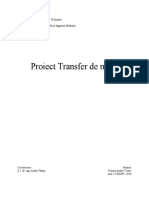Documente Academic
Documente Profesional
Documente Cultură
L1 A Initiere in CATIA R16 PDF
L1 A Initiere in CATIA R16 PDF
Încărcat de
Andrei NemesTitlu original
Drepturi de autor
Formate disponibile
Partajați acest document
Partajați sau inserați document
Vi se pare util acest document?
Este necorespunzător acest conținut?
Raportați acest documentDrepturi de autor:
Formate disponibile
L1 A Initiere in CATIA R16 PDF
L1 A Initiere in CATIA R16 PDF
Încărcat de
Andrei NemesDrepturi de autor:
Formate disponibile
GRAFIC TEHNIC ASISTAT DE CALCULATOR
LUCRAREA 1
Introducere
Iniiere n utilizarea programului CATIA
CATIA (Computer Aided Three dimensional Interactive Applications), este unul dintre cele mai utilizate sisteme integrate
CAD/CAM/CAE pe plan mondial. Proiectarea se execut direct n mediul 3D obinnd un model virtual ce reprezint echivalentul
computerizat al obiectului real i conine toate informaiile asociate (dimensiuni, arii, volume, centre de greutate, momente de inerie, etc).
Mariana Ilie & Walkovszky Ladislau
Pag.
GRAFIC TEHNIC ASISTAT DE CALCULATOR
Odat create, modelele permit obinerea rapid a desenelor de execuie prin generarea automat a vederilor, proieciilor,
seciunilor, detaliilor, rupturilor, desene ce pot fi completate foarte rapid cu dimensiuni, adnotri, tabele de componen etc. ntre modele
i desene de execuie exist o coresponden bidirecional, modificarea dimensiunilor modelului actualiznd automat desenul de
execuie i invers.
Lucrarea are ca scop:
deschiderea unui fiier nou pentru realizarea unei componente;
familiarizarea cu interfaa programului;
pregtirea mediului de lucru;
familiarizarea cu modul de operare (modul de utilizare a comenzilor) ;
modelarea unor corpuri simple trecerea prin cele dou faze: elaborarea schiei de baz i generarea entitilor 3D;
Mariana Ilie & Walkovszky Ladislau
Pag.
GRAFIC TEHNIC ASISTAT DE CALCULATOR
utilizarea tehnicilor de vizualizare.
Exerciiul 1 Modelarea unui paralelipiped dreptunghic
Deschiderea unui fiier nou pentru realizarea unei componente
Platforma software CATIA, pune la dispoziia utilizatorului numeroase module. Dintre acestea, cteva pot fi considerate ca fiind de
baz i anume:
Modulul Sketcher utilizat pentru definirea profilelor 2D folosite n generarea solidelor tridimensionale (pieselor);
Modulul Part Design utilizat pentru generarea modelelor complexe 3D (pieselor);
Modulul Assembly Design ce permite asamblarea componentelor ntr-un ansamblu sau subansamblu, prin impunerea unor
constrngeri;
Modulul Drafting pune la dispoziia utilizatorului instrumente i faciliti de realizare a desenelor de execuie sau de ansamblu;
Modulul Knowledge ofer asisten n proiectarea parametrizat, utiliznd instrumente specifice, precum: formule, parametri,
reguli etc
Lansai aplicaia CATIA V5R10 prin clic dreapta pe pictograma de pe desktop
i alegerea opiunii Open.
Ateptai deschiderea aplicaiei!
La deschiderea sesiunii de lucru, CATIA activeaz implicit modulul de definire a unui nou produs Product 1. nchidei fereastra
prin clic pe x ul negru din colul din dreapta sus (vezi figura de mai jos).
Mariana Ilie & Walkovszky Ladislau
Pag.
GRAFIC TEHNIC ASISTAT DE CALCULATOR
nchidei
Vom deschide modulul Sketcher utiliznd Start Mehanical Design Sketcher
.
Apare o fereastr n care se trece denumirea componentei create. Pentru moment lsai Part 1. Apsai OK.
Mariana Ilie & Walkovszky Ladislau
Pag.
GRAFIC TEHNIC ASISTAT DE CALCULATOR
La deschidere, CATIA va afia urmtoarea interfa grafic:
Bara de meniuri derulante;
Arborele cu specificaii (istoricul operaiilor de modelare);
Bare cu instrumente specifice modulului accesat (Sketcher,
Part, etc);
Compasul pentru manipularea obiectelor in spatiul 3D;
Bara cu instrumente de infrastructur (vizualizare, msurare,
etc);
Linia de stare rezervat afirii de informaii care s asiste
utilizatorul n timpul lucrului;
Zona grafic rezervat desenrii propriu-zise.
Bara de meniuri
Arbore cu specificaii
Zona grafic
Plane de referin
Linia de stare
Compas
Bare cu instrumente
Instrumente infrastructur
Observai n partea dreapt, n bara cu instrumente specifice, c pictograma corespunztoare definirii unei schie
(plan
de schitare ) este activ (are culoarea portocalie). Selectai planul XY fie din arborele de specificaii din stnga 1 fie din planele
de referin, n mijlocul zonei grafice 2 .
Mariana Ilie & Walkovszky Ladislau
Pag.
GRAFIC TEHNIC ASISTAT DE CALCULATOR
Se activeaz modul de schiare Sketcher. Planul de schiare XY este poziionat perpendicular pe direcia privirii utilizatorului.
n partea dreapt, au aprut bare cu instrumente specifice mediului 2D.
Remarcm cele dou axe ce pleac din origine, H (orizontal- analoag axei X) i V (vertical- analoag axei Y).
Bara Sketch tools
Sistemul local
Mariana Ilie & Walkovszky Ladislau
Instrumente specifice realizrii
profilelor 2D
Pag.
GRAFIC TEHNIC ASISTAT DE CALCULATOR
Ajustarea dimensiunilor grilei
Grila aprut n zona grafic, poate fi setat accesnd :
Tools Options...
Expandai - Mechanical Design selectai Sketcher
n seciunea Grid Primary spacing tastai 50 iar la
Graduations lasai 10
Efectul acestei operaii va fi c ntre liniile majore ale grilei
(liniile mai groase) distana va fi de 50mm, iar ntre liniile
minore distana va fi de 5mm. n timpul desenrii, dac este
activ opiunea
cu pai de 5mm.
, cursorul se va deplasa pe ecran
Obs. In situatia anterioara ntre liniile majore ale grilei
(liniile mai groase) distana era de 100mm, iar ntre liniile minore
distana era de 10mm deci cursorul se deplasa pe ecran cu
pai de 10mm.
Alegerea unitilor de msur
Din aceeai fereastr aprut la accesarea Tools Options
se pot schimba i unitile de msur.
Pentru aceasta:
- expandai General i selectai Parameters and Measure;
- ( baleiai tab-urile cu ajutorul sgeilor din colul dreapta sus,
daca e cazul );
- alegei tab-ul Units;
- se pot selecta tiprile de uniti dorite.
Pentru moment vom rmane cu setrile existente, adic mm etc.
Apsai butonul OK.
Mariana Ilie & Walkovszky Ladislau
Pag.
GRAFIC TEHNIC ASISTAT DE CALCULATOR
Generarea schiei de baz Schiele 2D sunt generate ntotdeauna ntr-un plan i sunt constituite dintr-o colecie de elemente
geometrice (linii, arcuri, cercuri, dreptunghiuri, poligoane etc) asupra crora se aplic constrngeri geometrice i dimensionale.
Aceasta schi va sta la baza realizrii entitii solide (model 3D) i orice modificare de form sau dimensiune operat la nivel de
schi se va reflecta n modelul creat.
Acesai comanda Rectangle
din bara cu instrumente specifice din dreapta ecranului
sau din meniul Insert Profile Predefined Profile Rectangle
Poziionai cursorul deasupra originii. Observai cerculeul albastru ce indic coincidena cu originea;
Facei clic s indicai originea ca prim col al dreptunghiului;
Deplasai cursorul spre dreapta i n sus;
Indicai punctul din colul opus al dreptunghiului atunci cnd ai atins valorile dorite.
Mai jos se sugereaz modul de operare:
(clic pe comanda Rectangle)
(dreptunghiul rmne
selectat - portocaliu)
Observai constrngerile geometrice aprute pe laturile dreptunghiului (H i V -orizontal i vertical)
(clic n origine)
(clic in poziia dorit)
Urmeaz s adaugm dimensiuni schiei (adic s o constrngem dimensional).
Folosim comanda Constraint
Mariana Ilie & Walkovszky Ladislau
din dreapta ecranului, sau Insert Constraint Constraint Creation Constraint
Pag.
GRAFIC TEHNIC ASISTAT DE CALCULATOR
n continuare indicm pe rnd cele dou dimensiuni ale dreptunghiului:
1) indicai latura orizontal a dreptunghiului (clic pe ea) i tragei cursorul n jos, n pozitia dorit (unde vrem s apar cota) i dai clic;
2) accesai din nou comanda Constraint;
3) indicai latura vertical a dreptunghiului (clic pe ea) i tragei cursorul spre dreapta, n pozitia dorit (unde vrem s apar cota) i dai
click
(click)
(selecie lungime click sub latur)
(click)
(selecie lime click n dreapta)
Obs. Dac nu ai trasat dreptunghiul cu dimensiunile din figur (70x40), putei modifica valoarea unei cote, prin dublu-clic pe cota
respectiv. Va aprea o csua n care vei putea specifica noua valoare dorit.
Schia este terminat. Dac este complet constrns, schia va avea culoarea verde. Se verific status-ul schiei prin accesarea
comenzii Sketch Solving Status din bara cu instrumente de infrastructur de sub zona grafic (partea de jos a ecranului pictograma
) Mesajul trebuie s fie Iso-Constrained . Dac ai pus prea multe constrngeri dimensionale, schia se va colora n magenta (mov)
iar mesajul va fi Over-Constrained, iar dac ai pus prea puine, elementele schiei vor fi albe iar mesajul va fi Under-Constrained.
Mariana Ilie & Walkovszky Ladislau
Pag.
GRAFIC TEHNIC ASISTAT DE CALCULATOR
Iesirea din modul schi se face prin clic pe pictograma Exit workbench
se trece n spaiul 3D, schia fiind afiat n perspectiv (2).
din dreapta zonei grafice (1). La nchiderea schiei,
(1)
(2)
Crearea modelului - realizarea entitii solide care va fi un paralelipiped dreptunghic
Se utilizeaz comanda Pad care realizeaz extrudarea unei schie perpendicular pe planul acesteia, genernd astfel o entitate 3D
(click)
OK
(click)
Mariana Ilie & Walkovszky Ladislau
(se introduce nlimea de extrudare 30 )
(vizualizarea operaiei)
(modelul 3D )
Pag.
10
GRAFIC TEHNIC ASISTAT DE CALCULATOR
Obs. n timpul operaiei de extrudare, modelul poate fi
previzualizat, apsnd butonul
din panoul comenzii.
Tehnici de vizualizare 3D - Pentru a vizualiza modelul creat din diferite unghiuri sau n diferite mrimi, se utilizeaz bara cu
instrumente de vizualizare View.
Pentru vizualizarea ntregului model i ncadrarea tuturor prilor sale n fereastra curent de desenare, se utilizeaz comanda
Fit All In
Cu ajutorul comenzii Pan
Comanda Rotate
cursorul pe ecran;
Zoom In
Normal View
Create Multi-View
Isometric View
.putem trage desenul n diferite zone ale ecranului (l translatm cu pstrarea scrii de vizualizare);
permite rotirea modelului pe o sfer (dup accesare, tinei apsat butonul stng al mouse-ului i deplasai
, Zoom Out
mresc respectiv micoreaz scara de vizualizare;
permite vizualizarea modelului pe o direcie perpendicular pe una din suprafeele acestuia;
mparte zona grafic n 4 ferestre, cu vizualizarea modelului pe diferite direcii ;
permite selectarea modului de vizualizare a modelului, izometric
direcii ortogonale (fa
Mariana Ilie & Walkovszky Ladislau
, stnga
, dreapta
, sus
, jos
, spate
(perspectiv) sau dup una din cele 6
);
Pag.
11
GRAFIC TEHNIC ASISTAT DE CALCULATOR
View Mode
a) Shading
modific modul de vizualizare a componentelor 3D.
- afieaz modelul cu fee pline fr evidenierea muchiilor;
b) Shading with Edges
- afieaz modelul cu fee pline, cu evidenierea muchiilor vizibile pe direcia privirii observatorului;
c) Shading with Edges without Smooth Edges
- idem cu opiunea (b) fr netezirea muchiilor;
- afieaz modelul cu fee pline cu evidenierea att a muchiilor vizibile ct i a
d) Shading with Edges and Hidden Edges
celor acoperite (pe direcia privirii observatorului);
e) Shading with Material
f) Wireframe Display
- va afia modelul mbrcat n materialul care i-a fost asociat;
- afieaz numai muchiile caracteristice;
g) Customize View Parameters
Shading with Edges
Mariana Ilie & Walkovszky Ladislau
- afieaz modelul ntr-un mod specificat de utilizator
Shading with Edges
without smooth edges
Shading
Pag.
12
GRAFIC TEHNIC ASISTAT DE CALCULATOR
Wireframe
Shading with Edges
and Hidden Edges
Shading with Material
Salvarea fiierului
Redenumii fiierul. Pentru aceasta, n arborele de specificaii, selectai Part1 clic dreapta Properties
Selectai tab-ul Product i scriei Paralelipiped n rubrica Part Number OK
Accesai File Save i salvai fiierul ntr-un folder cu numele vostru.
Fiierul va fi salvat cu extensia .CATPart.
Mariana Ilie & Walkovszky Ladislau
Pag.
13
GRAFIC TEHNIC ASISTAT DE CALCULATOR
Exercitiul 2 Modelarea unui cilindru
Deschiderea unui fiier nou pentru realizarea unei alte componente
Accesai File New
n caseta de dialog New selectai din list Part OK
nlocuii Part 1 cu Cilindru n fereastra New Part;
accesai Sketcher-ul
poziionai planul de schiare pe planul XY (facei clic n arborele de specificaii pe planul XY sau selectai cu mouse-ul din mijlocul
zonei grafice planul orizontal XY)
realizai acelai dreptunghi ca la Ex.1 (revedei paii descrii anterior);
Mariana Ilie & Walkovszky Ladislau
din bara din dreapta ecranului;
Pag.
14
GRAFIC TEHNIC ASISTAT DE CALCULATOR
prasii schia accesnd Exit workbench
din dreapta ecranului
Crearea modelului - generarea entitii solide (model) care va fi un cilindru.
Pentru a genera un cilindru plecnd de la un dreptunghi, vom folosi comanda Shaft
care va realiza o micare de revoluie
(rotaie) a dreptunghiului n jurul unei axe (care n acest caz va coincide cu una din laturile dretunghiului).
Etape n realizarea cilindrului:
o Accesai comanda Shaft
din dreapta ecranului;
o n caseta de dialog Shaft Definition, n zona Profile Selection regsim schia deja selectat
o n csua Axis Selection, observm c apare No Selection deci trebuie s indicm axa n jurul creia se va realiza miscarea de
revoluie. Selectai lungimea dreptunghiului (conform figurii de mai jos).
o Putei previzualiza rezultatul operaiei apsnd butonul Preview;
o Apsai butonul OK. Ai obinut un cilindru.
SHAFT
(click)
(se indic lungimea ca ax)
Mariana Ilie & Walkovszky Ladislau
(vizualizarea operaiei)
(rezultatul operaiei Shaft)
Pag.
15
GRAFIC TEHNIC ASISTAT DE CALCULATOR
Aplicai tehnicile de vizualizare tridimensional i pentru acest model (wireframe, shading, etc). Exemplu:
(a)
(b)
(c)
Pentru a aplica un material ca n cazul (c), selectai n primul rnd modelul 3D (fie din zona grafic, fie din arborele de specificaii),
.
apoi facei clic pe pictograma Apply Material din bara de jos
Alegei materialul dorit din biblioteca cu materiale i apsai Apply Material Ok.
Salvai fiierul. Din Meniul principal selectai File Save.
Mariana Ilie & Walkovszky Ladislau
Pag.
16
S-ar putea să vă placă și
- Stephen R. Covey Etica Liderului Eficient Sau Conducerea Bazata Pe Principii Pag 1-49Document31 paginiStephen R. Covey Etica Liderului Eficient Sau Conducerea Bazata Pe Principii Pag 1-49Andrei Nemes100% (1)
- Carti de CititDocument1 paginăCarti de CititAndrei NemesÎncă nu există evaluări
- Bazele Tehnologiei ChimiceDocument7 paginiBazele Tehnologiei ChimiceAndrei NemesÎncă nu există evaluări
- Portocaliu Acid 7Document5 paginiPortocaliu Acid 7Andrei NemesÎncă nu există evaluări
- Lucrarea 6 BDocument14 paginiLucrarea 6 BAndrei NemesÎncă nu există evaluări
- Proiect Transfer de MasaDocument23 paginiProiect Transfer de MasaAndrei Nemes0% (1)