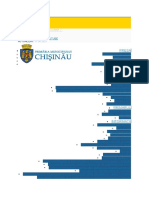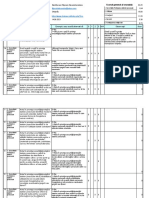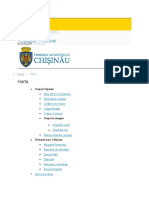Documente Academic
Documente Profesional
Documente Cultură
Initiere in Microsoft
Încărcat de
Ioana CarmenDrepturi de autor
Formate disponibile
Partajați acest document
Partajați sau inserați document
Vi se pare util acest document?
Este necorespunzător acest conținut?
Raportați acest documentDrepturi de autor:
Formate disponibile
Initiere in Microsoft
Încărcat de
Ioana CarmenDrepturi de autor:
Formate disponibile
GHID INIIERE MICROSOFT PROJECT 2010
Prof. univ. dr. Gabriela MENI
Cuprins
1 Elementele ecranului de baz al Microsoft Project 2010 .................................................................. 2
2 Stabilirea setrilor pentru un proiect nou .......................................................................................... 4
3 Introducerea jaloanelor, activitilor i subactivitilor ..................................................................... 7
4 Tiprirea diagramei Gantt ................................................................................................................ 11
Copyright 2015 Gabriela MENI
GHID DE UTILIZARE A PROGRAMULUI MICROSOFT PROJECT 2010
Majoritatea utilizatorilor folosesc Microsoft Project pentru planificarea i monitorizarea activitilor,
resurselor, costurilor i a bugetelor. Programul are destul de multe opiuni de lucru similare oricrei aplicaii
din pachetul Office.
Primul pas n utilizarea Project 2010 const n acomodarea cu principalele ecrane, ferestre i opiuni. De
aceea, acest paragraf va face o scurt incursiune n problematica general a exploatrii programului, a meniului
principal, a opiunilor de tip ribbon.
1 Elementele ecranului de baz al Microsoft Project 2010
Odat ce Project 2010 a fost lansat, se deschide, n funcie de configurarea iniial, un ecran ca cel din
figura 1.
Fig. 1 Fereastra iniial dup deschiderea Microsoft Project 2010
n figura 2, sunt prezentate zonele de lucru ale ecranului principal, cel predefinit fiind cu view-ul Gantt
Chart, cu trei seciuni: bara View (care se activeaz din partea stnga a ecranului), un tabel pentru introducerea
datelor (Entry table) i fereastra de vizualizare a diagramei Gantt.
Zon de comenzi rapide
Comenzi i grupuri de comenzi
specifice tab-ului curent Task
Tab-uri care nlocuiesc
meniul de
tip pull-down
Tab-ul aflat n lucru
Ribbon (preia opiunile
din meniul pull-down)
Bara pentru selecia
view-urilor, dup activare,
cu butonul dreapta
a mouse-ului
Grup de comenzi
pentru tab-ul Task,
pentru formatare text
Zona de introducere date
de ctre utilizator
Bara de splitare dintre zona de introducere
a datelor i cea de reprezentare grafic
Fig. 2 Ecranul principal al produsului Project 2010
Zon de redare grafic
a diagramei Gantt
MANAGEMENTUL PROIECTELOR
n partea superioar, ecranul conine tab-uri i ribbon-ul (meniu), care nlocuiesc meniurile de tip pulldown. Tot aici este i bara de instrumente cu care eram obinuii n versiunile anterioare ale Microsoft Office.
Pentru fiecare tab exist o list predefinit de comenzi i grupuri de comenzi. Trebuie specificat faptul c
ordinea i apariia opiunilor specifice fiecrui tab curent difer.
Bara din stnga, denumit Gantt Chart n figura 2, poate s afieze mai multe view-uri cu care se poate
lucra la un moment dat. Pentru activarea acestei bare, se merge cu mouse-ul deasupra barei, se apas butonul
din dreapta mouse-ului i se selecteaz ultima opiune, View Bar, aa cum reiese i din figura 3.a. Selecia
view-urilor se mai realizeaz i cu ajutorul listei care se deschide dac se apas pe butonul Gantt Chart din bara
de comenzi, dup cum se poate observa din figura 3.b.
Butonul Gantt Chart
i lista view-urilor,
activat click
pe buton
List view-uri
List view-uri activat
cu butonul dreapta
a mouse-ului
a) Activare bar View-uri cu buton dreapta
b) Selecie View cu list activ din tab curent
Fig. 3 Posibiliti de selecie a modului de vizualizare a View-urilor din Project 2010
Diagrama Gantt apare n dreapta ferestrei, n zona de redare a diagramei Gantt, separat prin bara de
splitare de zona de introducere date. Entry Table este folosit pentru introducerea informaiilor despre activiti
i subactviti (task and subtasks), cum ar fi numele activitilor, duratele lor. n stnga coloanei n care sunt
introduse numele activitilor (Task Name) se afl coloana Indicators, ce afieaz indicatori sau simboluri
privind diferite aspecte asociate fiecrei activiti, cum ar fi adnotri, hyperlink-uri ctre alte fiiere, caracterul
recurent al unei activiti etc.
Remarc! Multe opiuni n Project 2010 sunt similare cu cele din alte aplicaii Office. De exemplu, pentru
a selecta diferite opiuni pentru proprietile fiierului, se va selecta tab-ul File, apoi click pe Options. Pentru a
accesa rapid diferite opiuni (shortcut items), se face click dreapta ori n zona tabelului de introducere date, ori n
diagrama Gantt. Mare parte dintre operaiunile ce se pot realiza n Entry Table sunt asemntoare cu cele din
Excel. De exemplu, pentru a ajusta limea unei coloane, se ine apsat butonul din stnga mouse-ului i se trage
n direcia dorit, ntre titlurile coloanelor.
Diferena major fa de versiunile anterioare o reprezint gruparea comenzilor n tab-uri i ribbon, astfel
c primele sunt tab-urile Task i Resources, fiind i cele mai utilizate. Urmeaz Project ce conine comenzile
care se aplic la nivelul ntregului proiect, cum ar fi data de start a proiectului, selectarea calendarului etc. Tabul View din meniul principal este similar benzii din partea stng a ferestrei, n sensul c permite trecerea de la
un mod de vizualizare la altul, de exemplu de la Gantt Chart la Network Diagram sau Resource Usage etc., n
funcie de diferite modalitile de afiare (view) a informaiilor despre proiect. Pe de alt parte, acest tab
afieaz i comenzi care permit sortarea activitilor, filtrarea lor, trecerea de la Entry Table la Cost Table,
vizualizarea grafic a ntregului proiect, Zoom-in i Zoom-out etc. Ultimul tab din meniul principal este
Format, un meniu contextual. Cu alte cuvinte, grupurile de comenzi i comenzile depind de tab-ul curent i de
tipurile de informaii care sunt afiate pentru tab-ul curent. De exemplu, cnd este afiat view-ul Gantt Chart,
comenzile din Format sunt specifice modului de lucru cu activiti, subactiviti i diagrama Gantt. Acest
aspect apare i n partea superioar a ecranului, n exemplu nostru fiind Gantt Chart Tools. Dac am fi n viewul Resource Sheet, atunci eticheta pentru modul curent de lucru va fi Resource Sheet Tools, aa cum se poate
vedea din figura 4.
GHID DE UTILIZARE A PROGRAMULUI MICROSOFT PROJECT 2010
Tab-ul Format
pentru view-ul Gantt Chart
Tab-ul Format
pentru view-ul Resouce Sheet
Grupurile de comenzi i comenzile din tab-ul Format
contextualizate n funcie de view-ul Gantt Chart
Grupurile de comenzi i comenzile din tab-ul Format
contextualizate n funcie de view-ul Resource Sheet
Fig. 4 Contextualizarea ribbon-ului i tab-urilor n funcie de view-uri
2 Stabilirea setrilor pentru un proiect nou
Principalii pai care trebuie parcuri pentru realizarea unui nou proiect sunt:
1. Dac nu este deja deschis un fiier, atunci se va deschide parcurgnd urmtoarea secven:
File>New>Blank project (de fapt, dublu-click de mouse pe iconia cu numele Blank project).
Fig. 5 Deschidere fiier nou
2. Se va stabili data de start a proiectului, care trebuie s fie o dat estimat n viitor, nu cea curent,
setat implicit de Microsoft Project. Reamintim c planificm un proiect, ceea ce nseamn c vom stabili o
dat la care credem c ar putea s nceap implementarea proiectului. Pentru acest lucru, se selecteaz tab-ul
Project, apoi Project Information i Start Date, se introduce data calendaristic i se apas butonul Ok.
Fig. 6 Deschidere opiune pentru stabilire dat de start a proiectului
MANAGEMENTUL PROIECTELOR
S presupunem c data de start va fi 15 iulie 2015, ceea ce nseamn c fie se va scrie n celula Start date
7/15/2015 (pe formatul anglo-saxon LL/ZZ/AAAA), fie se va face click pe sgeata din dreapta csuei pentru a
deschide i derula calendarul pn se ajunge la data dorit, ca n imaginea de mai jos:
Celul introducere
manual a datei
Buton deschidere calendar
Derulare calendar de la
o luna la alta, nainte sau napoi
Fig. 6 Posibiliti de stabilire a datei de start a proiectului
3. Se va stabili dac planificarea activitilor noului proiect va fi realizat n mod automat sau manual.
Microsoft Project are dou opiuni, care se pot modifica pe parcurs, respectiv Manually Schedule i Auto
Schedule. La nivel de activitate se selecteaz fie din celula care apare n coloana Task Mode din zona de
introducere a datelor, fie din tab-ul Task, comanda Mode. n funcie de modul selectat, urmtoarele
activiti/subactiviti vor avea aceeai setare (manual sau automat).
Diferena dintre cele dou modaliti de planificare const n faptul c la setarea manual durata
activitilor i alte caracteristici nu se modific dac predecesorii sau succesorii au nregistrat anumite
schimbri. n setarea automat, dependenele, duratele, datele de start i de finalizare se actualizeaz automat
n funcie de ce modificrile nregistrate la nivelul predecesorilor sau succesorilor. Diferenele sunt sesizabile
rin observarea datelor calendaristice din zona de introducere a datelor, aa cum reiese i din figura 7.
Selectare planificare manual sau
automat pentru fiecare activitate
Simbol planificare manual Simbol planificare automat
Data neactualizat,
n urma modificrii duratei
activitii anterioare
Fig. 7 Diferena planificrii n regim automat i manual
Important este c se poate trece de la planificarea manual la cea automat n timpul planificrii, astfel c
activitile urmtoare vor prelua caracterul automat sau manual al precedentei.
Remarc: Pentru nceptori este preferabil varianta automat, pentru c datele i duratele activitilor se vor actualiza
automat.
4. Stabilirea calendarului proiectului, dac la nivelul noului proiect nu se dorete folosirea opiunilor
implicite ale Microsoft Project, respectiv 5 zile lucrtoare pe sptmn, cu 8 ore pe zi. Modificrile pot fi
fcute fie la nivelul anumitor zile, transformarea unora din lucrtoare n nelucrtoare sau invers, fie pentru
intervelul orar predefinit.
GHID DE UTILIZARE A PROGRAMULUI MICROSOFT PROJECT 2010
Se selecteaz tab-ul Project, dup care Change Working Time, unde se poate selecta construirea unui
calendar nou sau se pot modifica doar anumite zile/sptmni sau luni, n funcie de particularitile
proiectului. Dac se construiete un nou calendar atunci el va fi selectat pentru proiect, iar dac se modific
numai anumite date calendaristice, se va folosi calendarul standard n care vor opera noile date.
Fig. 8 Schimbarea calendarului sau zilelor lucrtoare/nelucrtoare, a intervalelor orare
5. Pe lng aceste setri, se mai poate interveni asupra unitii monetare folosit pentru estimarea
costurilor (implicit este $), afiarea sau nu a barei de introducere a datelor, stabilirea restriciilor privind
planificarea duratei activitilor, n funcie de alocarea resurselor, respectiv fixed unit, fixed duration sau
fixed work, precum i bifarea sau nu a opiunii de planificare n funcie de efortul depus pentru realizarea
activitilor (Effort Driven). Toate aceste selecii se fac din tab-ul File>Options>Schedule sau Advanced,
conform figurii 9.
Fig. 9 Setri generale pentru planificarea proiectelor
La fel ca n cazul stabilirii modului de planificare automat sau manual a activitilor, i aceste setri
generale se pot modifica n timpul elaborrii planului proiectului.
MANAGEMENTUL PROIECTELOR
3 Introducerea jaloanelor, activitilor i subactivitilor
Dup ce au fost stabilite setrile generale, se poate trece la introducerea jaloanelor, activitilor i
subactivitilor. Reamintim c jaloanele nu au durat. De asemenea, trebuie s inem cont de faptul c atunci
cnd o activitate se descompune n subactiviti durata ei va fi calculat automat de Microsoft Project, n
funcie de duratele subactivitilor, dar i de dependena dintre ele. Toate aceste aspecte vor putea fi observate
n paii care vor fi parcuri, pe baza exemplului redat n tabelul 2.
Tabelul nr. 2 - Activitile pentru Centre de curtorie n campusuri
Nr.
crt.
1.
2.
3.
4.
Denumire jalon, activitate,
subactivitate
6.
7.
8.
9.
Personal supraveghere instruit
Instruire personal
Stabilire loc i dat edin instruire
Comunicare
instruciuni
supraveghere
Camer amenajat pentru montare
echipamente
Obinere avize de funcionare
Eliberare camer
Refacere infrastructur utiliti
Refacere infrastructur electric
10.
11.
12.
13.
Realizare racord ap
Racordare la canalizare
Renovare camer
Verificare lucrri amenajare
5.
Durata
Dependene
Predecesor
Avans/devans
Data start proiect 16
iulie 2015
0d
1d
2d
dup ce se finalizeaz 3
La 2 zile dup
finalizare
1w
2d
start odat cu 4
dup ce se finalizeaz 6
La 2 zile dup start
La 2w dup finalizare
1w
dup ce se finalizeaz 7
La 2 zile dup
finalizare
8d
3d
2w
1 zi pe sptmn
timp de 4 spt.
start odat cu 9
se finalizeaz odat cu 10
dup ce se finalizeaz 11
dup ce se finalizeaz 7
1. Se va introduce primul jalon, Personal supraveghere instruit, prin apsarea butonului Milestone, fiind
activat meniul Task din meniul principal (ribbon), iar n coloana Task Name se va introduce numele jalonului.
Se poate observa din figura 10 faptul c n coloana Duration apare 0d, iar n zona de redare grafic apare
simbolul de romb
, specific jalonului. Acelai lucru se ntmpl i dac se merge pe varianta clasic, adic
se introduce numele jalonului n coloana Task Name, apoi n coloana Duration de tasteaz 0, iar rezultatul n
zona grafic va fi acelai, rombul.
ATENIE! Este obligatoriu s se stabileasc o dependen de tip Final-la-Start (FS) ntre
jalon i activitatea/subactivitatea care conduce la atingerea lui, aa cum se va vedea ntr-o
urmtoare imagine. Altfel, se va ajunge n situaia n care toate jaloanele se vor obine n prima zi
de proiect, fr s se fi derulat nici o activitate.
Fig. 10 Introducerea unui jalon
2. Se va introduce prima activitate i subactivitile din care este compus. Se va observa c dup
introducerea denumirilor de subactiviti nu se schimb nimic din punct de vedere grafic i nici al formatrii
textului. Pentru a transforma o activitate/mai multe activiti n subactiviti, se va/vor selecta cu ajutorul
GHID DE UTILIZARE A PROGRAMULUI MICROSOFT PROJECT 2010
mouse-ului i se va apsa sgeata Indent, conform figurii 11. De asemenea, pentru a transforma o subactivitate
n activitate se va folosi sgeata invers, Outdent. Se continu pn se finalizeaz structura de jaloane,
activiti/subactiviti din proiect, din tabelul 2.
Indent (sgeat dreapta)
Outdent (sgeat stnga)
Activitate
(redat cu bold)
Subactivitate
(text normal)
Redare grafic
pt subactivitate
sau activitate
nedescompus
Selecie activiti
pt transformare
subactiviti
Redare grafic
pt activitate
descompus
Fig. 11 Introducerea activitii i subactivitilor aferente
3. Se vor introduce duratele subactivitilor, respectiv activitilor care nu se descompun. Durata este
msurat implicit n zile (d=days), dar se pot folosi i alte uniti de msur, cum ar fi: y=year, mo=month,
w=week, h=hours, mi=minute. Cele mai des folosite sunt d i w, cu meniunea c, atunci cnd se folosete
calendarul standard, sptmna are 5 zile lucrtoare cu 8 ore pe zi, ceea ce nseamn c 1 w = 5 d, nu 7 d.
Numrul de zile se va introduce de la tastatur, fr a se mai specifica d, iar dac se folosete alt unitate de
msur dect d, care este implicit, atunci se introduc att durata, ct i unitatea (w, mo, h etc.), aa cum se
poate observa din fig. 12.
Activitate descompus
n subactiviti
Activitate fr
subactiviti
Durat n sptmni
Durat n luni
Fig. 12 Durata activitilor n zile (d), sptmni (w), luni (mo)
Pentru stabilirea duratei, se poate folosi i o alt variant, cea a datei de nceput (coloana Start) i de final
(coloana Finish) a unei activiti/subactiviti, n funcie de care aplicaia va calcula automat durata n zile.
Aceast variant se folosete atunci cnd se cunosc cu exactitate datele calendaristice de ncepe i finalizare ale
unei activiti, cnd sunt termene precise (deadline-uri).
MANAGEMENTUL PROIECTELOR
4. Stabilirea dependenelor dintre activiti/subactiviti prin completarea tipului de dependen n
coloana Predecessor din Entry Table, dar i prin alte metode:
introducerea dependenei n coloana Predecessors din tabelul de introducere a datelor (Entry Table).
Utilizarea acestei metode presupune introducerea manual a numrului liniei pe care se afl activitatea cu
care se dorete stabilirea dependenei. De exemplu, aa cum este prezentat n figura anterioar, cifra 3 indic
linia pe care se afl subactivitatea predecesoare de care este legat subactivitatea de pe linia 4. Asta
nseamn c subactivitatea Comunicare instruciuni nu poate s nceap pn ce subactivitatea Stabilire loc
i dat instruire nu s-a terminat. Pentru a vizualiza coloana Predecessors din Entry Table, dac nu este
vizibil, se deplaseaz bara de splitare spre dreapta. Menionm c este cea mai folosit metod;
apelarea la iconia Information sau dublu click pe activitatea pentru care se stabilete dependena, astfel
nct s se deschid o fereastr denumit Task Information. n aceast fereastr, se selecteaz tab-ul
Predecessors, apoi se face click pe celula Task Name, se selecteaz din list activitatea predecesoare, apoi
se deplaseaz cursorul n coloana Type, de unde se selecteaz tipul de dependen (fig. 13).
Dependenele sau relaiile dintre activiti descriu modul n care o activitate se raporteaz la momentul de
nceput sau sfrit al alteia, numit predecesoare. Project 2010 permite toate cele 4 tipuri de dependene ntre
activiti, nvate la Managementul proiectelor: Finish-to-Start (FS), Start-to-Start (SS), Finish-to-Finish (FF),
Start-to-Finish (SF), ultima fiind foarte rar utilizat.
n coloana Predecessor se poate aduga timpul avans (lead) sau devans (lag) pentru o anume dependen.
De asemenea, operaiunea se poate realiza i din fereastra Task Information, n coloana Lag din tab-ul
Predecessor. Timpul avans reflect o suprapunere ntre activitile ntre care exist o dependen. De exemplu,
dac Activitatea B poate ncepe cnd predecesorul su, Activitate A, este pe jumtate executat se poate
specifica o dependen FS cu un timp avans de 4, introducndu-se -4 dup tipul de dependen din coloana
Predecessor, cu meniunea c de data aceasta trebuie specificat i dependena, sub forma nr.linieFS-4. Acelai
lucru se poate face i din fereastra Task Information, introducnd valoarea timpului avans n coloana Lag.
Iconia Information
Tab-ul Predecessors din
fereastra Task Information
Deschidere list activiti
pentru selectare predecesor
Deschidere list pentru
stabilire tip dependen
Fig. 13 Stabilirea dependenei din fereastra Task Information
Timpul devans este opusul timpului avans, respectiv un timp de ateptare ntre activitile dependente.
Dac este necesar o perioad de 2 zile ntre sfritul Activitii C i nceputul Activitii D se stabilete o
dependen FS i se specific un timp devans de 2 zile. Se va introduce timpul devans ca valoare pozitiv.
Astfel vom avea dependena nr.linieFS+2 sau se va introduce cifra 2 n coloana Lag.
Aceste timp n avans sau devans este exemplificat n figura 14.
10
GHID DE UTILIZARE A PROGRAMULUI MICROSOFT PROJECT 2010
Introducerea timpului avans
n coloana Predecessors
Redarea grafic
a timpului avans
Introducere timp avans
n coloana Lag din
fereastra Task Information
Fig. 14 Stabilirea timpului avans sau devans pentru dependenele dintre activiti
Recomandare: Este preferabil ca ntre activitile/subactivitile proiectului, ori de cte ori este posibil, s
se stabileasc dependene, astfel nct la modificarea duratei unei activiti s nu mai fie
nevoie de schimbarea manual a datelor de start sau final ale celorlalte activiti, ci
sistemul s fac acest lucru automat. De aceea, este necesar ca planificarea activitilor s
fie n regim Auto Schedule. Printre puinele activiti la care nu funcioneaz dependena
sunt cele recurente sau cele care au deadline-uri.
5. Introducerea unei activiti repetitive/recurente, n exemplul nostru Verificare lucrri amenajare.
Este o opiune foarte util n cazul n care avem un proiect de lung durat i sunt o serie de activiti care se
repet la intervale egale de timp, destul de des. Pentru acest lucru ne poziionm pe linia unde vrem s fie
inserat activitatea i deschidem opiunea Task Recurring din butonul Task, care se regsete n grupul de
butoane Insert, aa cum rezult din figura 15.
n fereastra care se deschide, se vor completa urmtoarele cmpuri:
Task Name: numele activitii (Verificare lucrri amenajare);
Duration: durata (1 d);
Recurrence pattern (periodicitatea): Weekly (sptmnal) i trebuie stabilit o zi din sptmn cnd s
aib loc aceast activitate. De exemplu, n ziua de joi (Thursday);
Range of Recurrence (): n aceast zon, se activeaz caseta pentru a stabili data de Start i se selecteaz o
dat sau se poate introduce direct o dat. Dac nu va fi selectat nici o zi, data de start va fi cea stabilit
pentru nceperea proiectului. n exemplul nostru, data de start a activitilor de verificare se stabilete n
funcie de data la care se termin activitatea Eliberare camere. n acelai timp, n tabelul 2 ni s-a specificat
i cte sptmni se va derula aceast activitate, aa c se poate stabili numrul de repetiii ale activitii
(4), prin introducerea n cmpul End after X occurences. Dac acest numr nu este cunoscut, atunci se va
proceda la stabilirea datei finale a activitii repetitive, n cmpul End by.
MANAGEMENTUL PROIECTELOR
11
Fig. 15 Introducerea unei activiti recurente
De cele mai multe ori, activitile recurente nu sunt lsate pentru vizualizare n form descompus, ci sub
form de sintez, adic se vor restrnge prin click pe minusul din dreptul denumirii activitii.
6. Stabilirea dependenelor pentru jaloane de activitatea prin care se demonstreaz s pot fi obinute.
n cazul nostru, avem 2 jaloane, primul dependent de subactivitate Comunicare instruciuni supraveghere, care
se afl pe linia 4, iar al doilea jalon este dependent de ultima subactivitate din activitatea recurent verificare
lucrri amenajare, aflat pe linia 17 sau de ntreaga activitate recurent, ce se afl pe linia 10. n urma stabilirii
dependenei, planul proiectului va fi ca cel din figura 16.
Fig. 16 Planificarea proiectului cu activitile prezentate n tabelul 2
4 Tiprirea diagramei Gantt
nainte de a demara procedura de tiprire, este bine s se fac o serie de setri, astfel nct s nu fie
consumate inutil resurse de hrtie i toner. Dac numrul activitilor i subactivitilor este mare, la fel durata,
cu siguran se vor afia multe pagini. Acest lucru se datoreaz modului de prezentare a scalei timpului din
zona de reprezentare grafic a diagramei, care este setat implicit la nivel de sptmn pe prima linie,
respectiv zi, pe a doua. Scala de reprezentare se poate modifica fie din partea de jos dreapta a ecranului, din
Zoom slider, fie din meniul principal, opiunea View, grupul de comenzi Zoom, butonul Zoom, de unde se
12
GHID DE UTILIZARE A PROGRAMULUI MICROSOFT PROJECT 2010
selecteaz Zoom In. Prin ambele modaliti se schimb scala la nivel de sptmn, lun, trimestru etc., inclusiv
reprezentarea grafic a barelor din diagrama Gantt, prin micorare.
De asemenea, se impun setri i la nivel de pagin, prin apelarea meniului File, opiunea Print, dup care
Page setup. Pentru ca imaginea obinut s utilizeze ct mai bine spaiul, se va selecta opiunea Fit to 1 pages
wide by 1 tall din zona Scaling, sau se va reduce mrimea de vizualizare la un anumit procent fa de cea
standard.
Apoi, pentru a optimiza tiprirea, se va selecta tab-ul View. Dac se dorete imprimarea pe fiecare pagin
cel puin a coloanei cu denumirea activitilor (recomandat pentru citirea mai uoar a diagramei), trebuie
afiate i celelalte 3 coloane (coloana cu numrul liniilor, coloana Indicators, coloana Task mode), prin bifarea
opiunii Print first 3 columns on all pages, cu modificarea cifrei din 3 n 4. Apoi, se va debifa Print blank
pages, astfel nct s nu se tipreasc i eventualele pagini albe. Pentru a mri suprafaa de imprimare se poate
renuna la zona de legend din partea inferioar a paginii, prin selecia tab-ului Legend, iar n zona Legend on,
se va alege opiunea None. Toate aceste setri pot fi observate n figura 17.
Selecie opiune previzualizare
i tiprire diagram Gantt
Tab-ul View
Zona de scalare a paginii de tiprire
Fig. 17 Setrile pentru tiprirea diagramei Gantt
Este bine ca tiprirea diagramei Gantt s se fac nainte de alocarea resurselor i de transformarea
proiectului n plan de baz, pentru c ambele operaiuni pot afecta planificarea iniial, n special duratele i
datele calendaristice. De asemenea, numrul paginilor pentru un proiect este bine s nu depeasc 5-10 pagini,
ceea ce nseamn c trebuie modificat scala de reprezentare a timpului din zona de redare grafic a diagramei.
Dac exist imprimant, atunci se poate folosi direct opiunea Print din File, altfel este preferabil s fie salvat
ca pdf, apelnd la opiunea Save As din File.
*
*
*
Mai multe detalii, faciliti, opiuni de lucru cu Microsoft Project 2010 se pot gsi n diverse alte
tutoriale, manuale de utilizare, cum sunt cele de la urmtoarele adrese:
www.asciutto.com/project2010/Project2010_eBook.pdf
http://it-ebooks.info/book/1832/
http://www.cob.unt.edu/itds/faculty/becker/BCIS3610/Syllabus/Atchison-MS_Project_2010_Textbook.pdf.
S-ar putea să vă placă și
- Pagina Acces-ChișinăuDocument10 paginiPagina Acces-ChișinăuIoana CarmenÎncă nu există evaluări
- ChișinăuDocument20 paginiChișinăuIoana CarmenÎncă nu există evaluări
- Harta Site - ChișinăuDocument15 paginiHarta Site - ChișinăuIoana CarmenÎncă nu există evaluări
- Plan de EvaluareDocument5 paginiPlan de EvaluareIoana CarmenÎncă nu există evaluări
- QatarDocument7 paginiQatarIoana CarmenÎncă nu există evaluări