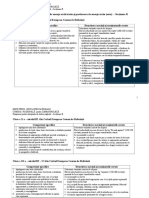Documente Academic
Documente Profesional
Documente Cultură
Instructiuni
Încărcat de
Irma KissDrepturi de autor
Formate disponibile
Partajați acest document
Partajați sau inserați document
Vi se pare util acest document?
Este necorespunzător acest conținut?
Raportați acest documentDrepturi de autor:
Formate disponibile
Instructiuni
Încărcat de
Irma KissDrepturi de autor:
Formate disponibile
Instrucțiuni de utilizare a șablonului Moodle eLearning & Software
Pasul 1: Descărcarea pachetului care conține șablonul Moodle de pe site-ul eLearning & Software
Pasul 2: Dezarhivarea pachetului
Pasul 3: Autentificare în cursul în care se dorește importat șablonul
Pasul 4: Inițializarea importării – din blocul de setări aflat în partea stângă jos, se merge pe legătura
Restaurează
Pasul 5: Încărcarea fișierului care conține șablonul – după ce s-a dat click pe Restaurează ajungi într-
o pagină unde ți se cere să încarci un fișier; acesta este fișierul cu terminația .mbz pe care l-ai
dezarhivat la pasul 2. După încărcarea fișierului dai click pe butonul Restaurează.
Pasul 6: Vizualizare detalii șablon – după ce ai dat click pe butonul restaurează ajungi într-o pagină
unde vezi detalii privin conținutul șablonului. Dai click pe butonul Continuă aflat în dreapta jos.
Pasul 7: Selectarea destinației. Poți restaura șablonul:
a. într-un curs nou
b. în acest curs
c. într-un curs existent.
Dai click pe butonul continuă din dreptul celei de-a doua opțiuni: Restaurează în acest curs.
Pasul 8. Restaurarea setărilor – stabilești care setări dorești să fie restaurate și dai click pe butonul
Următorul.
Pasul 9. Setările cursului – ajungi în setările cursului unde poți actualiza informațiile și opținuile.
După actualizare sau dacă nu dorești să faci modificări, dai click pe butonul Următorul.
Pasul 10. Verificare – la acest pas ai posibilitatea să verifici setările și elementele cursului. Dacă vrei
să te întorci la setări să faci alte modificări dai click pe butonul Precedentul. Dacă vrei să mergi mai
departe dai click pe butonul Efectuează restaurare.
Pasul 11. Finalizarea restaurării – după restaurare se afișează mesajul: „Cursul a fost restaurat cu
succes. Dând click pe butonul Continuă veți putea vizualiza cursul restaurat.” Dai click pe butonul
Continuă pentru a ajunge în cursul care conține șablonul cu toate obiectele sale.
S-ar putea să vă placă și
- Niciodata ToamnaDocument7 paginiNiciodata ToamnaIrma KissÎncă nu există evaluări
- Formular de RetragereDocument1 paginăFormular de RetragereIrma Kiss0% (2)
- Anexa A La ContractDocument1 paginăAnexa A La ContractIrma KissÎncă nu există evaluări
- Elemente de Cultura Si Civilizatie Franceza - Clasele A XI-A - A XII-ADocument36 paginiElemente de Cultura Si Civilizatie Franceza - Clasele A XI-A - A XII-AIrma KissÎncă nu există evaluări
- Instrucțiuni Pentru DirigințiDocument1 paginăInstrucțiuni Pentru DirigințiIrma KissÎncă nu există evaluări
- CPC SimeriaDocument7 paginiCPC SimeriaIrma KissÎncă nu există evaluări
- Monologuri in Limba Engleza 2011Document7 paginiMonologuri in Limba Engleza 2011Irma KissÎncă nu există evaluări
- Eseu - Sectiunea BDocument6 paginiEseu - Sectiunea BIrma Kiss100% (1)