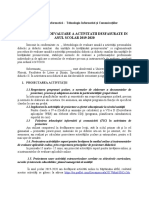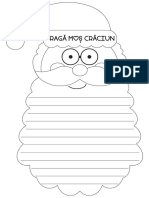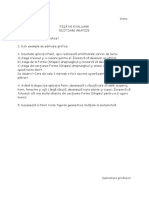Documente Academic
Documente Profesional
Documente Cultură
Paint - Tot Cursul
Paint - Tot Cursul
Încărcat de
Ilie Oana0 evaluări0% au considerat acest document util (0 voturi)
9 vizualizări21 paginiPaint 2d
Titlu original
Paint - tot cursul
Drepturi de autor
© © All Rights Reserved
Formate disponibile
PDF, TXT sau citiți online pe Scribd
Partajați acest document
Partajați sau inserați document
Vi se pare util acest document?
Este necorespunzător acest conținut?
Raportați acest documentPaint 2d
Drepturi de autor:
© All Rights Reserved
Formate disponibile
Descărcați ca PDF, TXT sau citiți online pe Scribd
0 evaluări0% au considerat acest document util (0 voturi)
9 vizualizări21 paginiPaint - Tot Cursul
Paint - Tot Cursul
Încărcat de
Ilie OanaPaint 2d
Drepturi de autor:
© All Rights Reserved
Formate disponibile
Descărcați ca PDF, TXT sau citiți online pe Scribd
Sunteți pe pagina 1din 21
Paint
-curs-
Paint este o unealtă mică și competentă care este disponibilă gratis
în Windows 10. Atunci când vrei să faci ajustări mici la fotografiile
din concediu sau la capturile de ecran, Paint este cât se poate de
capabilă să dea rezultate, având în vedere că este o unealtă lansată
în Windows în anul 1985. Hai să vedem cum folosim Paint ca să
edităm și să îmbunătățim imagini în Windows 10.
Cum se lucrează cu Paint: interfața cu utilizatorul
Înainte de a arăta ce poate face Paint, trebuie să lămurim
elementele de bază ale utilizării ei. Paint are o panglică cu dale
similare celor din Microsoft Office. Sugestia noastră este să păstrezi
panglica deschisă în Paint, dar poți să decizi să o ascunzi pentru a a
mări spațiul de lucru pentru imaginea ta. Poți să închizi și să
deschizi panglica folosind săgeata vârful de săgeată care stă în
dreapta deasupra panglicii. Poți să faci dublu clic pe numele dalelor
pentru același rezultat.
Ascunde sau deschide panglica în Paint
Paint are două dale. Cea de Pornire conține uneltele de editare de
imagini cu care poți modifica imaginea.
Dala Pornire din Paint
A doua dală este Vizualizare. Butoanele de acolo schimbă felul în
care se afișează imaginea pentru a ajuta la editare.
Dala Vizualizare în Paint
Butonul de deschidere a meniului Fișier este pe aceeași linie cu
numele dalelor Pornire și Vizualizare. Poți să folosești
meniul Fișier pentru a-ți salva schimbările selectând opțiunile
de Salvare.
Meniul Fișier din Paint
Poți, de asemenea, să imprimi imagini, să obții imagini de la un
scaner sau să vezi proprietățile imaginii la care lucrezi.
Atunci când deschizi Paint într-un sistem Windows 10 care a primit
actualizarea din octombrie 2018, vezi o alertă de produs. Această
alertă îți spune că, în viitor, aplicația nu va mai fi inclusă în Windows
10, ci trebuie căutată și instalată din Magazinul Microsoft.
Alertă de produs despre Paint care se mută în Microsoft Store
1. Deschide imagini în Paint din mai multe surse
Dacă vrei să modifici un fișier de imagine pe care îl ai pe calculator,
cel mai simplu este să deschizi fișierul folosind Paint din Explorer. Fă
clic-dreapta sau apasă lung pe fișier în Explorer,
selectează Deschidere cu și alege Paint din lista care apare.
Deschide Paint din Explorer în Windows 10
O altă metodă este să pornești Paint și apoi să deschizi fișierul
dinăuntrul aplicației. O metodă rapidă de a deschide Paint este să
folosești căutarea de lângă butonul Start și să scrii în ea "paint".
Apasă pe Paint în lista de rezultate.
Caută Paint în Windows 10
În colțul din stânga-sus apasă pe Fișier și apoi pe Deschidere. O
metodă alternativă este să tastezi CTRL+O pe tastatură și obții
același rezultat.
Deschide fișiere cu Paint
Apare fereastra standard de deschidere fișiere. În ea selectează
fișierul și apasă pe butonul Deschidere.
Fereastra de deschidere a unui fișier în Paint
Dacă vrei să modifici o imagine în Paint pe care o ai deja deschisă în
altă aplicație, cel mai ușor este să folosești clipboard. In exemplul
nostru folosim o imagine dintr-un browser web pe care o copiem în
clipboard. Fă clic-dreapta sau apasă prelung pe imagine și
selectează Copiază imaginea.
Copiază o imagine dintr-un browser web
Lipește-o în Paint apăsând butonul de Lipire de pe panglică sau
tastând CTRL+V.
Lipește o imagine în Paint
Paint poate să încarce imagini direct dintr-un scaner sau o cameră
digitală conectată la calculatorul tău. Deschide
meniul Fișier din Paint și selectează "De la scaner sau cameră
digitală". Paint va deschide aplicația asociată cu scanerul sau
camera ta foto cu care poți încărca o imagine direct în Paint gata de
editare.
Încarcă o imagine în Paint de la un scaner sau o cameră digitală
2. Trunchierea de imagini în Paint
Selectează partea din imagine pe care vrei să o păstrezi. Apasă
unealta de selectare din dala Pornire și apoi apasă și trage peste
imagine pentru a selecta o parte din ea. După ce ești mulțumit de
selecție, apasă Trunchiere și imaginea este modificată păstrând doar
selecția ta.
Trunchierea unei imagini în Paint
Reține că pe lângă selectarea implicită de imagine în formă de
dreptunghi, există o a doua opțiune de Selecție liberă. După ce
alegi Selecție liberă, apasă și trage cursorul pentru a desena ce
formă vrei. Forma selecției nu are nici o restricție, dar trunchierea
finală este dreptunghiul minim care se potrivește selecției tale.
După ce ai făcut selecția, urmează aceeași pași ca mai sus pentru a
finaliza trunchierea.
Selecție liberă în Paint
3. Redimensionarea imaginilor în Paint
Apasă pe butonul Redimensionare de pe dala Pornire și o fereastră
apare cu opțiunile de redimensionare. Selecția implicită este de a
specifica redimensionarea în Procent. Imaginea este redusă dacă
procentul este sub 100 și este mărită dacă este peste 100. Dacă
vrei un număr precis de pixeli pentru redimensionare, alege Pixeli și
înlocuiește numerele dimensiunilor orizontală și verticală cu noile
valori. Când ai terminat, apasă OK.
Redimensionarea unei imagini în Paint
4. Scrie text sau desenează peste o imagine în
Paint
Paint oferă o unealtă de scriere texte în secțiunea Instrumente de
pe dala Pornire. Apasă pe ea și apoi pe imagine acolo unde vrei să
scrii textul.
Pentru a doua editare a imaginii am ales o formă din galeria oferită
de Paint. Pentru forme de desenat, apasă pe forma dorită și apasă
și trage peste imaginea acolo unde vrei să apară forma. Pentru
aceste instrumente secțiunea Culori definește culorile folosite pentru
contur și pentru umplerea formei.
Scriere și desenare peste o imagine în Paint
Reține că odată ce ai apăsat în altă parte după ce ai făcut
schimbările, ele devin parte din imagine și nu mai pot fi selectate.
Singurul lucru care le poate influența este să apeși
pe Anulare sau CTRL+Z.
5. Inversarea culorilor unei imagini în Paint
Singurul instrument de editare pe care Paint nu îl pune pe panglică
este cel de inversare a culorilor. Fă clic-dreapta sau apasă prelung
pe imagine pentru a deschide meniul contextual. Inversare
culori este ultima opțiune din meniu.
Inversarea culorilor în Paint
După ce ai apăsat pe Inversare culori, Paint produce negativul
fotografic perfect al imagini tale. Vezi exemplul nostru mai jos.
Arată destul de bine, nu?
Inversarea culorilor în Paint
6. Ștergerea unei părți din imagine în Paint
Dacă vrei să scapi de o parte din imagine fără să o
trunchiezi, Radiera este disponibilă în Paint. O găsești în
secțiunea Instrumente din dala Pornire. Apasă pe ea pentru a o
selecta. Dacă vrei să îi schimbi mărimea, folosește
secțiunea Dimensiune. Culoarea folosită la ștergere este Culoare 2.
Instrumentul Radieră din Paint
În exemplu de mai jos, am surprins progresul ștergerii unuia dintre
personaje ca să vezi cum se face.
Ștergerea unei părți dintr-o imagine în Paint
7. Imprimarea unei imagini cu Paint
În meniul Fișier, selectează opțiunea Imprimare. Îți dă acces la
modificarea aspectului imaginii, la examinarea felului în care va ieși
la imprimantă și la funcția de imprimare propriu-zisă.
Imprimarea unei imagini din Paint
După ce apeși Imprimare, apare dialogul de tipărire de unde
selectezi imprimanta. Apasă butonul Imprimare pentru a trimite
imaginea către imprimantă.
Dialogul de tipărire Paint
Îți place să folosești Paint?
Paint poate fi folosit pentru a desena, colora sau edita imagini,
incluzându-le aici pe cele pe care le faci cu telefonul sau cu o
cameră digitală. Paint a rezistat testului de longevitate și este folosit
și astăzi pentru că este gratis și simplu de folosit și te deservește
onorabil pentru editările de bază. Dacă treci la aplicațiile sofisticate
de astăzi de editare a imaginilor, vei constata că instrumentele și
interfețele lor se bazează pe cele popularizate de Paint. Învățarea
editării de imagini în Paint îți dă un punct bun de plecare în a ști
cum să le folosești. Înainte să închei cu acest tutorial, scrie-ne un
comentariu mai jos despre experiența ta cu Paint.
S-ar putea să vă placă și
- Mem 11e1Document40 paginiMem 11e1Ilie Oana100% (1)
- Scufita RosieDocument8 paginiScufita RosieIlie Oana100% (1)
- Raport Autoevaluare 2019-2020Document5 paginiRaport Autoevaluare 2019-2020Ilie OanaÎncă nu există evaluări
- Proiect DidacticDocument11 paginiProiect DidacticIlie Oana100% (2)
- Elementele Ferestrei MS Power PointDocument1 paginăElementele Ferestrei MS Power PointIlie OanaÎncă nu există evaluări
- Proiect GeografieDocument4 paginiProiect GeografieIlie OanaÎncă nu există evaluări
- Informatica Si TIC 5 DDocument3 paginiInformatica Si TIC 5 DIlie OanaÎncă nu există evaluări
- Clasa A VIII-a ABCDocument3 paginiClasa A VIII-a ABCIlie OanaÎncă nu există evaluări
- Scrisoare Catre Mos Craciun PDFDocument4 paginiScrisoare Catre Mos Craciun PDFIlie OanaÎncă nu există evaluări
- TM Osain GR 2 Proiect de Lectie 1Document5 paginiTM Osain GR 2 Proiect de Lectie 1Ilie OanaÎncă nu există evaluări
- CenusareasaDocument10 paginiCenusareasaIlie OanaÎncă nu există evaluări
- Paint 3D În Windows 10 Creators UpdateDocument7 paginiPaint 3D În Windows 10 Creators UpdateIlie OanaÎncă nu există evaluări
- Regulament Concurs COMART 2020-BunDocument9 paginiRegulament Concurs COMART 2020-BunIlie OanaÎncă nu există evaluări
- Evaluare PaintDocument2 paginiEvaluare PaintIlie OanaÎncă nu există evaluări