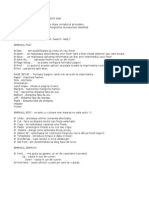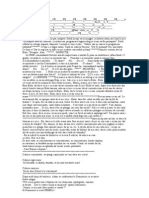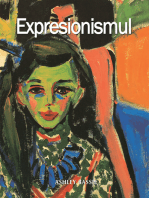Documente Academic
Documente Profesional
Documente Cultură
Curs III Birotica
Încărcat de
Sorin ConstandacheDrepturi de autor
Formate disponibile
Partajați acest document
Partajați sau inserați document
Vi se pare util acest document?
Este necorespunzător acest conținut?
Raportați acest documentDrepturi de autor:
Formate disponibile
Curs III Birotica
Încărcat de
Sorin ConstandacheDrepturi de autor:
Formate disponibile
Viorel Boia
Birotică
Curs III = Marţi, Noiembrie 17, 1998
III..1>. Formatarea elementelor documentelor
A formata înseamnă a da forma dorită documentului. Această operaţie se poate executa în timpul
editării (introducerii textului) sau ulterior acesteia, în cazul în care editarea a fost făcută cu un alt
program inferior Word-ului.
Elementele principale fiind pagina, paragraful, textul propriu-zis, ne vom concentra în cele ce
urmează asupra acestora
Formatarea paginii
stabilirea dimensiunii
stabilirea orientării
dimensiunea marginilor
chenar
Setarea acestor elemente se face folosind opţiunea Page Setup din menu-ul File .
Apelarea acestei opţiuni duce la deschiderea unei ferestre de dialog ce
permite alegerea caracteristicilor dorite:
I II
Cele mai importante doua panouri ale ferestrei Page Setup sunt cele de mai sus. Se pot observa
casetele corespunzătoare pentru diferitele mărimi:
stabilirea dimensiunii
Panoul Paper Size :
formatul standardizat de hartie
dimensiuni fizice alese de utilizator (lungime,laţime)
09/05/21 page &1
Viorel Boia
stabilirea orientării
Panoul Paper Size:
verticală - Portrait
orizontală - Landscape
dimensiunea marginilor
Panoul Margins (left,right,top,bottom)
folosind Mouse-ul, prin tragere de top/bottom/right/left
margin (săgeata se transformă într-o săgeată cu două capete
dacă te poziţionezi pe demarcarea alb/gri de pe Ruler
chenarul
Se alege separat din opţiunea Border and Shading… din menu-ul
Format, care deschide o fereastră formată din trei panouri, din care
unul Page Border este cel utilizat pentru a se alege tipul de linie
dorită, cu dimensiunea dorită, inclusiv alegînd dintr-o variată gamă de
linii artistice.
Formatarea paragrafelor
Panoul Paragraph
MS Word oferă o gamă variată de posibilităţi de a ,,aranja’’ textul într-o formă optimă. Modul de a
executa modificările unui text ,,plat’’ sunt de asemenea variate. Formatarea paragrafului include:
Alinierea – Modul de aşezare a blocului de text în rand:
aliniere stanga, dreapta, centru si justificat
se realizează folosind butoanele aferente din Bara de Formatare;
09/05/21 page &2
Viorel Boia
folosind menu-ul Format opţiunea Paragraph;
folosind ,,scurtături’’ : Ctrl+L /Ctrl+R/ Ctrl+E/ Ctrl+J (stanga, dreapta,
centru si justificat)
Spaţierea – Numărul de randuri libere între randurile scrise (simplu, 1½, dublu, multiplu,
etc.)
folosind menu-ul Format opţiunea Paragraph Spacing alagandu-se din
lista ascunsă spaţierea dorită;
Indentare – Distanţa faţă de marginile foii a limitelor paragrafului curent/ ale paragrafelor
marcate:
indentare stanga (limita din stanga a paragrafului)
indentare dreapta (limita din dreapta a paragrafului)
indentarea primei linii (stabilirea alineatului)
Se execută folosind următoarele moduri:
tragerea butoanelor aferente de pe Ruler
folosind menu-ul Format opţiunea Paragraph Indentation;
folosind butoanele de pe Bara Formatting se poate creşte/scădea indentarea
stanga;
Efecte de umbrire/bordare – Se încadrează paragraful/cuvîntul într-un dreptunghi în
culoarea şi cu conturul dorit
folosind butoanele de pe Bara Formatting se poate alege culoarea de haşură dintr-o
listă ascunsă, liniatura idem cu precizarea că din Bara Tables and Borders… se
poate alege si tipul de linie;
folosind menu-ul Format opţiunea Borders and Shading… -panoul de mai jos :
Setting tipul de casetă
Style tipul de linie;
Color culoarea liniei;
Width grosimea liniei
Preview alegerea laturilor
dreptunghiului ce încadrează
documentul;
Butonul Otions… permite alegerea
distanţelor liniilor faţă de bloc.
MS Word permite
realizarea de liste marcate sau numerotate. Alegerea modurilor de marcare – numerotare
pentru blocul curent/blocurile marcate se face folosind menu-ul Format opţiunea
Bullets and Numbering… care deschide fereastra care are trei panouri dintre care vom
lucra cu cele două corespunzătoare:
09/05/21 page &3
Viorel Boia
putem alege oricare din marcajele/numărătorile ce apar pe panou sau să
înlocuim din listă oricare dintre acestea folosind butonul Customize…
dacă am ales un anumit mod de marcare, prin simpla apăsare pe butoanele
aferente din bara Formatting, blocul se marchează automat.
09/05/21 page &4
Viorel Boia
III..1> Formatarea caracterelor
Atît în scrierea documentelor de tot felul cît si în realizarea de afişe avem nevoie de o gamă largă de
tipuri de caractere, de diverse dimensiuni, culori, etc.
Elementele de formatare ale caracterelor sunt următoarele:
Tipul de Font-uri (litere);
Dimensiunea literelor;
Culoarea ;
Stilul literelor (îngroşare, înclinare, subliniere);
Efecte speciale…
Direcţia de scriere;
Spaţiere între caractere;
Alegerea acestor elemente de stil se face în trei moduri:
menu-ul Format opţiunea
Font…, care deschide un panou
din care se pot alege
caracteristicile dorite :
Tipul de Font-uri (litere);
Dimensiunea literelor;
Culoarea ;
Stilul literelor (îngroşare, înclinare,
subliniere);
Efecte speciale…
Direcţia de scriere;
Spaţiere între caractere (panoul
Character Spacing);
Animaţie (panoul Animation)
Bara Formatting ,care
are liste ascunse pentru Font, Size(mărime), culoare si butoane pentru îngroşare,
înclinare, subliniere (realizabile si prin combinaţii de taste Ctrl+B, Ctrl+I,
Ctrl+U)
{n tabele se poate efectua scrierea pe direcţie verticală folosind butonul Change
Text Direction din bara Tables and Borders.
09/05/21 page &5
S-ar putea să vă placă și
- Word PadDocument2 paginiWord Padmari_alex_2Încă nu există evaluări
- Note PadDocument1 paginăNote Padmari_alex_2Încă nu există evaluări
- ExceptDocument52 paginiExceptmari_alex_2Încă nu există evaluări
- Figuri de Stil - Epitetul, A Metafora, Personificarea Inversiunea Bola Antiteza, Repetitia ADocument2 paginiFiguri de Stil - Epitetul, A Metafora, Personificarea Inversiunea Bola Antiteza, Repetitia Amari_alex_2100% (1)