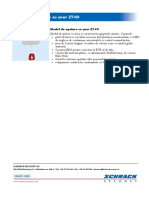Documente Academic
Documente Profesional
Documente Cultură
VCP Bedienungsanleitung DZT V2 0 Ro
Încărcat de
Dorin SimioanaTitlu original
Drepturi de autor
Formate disponibile
Partajați acest document
Partajați sau inserați document
Vi se pare util acest document?
Este necorespunzător acest conținut?
Raportați acest documentDrepturi de autor:
Formate disponibile
VCP Bedienungsanleitung DZT V2 0 Ro
Încărcat de
Dorin SimioanaDrepturi de autor:
Formate disponibile
VISOCALL PLUS.
Manual de utilizare terminal DZT
Introducere
Cuprins
CUPRINS Pagina
Introducere .................................................................................................................................. 3
Generalitati .................................................................................................................................. 4
Modul standby ............................................................................................................................. 4
Anunturi ....................................................................................................................................... 5
Anunturi generale ........................................................................................................................ 5
Anunturi pentru surori medicale ................................................................................................. 6
Anunturi pentru doctori ............................................................................................................... 6
Afisarea si procesarea apelurilor.................................................................................................. 7
Prezentare de ansamblu ............................................................................................................. 10
Conexiune vocala directa (fara initierea unui apel in prealabil) ................................................ 11
Upgrade pacienti ........................................................................................................................ 13
Interconectarea de grupuri ......................................................................................................... 15
Centralizarea (optional) .............................................................................................................. 18
Functia de monitorizare (optional) ............................................................................................ 19
Grupuri (optional) ..................................................................................................................... 23
Configurarea terminalului DZT ................................................................................................ 27
Defectiuni .................................................................................................................................. 30
Avarii ........................................................................................................................................... 31
Dezinfectanti .............................................................................................................................. 31
Utilizare si Intretinere ................................................................................................................ 31
2 Manual de utilizare terminal DZT V2.0 FC38610--
Introducere
Introducere
In spitalul dvs. tocmai a fost instalat cel mai modern sistem de apel-sora, ceea ce va va simplifica
sarcinile zilnice. Facilitatea de integrare a comunicatiilor va va usura considerabil munca, permitandu-
va sa va petreceti mai mult timp cu pacientii pe care ii aveti spre ingrijire.
Siguranta pacientilor si a rezidentilor precum si usurinta in utilizare sunt de o importanta primara,
aceste fiind realizate prin proceduri functionale automatizate. Manualul de utilizare VISOCALL
PLUS – Terminal camera de garda pe care il aveti in fata serveste drept un indrumar pentru
transferarea cunostintelor de baza, asa cum este transmis si prin manualul VISOCALL PLUS –
Manual de utilizare.
Schrack-Seconet va doreste toate cele bune si mult succes!
Indicatori de prezenta Numarul de apeluri
Receptor
Numarul de memento-uri
Starea conexiunii la interfata centrala
Numarul defectiunilor
Ora si data
Microfon
Terminal camera de garda
3 Manual de utilizare terminal DZT V2.0 FC38610--
Generalitati
Generalitati
Prin actionarea tastei functionale relevante, aveti acces la diverse submeniuri corespunzatoare
simbolului si definitiei aferente, afisate langa tasta. Acest lucru este valabil atat pentru ambele coloane
verticale de butoane albastre de pe marginile ecranului cat si pentru butoanele functionale galbene din
subsolul ecranului. Intotdeauna puteti reveni la meniul anterior prin apasarea butonului galben din
subsolul simbolului „back” (inapoi).
In cazul in care lista apelurilor si cea cu evenimente contin mai mult de 4 elemente, atunci pe bara
functionala vor fi afisate doua sageti de navigare. Pentru a derula listele cu inregistrari va trebui sa
apasati butoanele galbene din subsolul sagetilor.
Modul standby
In continuare este prezentat afisajul terminalului pentru camera de garda (denumit in continuare si
DZT) asa cum apare in modul stand-by:
Bara cu informatii
Bara functionala
Fig. 1
Urmatoarele informatii pot fi gasite in bara cu informatii:
-) Data si ora in partea stanga (optional)
-) Urmeaza informatii despre starea interconectarii grupurilor si a centralizarii saloanelor
-) Indicatori despre prezenta personalului (sora, asistenta, doctor)
-) Pe partea dreapta, numarul de apeluri, memento-uri si defectiuni
Simbolurile pentru cele 3 categorii de personal pot fi gasite in bara functionala. Indicatorii de prezenta
pot fi configurati de la terminalul DZT folosind butoanele din subsolul simbolurilor de prezenta. De
la terminalul DZT, apelurile pot fi initiate folosind butoanele albastre de pe partea dreapta a afisajului,
din dreptul simbolurilor pentru sora medicala si doctor.
4 Manual de utilizare terminal DZT V2.0 FC38610--
Anunturi
Anunturi
Dupa apasarea butonului albastru de pe partea stanga din dreptul difuzorului veti accesa meniul pentru
anunturi. In acest moment puteti alege intre efectuarea unui anunt general sau a unuia directionat catre
personal, folosind butoanele galbene din subsolul afisajului. Anuntul poate fi efectuat atata timp cat
unul din aceste butoane este apasat.
Bara cu informatii
Bara functionala
Fig. 2
Anunturi generale
Bara cu informatii
Bara functionala
Fig. 3
5 Manual de utilizare terminal DZT V2.0 FC38610--
Anunturi pentru surori medicale
Anunturi pentru surori medicale
Bara cu informatii
Bara functionala
Fig. 4
Anunturi pentru doctori
Bara cu informatii
Bara functionala
Fig. 5
6 Manual de utilizare terminal DZT V2.0 FC38610--
Afisarea si procesarea apelurilor
Afisarea si procesarea apelurilor
Imediat ce un apel este initiat la terminalul DZT, ecranul acestuia se va schimba, afisand detalii despre
apel referitoare la numarul salonului, numarul patului precum si tipul apelului. In cazul in care mai
multe apeluri sunt in derulare simultan, atunci acela cu prioritatea cea mai ridicata va fi afisat in capul
listei. In exemplul de mai jos este prezentata o situatie in care este posibila confirmarea a trei tipuri
diferite de apeluri si procesarea lor dupa cum urmeaza:
-) Un apel poate fi preluat prin apasarea butonului albastru de pe coloana verticala stanga din dreptul
simbolului.
-) Apelul cu prioritatea cea mai ridicata poate fi preluat apasand butonul galben din subsolul
simbolului „auto answer”.
Bara cu informatii
Bara functionala
Fig. 6
7 Manual de utilizare terminal DZT V2.0 FC38610--
Afisarea si procesarea apelurilor
Urmatorul exemplu ilustreaza situatia in care a fost preluat apelul din capul listei de apeluri in derulare
simultan.
Bara cu informatii
Bara functionala
Fig.7
Prin apasarea butonului albastru de pe coloana verticala dreapta din dreptul simbolului „volume”
puteti schimba nivelul volumului din timpul conversatiei, dupa necesitati (vezi Fig. 8).
Daca apasati unul din butoanele galbene din subsolul simbolurilor pentru categoriile de personal,
atunci un memento corespunzator va fi afisat. Pentru a incheia un apel in derulare, trebuie sa apasati
butonul galben din subsolul simbolului „End”. Conexiunea este automat intrerupta dupa aproximativ
90 de secunde.
Bara cu informatii
Bara functionala
Fig. 8
8 Manual de utilizare terminal DZT V2.0 FC38610--
Afisarea si procesarea apelurilor
In cazul in care o conexiune verbala nu este posibila datorita echipamentelor periferice (de ex. mini-
terminal), atunci pe ecran va fi afisat mesajul „go to call location” [„deplasati-va la locul de initiere a
apelului” (Fig.9)]. Drept urmare, acest apel va putea fi anulat doar deplasandu-va la locul de initiere a
acestuia si activand butonul de prezenta de la terminalul sau mini-terminalul din camera respectiva.
Bara cu informatii
Bara functionala
Fig. 9
Dupa ce toate apelurile au fost preluate si confirmate, ecranul terminalului DZT va reveni la modul
stand-by (precum in Fig. 1).
9 Manual de utilizare terminal DZT V2.0 FC38610--
Prezentare de ansamblu
Prezentare de ansamblu
Pornind de la Fig. 1, prin apasarea butonului albastru de pe coloana verticala stanga din dreptul
simbolului „overview”, puteti accesa o reprezentare grafica a tuturor camerelor din pavilion (vezi Fig.
10).
Bara cu informatii
Bara functionala
Fig. 10
Jumatatea stanga a ecranului afiseaza camerele din pavilion cu indicatorii de prezenta aferenti si/sau
starea memento-urilor. Prin apasarea unuia din butoanele albastre de pe coloana verticala stanga din
dreptul simbolului camerei se acceseaza un sub-meniu precum in figura 12. Apasand butonul galben
din subsolul simbolului „presence” (prezenta) se restrictioneaza listarea doar la acele camere in care
personalul a activat butonul prezenta, precum in figura 11.
Bara cu informatii
Bara functionala
Fig. 11
Prin apasarea butonului galben din subsolul simbolului „ward” (pavilion) se revine la lista camerelor
din pavilion, precum in figura 10.
10 Manual de utilizare terminal DZT V2.0 FC38610--
Conexiune vocala directa (fara initierea unui apel in
prealabil)
Conexiune vocala directa (fara initierea unui apel in prealabil)
Ati selectat o camera iar acum este afisat un meniu pentru camera respectiva.
Bara cu informatii
Bara functionala
Fig. 12
Butoanele albastre de pe ambele parti ale ecranului din dreptul simbolurilor aferente va ofera
posibilitatea de a initia o conexiune vocala catre terminalul din camera sau catre paturile cu posibilitate
de conectare. In cazul in care nici un membru al personalului nu a activat butonul de prezenta atunci
sistemul initiaza suprimarea acustica a apelului, precum in Fig. 13.
Bara cu informatii
Bara functionala
Fig. 13
11 Manual de utilizare terminal DZT V2.0 FC38610--
Conexiune vocala directa (fara initierea unui apel in
prealabil)
Persoana apelata poate dezactiva suprimare acustica si initia conexiunea vocala, apasand unul din
butoanele rosii de apelare de pe terminalul pacientului. In acel moment ecranul terminalului DZT se
modifica in consecinta:
Bara cu informatii
Bara functionala
Fig. 14
In cazul in care doriti modificarea volumului conversatiei puteti face acest lucru apasand butonul
albastru din coloana verticala dreapta, din dreptul simbolului „volume”. Aceasta va avea ca rezultat
accesarea urmatorului sub-meniu:
Bara cu informatii
Bara functionala
Fig. 15
Apasarea butonului galben din subsolul simbolului „back” va va directiona inapoi la meniul principal,
vezi Fig. 1.
12 Manual de utilizare terminal DZT V2.0 FC38610--
Upgrade pacienti
Upgrade pacienti
Din meniul afisat in Fig. 12 puteti accesa sub-meniul de upgrage prin apasarea butonului galben din
subsolul simbolului „upgrade”, de unde se poate modifica nivelul prioritatii apelurilor initiate de la
unul sau de la toate paturile.
Bara cu informatii
Bara functionala
Fig. 16
Prin apasarea butonului albastru din dreptul patului, se acorda acestuia un nivel mai marea al prioritatii
apelului initiat de la patul respectiv. Un semn „+” va apare in dreptul numarului patului cu upgrade,
vezi Fig. 17.
Bara cu informatii
Bara functionala
Fig. 17
13 Manual de utilizare terminal DZT V2.0 FC38610--
Upgrade pacienti
In reprezentarea grafica a tuturor camerelor din pavilion veti putea distinge dintre o camera cu paturi
normale si una cu paturi cu upgrade, vezi Fig. 18.
Bara cu informatii
Bara functionala
Fig. 18
Apasarea butonului galben din subsolul simbolului „back” va va directiona inapoi la meniul principal,
vezi Fig. 1.
14 Manual de utilizare terminal DZT V2.0 FC38610--
Interconectarea de grupuri
Interconectarea de grupuri
Apasand butonul albastru de pe coloana verticala din stanga din dreptul simbolului „ward” (pavilion)
veti avea la dispozitie optiunea de interconectare a grupurilor, vezi Fig. 20.
Bara cu informatii
Bara functionala
Fig. 19
Aceasta functie se foloseste pentru a conecta mai multe pavilioane la acelasi terminal DZT, putand
astfel receptiona informatii sau monitoriza toata activitatea din toate pavilioanele interconectate.
Bara cu informatii
Bara functionala
Fig. 20
In bara functionala veti putea recunoaste si alte functii afisate, parte integranta din multitudinea de
functii VISOCALL PLUS, ce vor fi descrise in detaliu pe parcursul acestui manual.
15 Manual de utilizare terminal DZT V2.0 FC38610--
Interconectarea de grupuri
Daca veti apasa butonul galben din subsolul simbolului „interconnect”, asa cum este afisat in Fig. 20,
atunci pe ecran va fi afisat urmatorul meniu:
Bara cu informatii
Bara functionala
Fig. 21
Pe ecran va fi afisat denumirea pavilionului in care va aflati, in cazul nostru pavilionul 2. Prin apasarea
butonului galben din subsolul simbolului „activate”, pe ecran vor fi afisate pavilioanele la care va
puteti conecta, precum in Fig. 22.
Bara cu informatii
Bara functionala
Fig. 22
16 Manual de utilizare terminal DZT V2.0 FC38610--
Interconectarea de grupuri
In Fig. 22 este afisata o lista ce cuprinde pavilioanele 1, 3 si 4. Prin apasarea unuia din butoanele
albastre din stanga simbolului pavilioanelor, statia dvs. va fi conectata automat la pavilionul respectiv.
Confirmarea unei interconectari reusite este data de urmatorul mesaj:
Bara cu informatii
Bara functionala
Fig. 23
Un simbol cu descrierea „MAN” va fi afisat in bara cu informatii, iar conexiunea proaspat realizata va
fi afisata pe ecran pe prima pozitie, in capul listei.
Prin apasarea butonului galben din subsolul simbolului „deactivate” (dezactiveaza) se vor sterge toate
conexiunile, iar terminalul DZT va afisa si procesa numai activitatile din pavilionul propriu.
Apasarea butonului galben din subsolul simbolului „back” va va directiona inapoi la meniul principal,
vezi Fig. 1.
17 Manual de utilizare terminal DZT V2.0 FC38610--
Centralizarea (optional)
Centralizarea (optional)
Terminalul DZT va ofera posibilitatea de a afisa toate apelurile din pavilonul propriu doar pe ecranul
terminalului din camera de garda, nu si pe terminalele din camerele pacientilor (functia de
redirectionare a apelurilor este dezactivata). Aceasta functionalitate este folosita de regula pe timp de
noapte, atunci cand nu se doreste deranjarea pacientilor cu tonul acustic de apel. Functia este activata
din meniul afisat la Fig. 20, prin apasarea butonului galben din subsolul simbolului „activate”.
Urmatorul sub-meniu va fi afisat:
Bara cu informatii
Bara functionala
Fig. 24
Confirmarea activarii functiei este data de afisarea simbolului „LOCAL” in bara cu informatii.
Apasarea butonului galben din subsolul simbolului „back” va va directiona inapoi la meniul principal,
vezi Fig. 1.
18 Manual de utilizare terminal DZT V2.0 FC38610--
Functia de monitorizare (optional)
Functia de monitorizare (optional)
Functia de monitorizare este folosita pentru anumite scopuri. Intrucat este posibil ca aceasta functie sa
nu fie folosita in spitalul dvs., descrierea acestui sub-meniu ar trebui considerata ca optionala.
Meniul extins, similar celui prezentat in Fig. 1, ar trebui sa fie urmatorul:
Bara cu informatii
Bara functionala
Fig. 25
Puteti accesa sub-meniul functiei de monitorizare numai dupa ce veti apasa pe butonul galben din
subsolul simbolului „Start monitoring” (vezi Fig. 26).
Bara cu informatii
Bara functionala
Fig. 26
19 Manual de utilizare terminal DZT V2.0 FC38610--
Functia de monitorizare (optional)
Prin apasarea butoanelor albastre din dreptul simbolurilor „+” si „–” se poate configura intervalul de
monitorizare pentru fiecare camera in parte. Prin apasarea butonului galben din subsolul simbolului
„select” veti accesa un meniu de unde puteti alege camerele ce vor fi monitorizate (vezi Fig. 27).
Bara cu informatii
Bara functionala
Fig. 27
Folosind butoanele albastre din coloana verticala stanga puteti selecta camerele ce vor fi monitorizate.
Daca una din camerele din lista nu are echipamente compatibile cu apelurile vocale, atunci terminalul
DZT va va informa in acest sens, vezi Fig. 29.
Bara cu informatii
Bara functionala
Fig. 28
20 Manual de utilizare terminal DZT V2.0 FC38610--
Functia de monitorizare (optional)
Bara cu informatii
Bara functionala
Fig. 29
Dupa confirmarea atentionarii, prin apasarea butonului galben din subsolul simbolului „OK”, veti
reveni la ecranul de selectie a camerelor, precum in Fig. 28. De aici, prin apasarea butonului galben din
subsolul simbolului „back”, veti reveni inapoi la meniul principal, vezi Fig. 1.
21 Manual de utilizare terminal DZT V2.0 FC38610--
Functia de monitorizare (optional)
Prin apasarea butonului galben din subsolul simbolului „back” (din Fig. 28), veti accesa urmatorul
meniu:
Bara cu informatii
Bara functionala
Fig. 30
In partea dreapta superioara a ecranului este afisata camera care este monitorizata in prezent. Dupa
expirarea intervalului de monitorizare se va trece automat la camera urmatoare. In dreptul butoanelor
albastre de pe coloana verticala stanga este afisata starea procesului de monitorizare (conectare reusita
sau nu), vezi Fig. 31.
Bara cu informatii
Bara functionala
Fig. 31
Din acest submeniu puteti intrerupe ciclul de monitorizare si sa comutati la o alta camera, prin
apasarea butonului albastru din dreptul simbolurilor pentru camera.
De asemenea, puteti opri procesul de monitorizare prin apasarea butonului galben din subsolul
simbolului „stop monitoring”. Dupa cateva secunde, terminalul DZT va reveni la meniul principal,
precum in Fig. 1.
22 Manual de utilizare terminal DZT V2.0 FC38610--
Grupuri (optional)
Grupuri (optional)
Functia de grupare este folosita pentru anumite scopuri. Intrucat este posibil ca aceasta functie sa nu
fie folosita in spitalul dvs., descrierea acestui sub-meniu ar trebui considerata ca optionala.
Bara cu informatii
Bara functionala
Fig. 32
In mod normal, functia de grupare este dezactivata in terminalul DZT, dupa cum se poate vedea din
bara functionala din Fig. 33. In plus, in bara cu informatii este afisat simbolul avand descrierea
„MAN”.
Functia de grupare poate fi activata prin apasarea butonului galben din subsolul simbolului pentru
grupuri, vezi Fig. 34.
Bara cu informatii
Bara functionala
Fig. 33
23 Manual de utilizare terminal DZT V2.0 FC38610--
Grupuri (optional)
In bara funcitonala, simbolul pentru grupuri este acum marcat cu rosu, iar descrierea s-a schimbat din
„activate” in „deactivate”. Functia de grupare este acum activata pe terminalul DZT.
Bara cu informatii
Bara functionala
Fig. 34
De aici, prin apasarea butonului galben din subsolul simbolului „back”, veti reveni inapoi la meniul
principal, vezi Fig. 1.
Din meniul principal se poate ajunge la submeniul cu lista camerelor prin apasarea butonului albastru
din dreptul simbolului „overview”. Daca apasati acelasi buton din nou, atunci se va deschide un
submeniu pentru camera selectata, vezi Fig. 35.
Bara cu informatii
Bara functionala
Fig. 35
24 Manual de utilizare terminal DZT V2.0 FC38610--
Grupuri (optional)
In comparatie cu Fig. 12, in Fig. 36 se pot vedea elemente functionale in plus. Sub numele camerei se
poate vedea numele grupului in care a fost inclusa aceasta camera (in cazul de fata ST2 KOMFORT).
Folosind simbolurile din bara functionala aveti posibilitatea fie de a exclude camera din grupul din care
face parte in prezent fie de a o include in alt grup.
Daca apasati butonul galben din subsolul simbolului „delete” veti accesa urmatorul submeniu:
Bara cu informatii
Bara functionala
Fig. 36
Atat din ecranul de la Fig. 35 cat si din cel de la Fig. 36 puteti accesa sectiunea de programare a
grupurilor prin apasarea butonului galben din subsolul simbolului „assign” (vezi Fig. 33).
Bara cu informatii
Bara functionala
Fig. 37
Grupurile afisate aici sunt definite in timpul procesului de configurare a sistemului si pot fi vizualizate
prin acest meniu de la orice terminal DZT din intregul sistem.
25 Manual de utilizare terminal DZT V2.0 FC38610--
Grupuri (optional)
Prin apasatea unui buton albastru din coloana verticala stanga puteti selecta noul grup pentru camera
respectiva. Dupa selectarea noului grup, se va afisa meniul precum in Fig. 35 cu exceptia denumirii
grupului, de sub descrierea camerei (in cazul nostru ST2 STANDARD), dupa cum urmeaza:
Bara cu informatii
Bara functionala
Fig. 38
De aici, prin apasarea butonului galben din subsolul simbolului „back”, veti reveni inapoi la meniul
principal, vezi Fig. 1.
26 Manual de utilizare terminal DZT V2.0 FC38610--
Grupuri (optional)
Configurarea terminalului DZT
Terminalul DZT dispunde de numeroase optiuni ce pot fi configurate. De exemplu pot fi configurate
ora si data, luminozitatea si contrastul precum si diverse optiuni ale difuzorului.
Bara cu informatii
Bara functionala
Fig. 39
Pornind de la meniul principal, vezi Fig. 39, prin apasarea butonului albastru din dreptul simbolului
„settings” (dreapta jos) veti accesa submeniul de configurare a terminalului DZT, precum in Fig. 40.
Bara cu informatii
Bara functionala
Fig. 40
Folosind butoanele albastre din partea dreapta a ecranului puteti configura luminozitatea si contrastul
afisajului, dupa necesitati.
27 Manual de utilizare terminal DZT V2.0 FC38610--
Grupuri (optional)
Prin apasarea butonului albastru din dreptul simbolului „parameter” (stanga sus) veti accesa un alt
submeniu, dupa cum urmeaza:
Bara cu informatii
Bara functionala
Fig. 41
Butonul albastru din dreptul simbolului „date” (stanga sus) va permite sa configurati ora si data. Dupa
apasarea butonului, urmatorul meniu va apare:
Bara cu informatii
Bara functionala
Fig. 42
Selectati optiunea ce va fi modificata prin apasarea butoanelor albastre de pe partea dreapta si stanga a
ecranului. Apasand butoanele galbene din subsolul simbolurilor „+” si „–” puteti modifica valorile
dorite. Prin apasarea butonului galben din subsolul simbolului „OK” veti confirma modificarile
valorilor si astfel veti reveni la submeniul afisat in Fig. 41. Daca nu doriti sa modificati nici o optiune
atunci puteti apasa butonul galben din subsolul simbolului „cancel” revenind de asemenea la
submeniul din Fig. 41.
28 Manual de utilizare terminal DZT V2.0 FC38610--
Grupuri (optional)
De la meniul afisat in Fig. 41 se poate accesa un alt submeniu, prin apasarea butonului albastru din
dreptul simbolului „volume” (vezi Fig. 43).
Bara cu informatii
Bara functionala
Fig. 43
Puteti modifica volumul sonor al terminalului DZT prin apasarea butoanelor albstre din dreptul
simbolurilor „+” si „–”. Daca apasati butonul albastru din subsolul simbolului „back” veti reveni la
meniul din Fig. 41. Apasand butonul albastru din dreptul simbolului „maintenance” veti accesa
submeniul de intretinere (vezi Fig. 44).
Bara cu informatii
Bara functionala
Fig. 44
Acest submeniu este folosit numai pentru actiuni de intretinere si necesita o parola pentru a putea fi
accesat. De aici, prin apasarea butonului galben din subsolul simbolului „back”, veti reveni la meniul
principal, vezi Fig. 1.
29 Manual de utilizare terminal DZT V2.0 FC38610--
Defectiuni
Defectiuni
In cazul unei defectiuni in salonul dvs. sau in alte saloane (in cazul in care mai multe saloane au fost
interconectate) atunci acest lucru va fi afisat pe ecranul terminalului DZT (vezi Fig. 45).
Bara cu informatii
Bara functionala
Fig. 45
In cazul unei defectiuni, in bara cu informatii veti vedeea cifra 1 in subsolul simbolului pentru
defectiuni, iar pe partea dreapta a ecranului va fi afisat simbolul „fault/breakdown”. Aceasta inseamna
ca intr-una din camerele conectate este o defectiune. Pentru a localiza defectiunea trebuie sa apasati pe
butonul albastru din dreptul simbolului „fault/breakdown”.
Bara cu informatii
Bara functionala
Fig. 46
Defectiunea a fost localizata, acum putand fi remediata.
De aici, prin apasarea butonului galben din subsolul simbolului „back”, veti reveni la meniul principal,
vezi Fig. 1.
30 Manual de utilizare terminal DZT V2.0 FC38610--
Avarii
Avarii
Spre deosebire de o defectiune, termenul avarie este folosit pentru a indica avarierea unui terminal
DZT sau a unui mini-terminal din sectie. Avarierea unui dispozitiv este afisata in acelasi mod precum
o defectiune (vezi fig. 45).
Localizarea unei avarii se face in acealsi mod descris in subsolul Fig. 46. Daca avaria afisata implica
mai multe echipamente adiacente fizic, atunci se recomanda verificarea cablajului, deoarece sursa
avariei este probabil sa fie un scurt-circuit sau o sectionare a cablului de date.
In cazul in care avaria afisata implica intreaga sectie, atunci se recomanda verificarea cablajului catre
interfata de control, deoarece este probabil ca avaria sa fi fost cauzata de un scurt-circuit sau o
sectionare a cablului.
Dezinfectanti
Pentru curatarea terminalului DZT se vor folosi doar dezinfectanti care nu contin esteri sau cetone, fie
in forma concentrata fie in forma diluata. Pentru curatare, terminalul DZT doar va fi sters cu
dezinfectant si sub nici o forma nu va fi turnat dezinfectant pe acesta.
Utilizare si Intretinere
Utilizarea sistemului de apel sora VISOCALL PLUS cade sub incidenta articolului 9 al standardului
VDE0834 Partea 1. Dorim sa profitam de aceasta ocazie pentru a va informa ca acest articol
stipuleaza faptul ca trebuiesc efectuate periodic lucrari de inspectie si intretinere, servicii pe care putem
sa le indeplinim in locul dvs. cu placere.
Document supus modificarilor de ordin tehnic.
Schrack Seconet AG
Eibesbrunnergasse 18
A-1122 Wien
Tel.: +43-1-81157-0
office@schrack-seconet.com
www.schrack-seconet.com
31 Manual de utilizare terminal DZT V2.0 FC38610--
S-ar putea să vă placă și
- ZT IoDocument1 paginăZT IoDorin SimioanaÎncă nu există evaluări
- Terminal de CamerăDocument2 paginiTerminal de CamerăDorin SimioanaÎncă nu există evaluări
- Manual - Rom - POLON 6000 - RODocument121 paginiManual - Rom - POLON 6000 - RODorin Simioana100% (1)
- Senzori Traductoare AllDocument163 paginiSenzori Traductoare AllCalin Adrian Iepure0% (1)
- Circuitul Temporizator 555Document6 paginiCircuitul Temporizator 555Dorin SimioanaÎncă nu există evaluări