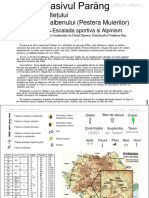Documente Academic
Documente Profesional
Documente Cultură
Ic3 Gs5 Ghid de Certificare: Lecţia 12: Microsoft Powerpoint
Încărcat de
dariusTitlu original
Drepturi de autor
Formate disponibile
Partajați acest document
Partajați sau inserați document
Vi se pare util acest document?
Este necorespunzător acest conținut?
Raportați acest documentDrepturi de autor:
Formate disponibile
Ic3 Gs5 Ghid de Certificare: Lecţia 12: Microsoft Powerpoint
Încărcat de
dariusDrepturi de autor:
Formate disponibile
IC3 GS5
Ghid de certificare
Lecţia 12: Microsoft PowerPoint
© CCI Learning Solutions 1
Obiectivele lecţiei
• Planifică şi proiectează o • Manipulează texte sau obiecte în
prezentare diapozitive
• Creează, salvează, închide, • Inserează imagini sau obiecte
deschide şi comută între mai multimedia
multe prezentări • Animează obiectele din
• Navighează în prezentare diapozitive
• Schimbă modul de vizualizare • Aplică tranziţii pentru diapozitive
• Inserează, modifică sau şterge • Partajează prezentări
diapozitive • Publică diapozitive
• Modifică aspectul sau ordinea
diapozitivelor
© CCI Learning Solutions 2
Ce este PowerPoint?
• Un program de tip aplicaţie pe care îl poţi utiliza pentru a crea,
edita şi manipula diapozitive pe care să le prezinţi pe ecran sau
pentru alte scopuri
• Prezentările pot fi făcute în faţa unei audienţe live sau pot fi
vizualizate individual
• Ai posibilitatea să introduci texte, să desenezi obiecte, să creezi
diagrame, sau să adaugi grafice
• Poţi alege să livrezi o prezentare unei audienţe live, sau să o
difuzezi/partajezi prin Internet
© CCI Learning Solutions 3
Ce conţine o prezentare?
Diapozitiv
Titlu • Diapozitivul titlu
• Este diapozitivul de deschidere ce introduce subiectul prezentării; de obicei, conţine titlul sau tema, şi un subtitlu
Diapozitiv
Agendă • Diapozitivul agendă
• De regulă, afişează titlurile tuturor diapozitivelor din prezentare; adesea, este cel de al doilea diapozitiv şi oferă o imagine
de ansamblu asupra a ceea ce urmează să fie discutat şi poate ajuta participantul să înţeleagă cursul prezentării
Diapozitiv 1 • Diapozitivul de titlu și conținut
• Un diapozitiv de titlu şi conţinut este adesea denumit diapozitiv cu listă de marcatori deoarece conţine un titlu şi o listă de
marcatori prezentând aspectele-cheie pe care vorbitorul vrea să le pună în discuţie
Diapozitiv 2
• Marcatorii ar trebui să fie succinţi, concişi şi clari.
• Diapozitive de conținut ajutător
Diapozitiv 3
• Poţi adăuga diverse tipuri de conţinut prezentării utilizând diferite tipuri de aspecte, incluzând texte, elemente de
proiectare, diagrame, filme, tabele, grafice, sunete, animaţii sau tranziţii speciale de la diapozitiv la diapozitiv
Diapozitiv
sumar • Diapozitivul rezumat
• Este ultimul diapozitiv şi are rol de recapitulare a întregii prezentări, consolidează mesajul principal şi afişează informaţii
de contact pentru detalii suplimentare
© CCI Learning Solutions 4
Ce conţine o prezentare?
• Să examinăm ecranul de editare
© CCI Learning Solutions 5
Ce conţine o prezentare?
• Înţelegerea noţiunilor de bază
• Fiecare diapozitiv conţine substituenţi
• Sunt casete cu linii punctate care conţin
sfaturi despre cum le poţi folosi
• Aspectul diapozitiv necompletat nu conţine
substituenţi
• Fă clic în interiorul unui substituent
pentru a insera text sau un obiect
© CCI Learning Solutions 6
Lucrul cu prezentările
• Crearea prezentărilor
• Prezentare Necompletată – oferă o prezentare goală ce conţine doar
un diapozitiv titlu
• Şabloane – Utilizează o prezentare pre-proiectată pre-formatată cu
sugestii de text
• Reutilizează diapozitive – Inserează unul sau mai multe diapozitive
dintr-o prezentare existentă în cea curentă
© CCI Learning Solutions 7
Lucrul cu prezentările
• Introducerea de Text într-
un diapozitiv
• Utilizează panoul Diapozitiv
pentru a insera sau modifica
elementele diapozitivului
• Panoul Diapozitiv Schiţă
afişează miniaturi ale
diapozitivelor
• Foloseşte bara de scindare
pentru a afişa mai mult sau
mai puţin din fiecare panou
© CCI Learning Solutions 8
Salvarea prezentării
• Fă clic pe fila Fişier apoi pe
Salvare, sau
• Fă clic pe (Salvare) din
bara de instrumente Acces
Rapid, sau
• Apasă CTRL+S
• Prima dată când salvezi o
prezentare, vei vedea fila
Salvare Ca din vizualizarea
Backstage
© CCI Learning Solutions 9
Lucrul cu prezentările
• Deschiderea unei prezentări
• Fă clic pe fila Fişier, pe Deschidere şi navighează la fişierul dorit, sau
• Apasă CTRL+O
• Dacă fişierul a fost salvat într-un alt format
decât cel implicit - .pptx, fă clic pe cale pentru
a afişa caseta de dialog Deschidere, apoi clic
pe butonul Toate Prezentările PowerPoint
© CCI Learning Solutions 10
Lucrul cu prezentările
• Afișarea informațiilor în prezentare
• • Pentru a schimba modul de vizualizare a prezentării, în fila Vizualizare,
grupul Vizualizări Prezentări, fă clic pe:
• Normală – afişează panourile Diapozitiv Schiţă, Diapozitiv şi Note
• Sortare diapozitive – Afițează mai multe diapozitive în miniatură pe un
singur ecran în mod liniar ca să le poți rearanja sau sorta
• Vizualizare citire –– Vizualizezi prezentarea în ecran complet pentru a vedea
conţinutul fiecărui diapozitiv într-o manieră similară cu cea în care o va vedea
audienţa
• Expunere diapozitive – Rulează prezentarea pentru a putea fi recapitulată
sau pentru a o prezenta unei audienţe
© CCI Learning Solutions 11
Lucrul cu prezentările
• Pentru a ajusta mărirea prezentării:
• În extrema dreaptă a barei de stare, fă clic pe butonul de pe oricare dintre părţile
barei glisor de zoom pentru a mări sau micşora cu 10% la fiecare
apăsare; sau
• Fă clic pe butonul (Nivel de zoom) pentru a alege dimensiunea
dorită sau procentul de zoom, sau
• Fă clicl pe butonul (Potrivire la fereastră) pentru a mări rapid dimensiunea
diapozitivului de pe ecran sau procentul său precedent de zoom.
© CCI Learning Solutions 12
Gestionarea diapozitivelor
• Inserarea de diapozitive noi
• În fila Pornire, grupul Diapozitive, fă clic pe
Diapozitiv nou pentru a insera un diapozitiv având
acelaşi aspect cu cel utilizat anterior; sau
• Ca să inserezi un diapozitiv nou având un anumit
aspect, pe fila Pornire, grupul Diapozitive, fă clic pe
săgeată în jos de sub butonul Diapozitiv nou, apoi
pe aspectul dorit
© CCI Learning Solutions 13
Gestionarea diapozitivelor
• Modificarea fundalului diapozitivului
• Pentru a adăuga fundal unui diapozitiv, fă clic pe fila
Proiectare, grupul Particularizare, apoi pe Formatare
fundal
• Când selectezi o opţiune alta decât culoarea, apar
diferite câmpuri potrivite acelei opţiuni
• Poţi opta să adaugi fundal numai diapozitivului curent
sau tuturor diapozitivelor
© CCI Learning Solutions 14
Gestionarea diapozitivelor
• Reordonarea diapozitivelor
• Pentru a reordona diapozitivele, în vizualizarea Sortare diapozitive, fă
clic şi trage diapozitivul la noua lui locaţie
• Diapozitivul selectat se
afişează conturat cu roşu
© CCI Learning Solutions 15
Gestionarea obiectelor unui diapozitiv
• Utilizarea modurilor Selectare și Editare
• Cercurile care apar în jurul unui obiect selectat sunt denumite ghidaje
• Fă clic şi trage un ghidaj pentru a redimensiona un obiect
• Când chenarul unei casete text este o
linie punctată, eşti în modul Editare şi
poţi selecta anumite zone din text
pentru a le modifica
• Dacă chenarul unui substituent este o linie continuă, eşti în modul
Selectare, mod în care orice modificare afectează întregul conţinut al
obiectului
© CCI Learning Solutions 16
Gestionarea obiectelor unui diapozitiv
• Editarea textelor
• Pentru a insera text, fă clic în interiorul substituentului şi începe să
tastezi
• Pentru a şterge text, utilizează BACKSPACE sau DELETE.
• Pentru a decupa sau muta un element selectat, pe fila Pornire, grupul
Clipboard, fă clic pe sau apasă CTRL + X
• Pentru a copia un element selectat, pe fila Pornire, grupul Clipboard,
fă clic pe sau apasă CTRL + C
• Pentru a lipi un articol, poziţionează cursorul şi apoi, pe fila Pornire,
grupul Clipboard, fă clic pe sau apasă CTRL + V
© CCI Learning Solutions 17
Gestionarea obiectelor unui diapozitiv
• Formatarea Textului
• Grupul Font din fila Pornire oferă acces
la opţiunile de formatare a caracterelor
• Mini bara de instrumente oferă acces similar,
conţine o combinaţie de butoane pentru
formatarea caracterelor şi a paragrafelor
© CCI Learning Solutions 18
Gestionarea obiectelor unui diapozitiv
• Alinierea Textului
• În fila Pornire, grupul Paragraf, fă clic pe opţiunea potrivită de aliniere
Aliniere stânga Aliniere dreapta
La centru
Stânga-dreapta
© CCI Learning Solutions 19
Gestionarea obiectelor unui diapozitiv
• Inserarea imaginilor
• În fila Inserare, grupul Imagini, fă clic pe
Imagine; sau
• Selectează un aspect care conţine un
substituent de conţinut; apoi fă clic pe
Imagini pentru a insera o imagine dintr-o
locaţie salvată
© CCI Learning Solutions 20
Animaţia obiectelor
• În fila Animaţii, grupul Animaţie, fă clic pe
Mai multe pentru a afişa Galeria de
Animaţie
• Odată ce ai ales o animaţie, setează
opţiuni specifice pentru animaţia
respectivă utilizând grupul Temporizare:
© CCI Learning Solutions 21
Animaţia obiectelor
• Personalizarea animației
• Pentru a personaliza animaţia, în fila Animaţii,
grupul Animaţie avansată, fă clic în Panou de
animaţie
• Pe măsură ce selectezi fiecare obiect care trebuie
animat, PowerPoint oferă opţiuni pentru controlul
momentului sau a modului de apariţie a acestuia
• În timp ce aplici animaţii elementelor din
diapozitiv, PowerPoint plasează casete numerotate
pe diapozitiv şi listează animaţiile în ordine
numerică în Panou de animaţii.
© CCI Learning Solutions 22
Animația obiectelor
• Utilizarea tranzițiilor
• În fila Tranziţii, grupul Tranziţie
la acest diapozitiv, fă clic pe
Mai multe pentru a afişa toate
stilurile de tranziţii din galerie
• Fă clic pe o tranziţie pentru a o
aplica şi previzualizează-o
© CCI Learning Solutions 23
Configurarea unei expuneri de
diapozitive
• În fila Expunere diapozitive, grupul
Configurare, fă clic pe Setare
expunere diapozitive
• Foloseşte opţiunile pentru a
specifica cum vrei să expui
prezentarea
• De asemenea, poţi configura
prezentarea pentru a rula pe mai
multe monitoare
© CCI Learning Solutions 24
Configurarea unei expuneri de
diapozitive
• Expunerea de diapozitive
• Pentru a porni o expunere de diapozitive fă clic pe (Expunere
diapozitive) dintre butoanele de vizualizare
• Pentru a rula diapozitivele manual, fă clic pe pentru a te muta la
următorul diapozitiv sau pentru a afişa marcatori sau obiecte pe
diapozitiv
© CCI Learning Solutions 25
Configurarea unei expuneri de
diapozitive
• Aspecte referitoare la hardware
• Dacă intenţionezi să afişezi prezentarea pe un alt dispozitiv video ,
asigură-te că dispui de cablurile necesare
Cabluri Asigurați-vă că aveți cablul corect pentru a vă conecta de la portul de
Video ieșire video de pe computer la portul de intrare video de pe un al doilea
monitor sau proiector sau televizor HD. Majoritatea dispozitivelor suportă
VGA și DVI sau HDMI.
Cabluri Dacă prezentarea de imagini include sunet sau video încorporat, trebuie
audio să vă asigurați că sunetul va fi redat în mod clar și la un volum suficient.
© CCI Learning Solutions 26
Configurarea unei prezentări de
diapozitive
• La conectarea computerului tău la un monitor extern, sistemul de
operare va detecta hardware-ul adiţional
• Ţi se va solicita să indici sistemului de operare dacă vrei să oglindeşti
sau să extinzi desktop-ul tău pe monitorul extern
© CCI Learning Solutions 27
Configurarea unei expuneri de
diapozitive
• Utilizarea vizualizării
Prezentator
• Când trimiţi imaginea la un alt
monitor, poţi folosi vizualizarea
Prezentator, ce îţi permite să vezi
toate instrumentele de care ai
nevoie pentru prezentare, în timp
ce audienţa vede doar prezentarea
• În fila Expunere diapozitive, grupul
Monitoare, fă clic pe Utilizare
Vizualizare Prezentator
© CCI Learning Solutions 28
Partajarea unei prezentări
• Utilizarea filei Partajare
• Utilizează opţiunile din fila Partajare pentru a partaja prezentarea în
întregime
© CCI Learning Solutions 29
Partajarea unei prezentări
• Utilizarea filei Export
• Utilizează fila export pentru a genera fişiere cu prezentarea în alte
formate
© CCI Learning Solutions 30
Partajarea unei prezentări
• Creează Handouts în Word
• Fă clic pe fila Fişier, pe Export, şi apoi
pe Creare diapozitiv imprimat
• Fă clic pe Creare diapozitiv imprimat
ca să vizualizezi opţiunile pentru crearea unui
document Word
© CCI Learning Solutions 31
Partajarea unei prezentări
• Publicarea unei prezentări
• În fila Fişier, fă clic pe Partajare, în panoul
Partajare, fă clic pe Publicare diapozitive iar
apoi pe butonul Publicare diapozitive
• În caseta de dialog Publicare diapozitive,
selectează diapozitivele care urmează a fi
publicate şi apoi specifică locaţia de stocare
a diapozitivelor
© CCI Learning Solutions 32
Partajarea unei prezentări
• Imprimarea diapozitivelor
• Poţi imprima diapozitivele din prezentare în
diverse moduri
• Clic pe fila Fişier, apoi pe Imprimare
© CCI Learning Solutions 33
Sumarul lecției
• planifică şi proiectează o • manipulează texte sau obiecte în
prezentare diapozitive
• creează, salvează, închide, • inserează imagini sau obiecte
deschide şi comută între mai multimedia
multe prezentări • animează obiectele din
• deplasează-te în prezentare diapozitive
• schimbă modul de vizualizare • aplică tranziţii pentru diapozitive
• inserează, modifică sau şterge • partajează prezentări
diapozitive • publică diapozitive
• modifică aspectul sau ordinea
diapozitivelor
© CCI Learning Solutions 34
Întrebări recapitulative
1. Ce tip de conţinut se inserează de obicei în primul şi al doilea diapozitiv dintr-o
prezentare?
a. Titlu şi Introducere c. Titlu şi Contacte
b. Titlu şi Agenda d. Titlu şi Rezumatul
2. Ce mod de vizualizare se afişează când deschizi PowerPoint?
a. Backstage c. Citire
b. Editare d. Normală
© CCI Learning Solutions 35
Întrebări recapitulative
3. De ce ai prefera să creezi o nouă prezentare utilizând un şablon?
a. Pentru a utiliza diapozitivele dintr-o prezentare existentă, în care pur şi simplu să
modifici conţinutul, unde este necesar.
b. Pentru a utiliza o prezentare pre-proiectată în calitate de ghid despre ce conţinut
sau cum acesta trebuie configurat în cadrul prezentării.
c. Pentru a salva o copie a culorilor şi a modului de proiectare utilizat într-un şablon,
pe care apoi să o foloseşti pentru nevoile tale.
d. Pentru a iniţia un wizard care să te ghideze cum să creezi o prezentare pas cu pas.
4. Ce mod de vizualizare afişează diapozitivele liniar sau sub formă de grilă?
a. Normală c. Sortare diapozitive
b. Outline d. Citire
© CCI Learning Solutions 36
Întrebări recapitulative
5. Ce aspect de diapozitiv se inserează în mod automat după un aspect de diapozitiv titlu?
a. Doar Titlu c. Conţinut
b. Titlu şi Conţinut d. Comparaţie
6. Ce opţiune poţi folosi pentru a schimba aspectul unui diapozitiv?
a. Diapozitiv Nou c. Aspect
b. Inserare diapozitiv d. Aspect diapozitiv
7. Ce mod de vizualizare ai putea folosi pentru a reordona diapozitivele?
a. Normală c. Vizualizare Citire
b. Sortare diapozitive d. Expunere diapozitive
8. Dacă chenarul unui substituent text este o linie punctată, ce mod este folosit?
a. Modul de Editare b. Modul de Selectare
© CCI Learning Solutions 37
Întrebări recapitulative
9. Ce tastă poţi apăsa pentru a activa instrumentul de verificare a ortografiei pentru
fiecare diapozitiv din prezentare?
a. F1 c. F7
b. F5 d. F10
10. Când foloseşti Bing pentru a căuta imagini online, ce trebuie să ai în vedere înainte de a
face clic pe opţiunea Toate Imaginile?
a. Dacă vrei să foloseşti fotografii reale sau imagini clip-art din căutarea de imagini.
b. Numărul de obiecte pe care le poţi alege dintr-o căutare pe web.
c. Drepturile de autor, sau cine ar putea deţine în proprietate obiectul pe care vrei să-l
foloseşti din lista de rezultate afişată urmare căutării pe web.
d. Cât de rapidă este conexiunea la Internet.
© CCI Learning Solutions 38
Întrebări recapitulative
11. Ce trebuie să faci ca să poţi manipula o imagine?
a. Trebuie să fi citat sursa unde ai găsit respectiva imagine.
b. Să te asiguri că imaginea îţi aparţine ţie sau organizaţiei tale cu drepturi de autor.
c. Să te asiguri că imaginea este o fotografie reală.
d. Trebuie să selectezi imaginea.
12. În ce filă poţi găsi comanda de a include un fişier video sau audio într-un diapozitiv?
a. Inserare c. Expunere diapozitive
b. Proiectare d. Vizualizare
13. Care sunt cele trei tipuri de efecte de animaţie pe care le poţi aplica unui obiect dintr-un
diapozitiv?
a. Pornire, Continuare, Finalizare. c. Viteză, Durată, Efect.
b. Intrare, Accent, Ieşire. d. Viteză, Temporizare, Effect.
© CCI Learning Solutions 39
Întrebări recapitulative
14. Ce panou poţi utiliza pentru a schimba sau personaliza animaţia unui obiect dintr-un
diapozitiv?
a. Diapozitiv Schiţă c. Animaţie
b. Note d. Efecte
15. Prin ce se diferenţiază tranziţiile de animaţii?
a. Animaţiile pot fi modificate, iar tranziţiile sunt caracteristici presetate.
b. Tranziţia diapozitivelor afectează întregul diapozitiv, indiferent de numărul de
obiecte pe care acesta le conţine.
c. Poţi aplica unui diapozitiv doar trei tranziţii, în timp ce unui obiect din diapozitiv îi
poţi aplica multiple animaţii.
d. Nu este nici o diferenţă cât timp foloseşti o temă pentru prezentare.
© CCI Learning Solutions 40
Întrebări recapitulative
16. Urmează să faci o prezentare utilizând un televizor HD pentru a proiecta diapozitivele.
Ce tip de cablu ar fi necesar să fie conectat la computerul tău pentru a expune
diapozitivele pe respectivul televizor?
a. HD c. HDMI
b. Ethernet d. Paralel
17. Ce comandă de pe fila Fişier ai putea folosi pentru a transforma prezentarea într-un
video?
a. Salvare Ca c. Export
b. Partajare d. Publicare
© CCI Learning Solutions 41
Întrebări recapitulative
18. De ce ai vrea să publici o prezentare?
a. Pentru a reutiliza diapozitivele într-o altă prezentare.
b. Pentru a salva diapozitivele în OneDrive.
c. Pentru a restricţiona posibilitatea altor persoane de a modifica diapozitivele.
d. Pentru a utiliza diapozitivele într-un format care permite vizualizarea într-o o pagină
web.
© CCI Learning Solutions 42
S-ar putea să vă placă și
- Oferta Educationala ETDocument22 paginiOferta Educationala ETdariusÎncă nu există evaluări
- ANALIZATORIDocument9 paginiANALIZATORIioana1152Încă nu există evaluări
- Stapanul InelelorDocument3 paginiStapanul InelelordariusÎncă nu există evaluări
- New LineDocument1 paginăNew LineMarius BălmăuÎncă nu există evaluări
- Oferta Educationala ETDocument22 paginiOferta Educationala ETdariusÎncă nu există evaluări
- Rezumat MaitreyiDocument11 paginiRezumat MaitreyiPÎncă nu există evaluări
- Stapanul InelelorDocument3 paginiStapanul InelelordariusÎncă nu există evaluări
- Topo ParangDocument27 paginiTopo ParangdariusÎncă nu există evaluări
- Inginerie Si Management ForestierDocument3 paginiInginerie Si Management ForestierdariusÎncă nu există evaluări
- Topo ParangDocument27 paginiTopo ParangdariusÎncă nu există evaluări
- Topo ParangDocument27 paginiTopo ParangdariusÎncă nu există evaluări
- Salvator Montan Profesie - Calificare - ProfesieDocument31 paginiSalvator Montan Profesie - Calificare - ProfesiedariusÎncă nu există evaluări
- Grota Sanşil - Varianta Cu Ieşire În Creastă 3B, 6+ (5, A1)Document2 paginiGrota Sanşil - Varianta Cu Ieşire În Creastă 3B, 6+ (5, A1)dariusÎncă nu există evaluări