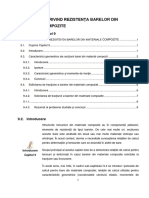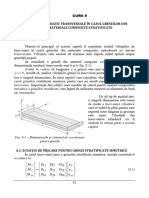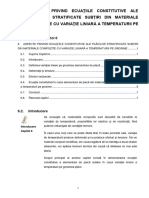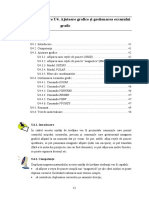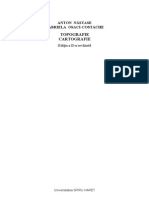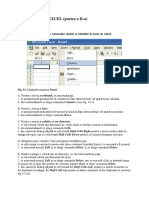Documente Academic
Documente Profesional
Documente Cultură
INFOA Windows1
Încărcat de
Gabriel Sirboiu0 evaluări0% au considerat acest document util (0 voturi)
8 vizualizări5 paginiexcel
Titlu original
INFOA_Windows1
Drepturi de autor
© © All Rights Reserved
Formate disponibile
PDF, TXT sau citiți online pe Scribd
Partajați acest document
Partajați sau inserați document
Vi se pare util acest document?
Este necorespunzător acest conținut?
Raportați acest documentexcel
Drepturi de autor:
© All Rights Reserved
Formate disponibile
Descărcați ca PDF, TXT sau citiți online pe Scribd
0 evaluări0% au considerat acest document util (0 voturi)
8 vizualizări5 paginiINFOA Windows1
Încărcat de
Gabriel Sirboiuexcel
Drepturi de autor:
© All Rights Reserved
Formate disponibile
Descărcați ca PDF, TXT sau citiți online pe Scribd
Sunteți pe pagina 1din 5
2 SISTEMUL DE OPERARE WINDOWS (I)
2.1 Noţiuni teoretice
Microsoft Office – conţine: un procesor de texte, un program de calcul tabelar, un program de
prezentare grafică, un organizator al informaţiilor personale (pentru stocarea numelor,
adreselor, adreselor de e-mail şi numerelor de telefon), un program pentru baze de date, un
creator de pagini web şi un editor de grafică.
Programele care compun pachetul Microsoft Office sunt:
• Microsoft Word: este cel mai răspândit procesor de texte folosit la ora actuală în lume. Se
poate utiliza pentru a scrie scrisori, propuneri de afaceri, anunţuri publicitare, rapoarte de
activitate, broşuri, rapoarte periodice, articole sau chiar pagini de web, toate acestea putându-
se combina cu date de calcul, tabele şi grafice din Excel, ilustraţii din Power Point sau adrese
din Access.
• Microsoft Excel: cu acest program se poate crea o foaie de calcul şi să se transforme datele
neprelucrate în grafice, hărţi şi alte imagini colorate, etc.
• Microsoft Power Point: ajută la realizarea prezentărilor de diapozitive, obiecte transparente
suprapuse şi prezentări pe ecranul calculatorului. Programul Power Point are facilităţi pentru
realizarea unor prezentări dinamice, în care pot fi incluse imagini (diapozitive de 35 mm sau
imagini pe monitor), note pentru susţinerea prezentării şi programe.
• Microsoft Outlook: combină facilităţile unei agende de întâlniri cu cele ale unui calendar şi
ale unei liste de priorităţi; toate acestea pe un singur ecran.
• Microsoft Access: este un program pentru baze de date relaţionale care permite
introducerea, vizualizarea, modificarea, ştergerea şi extragerea rapoartelor.
• Microsoft Publisher: utilizând acest program se pot proiecta rapoarte, periodice, meniuri,
broşuri, pliante, inscripţii, etc. uşor şi repede. Se pot realiza, de asemenea, pagini interesante
de grafică publicitară.
• Microsoft Front Page: este util pentru editarea paginilor de Web cu o mai mare fineţe a
detaliilor şi cu un control mai mare faţă de oricare dintre programele Microsoft.
• Microsoft Photo Draw: retuşează, modifică sau editează imagini grafice, de genul
fotografiilor digitale sau a imaginilor grafice destinate paginilor de web.
2.1.1 Adăugarea unui shortcut (scurtături) pe Desktop
O scurtătură pe desktop este o pictogramă care face legătura cu un fişier specific; acest fişier
poate fi un program real (de exemplu Microsoft Excel) sau un fişier creat de un alt program
(de exemplu o scrisoare de intenţie editată în Word). Pentru a putea crea shortcut-ul
(scurtătura) unui program sau document trebuie să se parcurgă următorii paşi:
1) - cu ajutorul mouse-ului se selectează programul sau documentul pentru care se doreşte
realizarea unui shortcut;
2) - se alege opţiunea Create Shortcut (Se generează automat shortcut-ul documentului
respectiv);
Fig. 2.1. Crearea/adăugarea unui shortcut.
Pentru a adăuga acest shortcut pe Desktop se realizează următorii paşi:
1) - se selectează shortcut-ul;
2) - se acţionează butonul dreapt al mouse – ului;
3) - se alege opţiunea Send To, urmată de Desktop.
În urma acestei acţiuni shortcut-ul respectiv este trimis pe Desktop; dacă se doreşte
redenumirea sau ştergerea shortcut-ului respectiv se folosesc opţiunile Rename respectiv
Delete. O modalitate mai simplă de a crea şi adăuga pe Desktop un shortcut este următoarea:
se selectează cu ajutorul mouse-lui documentul sau programul dorit după care se acţionează
butonul din partea dreaptă a mouse-lui şi se alege opţiunea Send To, urmată de Desktop
(create shortcut).
2.1.2 Prezentarea pachetului Microsoft Office 2000
Microsoft Office 2000 oferă două posibilităţi prin care se poate încărca un program :
1. Se accesează opţiunea Start din bara de instrumente, urmată de Programs, alegându- se
programul dorit;
2. Se acţionează butonul Start, după care se alege New Office Document sau Open Office
Document.
Microsoft a mai pus la dispoziţie încă o cale de a intra în Office 2000 – prin Office Shortcut
Bar (bara de scurtături). Această bară de scurtături afişează pictogramele pentru diferite
programe. Se accesează pictograma programului dorit, iar Shortcut Bar deschide automat
acest program.
Fig. 2.2 Accesarea unui program in Windows XP Professional.
2.1.3 Deschiderea unui fişier existent din Open Office Document.
Fig. 2.3. Caseta de dialog Open Office Document
Bara de instrumente Windows pune la dispoziţia utilizatorilor cea mai rapidă cale pentru a
deschide un fişier existent. În acest sens se execută următorii paşi:
1. se execută click pe butonul Start din bara de sarcini;
2. se execută click pe Open Office Document;
3. se execută click pe fişierul care trebuie deschis;
4. se execută click pe Open (fig. 2.3).
O altă metodă pentru a se deschide un document este folosirea utilitarului Windows Explorer
(fig.2.4):
• se alege opţiunea Start, urmată de Programs;
• se alege Windows Explorer;
• se localizează documentul dorit;
• se apelează pictograma documentului dorit.
Microsoft Office 2000 pune la dispoziţie diferite căi de ieşire:
• Pentru a se închide documentul curent fără părăsirea programului, se aleg opţiunile File –
Close.
• Dacă se doreşte ieşirea completă din program, se alege File–Exit.
• Dacă s-au făcut unele modificări de la ultimul moment în care s-a salvat fişierul şi se încercă
ieşirea, Microsoft Office întreabă dacă se doreşte salvarea modificărilor şi oferă următoarele
opţiuni: Yes, No, Cancel sau Help.
Fig 2.4. Deschiderea unui document prin Windows Explorer
2.2 Probleme propuse
1. Să se facă o trecere în revistă a programelor ce intră în componenţa Microsoft Office 2000.
2. Folosind meniul Programs să se ruleze un program Microsoft Office
3. Să se deschidă un fişier existent folosind Open Office Document.
4. Să se deschidă fişier existent folosind Windows Explorer.
5. Să se realizeze o scurtătură (shortcut) pentru un program ales şi să se adauge pe Desktop.
6. Ce opţiune se alege dacă se doreşte părăsirea sesiunii de lucru?
7. Se deschide fereastra My Computer; pe o foaie de hârtie, se notează mărimea conţinutului
de pe partiţia C, respectiv mărimea spaţiului liber de pe partiţia C;
8. Se reduce dimensiunea ferestrei My Computer;
9. Se minimizează fereastra My Computer, folosind bara de titlu;
10. Se redeschide fereastra My Computer, după care aceasta se maximizează;
11. Se restabileşte dimensiunea iniţială a ferestrei şi se închide;
12. Se accesează fereastra Control Panel şi se maximizează;
13. Se accesează pictograma System şi se notează pe o foaie de hârtie următoarele proprietăţi:
versiunea sistemului de operare şi resursele calculatorului (memoria RAM, frecvenţa de lucru,
tipul procesorului etc.);
14. În fereastra My Computer să se afişeze pe rând toate stilurile de vedere a pictogramelor
din zona de lucru şi se alege modul Details;
15. Se accesează pictograma Date & Time, se fixează ora exactă;
S-ar putea să vă placă și
- Curs 09 Capitol 09Document9 paginiCurs 09 Capitol 09Gabriel SirboiuÎncă nu există evaluări
- DINS - Curs - 09 - Vibratii Grinzi - Comp - Partea-IDocument7 paginiDINS - Curs - 09 - Vibratii Grinzi - Comp - Partea-IGabriel SirboiuÎncă nu există evaluări
- Curs 06 Capitol 06Document9 paginiCurs 06 Capitol 06Gabriel SirboiuÎncă nu există evaluări
- Unitatea de Invatare U4Document9 paginiUnitatea de Invatare U4Gabriel SirboiuÎncă nu există evaluări
- Unitatea de Invatare U1Document8 paginiUnitatea de Invatare U1Gabriel SirboiuÎncă nu există evaluări
- Unitatea de Invatare U6Document15 paginiUnitatea de Invatare U6Gabriel SirboiuÎncă nu există evaluări
- Lectia 3 - FotovoltaiceDocument10 paginiLectia 3 - FotovoltaiceGabriel SirboiuÎncă nu există evaluări
- CartografieDocument232 paginiCartografieGabriel SirboiuÎncă nu există evaluări
- Geografie Programa LiceuDocument34 paginiGeografie Programa LiceuGabriel SirboiuÎncă nu există evaluări
- Ev OnlineDocument6 paginiEv OnlineGabriel SirboiuÎncă nu există evaluări
- Infoa Excel2Document6 paginiInfoa Excel2Gabriel SirboiuÎncă nu există evaluări
- 2.1 Noţiuni Teoretice: 2.1.1 Introducerea de Simboluri Într-Un TextDocument6 pagini2.1 Noţiuni Teoretice: 2.1.1 Introducerea de Simboluri Într-Un TextGabriel SirboiuÎncă nu există evaluări