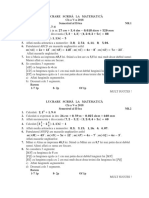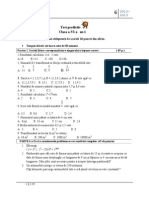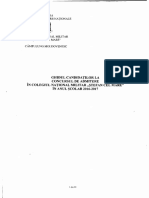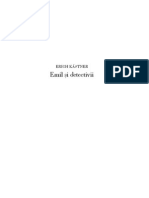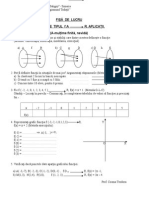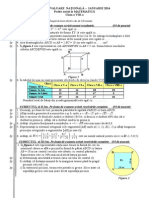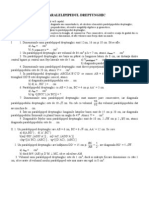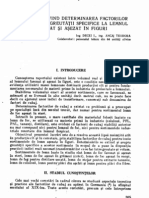Documente Academic
Documente Profesional
Documente Cultură
BAC Suport Curs M3 Word 2007
Încărcat de
Ionică Cristi PopaDrepturi de autor
Formate disponibile
Partajați acest document
Partajați sau inserați document
Vi se pare util acest document?
Este necorespunzător acest conținut?
Raportați acest documentDrepturi de autor:
Formate disponibile
BAC Suport Curs M3 Word 2007
Încărcat de
Ionică Cristi PopaDrepturi de autor:
Formate disponibile
MODULUL 3
UTILIZAREA
PROCESORULUI DE TEXT
MICROSOFT WORD 2007
prof. Adriana Ilioasa
M3 Utilizarea procesorului de text Microsoft Word 2007 prof. Adriana Ilioasa
2
Unitatea de competen: Procesorul de texte Microsoft Word 2007
Competene de evaluat
1) Enumerarea i aplicarea operaiilor de baz necesare prelucrrii unui text
2) Utilizarea operaiilor de baz n procesarea textului
3) Aplicarea diferitelor modaliti de formatare a textului
4) Utilizarea avansat a editorului de texte
5) Formatarea final a unui document
6) Descrierea i aplicarea corect amodului de tiprire a unui document
7) Descrierea facilitilor de utilizare a potei electronice, faxului i prezentrii oferite de editor
8) Realizarea unor aplicaii practice
9) Deprinderea redactrii corecte i rapide a unor documente
Coninuturi
1) Lansarea unei aplicaii de procesare de text
2) Deschiderea unui document existent modificarea i salvarea lui
3) Crearea unui document nou
4) nchiderea unui document. Salvarea unui document sub un alt nume sau alt format (de exemplu text, rich text
format, HTML, etc)
5) Utilizarea Ajutor-ului
6) nchiderea aplicaiei de procesare de text
7) Iniializarea paginii de lucru
8) Introducerea informaiilor n text, funcia Anulare
9) Selectarea informaiilor caracter, cuvnt, paragraf, ntregul document
10) Copierea, mutarea, tergerea - folosirea comenzilor Copiere, Lipire, Decupare
11) Cutarea i nlocuirea utilizarea comenzilor Gsire i nlocuire
12) Schimbarea dimensiunii i tipului caracterelor
13) Folosirea stilului: bold (caractere aldine), italice (caractere cursive) i subliniere.
14) Marcare vizual (neprintabil) paragraf, text
15) Utilizarea culorilor n text
16) Alinierea textului n cadrul documentului
17) Spaierea rndurilor
18) Copierea formatului unui text selectat
19) Folosirea i setarea tabulatorilor: aliniere stnga, dreapta, centru, pe punctul zecimal, poziionarea tabulatorilor
20) Folosirea listelor (numerotare, marcatori)
21) Utilizarea instrumentelor de pe bara de desenare
22) Inserarea i formatarea tabelelor ntr-un document, operaii n tabele
23) Inserarea i formatarea graficelor i imaginilor
24) Importarea obiectelor, tabelelor, graficelor, fiierelor
25) Inserarea bordurilor de pagin (culoare, lime, model, etc.)
26) Stiluri i paginare aplicarea stilurilor existente unui document, numerotarea paginilor
27) Antet i subsol, introducerea datei, autorului, numrului paginii
28) Nota de subsol sau de sfrit de text
29) Corectarea greelilor de ortografie i a celor gramaticale - folosirea funciei de corectare ortografic i
gramatical
30) Trecerea n revist a documentului examinare naintea imprimrii
M3 Utilizarea procesorului de text Microsoft Word 2007 prof. Adriana Ilioasa
3
31) Folosirea opiunilor de baz pentru tiprire - fereastra Imprimare
32) Tiprirea documentului utiliznd una din imprimantele instalate sau ntr-un fiier
33) Opiunea Trimite ctre..
34) Opiunea Scrisori i corespondene
35) Opiunea trimitere la fax
36) Opiunea trimitere ntr-o prezentare
37) Sugestii: ntocmirea unei cereri, realizarea unei diplome complexe, realizarea unei pagini pentru fax, realizarea
unui raport, realizarea unei scrisori oficiale, ntocmirea unui referat la o disciplin studiat
M3 Utilizarea procesorului de text Microsoft Word 2007 prof. Adriana Ilioasa
4
LECIA 1 Noiuni introductive
1.Lansarea unei aplicaii de procesare de text
Microsoft Word face parte din pachetul de programe Microsoft Office (alturi de MS Excel, MS Power Point, MS
Access, MS Outlook etc).
Lansarea aplicaiei: Pornire/ Toate programele/ Microsoft Office /Microsoft Word 2007 sau dublu clic pe
pictograma aflat pe Desktop
- extensia fiierelor Word este .doc (Office 2003 sau mai vechi) .docx (Office 2007)
Elementele ferestrei Microsoft Word 2007:
- buton Office
- bara de instrumente Quick Access (pentru acces rapid)- poate fi modificat dupa dorin
- butoanele de minimizare, restabilire, nchidere- n dreapta sus
- butonul Microsoft Office Word Help (F1) se afl in dreapta sus, sub butonul de nchidere
- etichete : Pornire, Inserare, Aspect pagina(Home, Insert, Page Layout etc)
- banda sau panglica- conine comenzi i instrumente grupate pe categorii n diferite etichete
- liste i galerii- n partea dreapt a panglicii
- buton de lansare a casetelor de dialog
- bara de stare
- butoane de vizualizare (view)- utilizate pentru comutarea ntre modurile de afiare
- elemente de control vizualizare (zoom)- utilizate pentru mrire sau micorare
2. Deschiderea unui document existent modificarea i salvarea lui
Office/Open(Office/Deschidere)
3. Crearea unui document nou
Office/New/Blank document/Create (Office/Nou)
4. nchiderea unui document. Salvarea unui document sub un alt nume sau alt format (de exemplu text, rich text
format, HTML, etc)
De la butonul nchidere din partea dreapta-sus a ferestrei sau Office/Close (Office/Inchidere)
a) Salvarea unui document nou: Office/Save (Office/Salvare)-salvarea pt prima dat a fiierului sau a
modificrilor dintr-un fiier existent.
b) Salvarea unui document cu un nume diferit sau n alt format: Office/Save As/
- Word 97-2003 document-pentru ca fiierul s poat fi vizualizat cu o versiune mai veche de Word(97-2003)
c) Salvarea n alte formate: Office/Salvare ca/Alte formate, de la Salvare cu tipul se poate alege:
- tipul Web Page cu extensia .htm sau .html , rich text (text mbogit) , fisier text(extensia .txt)
M3 Utilizarea procesorului de text Microsoft Word 2007 prof. Adriana Ilioasa
5
Utilizarea sabloanelor
Documentele aparinnd corespondenei au, n general, anumite zone care se repet de la un document la altul, dar
n acelai timp trebuie s permit completarea i adaptarea coninutului fiecrui document scopului pentru care
acesta a fost ntocmit. Toate aceste se pot realiza folosind ablonul.
Salvarea unui ablon
se selecteaz din bara de meniu comenzile Office/Save(Office/Salvare);
n caseta de dialog Save As (Salvare ca), n caseta de text corespunztoare File name se tasteaz numele sub care
se dorete salvat ablonul;
din lista Save type se selecteaz Document Template (Sablon document);
- extensia fisierelor salvate ca sablon este .dot
5. Utilizarea Ajutor-ului
- se realizeaz apsnd tasta F1 sau de la butonul cu semnul ntrebrii aflat n dreapta-sus, sub butonul de nchidere.
6. nchiderea aplicaiei de procesare de text
nchiderea programului Word: Office/Exit Word
Aplicaie practic 1
1. Creai pe Desktop un folder cu numele i prenumele vostru
2. ntr-un fiier Word scriei numele i prenumele vostru, clasa i numele profesorului diriginte i salvai-l ca fiier text cu
denumirea nume.txt
Aplicaie practic 2
1. ntr-un fiier Word enumerai componentele unui calculator astfel:
numele componentei, preul, o imagine
2. Calculai costul total al sistemului de calcul utiliznd aplicaia Calculator
3. Salvai fiierul cu numele calculator.doc(n modul compatibil 97-2003) n folderul creat pe Desktop
4. Salvai fiierul ca pagin web cu denumirea site.html n folderul vostru de pe Desktop.
M3 Utilizarea procesorului de text Microsoft Word 2007 prof. Adriana Ilioasa
6
LECIA 2 Operaii de baz
7. Iniializarea paginii de lucru
Marginile paginii: Aspect pagin/Margini/Configurare margini/Margini, Hrtie
Orientarea paginii:Aspect pagin/Portret, Vedere
Modificarea unitii de msur: Office/Optiuni Word/Avansat/Display
8. Introducerea informaiilor n text, funcia Anulare
Bara cu acces rapid/Undo, Redo
9. Selectarea informaiilor caracter, cuvnt, paragraf, ntregul document se poate realiza cu ajutorul
tastaturii sau mouse-ului
- pentru a renuna la selecie, se poate da clic oriunde pe foaia de lucru
- selectarea unui cuvnt: dublu clic de mouse pe cuvnt
- selectarea unei fraze:triplu clic pe un cuvnt din fraza respectiv
- selectarea unui paragraf: prin selectarea cu ajutorul mouse-ului
- selectarea ntregului document: Ctrl+A
- selectarea se poate face i tinnd apsate tastele Shift + tastele sgei n funcie de direcia dorit.
10. Copierea, mutarea, tergerea - folosirea comenzilor Copiere, Lipire, Decupare
Copierea i mutarea textului n diferite pri ale documentului sau chiar din documente diferite, este posibil
datorit existenei Clipboard-ului
Clipboard este o memorie temporar folosit la pstrarea pe termen scurt a cuvintelor, imaginilor, diagramelor
sau a altor obiecte.
a) Copierea textului:
- se selecteaz textul, clic dreapta pe selecie i se alege comanda Copy (Copiere)
- clic n locul unde dorim s copiem textul, clic dreapta i se alege comanda Paste (Lipire)
b) Mutarea textului
- se selecteaz textul, clic dreapta pe selectie i se alege comanda Cut (Decupare)
- clic n locul unde dorim s copiem textul, clic dreapta i se alege comanda Paste (Lipire)
Se pot utiliza butoanele Copy, Cut, Paste de pe bara cu instrumente Standard identificarea lor
11. Cutarea i nlocuirea utilizarea comenzilor Gsire i nlocuire
Cutarea unui cuvnt
Pornire/Gsire
Cutarea i nlocuirea unui cuvnt
Pornire/nlocuire
Aplicaie practic
1. Creai pe desktop un folder cu numele vostru
2. Creati un fisier word si stabilii marginile documentului astfel: margine sus, jos 1,5 cm, margine stnga 2 cm, margine dreapta
1,5 cm
3. n acest fiier Word scriei cate o fraz despre fiecare anotimp: primavar, var, toamn, iarn
4. Copiai paragraful despre primavar la sfritul documentului
5. Mutai paragraful despre toamn la sfritul documentului
6. Salvati fisierul in folderol vostru cu numele anotimpuri.doc
M3 Utilizarea procesorului de text Microsoft Word 2007 prof. Adriana Ilioasa
7
Aplicaie practic
1. ntr-un document Word creai un meniu care s conin doar hran sntoas pentru toate mesele zilei
Mic dejun:
Gustare:
Prnz:
Gustare:
Cin:
2. Inserai cte o imagine pentru mesele principale ale zilei
3. Salvai meniul n folderul vostru cu numele meniu.doc(compatibil 97-2003)
M3 Utilizarea procesorului de text Microsoft Word 2007 prof. Adriana Ilioasa
8
LECIA 3 Operaii pentru formatarea textului
Formatarea textului stabilirea unor proprieti pentru 1. caractere (dimensiune, stil,...), 2. paragrafe (spaiere,
identare...) sau pentru 3. ntreg documentul (aezare n pagin, antet, subsol,...)
Panglica de instrumente de formatare : Eticheta Pornire
12. Schimbarea dimensiunii i tipului caracterelor
a) dimensiunea caracterelor : se selecteaz textul pentru care se modific mrimea caracterelor i apoi se
selecteaz mrimea dorit din lista cu una din urmtoarele modaliti :
Fereastra de dialog: Pornire/Font/Dimensiune
Exemplu:
Tehnologia informatiilor (8)
Tehnologia informatiilor (12)
Tehnologia informatiilor (16)
Tehnologia informatiilor (22)
b) fontul: se selecteaz textul pentru care se modific fontul caracterelor i apoi se selecteaz tipul (fontul) dorit
din lista cu una din urmtoarele modaliti :
Fereastra de dialog: Pornire/Font /Font
Exemplu:
Tehnologia informatiilor ( Times New Roman )
Tehnologia informatiilor ( Arial )
Tehnologia informatiilor ( Comic Sans MS )
Tehnologia informatiilor ( Impact )
c) stil subliniere Fereastra de dialog: Pornire/Font /Font
d) exponent, indice Pornire/Font/Superscript(exponent) sau Subscript(indice) sau pe panglica cu eticheta Pornire
Exemple : x
2
+x
3
+1=0
a
1
+a
2
=0
13. Folosirea stilului: bold (caractere aldine), italice (caractere cursive) i subliniere.
Fereastra de dialog: Pornire/Font /Font
Exemplu:
Tehnologia informatiilor (normal)
Tehnologia informatiilor (aldin, bold)
Tehnologia informatiilor (cursiv, italic)
Tehnologia informatiilor (subliniere, underline)
14. Marcare vizual (neprintabil) paragraf, text
15. Utilizarea culorilor n text
- identificarea instrumentului n eticheta Pornire
M3 Utilizarea procesorului de text Microsoft Word 2007 prof. Adriana Ilioasa
9
16. Alinierea textului n cadrul documentului
Pornire/Aliniere stanga, centrat, dreapta, stanga-dreapta
Aplicatie practica: Scrieti 4 paragrafe despre cele 4 materii indragite de voi si de ce va place fiecare.
Formatati cele 4 paragrafe diferit, alegand cele 4 alinieri
Aplicaii practice:
1. Deschide un fiier nou M Word. Pe primul rnd scrie numele i prenumele a 3 colegi utiliznd dimensiunea
textului de 12. Insereaz n dreptul fiecrui nume un simbol special.
Exemplu: Muresan Sorin (meniul Inserare/ Simbol...)
2. Scrie 4 fraze despre vacana de var utiliznd pentru fiecare dintre ele dimensiunea textului diferit: 10, 14, 16,
18.
3. Scrie 3 fraze despre 3 prieteni prin care s ari ce apreciezi la fiecare. Fiecare fraz s fie scris cu un font,
dimensiune i culoare distinct fa de celelalte.
4. Scrie 3 paragrafe despre anotimpuri.
n primul paragraf vorbeste despre primvar (utilizeaz la acest paragraf stilul ngroat)
n al doilea paragraf despre var (utilizeaz la acest paragraf stilul nclinat)
n al treilea paragraf despre toamn (utilizeaz la acest paragraf stilul subliniat)
Insereaz cte o imagine pentru fiecare anotimp.
5. Scrie un paragraf care s conin sugestii legate de ora de TIC. Copiaz paragraful de 3 ori utiliznd comanda
Copy/Paste dup ce textul a fost selectat.
6. Salvai fiierul cu numele formatare.doc (compatibil 97-2003) n folderul cu numele tu de pe Desktop.
M3 Utilizarea procesorului de text Microsoft Word 2007 prof. Adriana Ilioasa
10
LECIA 4 Operaii pentru formatarea paragrafelor
17. Spaierea rndurilor
Pornire/Spatiere/La 1 rand, la 1,5 randuri, la 2 randuri
18. Copierea formatului unui text selectat
identificarea instrumentului descriptor de formate n eticheta Pornire
19. Folosirea i setarea tabulatorilor: aliniere stnga, dreapta, centru, pe punctul zecimal, poziionarea
tabulatorilor
Din fereastra de dialog Pornire/Paragraf/Identare/Stanga, dreapta etc.
20. Folosirea listelor (numerotare, marcatori)
Pornire/Marcatori, Numerotare
organizarea textului pe coloane
Pt a aseza textul pe coloane, textul se selecteaza, apoi Aspect pagina/Coloane/se alege nr de coloane
(Formatare/Coloane)
Aplicaie practic
1) Alctuii o list numerotat cu 6 elevi din clasa dvs, astfel:
Elevii clasei a IX-a A
1. Elev1
2. Elev2
2) Alctuii o list de 5 cumprturi cu marcatori.
M3 Utilizarea procesorului de text Microsoft Word 2007 prof. Adriana Ilioasa
11
LECIA 5 Inserarea obiectelor (2 ore)
21. Utilizarea instrumentelor de pe bara de desenare
Desenarea efectiv a unui obiect pe suprafaa documentului se realizeaz prin selectarea elementului dorit din
bara de instrumente de desenare: Insert/Shapes
22. Inserarea i formatarea tabelelor ntr-un document, operaii n tabele
Inserarea tabelelor (IMPORTANT)
Insert / Table
Se completeaz numarul de linii i coloane/OK
Afiarea barei cu instrumente pt tabele: View/ Toolbars/Tables and borders
mbinarea celulelor tabelului: se selecteaza celulele/Table/Merge Cells
Scindarea celulelor tabelului :se selecteaza celula/Table/Split cells
Sortarea datelor din tabel: se selecteaza tot tabelul, Table/Sort, se alege coloana dupa care se face sortarea, se
alege tipul de sortare(ascendent, descendent) si se bifeaza daca tabelul are rand antet sau nu.
Aplicaie practic:
1. Scriei titlul ORAR cu WordArt;
2. Inserai un tabel cu 5 coloane i 6 rnduri;
3. Completai celulele tabelului cu orarul dvs;
4. Salvai cu numele ORAR pe desktop cu numele orar.doc.
Aplicaie practic:
Redactai un document care s conin un tabel cu 6 coloane i 4 rnduri aezat la mijlocul paginii . Tabelul va
conine un catalog cu note: nr crt, nume, nota 1, nota 2, nota 3, media cu urmtoarele caracteristici:
1. font Verdana cu dimensiunea 11;
2. marginile documentului s fie de 2,5 cm stanga, 2 cm dreapta, 1 cm sus i 1 cm jos;
3. aliniament centrat la primele 2 coloane i aliniament dreapta pentru celelalte coloane;
4. pe coloana 1 scriem nr curent i se foloseste autonumerotare;
5. sortai elevii din tabel descresctor, dupa medie.
M3 Utilizarea procesorului de text Microsoft Word 2007 prof. Adriana Ilioasa
12
23. Inserarea i formatarea graficelor i imaginilor
Inserarea i formatarea imaginilor
1. inserarea imaginilor din colecia ClipArt(miniaturi)
Inserare/ Clip Art (Miniaturi)
2. inserarea imaginilor din fiier
Inserare/Imagine - se selecteaz fiierul cu imaginea dorit
3. inserarea scrisului artistic WordArt
Inserare/WordArt (Inserare/Imagine/WordArt)
Observaie: Pentru a muta imaginea n locul dorit din fiier, se d clic pe Formatare imagine/Aspect/i se
alege modul dorit, de exemplu strns
Aplicaie practic
1. Inserai titlul Informatic, scris cu WordArt;
2. Inserai din Clip Art 2 desene care au legatur cu informatica;
3. Inserai o imagine din fiier.
24. Importarea obiectelor, tabelelor, graficelor, fiierelor
Gruparea obiectelor
mai multe obiecte inserate n MS Word pot fi grupate. Dupa grupare, ele se comport ca un singur obiect: pot fi
redimensionate, mutate, copiate, terse impreuna. - se insist la Capitolul PowerPoint.
Aplicaie practic:
1. Deschidei un fiier Word
2. Stabilii marginile astfel: sus i jos 2 cm, stnga i dreapta 1 cm
3. Orientai foia tip vedere.
4. Inserai o form de pe bara de desenare pe care scriei Numele prenumele i clasa:
Exemplu:
5. Scriei urmtoarele ecuaii:
N x
x
x
+
=
+
;
2
6
2
1
5
3
2
1
11
8
8
7
1
3
2
1 :
4
3
2 :
3
1
12 =
)
`
+
(
\
|
+ x
6. Salvai fiierul cu numele i prenumele vostru n locul indicat de profesor.
Clasa a 9-a
M3 Utilizarea procesorului de text Microsoft Word 2007 prof. Adriana Ilioasa
13
LECIA 6 Formatarea final a unui document
25. Inserarea bordurilor de pagin (culoare, lime, model, etc.)
Page Layout/Page borders
26. Stiluri i paginare aplicarea stilurilor existente unui document, numerotarea paginilor
Insert/Page number (Inserare/Numere de pagin)
27. Antet i subsol, introducerea datei, autorului, numrului paginii
View / Header and Footer (Vizualizare/Antet si subsol)
Antetul i subsolul cuprind elemente cum ar fi:
- titlul documentului
- data i ora la care a fost creat documentul
- numerotarea paginii
- numele autorului
- sigla firmei, etc.
28. Nota de subsol sau de sfrit de text
References/Insert Footnote
1
29. Corectarea greelilor de ortografie i a celor gramaticale - folosirea funciei de corectare ortografic i
gramatical
- se selecteaza textul
- selectarea limbii romne: Review/Set Language
- realizarea corectrii textului: Review/Spelling and grammar (Corectare ortografic i gramatical)
Aplicaie practic
1. Creai un fiier Word cu numele primvara i salvai-l n folderul indicat de profesor;
2. Stabilii marginile documentului la 3 cm dreapta, 2 cm n rest.
3. Scriei titlul
folosind WordArt, aliniat la centru.
4. Inserai urmtorul tabel:
Lunile primverii Activiti de primvar
Martie Apar ghioceii
Aprilie Se ntorc pasrile cltoare
Mai Se coc primele ciree
5. Folosii fontul LucidaCalligraphy, dimensiune 12;
6. Inserai ntre titlu i tabel o imagine cu ghiocei;
7. Inserai o form automat n care scriei numele vostru;
8. Aplicai o culoare de fundal documentului;
9. Aplicai o bordur paginii care seamn cu un nur de mrior;
10. Introducei n antet clasa voastr; salvai modificrile fcute n document;
11. Printai n fiier, pe desktop, cu numele imprimare.
1
Exemplu de not de subsol
M3 Utilizarea procesorului de text Microsoft Word 2007 prof. Adriana Ilioasa
14
LECIA 7 Pregtirea pentru imprimare a documentului
30. Trecerea n revist a documentului examinare naintea imprimrii
Bara cu acces rapid/Print Preview
31. Folosirea opiunilor de baz pentru tiprire - fereastra Imprimare
Imprimarea documentului
- verificarea modului in care arata documentul inaintea imprimarii: Fisier/ Examinare inaintea imprimarii sau
butonul al 7-lea de pe bara cu instrumente standard
- stabilirea formatului paginii: Fisier/Initializare pagina
orientarea paginii:portret, vedere
marginile documentului
dimensiunea paginii /Hartie si se poate alege A4, Letter, A5 etc...
- imprimarea documentului Fisier/Imprimare si se poate alege daca imprimarea se face pe hartie sau in fisier,
numarul de copii, imprimanta folosita
32. Tiprirea documentului utiliznd una din imprimantele instalate sau ntr-un fiier
Tiparirea unui document
a) Examinarea inaintea tiparirii:File/Print Preview (Fisier/Examinare inaintea tiparirii)
b) Optiuni de baza pentru tiparire-fereastra de imprimare (cap 1)
M3 Utilizarea procesorului de text Microsoft Word 2007 prof. Adriana Ilioasa
15
LECIA 8 mbinarea corespondenei
33. Opiunea Trimite ctre..
34. Opiunea Scrisori i corespondene
35. Opiunea trimitere la fax
36. Opiunea trimitere ntr-o prezentare
mbinarea corespondenei (Microsoft Word 2007)
1. n orice mbinare de coresponden sunt
ntlnite trei elemente diferite:
1. Documentul principal cu care se ncepe
(un document Word)
2. Informaiile despre destinatari, cum ar fi
numele i adresa fiecrei persoane pe care
dorim s le mbinm cu documentul
principal (un document Excel).
3. Documentele terminate, care vor include
informaiile din documentul principal, plus
informaiile unice despre fiecare destinatar
(un al doilea document Word).
2. Documentul principal cuprinde att
coninutul identic din fiecare copie, ct i
substituenii pentru informaiile unice
despre destinatari.
Documentul principal este locul de unde
ncepem. Acesta cuprinde:
1. Un coninut care este identic n fiecare
copie, cum ar fi textul principal al unei
scrisori tip. Este nevoie s tastm o singur
dat acest text, indiferent cte scrisori
intenionm s compunem.
2. Substitueni pentru informaiile fiecrui
destinatar.
3. Cnd efectum o mbinare, informaiile
unice despre fiecare destinatar sunt
adugate ntr-un document nou
M3 Utilizarea procesorului de text Microsoft Word 2007 prof. Adriana Ilioasa
16
4. Informaiile despre destinatari trebuie
pstrate ntr-o surs de date
5. O surs de date este un termen general care
descrie o ntreag categorie de fiiere. De
exemplu, un tabel Word, o foaie de lucru
Excel, o baz de date Access sau chiar un
fiier text.
6.
Cmpurile mbinate sunt nconjurate de
ghilimele unghiulare (<< >>)
7. Comenzile utilizate n fila Coresponden
se afl n aceste patru grupuri:
1. Pornire mbinare coresponden
Acesta este nceputul, cnd se alege un
tip de document, apoi se selecteaz lista de
destinatari.
2. Scriere i inserare cmpuri
Aici se insereaz cmpurile de mbinare
3. Examinare rezultate permite vizualizarea
documentelor individuale mbinate
4. Terminare
Terminarea mbinrii i combinarea
documentelor individuale ntr-un singur
document cuprinztor, imprimarea sau
trimiterea lor electronic
M3 Utilizarea procesorului de text Microsoft Word 2007 prof. Adriana Ilioasa
17
Aplicaie practic Crearea scrisorilor particularizate utiliznd mbinarea corespondenei
1. Pregtim documentul Word cu ablonul scrisorii pentru prini scrisoare.doc;
2. Pregtim fiierul Excel situatia scolara.xls;
3. mbinarea celor dou documente:
Pas 1: se porneste de la documentul Word scrisoare.doc
Pas 2: clic pe Pornire mbinare coresponden, se alege Scrisori i se bifeaz Expert mbinare conesponden
pentru activarea expertului din dreapta ecranului
Pas 3: se parcurg paii indicai de expert
Pas 1 din 6 se bifeaz Scrisori, Next
Pas 2 din 6 - se bifeaz Utilizeaz documentul current, Next
Pas 3 din 6 clic pe Browse, se selecteaz fiierul situatia scolara.xls, se alege foaia de calcul n care s-a
prelucrat situaia colar, Ok, Next;
Pas 4: clic pe butonul Inserare cmp pentru mbinare i se insereaz cmpurile n locul dorit n scrisoare;
Pas 5: clic pe Terminare i mbinare;
Pas 6: salvm fiierul cu scrisorile scrisori parinti.doc;
Pas 7: printm scrisorile.
37. Sugestii de aplicaii practice: ntocmirea unei cereri, realizarea unei diplome complexe, realizarea unei pagini
pentru fax, realizarea unui raport, realizarea unei scrisori oficiale, ntocmirea unui referat la o disciplin studiat
M3 Utilizarea procesorului de text Microsoft Word 2007 prof. Adriana Ilioasa
18
Aplicaii practice
Aplicaie practic
Realizai un document de minim 5 rnduri despre coala ideal care s aib urmtoarele caracteristici:
- font Comic Sans MS, cu dimensiunea de 12, la 1,5 rnduri
- titlul : Times New Roman, dimensiunea 14, subliniat, culoarea albastr
- aliniere stanga-dreapta
- construii un tabel cu 8 linii i 3 coloane n care s scriei orarul zilelor de luni, marti, miercuri, zilele sptmnii
fiind scrise cu WordArt
- marginile documentului s fie urmtoarele:
stnga 2,5 cm; dreapta 1 cm ; sus 2cm; jos 3 cm
Salvai in folderul dvs cu numele exercitiu.doc
Aplicaie practic
Realizai o diplom pentru un concurs colar organizat la disciplina TIC care s conin:
Ministerul Educaiei, Cercetrii i Tineretului
Inspectoratul colar Maramure
Numele colii
Catedra de
DIPLOMA
Se acord
Elevului
De la
Obinut la Concursul .
Ediia
Inspector colar general, Director, Preedinte juriu,
Inserai o imagine din ClipArt potrivit cu tematica concursului.
Salvai n folderul vostru cu numele diploma.doc
Aplicaie practic
ntocmii o cerere ctre Conducerea colii voastre care s conin minim 3 paragrafe.
Salvai n folderul vostru cu numele cerere.doc.
Aplicaie practic
Realizai o copert pentru un manual utiliznd instrumentele de pe bara cu instrumente de desenare.
Salvai fiierul n folderul vostru cu numele coperta.doc.
Bibliografie:
1. Mioara Gheorghe, Monica Ttrm, Manuela Florea, Ciprian Constantinescu, Tehnologia informaiei i a
comunicaiilor, Editura Corint, Bucureti, 2004
2. Ana Dulu, ECDL Start modulele obligatorii, Editura Andreco Educaional Grup, Bucureti, 2004
3. Intel@Teach - Instruirea n societatea cunoaterii, CD cu resurse curriculare, Siveco Romnia SA
4. Steve Johnson, Microsoft Office Word 2007, Teora, Bucureti, 2008
S-ar putea să vă placă și
- Fisa Viii PiramidaDocument2 paginiFisa Viii PiramidaIonică Cristi PopaÎncă nu există evaluări
- Teza Cls A Va Sem II 20172018Document1 paginăTeza Cls A Va Sem II 20172018Ionică Cristi PopaÎncă nu există evaluări
- Test ParalelogramDocument2 paginiTest ParalelogramIonică Cristi Popa100% (5)
- Operații Cu NR Reale Recapitulare 7Document5 paginiOperații Cu NR Reale Recapitulare 7Ionică Cristi PopaÎncă nu există evaluări
- En Matematica Varianta Model 2017Document2 paginiEn Matematica Varianta Model 2017Ionică Cristi PopaÎncă nu există evaluări
- 0 Test Predictiv Cls 6Document3 pagini0 Test Predictiv Cls 6CristHccÎncă nu există evaluări
- 8 - Cilindrul Circular DreptDocument7 pagini8 - Cilindrul Circular DreptIonică Cristi PopaÎncă nu există evaluări
- Liceu Militar - GhidDocument15 paginiLiceu Militar - GhidIonică Cristi PopaÎncă nu există evaluări
- Emil Si DetectiviiDocument20 paginiEmil Si DetectiviiDaniela Voinea78% (9)
- Teorie Strategii de EvaluareDocument15 paginiTeorie Strategii de EvaluareIonică Cristi PopaÎncă nu există evaluări
- Contraexemple in Matematica ElementaraDocument6 paginiContraexemple in Matematica ElementaraIonică Cristi PopaÎncă nu există evaluări
- Conice CuadriceDocument25 paginiConice Cuadriceclaus160867Încă nu există evaluări
- Fisa de Lucrufunctiicls.8Document1 paginăFisa de Lucrufunctiicls.8Ionică Cristi PopaÎncă nu există evaluări
- Simulare Evaluare NationalaDocument2 paginiSimulare Evaluare NationalaIonică Cristi PopaÎncă nu există evaluări
- Indrumar Pentru - Regulament Ordine Interioara - BucurestiDocument8 paginiIndrumar Pentru - Regulament Ordine Interioara - BucurestiOana CraciunÎncă nu există evaluări
- Teze Sem IIDocument4 paginiTeze Sem IIIonică Cristi PopaÎncă nu există evaluări
- Complemente Clasa A V-ADocument2 paginiComplemente Clasa A V-AIonică Cristi Popa100% (1)
- SuccesulDocument2 paginiSuccesulIonică Cristi PopaÎncă nu există evaluări
- GhebaDocument3 paginiGhebaIonică Cristi PopaÎncă nu există evaluări
- PoezieDocument1 paginăPoezieIonică Cristi PopaÎncă nu există evaluări
- Simulare Noiembrie cls8Document1 paginăSimulare Noiembrie cls8Ionică Cristi PopaÎncă nu există evaluări
- Ordin de DeplasareDocument2 paginiOrdin de Deplasarevisan_danielacristinÎncă nu există evaluări
- Programa Scoalara La Clasele 5-8Document34 paginiPrograma Scoalara La Clasele 5-8Maria CristinaÎncă nu există evaluări
- 8 Paralel I Pipe DulDocument1 pagină8 Paralel I Pipe DulIonică Cristi PopaÎncă nu există evaluări
- Formule La AlgebraDocument6 paginiFormule La AlgebraIonică Cristi PopaÎncă nu există evaluări
- Cerere Amanare Grad DidacticDocument2 paginiCerere Amanare Grad DidacticIonică Cristi PopaÎncă nu există evaluări
- Scoala AltfelDocument1 paginăScoala AltfelIonică Cristi PopaÎncă nu există evaluări
- Cubajul LemnelorDocument18 paginiCubajul LemnelorIonică Cristi PopaÎncă nu există evaluări