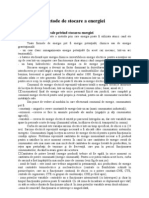Documente Academic
Documente Profesional
Documente Cultură
Capitolul 1 SimMechanics
Încărcat de
valipanduruDrepturi de autor
Formate disponibile
Partajați acest document
Partajați sau inserați document
Vi se pare util acest document?
Este necorespunzător acest conținut?
Raportați acest documentDrepturi de autor:
Formate disponibile
Capitolul 1 SimMechanics
Încărcat de
valipanduruDrepturi de autor:
Formate disponibile
Capitolul 1 Modelarea i simularea sistemelor mecanice folosind programul SimMechanics
Programul SimMechanics este un mediul de modelare cu diagrame blocuri pentru proiectarea inginereasc i simularea corpurilor (rigidelor), sistemelor de rigide i micrile acestora, utiliznd fundamentele mecanicii clasice (Newtoniene) i innd cont de forele i momentele care acioneaz asupra lor. Cu ajutorul programului SimMechanics se poate modela i simula orice sistem mecanic, putndu-se specifica proprietile legate de form i mas, posibiliti de micare, constrngeri cinematice, sisteme de coordonate etc. Se poate reprezenta un sistem mecanic prin conectarea blocurilor ntr-o diagram, la fel ca la orice model Simulink i se poate ncoropra ntr-un model mai complex. Cu uneltele de vizualizare ale programului SimMechanics se pot arta i vizualiza forme geometrice standard n 3-D, nainte i n timpul simulrii. SimMechanics se bazeaz pe programul Simscape, platforma de produse pentru modelarea fizic n Simulink, rulnd sub mediul Simulink. n comparaie cu o serie de blocuri Simulink, care reprezint operaii matematice sau opereaz cu semnale, blocurile Simscape reprezint componente fizice sau relaii directe ntre acestea. Pentru a rula corect SimMechanics trebuie instalate urmtoarele programe: MATLAB Simulink Simscape Fereastra de vizualizare SimMechanics necesit suportul grafic Silicon Graphics OpenGL instalat pe sistem. Se poate mri viteza i rezoluia grafic prin instalarea adiional a unui accelerator grafic hardware. Pentru a comuta din vizualizarea SimMechanics a geometriei suprafeei unui corp pentru a modifica forma este nevoie de fiierul grafic STL (stereolithographic) pentru fiecare modificare a corpului. Se poate obine aceasta de la editorul CAD (computer-aided design) assemblies via the SimMechanics Link exporter. Se pot nregistra animaiile simulate n format AVI (Microsoft Audio Video Interleave) utiliznd vizualizarea SimMechanics. Pentru a modela fizic un sistem se utilizeaz familia de produse Physical Modeling din Simulink. Pe lng prgramul SimMechanics aceasta mai include: Simscape, platforma i mediul unificat pentru modelarea fizic (Physical Modeling). SimElectronics, pentru modelarea i simularea sistemelor electronice. SimDriveline, pentru modelarea i simularea sistemelor de transmitere a puterii SimHydraulics, pentru modelarea i simularea sistemelor hidrodmecanice SimPowerSystems, pentru modelarea i simularea sistemelor electrice de putere Modelarea, simularea i vizualizarea mainilor simple (Simple machines mecanisme) Introducere n biblioteca de blocuri SimMechanics Despre SimMechanics Block Library Softare-ul SimMechanics este organizat ntr-un set de librrii (biblioteci) compuse din blocuri. Aceast seciune prezint modul de vizualizare a librriilor i d un sumar a ceea ce conin. 1
Acesarea bibliotecilor Exist cteva moduri de a deschide bibliotecile de blocuri ale SimMechanics. Se pot accesa prin browser-ul Simulink. Se deschide browser-ul prin clik pe butonul din fereastra de lucru Matlab. Se face clik pe biblioteca Simscape, apoi pe subbiblioteca SimMechanics , prezentat sub form arborescent, aa cum se arat n figura 1.
Figura 1. Fereastra browserului Simulink ce conine Simmechanics Biblioteca SimMechanics se poate accesa (deschide) astfel: n browserul Simulink se face dublu click pe subbiblioteca Simscape i apoi se selecteaz biblioteca SimMechanics, care se va deschide. Se face click pe butonul Start din colul de jos stnga al ferestrei Matlab. n submeniul (pop-up menu), se selecteaz Simulink, apoi SimMechanics, apoi Block Library. Se tasteaz mechlib n linia de comand din fereastra MATLAB Biblioteca SimMechanics Dac se folosete una din metodele prezentate mai sus, se va deschide biblioteca SimMechanics aa cum se arat n figura 2.
Figura 2. Biblioteca SimMechanics Tip (Sfat Observaie) Aceast bibliotec arat grupuri de blocuri. Dac se face dublu click pe fiecare bloc se va deschide o subbibliotec. Biblioteca The Joints (Articulaii) conine dou nivele de subbiblioteci. n urmtoarea seciune se va prezenta succint fiecare bloc i fiecare subbibliotec aferent acestuia. Utilizarea bibliotecilor Biblioteca de blocuri SimMechanics este organizat n biblioteci separate, fiecare cu diferite tipuri de blocuri mecanice. Biblioteca de corpuri (Bodies) Biblioteca de corpuri asigur (conine) blocul Body pentru reprezentarea corpurilor rigide definite prin proprietile lor de mas (mas i tensorul de inerie), poziiile i orientarea lor i sistemul de coordonate ataate corpului (CSs). Aceast bibliotec conine de asemenea blocul Ground reprezentnd punctele de mas imobile (puncte fixe legtur fix imobil). Blocului Ground i pot fi definite coordonatele sale (CSs). Un alt bloc este Machine Environment block, folosit pentru configurarea setrilor mecanice ale diagramei de simulare din SimMechanics. Biblioteca de articulaii (Joints) Biblioteca Joints conine blocuri care permit reprezentarea micrii relative dintre (ntre) corpuri ca grade de libertate (DoFs). Aceast bibliotec este realizat din articulaii asamblate listate individula i dou subbiblioteci care conin articulaii speciale. O articulaie asamblat limiteaz coordonatelelAn assembled joint restricts the Body CSs on the two bodies to which it is connected. The assembled Joints are the primitive Prismatic, Revolute, and Spherical blocks and ready-made composite Joints. Unless it is explicitly labeled as disassembled, you can assume a generic Joint block is assembled. Joints/Disassembled Joints. The Disassembled Joints sublibrary provides blocks for disassembled joints, modified joints that do not restrict the Body CSs on the two connected bodies or the DoF axes of the two bodies. You can only use Disassembled Joints to close a loop in your machine. You cannot sense or actuate Disassembled Joints. Joints/Massless Connectors. The Massless Connectors sublibrary provides blocks for massless connectors, composite joints whose DoFs are separated by a fixed distance. You cannot actuate or sense Massless Connectors. Constraints & Drivers The Constraints & Drivers library provides blocks to specify prior restrictions on DoFs between Bodies. These restrictions can be time-independent constraints or time-dependent driving of DoFs with Simulink signals. Sensors & Actuators 3
The Sensors & Actuators library provides blocks for sensing and initiating the motions of joints and bodies. These blocks play a special role in connecting SimMechanics blocks to other Simulink blocks, as described in Connecting SimMechanics Blocks, Applying Motions and Forces, and Sensing Motions and Forces. Force Elements The Force Elements library provides blocks for creating forces or torques between bodies. These blocks model forces internal to your machine. Interface Elements The Interface Elements libraries includes blocks to connect three-dimensional machines modeled with SimMechanics blocks and one-dimensional mechanical Simscape circuits. Utilities The Utilities library contains miscellaneous blocks useful in building models. Essential Steps to Building and Running a Mechanical Model About Machine Modeling and Simulation To become comfortable building mechanical models, you might find it helpful to work through the guided examples in subsequent sections of how to configure and put together elements of SimMechanics software to simulate simple machines. This section gives you an overview of the model-building process before you start: Essential Steps to Build a Model on page 2-7 Essential Steps to Configure and Run a Model on page 2-9 The special terms used in this guide are summarized in the Glossary. Essential Steps to Build a Model You use the same basic procedure for building a SimMechanics model regardless of its complexity. The steps are similar to those for building a regular Simulink model. More complex models add steps without changing these basics. 1 Select Ground, Body, and Joint blocks. From the Bodies and Joints libraries, drag and drop the Body and Joint blocks needed to represent your machine, including a Machine Environment block and at least one Ground block, into a Simulink model window. The Machine Environment block represents your machines mechanical settings. Ground blocks represent immobile ground points at rest in absolute (inertial) space. Body blocks represent rigid bodies. Joint blocks represent relative motions between the Body blocks to which they are connected. 2 Position and connect blocks. Place Joint and Body blocks in proper relative position in the model window and connect them in the proper order. The essential result of this step is creation of a valid tree block diagram made of Machine Env Ground Joint Body Joint Body ... Body with an open or closed topology and where at least one of the bodies is a Ground block. Connect exactly one environment block to a Ground. A Body can have more than two Joints attached, marking a branching of the sequence. But Joints must be attached to two and only two Bodies. 3 Configure Body blocks. Click the Body blocks to open their dialog boxes; specify their mass properties (masses and moments of inertia), then position and orient the Bodies and Grounds relative to the World coordinate system (CS) or to other CSs. You set up Body CSs here. Look for intensive explanation and examples of positioning and orienting bodies in Chapter 3, Representing Motion. Configure Joint blocks. Click each of the Joint blocks to open its dialog box and set translation and rotation axes and spherical pivot points. 5 Select, connect, and configure Constraint and Driver blocks. From the Constraints & Drivers library, drag, drop, and connect Constraint and Driver blocks in between pairs of
Body blocks. Open and configure each Constraint/Drivers dialog box to restrict or drive the relative motion between the two respective bodies of each constrained/driven pair. 6 Select, connect, and configure Actuator and Sensor blocks. From the Sensors & Actuators library, drag and drop the Actuator and Sensor blocks that you need to impart and sense motion. Reconfigure Body, Joint, and Constraint/Driver blocks to accept Sensor and Actuator connections. Connect Sensor and Actuator blocks. Specify control signals (applied forces/torques or motions) through Actuators and measure motions through Sensors. Actuator and Sensor blocks connect SimMechanics blocks to normal Simulink blocks. You cannot connect SimMechanics blocks to regular Simulink blocks otherwise. Actuator blocks take inport signals from normal Simulink blocks (for example, from the Simulink Sources library) to actuate motion. Sensor block output ports generate Simulink signals that you can feed to normal Simulink blocks (for example, from the Simulink Sinks library). In the most straightforward case, you apply forces/torques and initial conditions, then start the simulation in the Forward Dynamics mode to obtain the resulting motions. In the Kinematics and Inverse Dynamics modes, you apply motions to all independent degrees of freedom. With these modes, you can find the forces/torques needed to produce these imposed motions. 7 Encapsulate subsystems. Systems made from SimMechanics blocks can function as subsystems of larger models, like subsystems in normal Simulink models. You can connect an entire SimMechanics model as a subsystem to a larger model by using the Connection Port block in the Utilities library. Essential Steps to Configure and Run a Model After youve built your model as a connected block diagram, you need to decide how you want to run your model, configure SimMechanics and Simulink settings, and set up visualization. You can choose from among four SimMechanics analysis modes for simulating a machine. The mode you will probably use most often is Forward Dynamics. But a more complete analysis of a machine makes use of the Kinematics, Inverse Dynamics, and Trimming modes as well. You can create multiple versions of the model, each with the same underlying machine, but connected to Sensors and Actuators and configured differently for different modes. You can also use the powerful SimMechanics visualization and animation features. You can visualize your model as you build it or after you are finished but before you start the simulation, as a tool for debugging the models geometry. You can also animate the model as you simulate. Choose the analysis mode, as well as other important mechanical settings, in your Machine Environment dialog. Start visualization and adjust Simulink settings in the Simulink Configuration Parameters dialog. See Creating a Closed-Loop Mechanical Model on page 2-38 for an example. The tutorials of this chapter introduce you to most of these steps. The first, in the next section, shows you how to configure the most basic blocks in any model: Machine Environment, Ground, Body, and a Joint, in order to create a simple pendulum model. The second tutorial explains how to visualize and animate the pendulum. Caution You might want to make modifications to these tutorial models. To avoid errors, Do not attempt to connect Simulink signal lines directly to SimMechanics blocks other than Actuators and Sensors Keep the collocation of the Body coordinate system origins on either side of each assembled Joint to within assembly tolerances
You should save multiple versions of models as you try different analysis modes and configurations. Creating a Simple Mechanical Model Modeling the Simple Pendulum In this first tutorial, you drag, drop, and configure the most basic blocks needed for any mechanical model, as well as add some sensors to measure motion. The tutorial guides you through the most basic aspects of model-building. The end result is a model of a simple pendulum, a system with one body and open topology. The pendulum is a swinging steel rod. We strongly recommend that users work through this tutorial first before moving on to, Visualizing a Simple Mechanical Model on page 2-32.
A Simple Pendulum: A Swinging Steel Rod Opening the SimMechanics Block Library Following one of the ways described earlier in the Accessing the Libraries on page 2-2 section in this chapter, open the SimMechanics library. From there, open a new, empty Simulink model window. The World Coordinate System and Gravity Before you configure a Ground block, you need to understand the internally defined fixed or absolute SimMechanics coordinate system (CS) called World. The World CS sits at rest in the inertial reference frame also called World. The World CS has an origin (0,0,0) and a triad of right-handed, orthogonal coordinate axes.
The default World coordinate axes are defined so that +x points right +y points up (gravity in -y direction) +z points out of the screen, in three dimensions The vertical direction or up-and-down is determined by the gravity vector direction (acceleration g) relative to the World axes. Gravity is a background property of a model that you can reset before starting a simulation, but does not dynamically change during a simulation. See Configuring SimMechanics Models in Simulink for displaying global mechanical properties of SimMechanics models. Configuring the Ground Block World serves as the single absolute CS that defines all other CSs. But you can create additional ground points at rest in World, at positions other than the World origin, by using Ground blocks. Ground blocks, representing ground points, play a dynamical role in mechanical models. They function as immobile bodies and also serve to implement a machines mechanical environment. Minimum Ground Blocks Every machine model must have at least one Ground block. Exactly one Ground block in every machine must be connected to a Machine Environment block.
A Ground Point Relative to World Steps to Configuring the Ground Block Now place a fixed ground point at position (3,4,5) in theWorld CS: 1 In the SimMechanics library, open the Bodies library. 2 Drag and drop a Ground and a Machine Environment block from the Bodies library into the model window. 3 Open the Ground block dialog box. Into the Location [x y z] field, enter the vector [3 4 5]. Select the Show Machine Environment port check box. Click OK to close the dialog. Connect the environment block.
Properties of Grounds At every ground point, a Grounded CS is automatically created: The origin of each Grounded CS is the ground point itself. The Grounded CS axes are always fixed to be parallel to theWorld CS axes, as shown in the figure A Ground Point Relative to World on page 2-14. Configuring the Body Block While you need one Machine Environment and at least one Ground block to make a mechanical model, a real machine consists of one or more rigid bodies. So you need to translate the components of a real machine into block representations. This section explains how you use a Body block to represent each rigid body in your system: Characteristics of a Body Block on page 2-15 Properties of the Simple Pendulum Body on page 2-16 Configuring the Body Dialog on page 2-17 Although the body is the most complicated component of a machine, the Body block does not use the full geometric shape and mass distribution of the body. A SimMechanics model uses only certain mass properties and simplified geometric information about the bodys center of gravity, its orientation, and the coordinate systems attached to the body. Chapter 3, Representing Motion explains in detail how to orient bodies and their coordinate systems. Setting these properties sets the bodys initial conditions of motion, if you do nothing else to the Body block or its connected Joints before simulating. Characteristics of a Body Block The main characteristics of a Body block are its mass properties, its position and orientation in space, and its attached Body coordinate systems (CSs). The mass properties include the mass and inertia tensor. Themass is a real, positive scalar. The inertia tensor is a real, symmetric 3-by-3 matrix. It does not have to be diagonal. The position of the bodys center of gravity (CG) and orientation relative to some coordinate system axes indicate where the body is and how it is rotated. These are the bodys initial conditions during construction of the model and remain so when you start the simulation, unless you change them before starting. The attached Body CSs (their origins and coordinate axes) are fixed rigidly in the body and move with it. The minimum CS set is one, the CS at the CG (the CG CS), with its CS origin at the center of gravity of the body. The default CS set is three, the CG CS and two additional CSs called CS1 and CS2 for connecting to Joints on either side. See the next section, Configuring the Joint Block on page 2-21. Beyond the minimum CS at the CG, you can attach as many Body CSs on one Body as you want. You need a separate CS for each connected Joint, Constraint, or Driver and for 8
each attached Actuator and Sensor. The inertia tensor components are interpreted in the CG CS, setting the orientation of the body relative to the CG CS axes. The orientation of the CG CS axes relative to the World axes then determines the absolute initial orientation of the body. Since the CG CS axes remain rigidly fixed in the body during the simulation, this relative orientation of the CG CS axes and the body does not change during motion. The inertia tensor components in the CG CS also do not change. As the body rotates in inertial space, however, the CG CS axes rotate with it, measured with respect to the absolute World axes. Properties of the Simple Pendulum Body The simple pendulum is a uniform, cylindrical steel rod of length 1 meter and diameter 2 cm. The initial condition is the rod lying parallel to the negative x-axis, horizontal in the gravity field. One end of the rod, the fixed pivot for the rod to swing, is located at the ground point (3,4,5). Its coordinate system is called CS1. The center of gravity and the origin of the CG CS is the geometric center of the rod. Take the CG CS axes to be parallel to theWorld axes as you set up the pendulum. Uniform steel has density = 7.93 gm/cc (grams per cubic centimeter). In the CG CS here, the inertia tensor I is diagonal, and Izz controls the swinging about the z-axis, in the x-y plane. The inertia tensor is always evaluated with the origin of coordinates at the CG. For a rod of length L = 1 m and radius r = 1 cm, the mass m = r2L = 2490 gm (grams), and the inertia tensor I reads I I . in gm-cm2 (gram-centimeters2). The x-axis is the cylinders symmetry axis. Thus Iyy = Izz. The mass and geometric properties of the body are summarized in the following table and depicted in the figure Equivalent Ellipsoid of Simple Pendulum with Body Coordinate Systems on page 2-18. Body Data for the Simple Pendulum Property Value Mass (gm) 2490 Inertia tensor (kg-m2) [1.25e-4 0 0; 0 0.208 0; 0 0 0.208] CG Position/Origin (m) [ 2.5 4 5 ] CS1 Origin (m) [ 3 4 5 ] Configuring the Body Dialog Take the steps to configuring a Body block in several stages.
Equivalent Ellipsoid of Simple Pendulum with Body Coordinate Systems Adding the Body Block. To start working with the Body block: 1 Open the Bodies library in the SimMechanics library. 2 Drag and drop a Body block into your model window. 3 Open the Body block dialog box. Note the two main areas you need to configure: Mass properties These are the mass and inertia tensor. Body coordinate systems These are the details about the position and orientation of the Body CSs.
10
Specifying the Bodys Mass Properties. Now enter the bodys mass and inertia tensor: 1 Use the data from the table Body Data for the Simple Pendulum on page 2-17. In the Mass field, enter 2490 and change the units to g (grams). 2 In the Inertia field, enter [1.25e-4 0 0; 0 0.208 0; 0 0 0.208] and leave the default units as kg-m2. Specifying Body Coordinate Systems (Position). Enter the translational position of the body and its Body CS origins in space: 1 Use the data from the table Body Data for the Simple Pendulum on page 2-17, and work on the Position tab. Vectors are assumed translated from the World origin and oriented to the World axes. 2 Note the three default CSs in the Body dialog box. The CS at the CG is necessary for any Body, and you will connect CS1 to the Ground with a Joint shortly. Delete CS2 by selecting its line in the Body CS list and clicking the Delete button in the Body CS controls. You have two already existing CSs not on this Body that you can use to specify the positions of the Body CS origins that are on this Body: Preexisting World origin at [0 0 0] The Adjoining CS on the neighboring body, in this case the Grounded CS origin at [3 4 5] 3 Specify the CG and CS1 origins relative to World: a In the pull-down menu under Translated from Origin of, choose World for both coordinate systems, CG and CS1. b Under Origin Position Vector, specify the position of the origin of each CS, translated from the World origin: [3 4 5] for CS1 [2.5 4 5] for CG 4 Select a CS relative to whose coordinate axes the components of the vectors in the last step are measured. You choose these CS axes in the Components in Axes of menu. Select World for both CSs. Leave the units as m (meters). Specifying Body Coordinate Systems (Orientation). Enter the rotational orientation of the body and its Body CS axes in space: 11
1 Work on the Orientation tab. The default orientation for all CS axes is parallel to World. The sign of all rotations is determined by the right-hand rule. In the figure Equivalent Ellipsoid of Simple Pendulum with Body Coordinate Systems on page 2-18, the CS1 and CG axes are oriented parallel to the World axes, so the CS1 and CG axes need no rotation. 2 For both CSs, set the Relative to CS menu to World. 3 For CG and CS1, leave the Orientation Vector at default [0 0 0] and the Specified Using Convention at default Euler X-Y-Z. Close the Body dialog.
Configuring the Joint Block A mechanical system is made up of Bodies with geometric and mass information. But Bodies carry no information of how they move. The possible directions of motion that a Body can take are called its degrees of freedom (DoFs), and this section explains how you represent these DoFs by Joint blocks: How to Connect a Joint Between Two Bodies on page 2-22 Choosing a Revolute Joint for the Simple Pendulum on page 2-22 DoFs Are Relative SimMechanics DoFs and the Joints that represent them are relative DoFs. That is, DoFs represent the possible motions between one body and another. So a DoF is defined by a pair of bodies, and you must connect every Joint to two and only two Bodies. One (but not both) of the members of such a pair of Bodies can be a Ground. The other member Body of such a pair then has its motion defined relative to a fixed ground point. This fixed ground point does not have to be the same as the World origin. A system can have many such Ground-Body pairs and must have at least one. How to Connect a Joint Between Two Bodies You represent relative motion of bodies with respect to one another by connecting their Body blocks with Joints. You can connect a Body to one or more Joints. A Joint block is always connected to a specific point on the Body on either side of the Joint. The specific point for anchoring a Joint on a Body is the origin of a Body CS, and a Joint is therefore connected on one side to one Body at a Body CS origin, and on the other side to the other Body at a Body CS origin. Usually a Body is connected to a Joint on either side, so the default you saw earlier in this tutorial for Body CSs in the Body dialog box is three Body CSs: the CS at the center of gravity (CG) and two other CSs (CS1 and CS2). But a Body at the end of a Body Joint ... Body chain is connected to only one Joint.
12
S-ar putea să vă placă și
- Metode de Stocare A EnergieiDocument10 paginiMetode de Stocare A EnergieivalipanduruÎncă nu există evaluări
- Metode de Stocare A EnergieiDocument10 paginiMetode de Stocare A EnergieivalipanduruÎncă nu există evaluări
- Prima Pagina Inginerie UebDocument2 paginiPrima Pagina Inginerie UebvalipanduruÎncă nu există evaluări
- Automatizarea Bazinului de AerareDocument5 paginiAutomatizarea Bazinului de AerarevalipanduruÎncă nu există evaluări