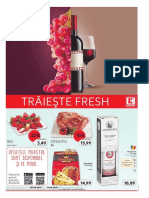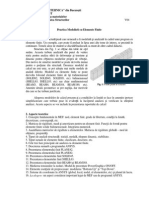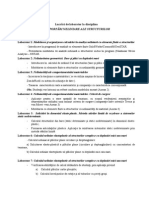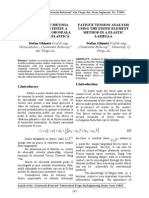Documente Academic
Documente Profesional
Documente Cultură
Lab3 Structuri
Încărcat de
Menthor555Titlu original
Drepturi de autor
Formate disponibile
Partajați acest document
Partajați sau inserați document
Vi se pare util acest document?
Este necorespunzător acest conținut?
Raportați acest documentDrepturi de autor:
Formate disponibile
Lab3 Structuri
Încărcat de
Menthor555Drepturi de autor:
Formate disponibile
Laborator 3 Structuri n acest capitol se va reveni la structura original la care se vor aduga cteva ntrituri.
Se vor selecta ntrituri din catalog. n final se va modifica structura deplasnd o parte a ei ntr-o nou poziie. n vederea dezvoltrii primului model structural creat, va fi rencrcat ceea ce a fost creat i afiat anterior. Dac utilizatorul intenioneaz s continue va ncepe de unde a terminat sesiunea anterioar PDMS. Se poate folosi opiunea Display>Save> pentru a salva setrile curente ntr-un fiier ce poate fi uor rencrcat ulterior. 80.Dac tu continui partea exerciiului din Regular Structure selecteaz Display>Restore>Forms& Display , situaie n care aplicaia Beams & Columns este nc ncrcat. Dac tu ai ieit din PDMS dup Step 78 restarteaz PDMS i introduce Design ca la Step 8 dar n acelai timp setezi opiunea Load from din forma PDMS Login la User's Binary. n fiecare caz rezultatul va fi ncrcat pentru a afia setrile salvate n Step 61, vederea grafic va arta modelul structural pe care l-ai creat n prima parte a exerciiului (stocat n TESTSTRU). Cnd tu creezi o seciune pe care o conectezi la o seciune existent, punctele de la extremiti ale noi seciuni sunt poziionate n mod obinuit automat, corespunztor regulii definite curent (Pline Rute). Dac aceast regul nu a fost setat corespunztor, geometria n acest punct de conexiune poate fi necorespunztoare. De exemplu n planul vederii conexiunea dintre o coloan i o grind care ptrunde n grind arat ca n (Fig. 5.38) i nu ca n (Fig. 5.39). Pentru a corecta, utilizatorul trebuie s taie lungimea seciunii care ptrunde n dreptul unui element Pline al seciunii selectat explicit.
Fig. 5.38 mbinarea dintre coloan i grind
Fig. 5.39 mbinarea nerecomandat dintre coloan i grind nainte de a dezvolta n continuare modelul este indicat s se corecteze orice eroare de acest tip altfel pot aprea probleme la conectarea ntriturilor. 81.Mrete vederea i schimb direcia pentru a vedea detaiile geometrice ale fiecrui punct de conexiune cutnd orice legtur n care seciunea ataat a fost tiat la o lungime greit. Dac gseti, corecteaz cu secvena: Connect>Trim to Pline>Pick (force). Cnd sistemul afieaz 'Identify section end to be trimmed' selecteaz unul din capetele pe care vrei s le corectezi (aa cum arat partea umbrit din (Fig. 5.38). Sistemul va afia apoi 'Identify pline to be trimmed to' la care tu schimbi vederea dac este necesar i selectezi elementul pline care corespunde seciunii dorite (tipic NAR/NAL pentru Fig. 5.40) sau TOS/BOS pentru conexiuni cu flane, aa cum se arat cu puncte negre n (Fig. 5.41). De observat cum se schimb forma ponterului cnd este poziionat
20
Fig. 5.40 Conexiunea tip Web a coloanei cu ntritura pe un element pline i cum te ajut bara de stare s identifici care pline este selectat n acel moment. Apas tasta Escape pentru a aciona modificarea. Sugestie: Facilitile manipulrii grafice detaliate anterior te ajut s mreti zona conexiunii ce prezint interes. Este mai uor s observi detaliile conexiunii n modul grafic contururi (wireline). n acest scop selectezi View>Settings>Shaded sau tastezi F8, care comut ntre modul grafic contururi (wireline) i shaded (umbrit). Repet aceast secven selectnd alternative extremitile i elementele Plines pn cnd toate erorile au fost corectate. Pentru a ncheia aciunea apei tasta Escape.
Fig. 5.41 Conexiune cu flan 82.Pentru a verifica regula Plines curent selecteaz Sttings>Picking>Filters>Plines. Tu vei putea vedea o form Pline Filter artnd toate regulile curente definite. Primul mesaj poate arta No Rule sau Normal. Regula Normal va manipula conexiunile ca n exerciiul anterior. n continuare vei seta regula care s dea rezultate potrivite pentru restul exerciiului. Clic butonul Define Rule pentru a afia forma Define Rules. Introduci n cutia Name opiunea Extremities (aceasta va fi folosit pentru a identifica regula n listele anterioare) i n cutia Description opiunea Flange or web face for trimming at connection. n cutia Rule, respectnd toate virgulele i semnele apostrof introduce
21
Fig. 5.42 Forma Define Rules PKEY inset ('TOS','BOS','NAL','NAR','FOC','BOC','TOC'). Clic butonul Include din form pentru a aduga noua regul n list. Rezultatul este artat n (Fig. 5.42). Clic OK. Selectezi regula Extremities din tabloul Pline Filters al formei Snap Settings pentru ca aceasta s devin regul curent. Clic OK i nchide forma Picking Control. n urmtoarea parte a exerciiului vor fi inserate cteva ntrituri simple diagonale i apoi se vor folosi facilitile rapide pentru a modifica distana dintre extremitile ntriturilor i cteva plane de referin. Vor fi create ntrituri conectate la coloane aa cum sunt artate prin seciuni negre n (Fig. 5.43). Literele i cifrele identific coloanele i grinzile (beams) . Prima ntritur va fi conectat la elementele Columns A i B iar poziia captului ei va fi specificat n funcie de distana de la
Fig. 5.43 Adugarea ntriturilor 22
Beam 1 i 2. Va fi folosit facilitate Mirror Copying pentru a crea alte dou ntrituri. Cu aceast opiune utilizatorul poate s creeze o copie a unui element existent i s repoziioneze copia automat oglindindu-se fa de o ax situat ntr-un plan specificat (originalul i copia sunt imagini n oglind). 83.Clic butonul Default Profile Specification i reseteaz specificaia implicit la British Standard, Rect (Rectangular) Hollow Sections, 200.0x100.0x10.0 cu opiunile Justification, Member Line i Joint Line setate la NA. Vei folosi acest profil la ntrituri. 84.Selecteaz Create>Sections>Straight. Folosind n meniul Pick Type opiunea Element i n Pick Method opiunea Intersect din forma Positioning Control creezi o singur ntritur cu extremitatea de nceput (Start Position) la intersecia elementelor Column A i Beam 1 (pe scurt A1) i extremitatea de sfrit (End Position) la intersecia elementelor Column B i Beam 2 (B2). Important: Cnd selectezi seciunile definind fiecare punct de intersecie, n primul rnd selectezi seciunea la care este fcut conexiunea. n acest exerciiu trebuie s selectezi coloana naintea grinzii cnd defineti fiecare extremitate, altfel facilitatea de tiere a ntriturii nu va funciona corect. Este posibil ca alinierea vertical a ntriturilor s arate ru n aceast etap dar ea va fi corectat la pasul urmtor. Accept grinda cu clic Accept i apoi nchide forma Section cu clic Dismiss. 85.Verific dac ntritura este elementul curent i selecteaz Modify>Bracing Gap. Tu vei vedea o form Brace Gaps ce listeaz diferite metode de specificare a distanei (gap) cerute. Ignor setarea Default Gap i selecteaz Distance on picked pline from a fixed point, observnd cum diagrama este actualizat pentru a arta dimensiunile relevante i secvena de selectare. Clic Apply i sistemul va afia o form Brace Gap(s). Selectezi cutia de validare Confirm dar nu introduci nc datele Gap A. 86.Tu eti acum n mediul grafic orientat (event-driven graphic mode) gata de a selecta elementul Pline fa de care vor fi calculate spaiile (gap) pentru ntrituri. Tu poziionezi mai nti captul inferior al ntriturii (elementul curent A1 n schema anterioar) dup care folosind diagrama pentru forma Brace Gap ca un ghid, selectezi Plines n succesiunea prezentat n continuare. - Un element Pline pe faa inferioar a ntriturii ca BOS. Selectezi nchiderea conexiunii astfel c distana este calculat pentru captul corect. - Un element Pline pe Column A n lungul creia distana este definit pentru NAL sau NAR. - Un element Pline n partea superioar a elementului Beam 1 pentru poziia TOS (Fig. 5.44). Recomandare: Aa cum s-a menionat anterior tu poi gsi mai uor elementele Plines n reprezentarea prin contururi (wireline) , selectnd View>Settings>Shaded sau apsnd tasta F8. Dup ce ai selectat al treilea element Pline distana pentru poziia curent este artat n fereastra grafic fiind inserat n cutia text Gap A din forma Brace Gap (s), (Fig. 5.44). Butoanele Accept i Reject sunt acum active. De observat c distana afiat este msurat n jos din cauza modului n
Fig. 5.44 Poziiile elementelor Plines 23
care se intersecteaz elementele Plines curente. Pentru a deplasa seciunea ntriturii n sus modific Gap A la -150 i verific dac noua poziie este cea dorit. Clic Accept pentru a modifica captul seciunii. 87.Repet procedura pentru a poziiona captul superior al ntriturii cu un spaiu (gap) de 150 mm msurat n jos pe Column B de la Beam 2. Clic Dismiss n forma Brace Gaps. 88.nainte ca s creezi urmtoarele ntrituri ncearc aceast procedur pentru a vedea dac capetele extremitilor sunt sau nu conectate. Cu ntritura ca element curent selectezi operaia Utilities>Beams&Columns. Din bara de meniu a formei care rezult selectezi Tag>All ends. Extremitile seciunii curente vor fi marcate Connected. Una din metodele ce poate fi folosit pentru continuarea exerciiului este crearea i poziionarea celor dou ntrituri B4-C3 i C5-D6 repetnd secvena de operaii precedent. Alt metod mai rapid const n copierea seciunii existente A1-B2 i repoziionarea fiecrei copii prin definirea ei ca o imagine n oglind reflectat n planul corespunztor. 89.Selectezi Create>Copy>Mirror. Tu vei vedea o form Mirror care i permite s specifici ce vrei s copiezi (Object), unde sunt stocate copiile n baza de date i planul fa de care este poziionat copia. 90.Presupunnd c eti nc la ntritur, setezi Object n CE, opiunea to la Rel. i Type of mirror la Mirror Copy (deoarece tu vei s creezi un alt element n loc s-l poziionezi pe cel original). 91.Planul n care se reflect seciunea copiat este reprezentat de aria haurat n diagrama din (Fig. 5.45). Acest plan este specificat cu ajutorul normalei la el i poziia unui punct coninut de el.
Fig. 5.45 Planul de simetrie Forma Mirror ofer cteva metode de selectare a elementelor ntr-un model existent. Tu vei folosi elementul Column B pentru a define poziia iar direcia normalei o introduce explicit. Selectezi Cursor>Element din meniul formei Mirror i atunci cnd apare prompterul selectezi orice parte a lui Column B. Poziia identificat este agat de nceputul sau sfritul acestei coloane (depinde de locul pe care l selectezi) iar coordonatele ei sunt introduce n cutiile text East/North/Up automat. Vei vedea o reprezentare simbolic a poziiei i orientrii planului n vederea grafic. Cutia text Plane Direction arat acum direcia planului de tiere al nceputului sau sfritului coloanei denumit Up sau Down. Schimb n East i observ reorientarea planului simboloc. Dac vrei s s introduce Plane Direction nainte ca s selectezi poziia, selectezi n cutia de validare Lock la 1 pentru a mpiedica actualizarea setrilor. Cnd selectezi poziia, setrile formei arat ca n (Fig. 5.46) (coordonata Up este 9000 i nu 0 dac tu selectezi lng vrful lui Column B).
24
Fig. 5.46 Forma Mirror 92.Clic Apply pentru a crea o copie oglindit i cnd apare prompterul confirmi c vrei s pstrezi copia. 93.Folosind aceeai procedur creezi a treia ntritur (C5-D6) copiind i relectnd al doilea membru (B4-C3). 94.Cele dou copii pe care le-ai creat vor fi poziionate correct dar nu vor fi nc conectate. Pentru a verifica acest lucru n loc s foloseti utilitatea Tag pentru fiecare nou ntritur ca la Step 88 selectezi Query>End>Connections. Forma rezultant Highlight Connections i permite s vezi starea de conectivitate la toi membri relevani ai elementului current. Navigi la SubFrame TESTSBFR i execui clic pe butonul CE din forma Highlight Connections pentru a actualize datele afiate. Numrul butoanelor colorate arat numrul seciunilor din fiecare categorie, 40 de seciuni cu ambele capete conectate i 16 seciuni numai cu un capt conectat. Selectezi caseta de validare corespunztoare formei Highlight Connections pentru a colora seciunile n 3D View. Clic pe un buton de culoare dac prefer o alt culoare supraluminat. 95.Pentru a conecta extremitile a dou seciuni ntrituri la coloana corespunztoare selectezi Connect>Connect i urmreti cu atenie ce prompteaz barea de stare. n mod usual fiecare etap se ncheie cu apsarea tastei Escape. Foloseti forma Highlight Connections din nou pentru a confirma rezultatele. Pentru a evita procedura nceat de creere a unor seciuni individuale de ntrituri executat anterior, programul ofer o metod rapid de adugare de configuraii de ntrituri predefinite. Pentru a demonstra aceast facilitate va fi adugat mai nti o configuraie de ntrituri n cruce n planul vertical i apoi o configuraie de ntrituri n diamante n planul orizontal (poziii marcate cu linii negre n Fig. 5.47). 96.Selectezi Create>Sections>Bracing Configurations. Sistemul afieaz forma Bracing. Aceast form nu folosete setrile implicite pentru datele seciunii aa c tu setezi n datele la fel ca la Step 69. -Storage area la SubFrame/TESTSBFR; -Profile la British Standard, Equal Angle, 70x70x6,0; -Justification la NAL (Nominal Axix Left)- aceasta va alinia seciunile n linie; -Member Line i Joint Line la LA. Las opiunea Bracing Plane setat la Derived by Section ceea ce determin ntriturile s rmn n acelai plan ca i seciunile la care vor fi ataate. 97.n lista Available Bracing Configurations selectezi Cross Bracing. De observat cum diagrama parametrizat arat detaliile configuraiei selectate. Diagrama arat dimensiunile ce trebuie specificate (A, B) i ordinea n care seciunile existente trebuie selectate (1,2,) pentru a poziiona i conecta corect ntriturile. Configuraia ntriturilor arat ca n (Fig. 5.48). Clic Apply. Sistemul afieaz forma Cross Bracing. Setezi Gap A la 150 i Gap B la 300. Selectezi Confirm. 25
Fig. 5.48 Configuraia ntriturilor n cruce Tu eti acum n modul grafic orientat (event-driven). Folosind diagrama din forma Bracing ca un ghid, selectezi dou coloane cu care sunt conectate ntriturile. Pentru a realiza configuraia dorit asigur-te c prima selecie este lng partea inferioar a primei coloane iar a doua selecie este imediat grinda n cruce pe a doua coloan (selecia este destul de apropiat de punctele de conectare pentru ntrituri). Cnd eti satisfcut de configuraia artat n fereastra grafic i accepi seciunile create ce formeaz ntriturile clic butonul Dismiss din forma Bracing.
Fig. 5.47 Configuraii predefinite de ntrituri 98.Repet procedura folosit la Step 96 i 97 pentru a crea configuraia diamant n partea de sus a structurii. Setezi Profile la British Standard, Universal Beams, 203x133x25 i Justification, Member Line, Joint Line toate la NA. n lista Available Bracing Configurations selectezi Diamond Bracing. Diagrama parametrizat arat c tu trebuie s specifici separaia dintre membrii ntrituri ai fiecrei perechi de seciuni opuse. Clic Apply pentru a afia forma Diamond Bracing n care se itroduc aceste date. Setezi att Gap A ct i Gap B la 500. Lai opiunea Confirm activ i selectezi 4 grinzi n ordinea artat n diagram (secvena corect) pentru a completa operaia. Clic butonul Dismiss al formei Bracing cnd ai terminat. Not: Tu trebuie s nchizi forma Diamond Bracing cu clic Dismiss pentru a rmne n modul orientat (event-driven) n vederea schimbrii configuraiei ntriturilor (aa cum ai fcut la Step 97 i 98). Dac vrei s adaugi mai multe seciuni folosind configuraia de ntrire curent continui s selectezi puncte de conexiune n fereastra grafic.
26
Dei fiecare conexiune a creat elemente Secondary Joints n baza de date Design (artat n Design Explorer ca SJOIs avnd proprietar SNODs ) acestea nu au nc o geometrie asociat cu ele i nu sunt artate n vederea grafic. Pentru a le reprezenta utilizatorul trebuie s asocieze fiecrei mbinri specificaia de catalog, n acelai mod n care fiecrui profil de seciune i se asociaz o specificaie de catalog. mbinrile au un numr de atribute a cror setri permit utilizatorului s le poziioneze, s le orienteze i s le modifice extremitile. n continuare sunt urmrite cele mai importante atribute pentru a reprezenta cteva mbinri simple n model. n (Fig. 5.49) este reprezentat mbinarea n unghi Shelf Angle Joint aa cum este definit n catalog. Planul XY trece prin origine. Axa Z este perpendicular pe planul XY n origine.
Fig. 5.49 mbinarea n unghi n (Fig. 5.50) este prezentat conectarea unei mbinri la o seciune ataat. De observat cum planul originii mbinrii (Joint) este setat fa de Owning Section (via atribut POSL) n timp ce poziia n interiorul acestui plan se seteaz fa de Attached Section ( prin alinierea elementelor Plines definite de JLIN att a mbinrii-Joint ct i a seciunii-Section). n legtur cu orientarea diagramei, mbinarea (Joint) este deplasat orizontal schimbnd POSL i vertical schimbnd JLIN. Att elementul Section ct i Joint poate fi rotit independent modificnd unghiul BANG (elementul Section se rotete fa de axa neutr proprie NA iar Joint fa de OPDI).
27
Fig. 5.50 Conectarea mbinrii la o seciune ataat n (Fig. 5.51) este artat cum depinde configuraia captului seciunii de mbinarea de care este ataat. Pentru acest exerciiu se adaug cteva flane simple cu boluri cu care grinzile sunt ataate la coloane. De remarcat c elementele de mbinare SJOI din Design Explorer exist deja ca rezultat
Fig. 5.51 mbinarea captului seciunii al conectrii seciunilor mpreun. Utilizatorul trebuie numai s seteze un pointer n specificaia mbinrii din catalog pentru a define geometria mbinrii. 99.Selectezi funcia Modify>Joints>Specification iar cnd sistemul afieaz 'Identify end of section joint is connected to ' selectezi captul oricrei grinzi N-S (aceasta nseamn c orice grind care mrginete o coloan cu flan i permite s inserezi o mbinare cu uruburi). Vei vedea o form Joint Specification pe care o vei folosi pentru mbinarea la care este ataat seciunea. 100.Metoda pentru selectarea specificaiei de mbinri este aceeai cu cea folosit pentru profilele de seciuni. Selectezi Columns Connections, Columns Flange, 6M24-flange, lsnd celelalte setri ale formei ca implicite. 101.Executnd clic butonul Properties tu vei vedea o form adiional Modify Properties care i permite s specifici cteva dimensiuni locale pentru tipul de mbinare selectat. Setezi Thickness of Plt la 10, Dist from TOS la 0 i Dist from BOS la 30 (vei urmri ce realizeaz aceste opiuni). Clic OK n 28
forma Modify Properties i Apply n forma Joint Specification pentru a completa setrile specificaiei mbinrii (Geometria celor mai multe tipuri de mbinri poate fi modificat prin intrrile corespunztoare n form). 102.Pentru a vedea o reprezentare corect a mbinrii noi, trebuie construit vederea grafic care s afieze guri (volume negative) precum i elemente solide (volume pozitive). n acest scop selectezi Settings>Graphics din bara principal de meniuri. n tabloul Representation selectezi cutia de validare Holes Down. Clic OK pentru setri. Mrete zona vecin captului grinzii pentru a vedea cum arat mbinarea. De observat cum au fost setate automat nlimea i limea tablei la extremitile grinzii i coloanei corespunztor ajustrilor date de valorile introduse n forma Define Properties. Acest lucru este posibil din cauz c dimensiunile n catalog sunt specificate n funcie de parametri de proiectare ale cror valori sunt derivate din seciunile proprietari sau ataate. mbinarea arat ca n (Fig. 5.52). Se observ cum grinzile ataate au fost scurtate pentru a se potrivi cu grosimea tablei i cum gurile bolurilor din tabl au fost generate corespunztor jocurilor din flanele coloanei. 103.Poziia mbinrii fa de profilul coloanei (seciunea proprie) este determinat de linia de poziie a mbinrii. Pentru a vedea efectul modificrii acesteia selectezi Modify>Jonts>Position Line. Forma
Fig. 5.52 mbinarea coloanei cu grinzi Position Line arat setrile curente, fie BOS fie TOS (depinznd de extremitatea grinzii la care este situat mbinarea). Modific cu setarea opus (exemplu TOS n loc de BOS sau invers), selecteaz cutia de validare Re-trim attached section i clic Apply. mbinarea i seciunea ei ataat se va muta ca n (Fig. 5.53).
Fig. 5.53 mbinarea cu flane 104.Repoziioneaz mbinarea corect i apoi execut clic pe butonul Dismiss n formele Position Line i Joint Specification. 29
105.n loc s setezi fiecare specificaie de mbinare explicit mai bine mai bine aplici specificaia unei mbinri la alte mbinri. Vei folosi aceast facilitate pentru a specifica mbinarea la cellalt capt al grinzii la care ai lucrat. Selectezi Modify>Joints>Joint Like>Maintain Pline. Cnd sistemul prompteaz 'Identify end of section to be copied like' selectezi acelai capt de seciune ca n Step 99 (de exemplu extremitatea artat n diagrama precedent). Cnd sistemul afieaz 'Identify section end to be modified' selectez cellalt capt al aceleiai grinzi. Apas tasta Escape pentru urmtoarele promptere (tu ai modificat numai o mbinare n acest step). Mrete poriunea din apropierea celei de a doua mbinri i observ cum se potrivete geometria ei cu a primei mbinri. Setrile poziiei liniei pentru cele dou mbinri se fac automat fa de flanele opuse ale coloanei (TOS pentru una i BOS pentru cealalt pentru a avea o aliniere corect). Not: Dac mbinrile sunt de tipul shelf angle tu vei vedea a doua mbinare rotit automat fa de axa vertical pentru a se potrivi direcia de nceput respectiv sfrit a seciunii. Pentru a vedea care atribute difer la cele dou mbinri selectezi Query>Attributes. 106.Folosind aceeai metod ca la Step 105 setezi specificaiile pentru alte mbinri de coloane cu flane. 107.n scopul realinierii ntriturilor pentru a menine distana specificat ntre ele (bracing gap), mbinarea la care sunt conectate trebuie s fie dominant. Tu defineti mbinri dominante (joint dominant) la ambele capete ale tuturor seciunilor de ntrire (este o practic normal). Pentru acest exerciiu defineti ca dominante ambele capete ale celor 4 grinzi N-S dintre coloanele ce vor fi deplasate (grinzile reprezentate umbrit n diagrama precedent). Selectezi Connect>Joint Dominant. Fiecare mbinare este identificat selectnd captul seciunii la care este conectat. Cnd apare prompterul selectezi ambele extremiti ale fiecrei seciuni de ntrire create n paragraful 5.6.3 (ase selecii) i extremitile tuturor grinzilor relevante (opt selecii). Apei tasta Escape cnd ai terminat.
Fig. 5.55 Diagrama structurii Not: Aceast parte a exerciiului urmrete prezentarea conceptului de mbinare dominant. n mod obinuit numai mbinrile de la extremitile ntriturilor (membri) sunt fcute dominante. 108.Folosete opiunea Utilities>Listspentru a crea o nou list n care adaugi cele 4 coloane ce vor fi deplasate cu funcia Add>Identified (reprezentate cu negru n diagrama precedent). 109.Selectezi Position>Relatively (By). Vei vedea o form Position By care i permite s deplasezi un element cu o distan dat ntr-o direcie impus. Folosete opiunea butonului din stnga sus pentru a salva elementul ce va fi deplasat prin introducerea n lista coninnd coloanele (Current List). Setezi micarea dorit n cutiile text By. n acest caz specifici deplasarea de 2000 mm n direcia Est (East). Clic Apply i coloanele se deplaseaz ca n (Fig. 5.56). n prima faz apare un rezultat dezastruos. 30
Totui atta timp ct au fost setate corect regulile de conectare, n particular setrile mbinrilor dominante, problema se poate corecta uor reconectnd toate seciunile conectate la coloane.
Fig. 5.56 Deplasarea coloanelor 110.Selecteaz Connect>Trimm to section>all attached. Cnd apare prompterul selectezi fiecare din cele patru coloane pe rnd i apei tasta Escape urmrind rezultatul n fereastra grafic. De remarcat c opiunea Trim to Section difer de Trim to Pline (folosit anterior) prin faptul c Trim to Section pstreaz conectivitatea Pline. n acest fel se pstreaz tierea definit anterior. Funcia Trim to Pline reseteaz conectivitatea la o regul explicit a elementului Pline. 111.Salveaz modificrile la proiect. Aceasta a fost o introducere n operaiile de baz folosite la proiectarea unei structuri simple. n urmtorul capitol se vor aduga la structur panouri ce formez perei i plafoane.
31
S-ar putea să vă placă și
- Kaufland - Cheie Dinamometrica, CricDocument32 paginiKaufland - Cheie Dinamometrica, CricMenthor555Încă nu există evaluări
- Tema Master Pmef Sis 04Document2 paginiTema Master Pmef Sis 04Menthor555Încă nu există evaluări
- Tema Master Pmef Sis 04Document2 paginiTema Master Pmef Sis 04Menthor555Încă nu există evaluări
- CNS LaboratorDocument8 paginiCNS LaboratorMenthor555Încă nu există evaluări
- 29 Stefan GhimisiDocument6 pagini29 Stefan GhimisiMenthor555Încă nu există evaluări