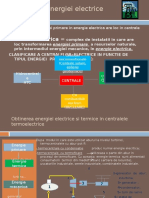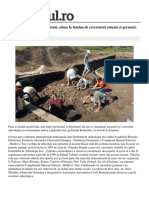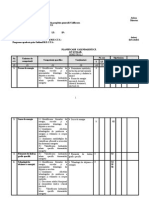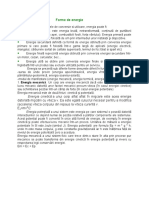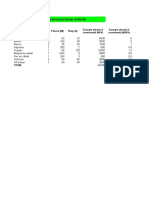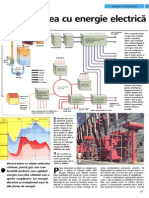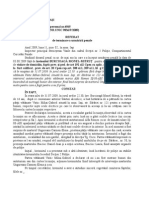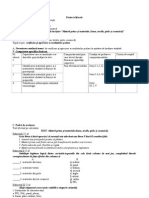Documente Academic
Documente Profesional
Documente Cultură
Windows Movie Maker
Încărcat de
Gigi VittelDrepturi de autor
Formate disponibile
Partajați acest document
Partajați sau inserați document
Vi se pare util acest document?
Este necorespunzător acest conținut?
Raportați acest documentDrepturi de autor:
Formate disponibile
Windows Movie Maker
Încărcat de
Gigi VittelDrepturi de autor:
Formate disponibile
WINDOWS MOVIE MAKER Motivatie
Aplicatia Windows Movie Maker apare atat in Windows XP cat si in noul sistem de operare Vista. Aceasta aplicatiei isi propune, ca pe baza unui set de imagini, filme si sunete sa creeze un film intr-o forma cat mai atractiva (cu sunet, culoare si animatii).
Localizare
1. Puteti gasi aplicatia pe traseul START - PROGRAMS - Windows Movie Maker 2. De asemenea, programul este disponibil la adresa C:\Program Files\Movie Maker, executabilul fiind moviemk.exe. Pentru ca vom lucra cu aceasta aplicatie este de dorit sa realizati un shortcut catre ecran.
Aspectul aplicatiei
Ferestrei aferenta aplicatiei are
meniul: File(permite salvarea sub forma de project - perfectibil sau in forma finala fisier AVI), Edit, View (afisarea diverselor optiuni) un set de trei coloane: o etapizarea lucrului in movie maker o colectia de imagini, muzica si filme cu care veti lucra o o minifereastra Windows Media Player pentru a putea vizualiza efectul activitatii dvs. bara cu butoane zona cu succesiunea de momente ale filmului dvs.(dreptunghiuri mari), separate de moduri de trecere de la un moment la altul (dreptunghiuri mici)
Realizarea filmului dorit
Etapa 0.Culegerea datelor
Inainte de a porni lucrul efectiv la film trebuie sa va creati un folder propriu in care sa va copiati/mutati toate partile componente ale viitorului film: imagini, muzica, filmulete. De asemenea, este bine sa va ganditi la organizarea conceptuala a filmului, la succesiunea de imagini si la textul pe ca il veti atasa imaginilor. Cat timp aplicatia dvs este salvata sub forma de project, ea este perfectibila si puteti aduce modificari. In forma AVI, in schimb, nu mai pot fi facute modificari. 3
Etapa 1. Stabilirea colectiei media pentru film (Capture video)
Privind in coloana cu etapele realizarii filmului dvs (Movie Task), la pasul 1 vi se propune:
inserarea unor filmulete de pe camere video, aparate foto sau din harddisk (folderul dvs) inserarea de imagini (din folder) inserarea secventelor audiocare vor fi folosite in film
Etapa a 2-a. Crearea secventelor filmului (Edit movie)
Succesiunea de momente este prezentata in doua moduri: modul storyboard (care se axeaza pe ceea ce va fi afisat) si cel timeline (afisarea momentelor conform succesiunii lor in timp). Trecerea de la un mod la altul se poate face prin apasarea butoanelor Show timeline/Show storyboard.
Stabilirea momentelor
Pe rand, fiecare imagine/film din colectia deja construita, se va trage (drag and drop) in casutele corespunzatoare.
Adaugarea fundalului muzical
Este de dorit trecerea in modul timeline. Din colectia de fisiere pregatita anterior se trage coloana sonora in dreptul AUDIO/SOUND.
Adaugarea efectelor:
fiecarui moment i se poate atasa un efect vizual (prin drag-and-drop) intre momente por fi introduse si efecte de tranzitie (prin drag-and-drop) puteti verifica oportunitatea efectelor prin folosirea aplicatiei Windows Media Player din dreapta ecranului
Adaugarea textului.
Textul se poate atasa:
la inceputul filmului inainte de un moment fixat 3
pe un moment fixat (imagine/film) dupa un moment fixat la sfarsitul filmului
Adaugarea textului va permite stabilirea urmatoarelor atribute:
culoarea de fundal a ecranului (pentru textul de la inceputul/sfarsitul filmului) culoarea de fundalul a textului proprietatile textului: font, marime, culoare, ingrosare, cursiv, subliniat ... animatia prin care textul apare in ecran
Etapa a 3-a. Ultimile ajustari
Acum trebuie sa intrati in modul Timeline. Lansati filmul si observati/notati tot ceea ce trebuie modificat. Durata timpului afectat unui moment (in general ne referim la imagini) poate fi prelungit prin selectarea momentului si apoi tragem usor de marginea din dreapta a sectiunii. Asemanator se poate reduce/prelungi si timpul afectat coloanei sonore.
Etapa a 4-a. Salvarea/finalizarea filmului
Filmul dvs poate fi salvat in forma implicita - proiect prin apasarea butonului discheta sau folosind meniul FILE-SAVE. Aceasta forma presupune ca filmul dvs necesita modificari ulterioare. Cand filmul este finalizat se alege optiune SAVE MOVIE din meniul FILE. Se creeaza un fisier AVI cu aceeasi denumire ca si proiectul. Implicit fisierul astfel obtinut se depoziteaza in submeniul MyMovie din MyDocuments. Abia dupa timpul generarii filmului puteti transporta produsul dvs pe alte suporturi, pentru vizualizare.
Succes!
S-ar putea să vă placă și
- Anexa 1 - Ierarhizare Scoli PDFDocument170 paginiAnexa 1 - Ierarhizare Scoli PDFConcursEuclid AlbaÎncă nu există evaluări
- Insigna SC ScanteiaDocument1 paginăInsigna SC ScanteiaGigi VittelÎncă nu există evaluări
- 1.visul Maicii Domnului PDFDocument1 pagină1.visul Maicii Domnului PDFGigi VittelÎncă nu există evaluări
- Tehnologie 2Document10 paginiTehnologie 2Gigi VittelÎncă nu există evaluări
- Cod de Conduita Etica - ScoalaDocument14 paginiCod de Conduita Etica - ScoalaGigi VittelÎncă nu există evaluări
- 0 Obtinerea Energiei Electrice in TermocentraleDocument2 pagini0 Obtinerea Energiei Electrice in TermocentraleGigi VittelÎncă nu există evaluări
- Model Planificare Consiliere Si Orientare - V - VIIIDocument44 paginiModel Planificare Consiliere Si Orientare - V - VIIISimona DrăganÎncă nu există evaluări
- Rugăciune Către Mântuitorul Iisus Hristos Pentru Ieşirea Din Necazuri - 1Document1 paginăRugăciune Către Mântuitorul Iisus Hristos Pentru Ieşirea Din Necazuri - 1Gigi VittelÎncă nu există evaluări
- Tehnologia InformatieiDocument151 paginiTehnologia InformatieiLuiza Vasilescu100% (3)
- Locale - Iasi - Ramasitele Civilizatiei Cucuteni Aduse Lumina Cercetatori Romani Germani Intr o Comuna Iasi 1 - 599bd33e5ab6550cb835cc85 - Index PDFDocument2 paginiLocale - Iasi - Ramasitele Civilizatiei Cucuteni Aduse Lumina Cercetatori Romani Germani Intr o Comuna Iasi 1 - 599bd33e5ab6550cb835cc85 - Index PDFGigi VittelÎncă nu există evaluări
- Dosar CEAC 1Document44 paginiDosar CEAC 1Gigi VittelÎncă nu există evaluări
- CucuteniDocument722 paginiCucuteniivansuv100% (9)
- Educatie Tehnologica Energie VIII PCDocument4 paginiEducatie Tehnologica Energie VIII PCMate AttyÎncă nu există evaluări
- 0 Obtinerea Energiei Electrice in TermocentraleDocument2 pagini0 Obtinerea Energiei Electrice in TermocentraleGigi VittelÎncă nu există evaluări
- Forme de EnergieDocument5 paginiForme de EnergieGigi VittelÎncă nu există evaluări
- Forme de EnergieDocument7 paginiForme de EnergieGigi VittelÎncă nu există evaluări
- 2.EDT Surse de Energie - PpsDocument9 pagini2.EDT Surse de Energie - PpsGigi VittelÎncă nu există evaluări
- Consum Energie ElectricaDocument2 paginiConsum Energie ElectricaGigi VittelÎncă nu există evaluări
- Alimentarea Cu Energie Electrica PDFDocument2 paginiAlimentarea Cu Energie Electrica PDFcelblackÎncă nu există evaluări
- Rtup BurcioagăDocument2 paginiRtup BurcioagăGigi VittelÎncă nu există evaluări
- Fisa Psiho-PedagogicaDocument6 paginiFisa Psiho-PedagogicaCatalina RaduÎncă nu există evaluări
- Proiect Didactic Ed Tehno Verificare - cls6Document5 paginiProiect Didactic Ed Tehno Verificare - cls6Lavinia AdrianaÎncă nu există evaluări
- Procedura Pentru Simularea La Evaluare Nationala Si Bacalaureat Din 22 23 Si 24 Aprilie 2013Document3 paginiProcedura Pentru Simularea La Evaluare Nationala Si Bacalaureat Din 22 23 Si 24 Aprilie 2013Gigi VittelÎncă nu există evaluări
- Poezie Eroi 2Document1 paginăPoezie Eroi 2Gigi VittelÎncă nu există evaluări
- Afisarea TextelorDocument2 paginiAfisarea TextelorGigi VittelÎncă nu există evaluări
- Evaluarea La Modulul TICDocument1 paginăEvaluarea La Modulul TICGigi VittelÎncă nu există evaluări
- Poezie Eroi 1Document1 paginăPoezie Eroi 1Gigi VittelÎncă nu există evaluări
- Calendar Scolar 2012 2013Document2 paginiCalendar Scolar 2012 2013Gigi VittelÎncă nu există evaluări
- Visul Maicii Domnului'Document1 paginăVisul Maicii Domnului'Gigi VittelÎncă nu există evaluări
- Evaluarea La Modulul TICDocument1 paginăEvaluarea La Modulul TICGigi VittelÎncă nu există evaluări