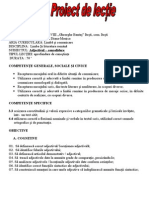Documente Academic
Documente Profesional
Documente Cultură
Iii 3
Iii 3
Încărcat de
daniel_uricaruTitlu original
Drepturi de autor
Formate disponibile
Partajați acest document
Partajați sau inserați document
Vi se pare util acest document?
Este necorespunzător acest conținut?
Raportați acest documentDrepturi de autor:
Formate disponibile
Iii 3
Iii 3
Încărcat de
daniel_uricaruDrepturi de autor:
Formate disponibile
Inspectoratul colar
Judeean Bacu
Investete n
OAMENI
POSDRU/87/1.3/S/62339
Profesionalizarea carierei didactice noi competene pentru
actori ai schimbrilor n educaie din judeele Bacu i Covasna
PROGRAM DE FORMARE-DEZVOLTARE CONTINU
BACOV-IA
Grup int: Cadre didactice din nvmntul preuniversitar
Fundamentele automatizrii procesului de
editare a textelor cu ajutorul calculatorului
Conf.univ. dr. ing. Rzvan UDROIU
Prof. univ. dr. ing. Anior NEDELCU
Braov, 2011
2
CUPRINS
Introducere .. 3
Tema Nr. 1 4
Tema Nr. 2 23
Tema Nr. 3 35
Tema Nr. 4 54
Aplicaia Nr.1 69
Aplicaia Nr.2 80
Aplicaia Nr.3 94
Portofoliu de teme. . 104
Rezumatul disciplinei 111
Bibliografie 112
3
INTRODUCERE
1. Locul i rolul disciplinei n formarea competenelor programului
2. Competene profesionale oferite
Cursantul va fi capabil s explice, interpreteze i s aplice operaiile privind procesarea textului cu
ajutorul calculatorului. Dobndirea deprinderilor de utilizare a tastaturii i mouse-ului n procesul
de procesare text sau grafic. Explicarea i aplicarea operaiilor de baz necesare editarii si
formatarii unui text cu ajutorul calculatorului. Aplicarea diferitelor modaliti de setare a paginii si
lucrul cu sabloane. Aplicarea operatiilor privind operarea cu tabele si imagini. Descrierea i
aplicarea modului de tiprire a unui document. Aplicarea corectarii gramaticale automate a textului.
Aplicarea procesului automat de creare a corespondentei i lucrul cu macrocomenzi
2.1 De cunoatere i nelegere
2.2 De explicare i interpretare
2.3 Aplicative
3. Obiective generale
Disciplina desemneaz tipurile de achiziii particulare (cunotine, deprinderi, abiliti) necesare
automatizrii procesului de editare a textului cu ajutorul calculatorului
4. Structura cursului
4.1 Fundamente teoretice
4.2 Aplicaii
5. Evaluarea pe disciplin se va efectua sub forma temelor de control / portofoliu / proiect, la
sfritul cursului, modul de transmitere ctre cadrul didactic i, respectiv, a rezultatelor ctre
cursani: prin ncrcarea pe platforma eLearning, material tiprit, etc.
4
TEMA NR. 1
1. Denumirea Fundamentele editorului de text Word 2007 Exploatare i setri
2. Competene profesionale oferite
Dup parcurgerea materialului cursantul va fi capabil s explice, interpreteze, descrie i
personalizeze interfaa Word 2007, precum i s explice, interpreteze i s aplice comenzile care
permit deschiderea, salvarea si imprimarea documentelor, vizualizarea paginii, personalizarea barei
de instrumente i proprietile documentului, corectarea gramaticala, personalizarea antetului si
subsolului documentului.
2.1 De cunoatere i nelegere
2.2 De explicare i interpretare
2.3 Aplicative
3. Obiectivele temei desemneaz tipurile de achiziii particulare (cunotine, deprinderi, abiliti)
necesare utilizrii i setrii editorului de text Word 2007.
4. Coninutul detaliat
Fundamentele interfeei editorului de text Word 2007
Deschiderea documentelor i salvarea acestora
Moduri de vizualizare a paginii
Personalizarea barei de instrumente de acces rapid
Proprietile documentului
Personalizarea mediului Word
Alegerea formatului paginii
Personalizarea antetului i subsolului documentului
Personalizarea fundalului paginii cu watermark
Corectarea gramatical
Imprimarea pe hrtie
5. Evaluarea se va efectua sub forma portofoliului de teme.
5
1.1. Fundamentele interfeei editorului de text Word 2007
Word este un procesor de texte complex care permite automatizarea procesului de editare a
textelor cu ajutorul calculatorului. Astfel, Word ofer instrumentele necesare pentru a produce
documente de diferite tipuri de la referate, scrisori i cereri la cri i pagini Web. Documentele se
creeaz n fereastra Word, se salveaz n fiiere i pot fi modificate cnd este nevoie. Varianta final
a documentelor poate fi imprimat, transmis prin e-mail i fax sau postat ca pagin pe Internet.
Lansarea aplicaiei Word 2007 se realizeaz alegnd una din variantele:
Din butonul START PROGRAMS MICROSOFT OFFICE WORD 2007
Daca exist o pictogram pe ecran sub care scrie Microsoft Word 2007 se d dublu
clic pe aceasta.
n acest moment pe ecran va fi vizibil interfaa specifica acestui program: o band cu
pictograme n partea superioar a ecranului i o pagin alb.
Elementele specifice Microsoft Word 2007 sunt Butonul Office, Bara de instrumente de
acces rapid si noiunea de Ribbon.
Butonul Office este similar meniului File din versiunile anterioare de Microsoft
Word. Acest meniu conine comenzi referitoare la deschiderea, salvarea, imprimarea,
publicarea, trimiterea pe fax sau
email si nchiderea documentelor.
Ribbon-ul este un panou din
interfaa unei aplicaii care
gzduiete butoane i simboluri
pentru diferite comenzi, grupate n
seturi de comenzi. Ribbon-ul mai
poate fi definit ca o panglic de
butoane. Ribbonul nlocuiete
complet i mbuntete funcionalitatea regsit anterior n meniuri, bare de
comenzi i panouri de comand din aplicaiile mai vechi. Ribbonul poate fi
minimizat prin dublu-clic pe numele unui grup de comenzi.
6
Meniul bar din partea superioar a ecranului conine urmtoarele ribbon-uri: Home, Insert,
Page Layout, References, Mailing, Review, View, Add-Ins si Acrobat.
Fiecare grup de comenzi din ribbon conine butoane, liste desfurtoare, o etichet cu
numele grupului i butonul ancor. Grupurile coninute n fiecare ribbon sunt urmtoarele:
Home: Clipboard, Fonts, Paragraph, Styles, and Editing.
Insert: Pages, Tables, Illustrations, Links, Header & Footer, Text, and Symbols Page
Layout: Themes, Page Setup, Page Background, Paragraph, Arrange
Butonul
Office
Bara de instrumente acces rapid (Quick access toolbar)
Ribbon (meniu + grupuri de pictograme
aferente comenzilor din meniu)
Moduri de vizualizare
a paginii
Meniul bara al Ribbon-ului
Gupuri de pictograme aferente meniului Home al Ribbon-ului
7
References: Table of Contents, Footnote, Citation & Bibliography, Captions, Index,
and Table of Authorities
Mailings: Create, Start Mail Merge, Write & Insert Fields, Preview Results, Finish
Review: Proofing, Comments, Tracking, Changes, Compare, Protect
View: Document Views, Show/Hide, Zoom, Window, Macros.
Butonul ancor, situat n partea dreapt jos a fiecrui grup, permite deschiderea unei
ferestre de dialog clasic (Word 2003) care conine comenzile specifice grupului.
1.2. Deschiderea documentelor i salvarea acestora
Un document nou se poate deschide astfel:
apsnd butonul Office i clic pe comanda New.
apsarea simultana pe tastatura a tastelor CTRL + N.
Exist trei variante de a deschide documente:
document fr coninut
document pe baza unui ablon predefinit
documente tip ablon online existente pe site-ul Microsoft Office.
Buton tip
ancor
8
Un document existent se poate deschide apsnd butonul Office i clic pe comanda
Open. O alt posibilitate de a deschide un document existent este apsarea simultana pe tastatura a
tastelor Ctrl + O. Din fereastra My computer documentul poate deschis printr-un clic dublu pe
numele acestuia.
Salvarea documentelor cu un alt nume se face alegnd comanda Save As. Dup alegerea
acestei opiuni pe ecran apare caseta de dialog Save As n care se stabilete tipul documentului,
calea unde se dorete a se salva i eventual noua denumire a fiierului.
9
ncepnd cu Office 2007 a fost introdus un nou format pentru fiiere, bazat pe formatul
XML. Acest nou format introduce o serie de avantaje fa de vechile versiuni de Word:
Fiiere mai compacte prin comprimare (zip).
Recuperarea mai facil a fiierelor n cazul nchiderii accidentale a acestora
Calea unde va fi salvat documentul
Noul nume al documentului sau acelai nume
Tipul documentului
10
Identificarea uoara a fiierelor care conin macrouri (risc sczut de infecie cu virui).
Fiierele cu extensia .docx nu conin macrouri, doar cele .docm coninnd macrouri.
Funcia HELP se activeaz prin apsare tastei F1 sau a pictogramei din partea stnga sus a
ecranului Word. Pe ecran se deschide caseta de dialog aferent Word Help.
1.3. Moduri de vizualizare a paginii
Prin intermediul ribbon-ului View grupul Document View, putei vizualiza n diferite
moduri pagina Word.
Print Layout este cel mai clar dintre modurile de vizualizare, permind vizualizarea
marginilor formatului ales.
Vizualizarea Full Screen Reading prezint textul sub form mai mare deoarece nu prezint
marginile proprii i ribbon-ul.
Vizualizarea Web Layout este folosit de obicei pentru a crea pagini simple de internet.
Grupul Show/Hide ne permite ascunderea/ vizualizarea riglelor cu ajutorul crora putem
msura sau alinia diferitele obiecte inserate in document.
In cadrul grupului Zoom putem stabili dimensiunea de vizualizare a unui document. Butonul
Zoom deschide un meniu din care putem alege diferite opiuni de zoom. Mai gsim un buton care
fixeaz zoom-ul la 100%.
11
1.4. Personalizarea barei de instrumente de acces rapid
Bara de acces rapid (Quick Access
Toolbar) conine un set de comenzi ce sunt
independente de ribbon-ul care este afiat in
mod curent. Avei posibilitatea sa adugai la
bara de acces rapid butoane care reprezint
comenzi.
Pentru a accesa meniul de
personalizare a barei de acces rapid vom
accesa nti meniul Customize Quick Access
Toolbar. Alegnd comanda More Commands.., iar din fereastra de dialog aferent, opiunea
Customize regsim dou liste: una cu comenzile existente in cadrul aplicaiei Office iar alta cu
comenzi personalizate care pot fi adugate (clic buton Add).
Dac se dorete ascunderea ribbon-ului se alege opiunea Minimize the ribbon. Ribbon-ul
va fi vizibil doar la apelarea unei comenzi din meniu.
Comenzile existente n bara de acces rapid
12
1.5. Proprietile documentului
Unui document Word 2007 i se pot ataa:
informaii standard referitoare la
autor, titlul lucrrii, subiect etc.
(butonul Office Prepare
Properties)
informaii specifice (Document
Properties Advanced Properties
Custom).
13
1.6. Personalizarea mediului Word
Pentru a vizualiza opiunile care permit personalizarea interfeei Word se d clic pe butonul
Office i se alege butonul Word Options. In Word 2007 a fost inclus un mod pentru a ajuta
utilizatorul sa foloseasc ct mai bine si eficient comenzile. In momentul in care se trece cu mouse-
ul peste o comanda, apare o eticheta de informare in legatura cu actiunea si rolul acesteia. Pentru a
dezactiva aceast opiune se alege din Word Options opiunea Don't show ScreenTips (cmpul
ScreenTip style), apoi click OK.
Setrile Word referitoare la modul de vizualizare pe ecran a documentelor i la imprimare
sunt prezentate n fereastra de mai jos.
14
Opiunile implicite referitoare la modul de salvare a documentelor precum i funcia de
salvare automat a documentelor la un interval de timp impus sunt prezente n optiunea Save, a
ferestrei Word options .
1.7. Alegerea formatului paginii
Formatul paginii se stabilete din Ribbon-ul Page Layout grupul Page Setup. Dac se
d clic pe butonul ancor specific grupului se va deschide o fereastr de dialog din care se pot seta
caracteristicile paginii. Acest lucru poate fi realizat i cu ajutorul pictogramelor din grupul Page
Setup. Stabilirea dimensiunilor paginii este de mare importan pentru imprimarea unui document.
De obicei documentul se imprim pe foaie A4.
Tipul paginii (A4)
15
Uneori se dorete trecerea la o nou pagin fr ca pagina curent s se fi terminat. Acest
lucru se realizeaz cu comanda Page Breaks, opiunea Page.
Pentru a mpri textul paginii n coloane se folosete comanda Columns, din lista derulant
alegndu-se opiunea dorit.
Setare marginilor
paginii
Orientarea paginii
16
1.8. Personalizarea antetului i subsolului documentului
Dac avei un text sau imagine care dorii s apar pe fiecare pagin a documentului se
apeleaz din ribbon-ul Insert grupul Header & Footer comenzile Header (antet de pagin)
sau Footer (subsol de pagin).
Word ne pune la dispoziie un set de anteturi i subsoluri. In clipa in care accesam antetul
(alegem comanda Header sau Footer) devine activ Ribbon-ul Design. Din cadrul acestui ribbon
putem alege comenzi pe care s le inserm n antet sau subsol. n momentul activrii Header-ului,
devine vizibil o zon n partea de sus a documentului, n care se vor introduce elementele antetului.
Restul paginii devine inactiv (textul apare scris cu gri).
1. Zona antet
activ
2. Zona document inactiv
17
n antet sau subsol pot fi inserate (Ribbon-ul Design) urmtoarele elemente mai importante:
Numerotarea paginilor, comanda Page Number; Data i ora, comanda Date &Time; Elemente din
proprietile documentului, comanda Quik Parts; Imagini, comanda Picture; Obiecte din Clipart,
comanda CipArt.
Comutarea ntre zona de antet i zona de subsol se face prin intermediul comenzilor Go to
Footer i Go to Header din grupul Navigation. Pentru a iei din meniul de antet si subsol, se va
apsa butonul Close Header and Footer sau se va da dublu clic n zona documentului. Pentru a
edita un subsol sau un antet, cea mai rapid metod este sa executam un dublu clic in zona de antet
sau de subsol.
Dac se doresc antete sau subsoluri diferite pentru prima pagin, paginile pare i paginile
impare se vor bifa din Ribbon-ul Design grupul Options opiunile Different First Page
respectiv Different Odd & Even Pages. In continuare se va da pe rnd clic mouse n antetul primei
pagini (First Page), antetul paginii pare (Even Page) i antetul paginii impare (Odd Page) i se va
introduce numarul paginii aliniat stnga sau dreapta. Se poate introduce i un text, de exemplu pe
paginile pare titlul documentului iar pe cele impare numrul capitolului.
Antetul primei pagini
Antetul paginilor pare
18
1.9. Personalizarea fundalului paginii cu watermark
Watermark-ul reprezint un text sau o imagine care apare pe fundalul paginilor dintr-un
document Word. De exemplu n cadrul documentelor confideniale sau introducerea brandului unei
firme este necesar s se insereze un watermark. Comanda Watermark se gsete n ribbon-ul
Page Layout grupul Page Background. Word ne pune la dispoziie mai multe tipuri de
Watermark care se pot edita sau se pot crea i alte watermark-uri alegnd opiunea Custom
watermark.
Antetul paginilor impare
Tipuri de
watermark
19
Pentru a terge un watermark se alege opiunea Remove Watermark.
1.10. Corectarea gramatical
nainte de verificarea ortografic a documentului a trebui s v alegei limba dicionarului,
respectiv cea n care realizai corectarea ortografic. Acest lucru se realizeaz cu ajutorul comenzii
Set Language existent n Ribbon-ul Review, grupul Proofing. Apelarea aceste comenzi va
conduce la deschiderea ferestrei Language din care putei alege limba dorit.
Corectarea gramatical se face cu ajutorul comenzii Spelling and Grammar din Ribbon-ul
Review, grupul Proofing. Apelarea aceste comenzi va conduce la deschiderea ferestrei Spelling and
Grammar.
De fiecare dat cnd este semnalat o greeal apare n partea de sus a ferestrei un cuvnt
colorat n rou. n partea de jos a ferestrei se afl o list cu opiuni ce cuprinde propunerile de
modificare. Greeala se poate ignora, sau modifica apsnd butoanele Ignore sau Change.
Corectarea se poate ntrerupe oricnd apsnd butonul Cancel.
Introducerea unei poze sau
text ca watermark
Caracteristicile
watermark-ului
Corectarea gramatical
20
1.11. Imprimarea pe hrtie
Dup ce documentul a fost creat, de obicei se dorete imprimarea acestuia pe hrtie. Pentru a
vedea modul cum va arta documentul se d clic pe buttonul Office, se alege Print i clic pe
comanda Print Preview sau se apas pe imaginea corespunztoare din bara Quick Acces. Se va
deschide o fereastr n care se va previzualiza documentul.
Ca si in Ribbon-ul Page Layout, si in modul de previzualizare naintea imprimrii gsim
grupul Page Setup care ne permite sa efectuam modificri asupra documentului. In acest meniu
gsim mai multe opiuni ce ne permit delimitarea marginilor documentului, schimbarea modului de
orientare al paginii i setarea formatului paginii.
Sugestii pentru corectare
21
Un lucru important pentru a imprima un document este stabilirea dimensiunilor paginii. De
obicei documentul se imprim pe foaie A4 de aceea va trebui setat documentul astfel nct s
respecte acest format. Aceast opiune se alege din ribbon-ul Page Layout sau Print Preview,
grupul Page Setup, comanda Size.
Acum putei trece la imprimarea efectiv a documentului. Pentru aceasta se apeleaz
comanda Print din buttonul Office Print sau combinaia de taste Ctrl + P.
Aceast comand va deschide o fereastr din care v putei alege dac imprimarea se va face
pe hrtie sau ntr-un fiier, cte copii dorii i mai ales ce imprimant utilizai.
22
Alegerea
imprimantei
Alegerea
numrului
paginilor de
imprimat
(Pages) sau
printare tot
documentul
(All)
Numrul
de copii
Imprimare
in fisier
Pentru a ncepe imprimarea
apsai butonul OK
23
TEMA NR. 2
1. Denumirea Fundamentele automatizarii formatarii textului si paragrafelor
2. Competene profesionale oferite
Dup parcurgerea materialului cursantul va fi capabil s explice, interpreteze, descrie i aplice
fundamentele automatizarii formatarii textului si paragrafelor.
2.1 De cunoatere i nelegere
2.2 De explicare i interpretare
2.3 Aplicative
3. Obiectivele temei desemneaz tipurile de achiziii particulare (cunotine, deprinderi, abiliti)
necesare automatizarii formatarii textului si paragrafelor.
4. Coninutul detaliat
Fundamentele introducerii textului
Introducerea simbolurilor i a caracterelor speciale
Selectarea unui caracter, cuvnt, fraz, paragraf sau a ntregului document
Copierea, mutarea i tergerea textului
Gsire i nlocuire
Formatarea textului
Fundamentele formatarii paragrafelor ( I )
Folosirea chenarelor
5. Evaluarea se va efectua sub forma portofoliului de teme.
24
2.1. Fundamentele introducerii textului
n cadrul unui document, textul este introdus prin acionarea tastaturii. n momentul n care
se ajunge la captul rndului cursorul sare pe rndul urmtor.
n momentul n care s-a greit introducerea se apeleaz funcia Undo
(bara de acces rapid ) sau combinaia de taste CTRL + Z.
Opus funciei Undo este funcia Redo, care realizeaz refacerea ultimei operaii anulate.
Apelarea acesteia se face din bara de acces rapid sau prin combinaia de taste CTRL + Y.
Pentru a introduce un paragraf nou se apas tasta Enter.
2.2. Introducerea simbolurilor i a caracterelor speciale
Word ofer posibilitatea introducerii caracterelor speciale din ribbon-ul Insert grupul
Symbols Symbol. Astfel se pot introduce n text diverse simboluri cum ar fi litere greceti,
diferite sgei etc. Apelnd opiunea More Symbols se va deschide o fereastr de dialog din care
putei alege (clic pe simbol + apsai tasta Insert) o gama larga de simboluri i caractere speciale.
25
2.3. Selectarea unui caracter, cuvnt, fraz, paragraf sau a ntregului document
Selectarea unui text se poate realiza n mai multe moduri folosind mouse-ul sau tastatura.
Cea mai simpl modalitate de selectare a textului este cu mouse-ul, innd apsat butonul din stnga
i deplasnd cursorul mouse-ului peste textul care se dorete selectat. Textul selectat va aprea scris
pe fond albastru . Pentru a renuna la selecie trebuie s dai un clic
oriunde pe ecran.
Selectarea unui paragraf se realizeaz fie printr-un dublu clic n partea stng a paragrafului,
sau printr-un triplu clic pe paragraful respectiv.
Selectarea ntregului text se poate realiza prin alegerea din ribbon-ul Home grupul Editing
comanda Select, opiunea Select All sau prin combinaia de taste Ctrl + A. n cazul n care se dorete
selectarea textului folosind tastatura se ine apsat tasta Shift i se apas tastele sgei.
2.4. Copierea, mutarea i tergerea textului
Copierea i mutarea textului n acelai document sau ntre documente diferite este posibil
datorit memoriei temporare denumite Clipboard.
naintea copierii sau mutrii textul dorit trebuie selectat.
Pentru a copia un text se parcurg doi pai:
din ribbon-ul Home grupul Clipboard se alege pictograma Copy (sau
combinaia de taste CTRL + C). n acest fel textul este reinut n memoria
Clipboard.
Se poziioneaz cursorul n locul unde se dorete ca textul s fie copiat. Din ribbon-
ul Home grupul Clipboard se alege pictograma Paste (sau
combinaia de taste CTRL + V).
Pentru a muta un text se parcurg aceleai etape ca i n cazul copierii,
dar n loc de comanda Copy se alege Cut (sau combinaia de taste CTRL + X).
O variant alternativ de a copia sau muta un text este selectarea, dup
marcarea textului, comenzilor din meniul mouse buton dreapta.
Opiunea Paste Special v ofer posibilitatea de a stabili cum anume va
fi inserat n document coninutul Clipboard-ului.
26
tergerea textului se realizeaz prin apsarea tastei Backspace (terge textul n partea stnga
a cursorului grafic) sau tasta Delete (terge textul n partea dreapt a cursorului grafic).
2.5. Gsire i nlocuire
Pentru a cuta un cuvnt ntr-un document, din ribbon-ul Home grupul Editing Find
se alege opiunea Find. n caseta de dialog care se va deschide se tasteaz cuvntul cutat n
cmpul Find What i se apas butonul Find Next.
Clic pe buton pentru a
vizualiza coninutul
Clipboard-ul
Comanda Cut
Comanda Copy
27
n multe cazuri este necesar nlocuirea cuvntului gsit cu un alt cuvnt. Alegnd opiunea
Replace a ferestrei de dialog Find and Replace, se introduce cuvntul care se dorete a nlocui
cuvntul gsit, n cmpul Replace with. nlocuirea se realizeaz prin apsarea butonului Replace.
Dac se dorete nlocuirea n ntreg documentul se apas butonul Replace All.
Fereastra de dialog Find and Replace mai dispune de opiunea GoTo care permite
poziionarea cursorul ntr-un loc impus (de exemplu la pagina 2).
Funcia Find se mai poate apela apsnd cerculeul aflat sub bara derulant, n partea de jos.
28
2.6. Formatarea textului
Dup introducerea textului putei alege opiunea de formatare a acestuia din ribbon-ul
Home grupul Font. Opiunile de formatare a fonturilor pot fi alese din grupul Font sau din caseta
de dialog Font (apsnd butonul ancor din grupul Font).
Se poate modifica tipul de font, stilul
fontului, dimensiunea i culoarea acestuia printr-un
clic pe opiunea dorit iar din lista derulant care se
deschide se alege opiunea dorit.
n fereastra de dialog Font mai apar i
efecte ce pot fi activate prin marcare cu un simplu
clic. Fiecare efect selectat va fi atribuit doar
textului selectat.
Efectele mai importante sunt Superscript
(scrie textul selectat ca exponent), Subscript (scrie
textul ca indice) i All caps (transform toate
caracterele n liter mare). Pentru a face definitive
modificrile se apas butonul OK.
Buton ancor
29
Tipul fontului
Dimensiunea
fontului
Stilul fontului (Regular, Bold, Italic, Underline)
30
Opiunile pentru alegerea stilului fontului sunt: Bold (text ngroat), Italic (text nclinat) i
Underline (text subliniat). Pentru a anula efectul acestor stiluri se va apsa pe butonul respectiv,
culoarea acestuia schimbndu-se din portocaliu (activat) n albastru (dezactivat) .
De asemenea se pot aplica opiunile pentru schimbarea culorii fontului i a culorii de
evideniere a unui text.
Pentru a modifica un text din litere mici n litere mari sau invers, stilul propoziie, fiecare
cuvnt cu majuscul se folosete opiunea Change case.
Modificarea spaierii caracterelor textului se face alegnd din fereastra Font aferent
butonului ancor, opiunea Character spacing. n continuare se alege tipul de spaiere din cmpul
Spacing (Expanded).
Culoarea fontului
Culoare evideniere
text
Change case
(schimbare litere
mici n litere mari
etc.)
31
2.7. Fundamentele formatarii paragrafelor ( I )
Pentru a vedea cte paragrafe avei n document i locul n care exist va trebui s apsai
butonul (Show/ Hide) existent n ribbon-ul Home. Dup apsarea acestui buton vor aprea
semne speciale : delimiteaz paragrafele, tasta Tab, ntrerupere de linie.
Pentru a realiza o ntrerupere de linie n cadrul paragrafului se apas tastele Shift + Enter.
Efecte aplicate
fontului
Spaierea textului
32
Pentru a reveni la forma iniial a documentului (fr semne speciale) se apas din nou butonul
. Prin apsarea butonului ancor al grupului Paragraph se deschide o caset de dialog care
permite formatarea paginii:
tipul de aliniere a textului (stnga, centrat, dreapta, justified),
distana dintre rnduri (Line spacing),
indentarea paragrafului.
text aliniat la stnga, centrat, la dreapta, justified
Aliniere text, paragraf
Distana dintre
rnduri
33
2.8. Folosirea chenarelor
Chenarele permit adugarea unor borduri unor poriuni de text (selectate n prealabil) pentru
a le scoate n eviden.
Ribbon-ul Home grupul Paragraph pictograma Shading (definire culoare de fond)
pictograma Border (definire chenar)
Pictograme pentru
definire chenare
34
Pentru a aduga un chenar ntregului document din fereastra Borders and Shading se alege
opiunea Page Border i din meniul derulant Apply se alege Whole Document.
35
TEMA NR. 3
1. Denumirea Fundamentele automatizarii crearii stilurilor de paragrafe, coperti
personalizate, cuprins, macrocomenzi i trimterii corespondenei
2. Competene profesionale oferite
Dup parcurgerea materialului cursantul va fi capabil s explice, interpreteze, descrie stilurile de
formatare a paragrafelor crearea unui stil nou de paragraf, automatizarea crearii listelor
(numerotare, marcatori), automatizri prin macrocomenzi, fundamentele automatiarii crearii
coperilor personalizate, fundamentele automatizarii unui cuprins i automatizarea procesului de
trimitere a corespondenei.
2.1 De cunoatere i nelegere
2.2 De explicare i interpretare
2.3 Aplicative
3. Obiectivele temei desemneaz tipurile de achiziii particulare (cunotine, deprinderi, abiliti)
necesare automatizrii crearii stilurilor de paragrafe, coperti personalizate, cuprins, macrocomenzi
i trimterii corespondenei.
4. Coninutul detaliat
Stiluri de formatare a paragrafelor
Crearea unui stil nou de paragraf
Automatizarea crearii listelor (numerotare, marcatori)
Automatizri prin macrocomenzi
Fundamentele automatizarii crearii coperilor personalizate
Fundamentele automatizarii unui cuprins
Automatizarea procesului de trimitere a corespondenei
5. Evaluarea se va efectua sub forma portofoliului de teme.
36
3.1. Stiluri de formatare a paragrafelor
Se poate atribui un anumit stil unei poriuni de text prin selectarea din ribbon-ul Home
grupul Styles a unui stil de formatare. Aplicarea unui stil se face prin clic pe stilul dorit din lista
derulant.
Stiluri de
formatare
Caracteristicile stilului
de formatare
37
3.2. Crearea unui stil nou de paragraf
Crearea unui stil nou de formatare se poate face astfel:
clic dreapta mouse pe un paragraf sau
din lista desfurtoare a grupului style
se alege comanda Save selection as a New Quik Style.
Se introduce numele noului stil n fereastra de dialog aferent comenzii
Caracteristicile stilului
de formatare
38
Dac se dorete modificarea caracteristicilor stilului se apas butonul Modify iar n
fereastra de dialog care se va deschide se aleg proprietile stilului. Butonul Format permite
alegerea formatrii fontului, formatarea paragrafului etc.
Pentru a vedea cte paragrafe avei n document i locul n care exist va trebui s apsai
butonul (Show/ Hide) existent n ribbon-ul Home. Dup apsarea acestui buton vor aprea
semne speciale : delimiteaz paragrafele, tasta Tab, ntrerupere de linie.
Pentru a realiza o ntrerupere de linie n cadrul paragrafului se apas tastele Shift + Enter.
39
Pentru a reveni la forma iniial a documentului (fr semne speciale) se apas din nou
butonul .
3.3. Automatizarea crearii listelor (numerotare, marcatori)
O alt modalitate de formatare a paragrafelor existente ntr-un document este cea cu ajutorul
marcatorilor. Tipurile de marcatori sunt:
Bullet marcarea paragrafelor cu simboluri (Ribbon-ul Home grupul Paragraph
pictograma Bullets )
Numbering - marcarea paragrafelor cu cifre arabe sau litere (Ribbon-ul Home grupul
Paragraph pictograma Numbering )
Multilevel List marcarea paragrafelor pe mai multe niveluri (Ribbon-ul Home grupul
Paragraph pictograma Multilevel List )
Pentru a introduce un marcator se d clic pe pictograma (imaginea) corespunztoare din
grupul Paragraph.
Pentru a defini un nou tip de marcator se apas comanda Define New Bullet
Pictograme pentru
definirea marcatorilor
40
41
42
3.4. Automatizri prin macrocomenzi
Word ne ofer posibilitatea s automatizm activitile utilizate frecvent prin crearea de
macrocomenzi. O macrocomanda reprezint un set de comenzi grupate intr-una singur pentru a
indeplini in mod automat o activitate.
Lucrul cu macrocomenzi presupune parcurgerea a trei pai:
Crearea (nregistrare) macrocomanda
Salvare macrocomanda
Rulare macrocomanda
nregistrarea comenzilor din macrocomand se face prin alegerea din ribbon-ul View a
comenzii Macros, opiunea Record Macro...
Ne propunem s grupm urmtoarele comenzi ntr-una singur:
Alegerea paginii de lucru formatul A4
Orientarea paginii Portrait
Setarea marginilor Top 2 cm, Bottom 2 cm, Left 2,5 cm si Right 2 cm.
n prim etap lansm comanda de nregistrare macrocomanda. Se va deschide o caseta de
dialog n care scriem numele noii comenzi (de exemplu Macro1_Setari_A4).
43
Macrocomenzii putem s i atam:
o combinaie de taste prin apsare butonul Keyboard i tastarea combinaiei de taste
(de exemplu CTRL +1) sau
o pictogram, se apas butonul Button i se va deschide fereastra de dialog Word
options. n aceast fereastr este creat pictograma pentru noua comand.
Pictograma poate fi salvat n bara de acces rapid (Quick Acces Toolbar).
n continare vom alege pe rnd comenzile care vor fi grupate n macrocomand:
Ribbon-ul Page Layout Size A4
Ribbon-ul Page Layout Orientation Portait
Ribbon-ul Page Layout Margins Custom margins i n fereastra care se deschide
scriem noile valori ale marginilor hartiei.
Ataarea unei combinaii de
taste macrocomenzii
44
Pentru a opri nregistrarea comenzilor se alege comanda Macros Stop Recording.
Pentru a rula o macrocomand se d clic pe ribbon-ul View Macros View Macros iar
din caseta de dialog care se va deschide se selecteaz macrocomanda i se apas butonul Run.
O alt posibilitate de rulare a macrocomenzii este tastarea combinaiei de taste sau se apas
pe butonul nou creat.
Ataarea unui buton
macrocomenzii
45
Dup rularea macrocomenzii noi create, putem s verificm rezultatul (de exemplu n
cazul nostru dac toate marginile au fost setate la 20mm).
3.5. Fundamentele automatizarii crearii coperilor personalizate
Rulare macrocomand
46
Pentru ca documentul sa aib un aspect profesionist avei posibilitatea s creai o copert
alegnd dintr-o galerie de coperte predefinite. Comanda care permite acest lucru se gsete n
Ribbon-ul Insert grupul Pages - Cover Page.
Coperile inserate prezint cteva cmpuri cheie (zone specifice) ce trebuie completate de
ctre utilizator. Pentru a completa aceste cmpuri se d clic n zona respectiv i se tasteaz textul
dorit. Pentru a terge o copert creat n document se alege din comanda Cover Page opiunea
Remove Current Cover Page.
3.6. Fundamentele automatizarii unui cuprins
Cuprinsul unei lucrri poate fi generat n mod automat n Word. Pentru generarea automat a
cuprinsului, documentul trebuie pregtit n mod special. Astfel titlurile de capitole i subcapitole se
vor formata cu anumite stiluri Title, Subtitle. Word caut titluri care se potrivesc stilului pe care l-
ati ales, formateaz si indenteaz textul de intrare in funcie de stilul titlului, apoi insereaz
cuprinsul in document. Word 2007 ne pune la dispoziie o galerie cu mai multe stiluri de cuprins.
Cuprinsului poate fi generat prin dou metode.
Prima metod este semiautomat i const din etapele:
selectarea succesiv a paragrafelor care vor fi titluri de capitol n cuprins
alegerea nivelului din curprins. Pentru titluri se alege nivelul 1 (Level 1), pentru
subcapitole nivelul 2 (Level 2) etc. din ribbon-ul References grupul Table of
Content Add text.
Zon de completat
Zon completat cu text
47
Dup ce au fost marcate toate titlurile de capitole cu Level 1 se alege un model de
cuprins din ribbon-ul References grupul Table of Content Table of Contents.
Alegerea nivelului
din cuprins
Alegerea unui model predefinit de cuprins
48
Cea de a doua metod const n introducerea manual a cuprinsului:
Inserarea unei structuri de cuprins din ribbon-ul References grupul Table of
Content Table of Contents opiunea Manual table.
Introducerea manual a textului n structura curpinsului.
Actualizarea unui cuprins se face prin clic pe comanda Update Table In ferestra de
dialog aferent comenzii, Update Table of Contents se opteaz ntre actualizarea numrului de
pagin sau actualizarea ntregului cuprins.
Schimbarea tipului de cuprins se poate modifica din ribbon-ul References grupul Table
of Content Table of Contents opiunea Insert Table of Contents. Din fereastra de dialog care se
va deschide se alege un nou format de cuprins.
Format de cuprins
49
3.7. Automatizarea procesului de trimitere a corespondenei
Uneori avei nevoie de a trimite o invitaie sau o scrisoare la mai multe persoane. Textul
invitaiei este acelai dar persoanele la care trimitei invitaia sunt diferite. Pentru a economisi timp
i a nu scrie aceeai invitaie pentru fiecare persoan Word v ofer n ribbon-ul Mailings o serie
de comenzi (Mail Merge) cu ajutorul crora putei mbina textul invitaiei cu numele persoanelor
care vor primi aceast invitaie.
Funcia Mail Merge consta in stabilirea unei legturi intre fiierul in care se introduc datele
destinatarului (nume, prenume, adresa, alte coordonate ale firmei) adic scrisoarea propriu-zisa,
numit document principal (Main Document) si fiierul surs care conine aceste date numit fiier
surs de date (Data Source).
Comanda Mail Merge presupune parcurgerea a trei pai:
Crearea textului invitaiei
Crearea unei liste cu toate persoanele care vor primi invitaii (n cazul n care aceast
list nu exist deja)
mbinarea textului invitaiei cu aceast list de persoane.
n prim etap va trebui s alegei tipul de document pe care dorii s l realizai (scrisori,
plicuri etc). Daca dorii s creai o invitai vei da clic pe comanda Start Mail Merge i alege
Letters.
Apoi trecei la etapa a doua i anume cea n care precizai de unde luai datele. Dac nu avei
nici o surs creat alegei opiunea de a crea o list nou, comanda Select Recipients opiunea Type
New List... n fereastra de dialog care se va deschide se introduc datele fiecrei persoane din lista.
Introducerea unei noi nregistrri n list se face apsnd butonul New Entry.
Dup introducerea tuturor persoanelor din list se apas butonul OK iar apoi se salveaz
lista ntr-un fiier de tip baz de date (extensia .mdb).
Coresponden
50
Se selecteaz lista nou creat utiliznd comanda Use Existing List... In acest moment se va
activa comanda Edit Recipient List cu ajutorul crei lista poate fi editat.
Coloanele conin
informaii de acelai tip
al diferitelor persoane
Rndurile conin datele
referitoare la o persoan
51
n scrisoare pot fi inserate datele referitoare la fiecare destinatar din lista creat, folosind
comanda Adress Block din grupul Write & Insert Fields.
Dac se dorete previzualizarea informaiilor din list inserate n document se va utiliza
comanda Preview Results.
Dup realizarea scrisorii se trece la etapa a treia n care vei mbina datele pe care le-i creat
cu textul scrisorii. Putei alege din mai multe variante:
mbinarea documentului ntr-un document nou (opiunea Edit Individual documents...
din comanda Finish & Merge) sau
52
imprimarea documentului (opiunea Print Documents...) sau
trimiterea pe email a documentului (opiunea Send E-mail Messages...)
salvarea documentului ntr-un fiier de tip pdf (opiunea Merge to Adobe PDF).
Opiunea de trimite E-mail-uri folosind instrumentul Mail Merge este posibila dect daca
folosii clientul de mail MS Outlook. Aceasta opiune nu este compatibil cu ceilali clieni de E-mail.
Instrumentul Mail Merge poate fi utilizat i pe baza unui Wizard pas cu pas, alegnd comanda
Step by Step Mail Merge Wizard..., utilizatorul fiind ghidat prin casete de dialog n parcurgerea a 6
pai. Dup completarea unui pas, trecerea la pasul urmtor se face prin apsarea Next.
1
6
5
4
3 2
53
TEMA NR. 4
1. Denumirea Fundamentele automatizarii lucrului cu tabele, imagini, diagrame, ecuatii si
obiecte grafice
2. Competene profesionale oferite
Dup parcurgerea materialului cursantul va fi capabil s explice, interpreteze, descrie lucrul cu
tabele, imagini, diagrame, ecuatii si obiecte grafice.
2.1 De cunoatere i nelegere
2.2 De explicare i interpretare
2.3 Aplicative
3. Obiectivele temei desemneaz tipurile de achiziii particulare (cunotine, deprinderi, abiliti)
necesare automatizarii lucrului cu cu tabele, imagini, diagrame, ecuatii si obiecte grafice.
4. Coninutul detaliat
Automatizarea realizrii tabelelor i personalizarea acestora
Fundamentele automatizrii lucrului cu imagini, diagrame i ecuaii
Fundamentele desenrii i personalizarea obiectelor
5. Evaluarea se va efectua sub forma portofoliului de teme..
54
4.1. Automatizarea realizrii tabelelor i personalizarea acestora
Introducerea unui tabel se poate realiza n mai multe moduri:
dnd clic pe Ribbon-ul Insert grupul Tables pictograma Table.
prin alegerea opiunii Draw Table se va deschide o fereastr de dialog n care va
trebui s precizai numrul de rnduri i coloane ale tabelului.
Insert Table... permite desenarea unui tabel trgnd linii cu mouse-ul. Se va activa
ribbon-ul Table tools care conine dou opiuni Design i Layout. Dup desenarea
tabelului, se d dublu clic n afara acestuia pentru a nchide Table tools.
comanda Excel Spreadsheet permite inserarea unei foi de calcul Excel. Dup
introducerea datelor in pagina Excel se d clic n afara acesteia i aceasta va arat ca
o imagine.
comanda Quick Tables permite inserarea unui tabel predefinit.
Selectare elementelor tabelelor:
Selectarea unei coloane din tabel - se poziioneaz mouse-ul deasupra coloanei de selectat.
n acel moment apare o sgeat neagr deasupra coloanei. Pentru a selecta coloana dai un
clic cu mouse-ul.
Creare tabel
55
Selectarea unui rnd din tabel se face asemntor cu selectarea unei coloane dar mouse-
ul trebui poziionat n dreptul rndului de selectat. Cursorul mouse-ul devine o sgeat
orizontal. Pentru selecie se d clic de mouse.
Selectarea ntregului tabel se face printr-un clic pe stelua aprut n partea stng a
tabelului.
Formatarea textului din tabel se face n acelai mod ca i n cazul textului.
Modificarea dimensiunilor tabelului se face prin poziionarea mouse-ului i tragerea de
coloana sau rndul pe care dorii s l modificai.
Schimbarea dimensiunilor i a culorii unei celule - se selecteaz o celul a tabelului, iar in
mod automat se activeaz Ribbon-ul Table Tools. Pentru a schimba culoarea de fond a celulei se
selecteaz comanda Shading i se alege culoarea dorit.
Inserarea liniilor noi sau a coloanelor n tabel se face urmnd paii urmtori:
Selectarea liniei lng care se dorete introducerea noii linii. Se d clic pe zona liniei
selectate cu buton mouse dreapta (se deschide un meniu mouse). Se selecteaz comanda
Insert rows
sau din ribbon-ul Table tools tab-ul Layout -grupul Rows & Columns se alege
Insert Above / Below
n momentul crerii unui tabel se va activa n mod automat ribbon-ul Table tools. Acest
ribbon conine dou panouri de pictograme, Design i Layout.
56
Din panoul Design se pot alege din grupul Table Style, stiluri pentru tabelul creat anterior.
Opiunile pentru aplicarea stilurilor sunt prezente n grupul Table Style Options.
Din grupul Draw Borders se pot insera noi linii sau coloane i se poate modifica grosimea i
tipul liniei tabelului.
Comanda Modify table style din grupul Table style permite modificarea unui stil existent.
Comanda New table style din grupul Table style permite crearea unui stil nou de tabel.
Modificare stilului
tabelului
Creare unui stil nou de tabel
57
Modificare stilului
tabelului
Creare unui stil nou de tabel
58
Panoul Layout al ribbon-ului Table tools conine urmtoarele grupuri:
Grupul Table conine comenzi pentru selecia elementelor tabelului
Grupul Rows & Columns conine comenzi pentru inserarea de linii, coloane i
tergerea acestora
Grupul Merge conine comenzi care permit unirea celulelor (Merge Cells),
spargerea celulelor (Split Cells), spargerea tabelului (Split Table)
Grupul Cell Size permite setarea mrimii celulelor tabelului
Grupul Aligment conine comenzi pentru alinierea textului din table i orientarea
textului (Text Direction)
Grupul Data conine comenzi referitoare la sortarea datelor din tabel (Sort),
repetarea antetului tabelului pe fiecare pagin (Repeat Header Rows), convertirea
tabelului n text (Convert to Text) i introducerea de formule (Formula).
4.2. Fundamentele automatizrii lucrului cu imagini, diagrame i ecuaii
Pentru a introduce n document imagini i diagrame se folosesc urmtoarele comenzi:
Ribbon-ul Insert grupul Illustrations pictograma Picture (imagini)
Ribbon-ul Insert grupul Illustrations pictograma ClipArt (imagini din colecia
clipart)
Ribbon-ul Insert grupul Illustrations pictograma Chart (diagrame)
Pictograme pentru
inserare imagini
Inserare
grafice
Inserare
ecuaii
59
Dup ce am inserat o imagine (poz) aceasta poate fi formatat din ribbon-ul Picture
Tools, activat n momentul cnd se d clic pe imagine. Din grupurile acestui ribbon cele mai
utilizate comenzi sunt cele pentru luminozitate (Brighness), contrast (Contrast) i stiluri pentru
imagini (Pictures Syles).
Imagine original Modificare luminozitate Aplicare stil i modificare contrast
Inserare grafice sau diagrame
1
2
60
Diagramele sunt integrate complet cu alte programe Office 2007, cum ar fi PowerPoint 2007
si Word 2007. Ambele programe furnizeaz aceleai instrumente pentru crearea diagramelor.
Prin apsarea butonului Chart se deschide o fereastr din care se alege tipul diagramei.
Diagramele sunt grupate pe categorii. Se alege o categorie de diagrame (lista din partea stng) iar
apoi se d clic pe diagrama dorit. Dup ce am selectat un anumit tip de diagrama si am ales sa o
introducem in document (clic buton OK), in paralel cu documentul nostru se va deschide o foaie de
calcul Excel. In aceast foaie putem stabili valorile pe baza crora se va crea diagrama.
Atunci cnd introducem o diagrama, se activeaz Ribbon-ul Chart Tools cu 3 meniuri:
Design, Layout, Format. Pentru a iei din aceast fereastr trebuie s dai clic stnga n orice parte
a documentului.
Meniul Design conine urmtoarele grupuri:
Grupul Type permite modificarea categoriei de diagram
Grupul Data permite modificarea datelor pe baza crora s-a realizat diagrama
Grupul Chart layout permite alegerea unui tip de diagram din categoria aleas
Grupul Chart style permite alegerea unui stil de diagram
Document Word
Foaie de calcul Excel
61
Meniul Layout conine urmtoarele grupuri:
Grupul Current Selection permite selecia unei zone specific a diagramei
Grupul Insert permite inserarea de obiecte grafice n diagram
Grupul Labels conine comenzi pentru gestionarea etichetelor diagramei
Grupul Axes permite formatarea axelor diagramei, n cazul n care acestea exist
Grupul Background permite formatarea zonei de fundal a diagramei
Grupul Analysis conine comenzi pentru diagrame de tip analiz
Meniul Format conine comenzi pentru formatarea zonelor specifice ale diagramei,
selectate n prealabil.
Zonele specifice unei diagrame sunt:
Zona Chart Area
Zona Series
Zona Chart Title
Zona Plot Area
Zona Legend
62
Inserarea ecuaiilor
Pentru a insera o ecuatie se pot utiliza variantele:
ribbon-ul Insert grupul Symbols Equation permite inserarea de structuri
matematice utilizate in mod obinuit
Ribbon-ul Insert grupul Text Objet. Dup ce alegem comanda Object apare o
caseta de dialog de unde vom alege editorul de ecuatii Microsoft Equation 3.0.
Stiluri de ecuaii
Operatori matematici
63
Pentru a scrie o ecuaie trebuie s lucrai cu bara de instrumente specific ecuaiilor. Mai
nti se alege operatorul din grupul Strutures apoi se completeaz cu date. Dup ce ai terminat de
scris ecuaia pentru a iei din comand dai clic stnga n document n afara acestei zone.
Formatarea textului ecuaiilor i aplicarea de stiluri se face utiliznd comenzile din
ribbon-ul Home.
Editorul de ecuaii Microsoft
Equation 3.0
64
4.3. Fundamentele desenrii i personalizarea obiectelor
Pentru a desena imagini mai complicate se utilizeaz Ribbon-ul Insert.
ribbon Insert grupul Illustrations pictograma Shapes
pictograma SmartArt
Pictograme pentru
desenare
Inserare WordArt
65
Pentru a insera obiecte grafice de tip form se da clic pe Shapes, se va deschide in mod
automat o fereastr din care se alege o form (clic stnga pe form). Apoi n document tragei ct de
mult dorii pentru a avea dimensiunea dorit.
Textbox-ul (caseta text) este un chenar n care se poate introduce un text.
Pentru a aduga un text altui obiect se d clic dreapta mouse pe obiect iar din meniul
desfurtor se alege comanda Add Text.
Dac dai dublu clic pe un obiect grafic se va activa Ribbon-ul Format care permite
formatarea obiectului (culoare de umplere etc.).
Ribbon-ul format conine urmtoarele grupuri:
Grupul Text permite formatare textului obiectelor grafice
Grupul Text Box Style permite formatarea ramei (text box)
Grupul Shadow Effects aplic efecte de umbr
Grupul 3-D Effects permite rotirea 3D a obiectelor
Grupul Arrange conine comenzi pentru setarea poziiei obiectelor n raport cu textul
(Position i Text Wrapping), poziia obiectelor ntre ele (Bring to Front, Send to
Back) etc.
Grupul Size permite modificarea dimensiunilor obiectelor
Unelte pentru
formatarea formelor
66
Formatarea obiectelor grafice poate fi efectuat dnd clic dreapta mouse pe un obiect iar din
meniul mouse alegnd comanda Format AutoShape Se va deschide o fereastr de dialog din
care se pot seta caracteristicile obiectului grafic. De exemplu pentru o linie se poate alege culoarea,
tipul de linie (Dashed), grosimea liniei (Weight), stilul de start i de final al liniei (Begin style i
End style), poziionarea obiectului grafic fa de text (Layout).
67
68
Din fereastra de dialog Layout, aferent poziionrii obiectelor grafice n raport cu textul se pot
alege urmtoarele variante:
In line with text - obiectul grafic este ncadrat de text n partea de sus i jos
Square - obiectul grafic este ncadrat de text dup o ram dreptunghiular
Tight - obiectul grafic este ncadrat de text dup o ram de forma obiectului
Behind text obiectul grafic este poziionat n spatele textului, suprapus
In front of text - obiectul grafic este poziionat n faa textului, suprapus
Gruparea obiectelor grafice. Uneori cnd realizai obiecte complicate folosind diverse
forme este util s le grupai ntr-un singur obiect pentru a permite mutarea uoar a acestora. Astfel
se alege din ribbon-ul Format Arrange Group.
Selecia simultan a mai multor obiecte se face cu tasta Shift apsat i clic stnga mouse pe
fiecare obiect. Obiectele selectate vor arta astfel (fiecare obiect este ncadrat de 8 puncte):
Pentru a grupa obiectele, dup selectarea lor, se alege comanda Group fie din ribbonul
Format sau se d clic dreapta mouse iar din meniul mouse se alege Grouping Group.
Dac dorii ca desenul s nu mai fie grupat, putei alege opiunea Ungroup.
69
APLICATIA NR. 1
Enun i rezolvare pas cu pas
1. Introducei urmtorul text:
Formatarea O funcie des utilizat este cea de formatare a numrului de pagin,
deoarece numerotarea paginilor nu se face ntotdeauna ncepnd cu 1. Apsarea acestui
buton are ca rezultat deschiderea urmtoarei casete de dialog Format Page Number.
2. Salvai documentul cu numele aplic1.docx n My computer.
- Se alege din cmpul Save in, My Computer.
- Se tasteaz numele fiierului n cmpul File name:.
- Se d clic pe butonul Save pentru salvare.
70
3. Schimbai modul de vizualizare a documentului n Web Layout
- Din ribbon-ul View se alege comanda Web Layout
4. Se revine n modul de vizualizare Print Layout
- Din ribbon-ul View se alege comanda Print Layout
5. Introducei un paragraf nou dup cuvntul formatare i altul dup cu 1.
- Se da clic stnga mouse dup cuvntul formatare i se apas tasta Enter.
- Se da clic stnga mouse dup cuvntul cu 1. i se apas tasta Enter.
71
6. Introducei n document un simbol din lista de simboluri
- Din ribbon-ul Insert se alege comanda Symbol.
- Se d clic pe simbolul dorit.
7. Selectai textul i setai Font-ul Arial, dimensiune de 14
- Se selecteaz ntre textul folosind combinaia de taste CTRL + A.
- Din ribbon-ul Home se alege tipul fontului Arial (se d clic pe sgeata iar apoi clic
pe Arial).
72
- Din ribbon-ul Home se alege mrimea fontului 14.
8. Selectai cuvntul Formatare i facei-l Bold
- Se selecteaz cuvntul Formatare
- Din ribbon-ul Home se alege apas pictograma B.
73
9. Scriei cifra 1 din text ca indice
- Se d clic pe comanda Subscript.
10. Setai distana ntre rnduri a paragrafelor la 2 rnduri
- Se selecteaz ntre documentul CTRL + A.
- Se apas comanda Line spacing i se d clic pe 2.0.
74
11. Aliniai textul Justified
- Se selecteaz ntre documentul CTRL + A.
- Se apas pictograma Justify.
12. Setai paragraful doi astfel nct prima linie a acestuia s nceap de la 1.2 cm
75
- Se selecteaz paragraful 2.
- Se d clic pe butonul ancor al grupului Paragraph.
- Din caseta de dialog Paragraph se alege pentru cmpul Special, First Line iar n
cmpul By valoare 12.
Se apas butonul OK.
13. Transformai cuvntul formatarea n majuscule
- Se selecteaz cuvntul Formatarea i se alege opiunea UPPERCASE.
14. n dreptul Apsarea adugai un marcator
76
- Se d clic pe paragraful care ncepe cu cuvntul Apsarea iar apoi se alege un Bullet.
15. Introducei n antetul documentului cuvntul Formatarea paragrafelor i numrul
paginii
- Din ribbon-ul Insert comanda Header opiunea Edit Header
- Se scrie textul Formatarea paragrafelor n antet
77
- Se apas tasta Tab pentru spaiere
- Se insereaz numrul paginii folosind comanda Page Number
- Se d clic n afara antetului pentru a nchide Header-ul.
16. Creai un document nou i copiai titlul i primul paragraf n noul document
- Se apas butonul Office i se alege comanda New.
- n fereastra de dialog New Document se alege formatul Blank document.
78
- Se selecteaz textul dorit din primul document.
- Se alege comanda Copy sau CTRL +C.
- Se poziioneaz mouse-ul n noul document i se alege comanda Paste (CTRL + V).
17. Introducei o imagine din Clip Art
- Din ribbon-ul Insert comanda ClipArt opiunea Organise Clips
79
- Din fereastra de dialog se alege folderul Office colection i se alege o imagine.
18. Mutai imaginea sub titlu
- Se poziioneaz mouse-ul sub titlu i se apas Enter
- Se d clic pe imagine i se trage cu mouse-ul sub titlu.
19. Previzualizai documentul pentru imprimare
- Se apas butonul Office i se alege comanda Print Preview.
20. Salvai documentele existente
- Se alege comanda Save din bara de acces rapid.
21. nchidei aplicaia Word
- Se d clic pe x din colul dreapta sus l ferestrei.
80
APLICATIA NR. 2
Enun i rezolvare pas cu pas
1. Introducei urmtorul text:
O alt modalitate de formatare a paragrafelor existente ntr-un document este cea cu ajutorul
marcatorilor. Tipurile de marcatori sunt:
Bullet marcarea paragrafelor cu simboluri
Numbering - marcarea paragrafelor cu cifre arabe sau litere
Multilevel List marcarea paragrafelor pe mai multe niveluri
Pentru a introduce un marcator se d clic pe pictograma (imaginea) corespunztoare din grupul
Paragraph.
2. Salvai documentul cu numele aplicatia1.docx n My computer.
81
Se alege din cmpul Save in, My Documents.
Se tasteaz numele fiierului n cmpul File name:.
Se d clic pe butonul Save pentru salvare.
3. Creai un stil nou de paragraf avnd urmtoarele caracteristici:
Se d clic dreapta mouse pe stilul normal din colecia de stiluri Styles, i se alege din
meniul care se deschide comanda Modify
n fereastra Modify syle se introduce numele noului stil Stil nr 1
Se apas butonul Format i se alege comanda Font
82
83
84
4. Aplicarea noului stil creat textului document
Se selectez ntreg textul i se apas din grupul Styles butonul aferent Stil nr 1
5. Creai o list din trei paragrafe.
Se selecteaz cele trei paragrafe.
Se da clic dreapta mouse pe selecie i se alege comanda Bullets.
6. Creai un tabel cu 4 rnduri i 4 coloane
Din ribbon-ul Insert se alege comanda Table.
Se trage de mouse pentru a selecta 4 x4 csue
Se d clic mouse stnga .
85
7. n tabel introducei urmtoarele date
8. Aplicai un stil tabelului
Se d clic pe comanda Subscript.
86
9. Stabilii dimensiunea coloanelor la 30 mm
Se selecteaz tabelul
Din ribbon-ul Table tools - meniul Layout grupul Cell size se va seta diemnsiunea
coloanelor la 30 mm.
10. Aliniai textul din celulele tabelului centrat
- Se selecteaz tabelul
- Se apas comanda Line Center din meniul Layout grupul Alignment.
11. Inserai o diagram
87
Se selecteaz din ribbon-ul Insert comanda Chart.
Din fereastra Insert Chart se alege categoria de diagrame Column i se d clic pe o
diagram
Se apas butonul OK.
88
12. Pornind de la tabelul creat n Word, se va particulariza diagrama creat anterior cu
datele din tabel
Se selecteaz tabelul creat in Word.
Se copiaz tabelul n fereastra Excel, folosind comenzile Copy i Paste.
Se terge linia 5 din Excel (se selecteaz linia apasnd pe cifra 5 a rndului, apoi se
apas buton mouse dreapta i se alege comanda Delete).
Se nchide aplicaia Excel.
89
Observaie. Diagrama a fost creat n Word pe baza datelor coninute n aplicaia Excel.
Pentru a modifica datele pe baza crora s-a realizat tabelul se alege din meniul Design comanda
Edit Data. n acel moment se va deschide automat fereastra Excel.
90
13. Inserai o copert personalizat
Se selecteaz comanda Cover page din ribbon-ul Insert.
Se alege un model de copert i se d clic pe acesta
Se vor completa zonele speciale ale coperii
14. Tastai trei titluri, INTRODUCERE, TABEL i GRAFIC i formataile cu marcatori tip
cifr. Creai un cuprins automat
Se tasteaz titlurile n document i se formateaz Bold.
Se selecteaz datele introduse i se aplic numerotare alegnd din ribbon-ul Home
comanda Numbering
91
Se stabilesc paragrafele care fac parte din cuprins selectnd pe rnd cuvintele
INTRODUCERE, TABEL, GRAFIC i din ribbon-ul References comanda Add
Text Level 1
Se insereaz cuprinsul alegnd comanda Table of Contents
15. Introducei n antetul documentului cuvntul APLICATIA 1 i numrul paginii
Din ribbon-ul Insert comanda Header opiunea Edit Header
Se scrie textul Aplicaia 1 n antet
Se d clic n afara antetului pentru a nchide Header-ul.
92
16. Introducei o imagine din Clip Art
Din ribbon-ul Insert comanda ClipArt opiunea Organise Clips
Din fereastra de dialog se alege folderul Office colection i se alege o imagine.
93
17. Previzualizai documentul pentru imprimare
Se apas butonul Office i se alege comanda Print Preview.
18. Salvai documentele existente
Se alege comanda Save din bara de acces rapid.
19. nchidei aplicaia Word
Se d clic pe x din colul dreapta sus l ferestrei.
94
APLICATIA NR. 3
Enun i rezolvare pas cu pas
1. Deschidei un document existent i tergei coninutul
Se apas butonul Office i se d clic pe comanda Open.
Din fereastra de dialog care se va deschide, se caut n cmpul Look in: locaia pe hard
disk a documentului iar apoi se d clic pe numele documentului.
Se apas butonul Open.
2. Introducei urmtorul text n documentul deschis:
Macrocomenzi. Word ne ofer posibilitatea s automatizm activitile utilizate frecvent prin
crearea de macrocomenzi. O macrocomanda reprezint un set de comenzi grupate intr-una singur
pentru a indeplini in mod automat o activitate.
Lucrul cu macrocomenzi presupune parcurgerea a trei pai:
Crearea (nregistrare) macrocomanda
Salvare macrocomanda
Rulare macrocomanda
95
3. Aplicai stiluri de formatare pentru titlu, coninut i creai o list cu marcatori (A,
B, C )
Se apeleaz comanda Styles din Ribbon-ul Home i se alege stilul Emphasis.
Se selecteaz ultimele trei paragrafe cu marcatori tip litere
4. Adugai un chenar primului paragraf
Se selecteaz paragraful.
Se d clic pe sgeata butonul Border i se alege din lista derulant opiunea Outside
Borders.
96
5. Inserai ecuaia urmtoare
}
= =
| | =
n
i
n
j
j
i
c j i p
dr
dr
d
dr
d
F
R
E
1 1
1
0
*
* *
2
1
Se d clic pe comanda Insert New Equation din ribbon-ul Insert - Equation. Pe ecran se
va face activ ribbon-ul Equation Tools i un dreptunghi albastru n care se a tasta
ecuaia.
Se apas simbolul Script (inserare indici si putere) i se alege pictograma Subscript.
Se d clic n dreptunghiul mare i se tasteaz litera E.
Se d clic n dreptunghiul mic (pentru indice) i se tastez p.
97
Se tasteaz sgeata dreapta i se tasteaz semnul =.
Se apas simbolul Fraction (introducere fracii) i se alege csua Stacked Fraction.
Se completeaz cele dou dreptunghiuri ale fraciei (clic n dreptunghi iar apoi
introducere valoare.
Se tasteaz sgeata dreapta i se insereaz structura pentru sum
Se d clic in dreptunghiul mare i se introduce din nou simbolul sum.
Se completeaz spaiile din dreptunghiuri.
Se continu scrierea ecuaiei n acelai mod, selectnd structura apoi completnd
dreptunghiurile acesteia.
Pentru a nchide editorul de ecuaii se d clic pe ecran.
6. Creai un tabel cu 3 rnduri i 3 coloane
Se alege din ribbon-ul Insert comanda Table. Se trage de mouse-ul pentru a selecta 3 x 3
csue.
7. n tabel introducei urmtoarele date
Nume Prenume Adresa
Georgescu Emil Partizanilor nr 4
Pavel Ioana Nucului nr.5
98
8. Formatai capul tabelul cu Bold, Centrat
Se selecteaz primul rnd al tabelului i se apas butoanele B i Center.
9. Inserai o nou coloan dup ultima coloana
Se selecteaz ultima coloan.
Se d clic dreapta mouse i se alege din meniul mouse comanda Insert opiunea Insert
Columns to the right.
10. Inserai in document obiecte grafice pentru a crea schema
Se alege din ribbon-ul Insert
comanda Shapes, i se d clic pe
sgeata curbat.
Se trage de mouse, cu butonul
stnga apsat pentru a desena
sgeata.
Se insereaz o caset de text
(Text Box).
Se tasteaz textul n Text Box.
Personalizai cele dou obiecte
grafice
99
11. Grupai obiectele create anterior
Se selecteaz sgeata i text box-ul innd tasta Shift apsat.
Se alege comanda Group din meniul Format
12. Compunei un mesaj potal (mail merge).
Creai o list nou de date i salvai-o pe C:/. Introducei n document urmtoarele
cmpuri <Nume_Prenume>, <Societate Comercial> i <Nr telefon>
mbinai cele dou documente i salvai noul document cu denumirea letters.docx
Din ribbon-ul Insert se alege comanda Footer, opiunea Edit Footer. Astfel se intr n
sesiunea de introducere date n subsolul paginii.
100
101
102
13. Salvai documentul creat cu un alt nume
Se apas butonul Office i se alege comanda Save As, opiunea Word Document.
In fereastra de dialog care se va deschide se tasteaz numele documentului n cmpul
File name:, i se alege locul unde a fi salvat fiierul (cmpul Save in).
103
14. Tiprii la imprimant documentul
Se apas butonul Office i se alege
comanda Print, opiunea Print.
In fereastra de dialog care se va
deschide se alege numele imprimantei
din cmpul Name.
Se apas butonul Properties pentru a
verifica formatul hrtiei A4 in cmpul
Size in.
Se apas butonul OK pentru a comanda imprimarea.
15. nchidei aplicaia Word
Se d clic pe x din colul dreapta sus al ferestrei.
104
PORTOFOLIU DE TEME
Tema I
1. Introducei urmtorul text:
ncepnd cu Microsoft Office 2007 a fost introdus un nou format pentru fiiere, bazat pe
formatul XML. Acest nou format introduce o serie de avantaje fa de vechile versiuni de
Word:
Fiiere mai compacte.
Recuperarea mai facil a fiierelor n cazul inchiderii accidentale a acestora
Identificarea uoara a fiierelor care conin macrouri. Fiierele cu extensia .docx nu conin
macrouri, doar cele .docm coninnd macrouri (risc de infecie cu virui).
2. Salvai documentul cu numele tema1.docx n My computer.
3. Utiliznd funcia Help cutai informaii despre imprimarea documentelor
4. Introducei un titlu Fisiere XML i formatai-l astfel: Font Arial, dimensiune 14, ngroat,
centrat
5. Formatai primul paragraf astfel: font Times New Roman, 12, justify, distana ntre rnduri 1,5
6. Identificai cte paragrafe sunt n document
7. Selectai ultimele trei paragrafe i aplicai marcatori (bullet)
8. Selectai cuvntul .docx i facei-l Bold
9. Scriei cifra 2007 din text ca indice
10. Setai distana ntre rnduri a tuturor paragrafelor la 1,5 rnduri
11. Aliniai textul Justified
12. Setai primul paragraful astfel nct prima linie a acestuia s nceap de la 15 mm
13. Transformai cuvntul Word n majuscule
14. Introducei n antetul documentului cuvntul Fiiere XML
15. Introducei n subsolul documentului numrul paginii
16. Introducei o imagine din Clip Art
17. Mutai imaginea sub titlu
18. Previzualizai documentul pentru imprimare
19. Salvai documentul
20. nchidei aplicaia Word
105
Tema II
1. Creai un document nou pe baza unui ablon (alegei ablonul Fax)
2. Introducei urmtorul text n documentul deschis:
Exist trei variante de a deschide documente:
document Blank (gol)
document pe baza unui ablon predefinit
documente tip ablon online existente pe site-ul Microsoft Office.
3. Folosind instrumentul de cutare, cutai n document cuvntul ablon i nlocuii-l cu
template.
4. Selectai cuvintele trei variante i scriei-le subliniat cu dou linii i ngroat
5. Creai un paragraf nou nainte de cuvntul Exist.
6. Adugai un chenar cuvntului FAX
7. Schimbai culoarea textului introdus manual n rou
8. Aplicai o list (a,b,c) ultimelor trei paragrafe
9. Completai o parte din cmpurile din fax
10. Inserai ecuaia urmtoare
2
0
2
0
2
0
sin cos
2
3
1
|
|
.
|
\
| + o
+
|
|
.
|
\
| o
|
.
|
\
|
=
i
im
i
T
i
im
w
w V
w
V
C
w
w
11. Alegei formatul de pagin A4
12. Setai toate marginile formatului documentului la valoarea 20 mm
13. Creai un tabel cu 3 rnduri i 3 coloane
14. n tabel introducei urmtoarele date
Firma Vnzri
SC XXX SRL 10000
SC TTT SA 400000
15. Formatai capul tabelul cu Bold, Centrat
16. Inserai o nou coloan dup ultima coloana i completai-o cu date
17. Centrai tabelul pe pagin
106
18. Inserai in document un obiect grafic de tip stelu de culoare verde n interiorul creia s
scriei La multi ani!
19. Introducei n subsolul documentului data curent
20. Salvai documentul creat cu un alt nume
21. Tiprii la imprimant documentul i nchidei aplicaia Word
Tema III
1. Introducei urmtorul text:
Opiunile pentru alegerea stilului fontului sunt: Bold (text ngroat), Italic (text nclinat)
i Underline (text subliniat). Pentru a anula efectul acestor stiluri se va apsa pe butonul
respectiv, culoarea acestuia schimbndu-se din portocaliu (activat) n albastru
(dezactivat) .
De asemenea se pot aplica opiunile pentru schimbarea culorii fontului i a culorii de
evideniere a unui text.
Pentru a modifica un text din litere mici n litere mari sau invers, stilul propoziie,
fiecare cuvnt cu majuscul se folosete opiunea Change case.
2. Salvai documentul cu numele aplicatia3.docx n My computer.
3. Schimbai modul de vizualizare a documentului n Web Layout
4. Se revine n modul de vizualizare Print Layout
5. Introducei n document un simbol din lista de simboluri
6. Selectai textul i setai Font-ul Arial, dimensiunea de 16
7. Selectai cuvintele Bold, Italic, Underline i aplicai efecte precum le sugereaz numele
8. tergei ultimul paragraf
9. Folosii comanda Undo pentru a reface textul ters
10. Setai distana ntre rnduri a paragrafelor la 2 rnduri
11. Mutai primul paragraf dup ultimul paragraf
12. Setai paragrafele astfel nct prima linie a acestora s nceap de la 20 mm
13. Transformai cuvntul Change case n majuscule
14. n dreptul De asemenea adugai un marcator
15. Introducei n antetul documentului cuvntul Formatarea paragrafelor i numrul paginii
16. Introducei o diagrama de tip bar pe baza datelor din tabel
107
Excursii Spania Grecia
Nr. de cereri 100 200
17. Folosii funcia de corectare gramatical (alegei limba Romanian)
18. Previzualizai documentul pentru imprimare
19. Salvai documentul
20. nchidei aplicaia Word
Tema IV
1. Introducei urmtorul text:
Personalizarea barei de instrumente de acces rapid
Bara de acces rapid (Quick Access Toolbar) contine un set de comenzi ce sunt independente
de ribbon-ul care este afisat in mod curent.
Aveti posibilitatea sa adaugati la bara de acces rapid butoane care reprezinta comenzi.
Pentru a accesa meniul de personalizare a barei de acces rapid vom accesa intai meniul
Customize Quick Access Toolbar.
2. Salvai documentul cu numele exercitiul1.docx n My computer.
3. Personalizai bara de acces rapid, prin adugarea comenzii New
4. Vizualizai cte paragrafe sunt n document
5. Formatai primul paragraf: Font Arial, dimensiune 14, ngroat, centrat
6. Creai un nou stil de formatare a paragrafelor: font Times New Roman, 12, justify, distana
ntre rnduri 1,5, indent 20
7. Aplicai stilul creat anterior paragrafelor documentului
8. Aplicai un chenar ultimului paragraf
9. Inserai in document un grafic tip Pie i aplicai un stil de diagram
10. Inserai ecuaia
(
(
(
| |
| o o | o
| o o | o
=
(
(
(
| |
| |
(
(
(
o o
o
=
3
2
1
3
2
1
cos 0 sin
sin sin cos cos sin
sin cos sin cos cos
cos 0 sin
0 1 0
sin 0 cos
1 0 0
0 cos sin
0 sin cos
e
e
e
e
e
e
k
j
i
11. Inserai o copert personalizat i completai cu date cmpurile
12. Compunei un mesaj potal (mail merge). Creai o lis nou de date numit DATE i salvai-o
n My Documents
108
13. Introducei n document urmtoarele cmpuri <Nume> <Prenume> <Nota1> <Nota2>
14. mbinai cele dou documente i salvai noul document cu denumirea merge.docx
15. Salvai documentul i nchidei aplicaia Word
Tema V
22. Creai un document nou pe baza unui ablon (alegei ablonul Fax)
23. Introducei urmtorul text n documentul deschis:
O alt modalitate de formatare a paragrafelor existente ntr-un document este cea cu
ajutorul marcatorilor. Tipurile de marcatori sunt:
Bullet marcarea paragrafelor cu simboluri
Numbering - marcarea paragrafelor cu cifre arabe sau litere
Multilevel List marcarea paragrafelor pe mai multe niveluri
24. Creai o list pe mai multe niveluri
25. Aplicai un stil de formatare documentului
26. Schimbai culoarea textului introdus manual n rou
27. Aplicai o list (a,b,c) ultimelor trei paragrafe
28. Completai cmpurile din fax
29. Inserai ecuaia urmtoare
( )
( ) ( ) ( )
p
k
k
c p
c r
k
p
k
k
c
c r
k
p C k p C k p
g
g
2
2
2 2
2
2
2
2
2
2 2 2
32
1
32
1
8 8
0
|
\
|
.
|
+ + +
|
\
|
.
|
+ + + +
=
o
o
|
u
u
u
|
u
|
|
*
* *
*
* *
30. Alegei formatul de pagin A4
31. Setai toate marginile formatului documentului la valoarea 20 mm
32. Creai un tabel cu 3 rnduri i 3 coloane
33. n tabel introducei urmtoarele date
Firma Vnzri
SC AAA SRL 140
SC TTT SA 500
Buna
ziua
109
34. Aplicai un stil de formatare tabelului
35. Inserai o nou coloan dup ultima coloana i completai-o cu date
36. Centrai tabelul pe pagin
37. Inserai in document obiectele din figura alturat
38. Grupai obiectele grafice ntr-un grup
39. Inserai n document o diagram organizaional (SmartArt) i completai-o cu date pe baza
structurii de la locul de munc
40. Salvai documentul creat, tiprii la imprimant i nchidei aplicaia Word
Tema VI
21. Introducei urmtorul text:
Watermark-ul reprezint un text sau o imagine care apare pe fundalul paginilor dintr-un
document Word. De exemplu n cadrul documentelor confideniale sau introducerea
brandului unei firme este necesar s se insereze un watermark.
22. Salvai documentul cu numele aplicatia3.docx n My computer.
23. Inserai un Watermark cu numele Confidenial
24. Apsai tasta Enter pn vei avea 3 pagini in document
25. Inserai antete i subsoluri diferite pentru prima pagina, paginile pare i cele impare
26. Aplicai un stil de formatare paragrafelor
27. Inserai o imagine i aliniai-o centrat
28. Inserai textul Atentie cu aplicaia WordArt
29. Inserai ecuaia
( )
}
}
}
= =
R
R
R
C e
r cr
R
dr r
dr cr
c
0
3
4
0
3
0
3
d
4
30. Inserai un grafic de tip Line i prezentai tendinele cursului valutar pe 4 zile
31. Copiai paragraful de 2 ori
32. Adugai un marcator
33. Folosii funcia de corectare gramatical (alegei limba Romanian)
110
34. Creai o macrocomand care permite crearea unui tabel cu 3 rnduri i 5 coloane, aplicai un
stil de formatare tabelului
35. Adaugai un cuprins automat
36. Previzualizai documentul pentru imprimare
37. Salvai documentul
38. nchidei aplicaia Word
Tema VII
Realizai-v un CURRICULUM VITAE, inserai o poz i formatai textul cu marcatori.
ntocmii un referat pentru o disciplin la alegere i formatai paragrafele.
111
REZUMATUL DISCIPLINEI
Lucrarea intitulat Fundamentele automatizrii procesului de editare a textelor cu ajutorul
calculatorului este structurat n 4 teme, 3 aplicaii rezolvate pas cu pas i un portofoliu de 7 teme
de rezolvat.
Word este un procesor de texte complex care permite automatizarea proceselor de lucru cu
imagini, grafice, ecuaii, diverse scheme etc.. Word ofer resursele necesare pentru a realiza
documente diverse cum ar fi referate, CV-uri, scrisori, cereri, cri, pagini Web etc.. Documentele
se creeaz n fereastra Word, se salveaz n fiiere care pot fi modificate dac este necesar. Varianta
final a documentelor poate fi imprimat, transmis prin e-mail i fax sau postat ca pagin pe
Internet.
Tema nr. 1 prezint moduri de personalizare a interfeei Word 2007, precum i modul de
aplicare a comenzile care permit deschiderea, salvarea si imprimarea documentelor, vizualizarea
paginii, personalizarea barei de instrumente i proprietile documentului, corectarea gramaticala,
personalizarea antetului si subsolului documentului..
Tema nr. 2 trateaz noiunile i comenzile privind fundamentele introducerii textului,
Introducerea simbolurilor i a caracterelor speciale , selectarea unui caracter, cuvnt, fraz, paragraf
sau a ntregului document, copierea, mutarea i tergerea textului, gsire i nlocuire, formatarea
textului, fundamentele formatarii paragrafelor ( I ) si folosirea chenarelor.
Tema nr. 3 prezint stilurile de formatare a paragrafelor i crearea stilurilor noi de paragraf,
automatizarea crearii listelor (numerotare, marcatori), automatizri prin macrocomenzi,
fundamentele automatizarii coperilor personalizate, fundamentele automatizarii unui cuprins i
automatizarea procesului de trimitere a corespondenei..
Tema nr. 4 trateaz probleme referitoare la automatizarea realizrii tabelelor i
personalizarea acestora, fundamentele automatizrii lucrului cu imagini, diagrame i ecuaii,
fundamentele desenrii i personalizarea obiectelor.
In continuare sunt enunate i rezolvate trei aplicaii care abordeaz probleme din toate
temele prezentate anterior.
n partea de final a lucrrii sunt propuse spre rezolvare un portofoliu de teme.
112
BIBLIOGRAFIE
[1] Prodan, A., Rusu, M., WORD 2007 ghid de utilizare, Editura Albastra, Cluj Napoca, 2010
[2] Johnson, S., Word 2007, Editura Niculescu, Bucureti, 2008
[3] Perry, G., Microsoft Office 2007 5 in 1. Word, Excel, Powerpoint, Outlook, Onenote, Editura
Teora, Bucureti, 2008
[4] Wang , W., Microsoft Office 2007 for Dummies, Editura Wiley, Bucureti, 2007
113
Investete n oameni!
Proiect cofinanat din Fondul Social European prin Programul Operaional Sectorial pentru Dezvoltarea Resurselor Umane 2007 2013
Axa prioritar 1 Educaia i formarea profesional n sprijinul creterii economice i dezvoltrii societii bazate pe cunoatere
Domeniul major de intervenie 1.3 Dezvoltarea resurselor umane n educaie i formare profesional
Titlul proiectului: Profesionalizarea carierei didactice- noi competene pentru actori ai schimbrilor n educaie
din judeele Bacu i Covasna
Beneficiar: Inspectoratul colar Judeean Bacu
Numr de identificare al contractului: POS DRU/87/1.3/S/62339
Nr. de nregistrare al AMPOSDRU: D.G.A.M.P.O.S.D.R.U./E/8263
Durata:
noiembrie 2010 octombrie 2013 (36 luni)
Buget proiect: 16.499.695,00 RON
PARTENERI
Inspectoratul colar Judeean Covasna
http://www.isj.educv.ro
Casa Corpului Didactic Grigore Tabacaru Bacu
http://www.ccdbacau.ro
Casa Corpului Didactic Covasna
http://www.ccdcovasna.ro
Universitatea Transilvania din Braov
http://www.unitbv.ro
www.bacov-ia.ro
Inspectoratul colar
Judeean Covasna
Casa Corpului Didactic
Grigore Tabacaru
Bacu
Casa Corpului Didactic
Covasna
Universitatea
TRANSILVANIA
Braov
Inspectoratul colar
Judeean Bacu
S-ar putea să vă placă și
- Drept Comercial II - Intreprinderea.amititeloaie.2014Document128 paginiDrept Comercial II - Intreprinderea.amititeloaie.2014daniel_uricaruÎncă nu există evaluări
- Referat Statistica I.I de La BradDocument7 paginiReferat Statistica I.I de La Braddaniel_uricaruÎncă nu există evaluări
- REFERAT Statistica DPMDocument7 paginiREFERAT Statistica DPMdaniel_uricaruÎncă nu există evaluări
- Lucrare Liciienta1 PDFDocument39 paginiLucrare Liciienta1 PDFdaniel_uricaruÎncă nu există evaluări
- Proiect de Lectie - Metode InteractiveDocument6 paginiProiect de Lectie - Metode Interactivedaniel_uricaruÎncă nu există evaluări
- Secventa 2Document5 paginiSecventa 2daniel_uricaruÎncă nu există evaluări
- Curiozitati Limba Engleza-1Document1 paginăCuriozitati Limba Engleza-1daniel_uricaruÎncă nu există evaluări