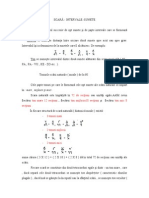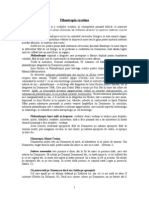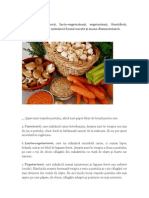Documente Academic
Documente Profesional
Documente Cultură
1.2.5 Windows 7
1.2.5 Windows 7
Încărcat de
costy123Drepturi de autor
Formate disponibile
Partajați acest document
Partajați sau inserați document
Vi se pare util acest document?
Este necorespunzător acest conținut?
Raportați acest documentDrepturi de autor:
Formate disponibile
1.2.5 Windows 7
1.2.5 Windows 7
Încărcat de
costy123Drepturi de autor:
Formate disponibile
Proiect cofinanat din Fondul Social European prin Programul Operaional Sectorial Dezvoltarea Resurselor Umane 2007 -2013
Investete n oameni!
1.2.5 Sistemul de operare Windows 7
Conf.univ.dr.ing. Catalin Gheorghe Amza
1.2.5 Sistemul de operare Windows 7
Descrierea acestui sistem de operare este identic cu cea a sistemului de operare Windous XP prezentat la punctul 2.9.
Figura 2.46 Desktop-ul sistemului de operare Windows 7
1.2.5.1 Noiuni generale Windows 7
Aceleasi reguli care se aplic pentru Windows XP le ntlnim i la Windows 7, singurele diferene regsindu-se n cadrul interfeei grafice (Figura 2.46). Astfel, ntlnim diferene n cadrul pictogramelor pentru foldere (Figura 2.47), pentru diverse tipuri de fiiere (Figura 2.48), pentru Taskbar-ul sistemului de operare, pentru butonul de START i pentru meniul START (Figura 2.49).
Figura 2.47 Pictograme de foldere
Figura 2.48 Diverse pictograme/iconie pentru diferite fiiere
Figura 2.49 Taskbar-ul din Windows 7 n partea din stnga a taskbar-ului exist butonul START . Facnd clic pe butonul START cu butonul din stnga al mouse-ului se apeleaz meniul start. Opiunile din meniul START (Figura 2.50) sunt mprite n mai multe seciuni: - All Programs afieaz toate aplicaiile (software utilizator) instalate pe respectivul sistem de calcul. Aplicaiile instalate sunt grupate pentru o mai bun organizare i regsire a acestora; - Documents afieaz lista ultimelor documente prelucrate; - Control Panel - afieaz opiunile de administrare a sistemului de calcul; - Search afieaz opiuni de cutare a unor foldere sau fiiere; - Help and Support instruciuni de folosire a mediului Windows; - Run este o modalitate de pornire a unui program, Figura 2.50 Meniul aceasi fereastra ca cea de la Search; START - Shut Down afieaz opiunile de nchidere a unui calculator. n funcie de varianta de Windows instalat i de setarea acesteia, n meniul START pot aprea mai multe opiuni.
1.2.5.2 Mouse-ul
n sistemul de operare Windows 7, principalul mijloc de manipulare al interfeei grafice este mouse-ul. Acesta poate fi folosit n patru moduri: - clic simplu cu butonul stng realizeaz selectarea unui obiect (Figura 2.51); cnd un obiect este selectat, culoarea acestuia se schimb n albastru (dac nu exist setri personalizate pentru aceast operaie);
Figura 2.51 Selectarea unui obiect (My Computer) clic dublu cu butonul stng (Figura 2.52) realizeaz rularea sau deschiderea unui obiect (de exemplu dublu clic pe pictograma My Computer deschide fereastra cu dispozitivele de memorie extern prezente ale calculatorului; dublu clic pe pictograma Word ruleaz aplicaia Microsoft Word);
Figura 2.52 Fereastra asociat cu obiectul My Computer
Figura 2.53 Meniul context al obiectului Recycle Bin clic simplu cu butonul dreapta afieaz utilizatorului un aa numit meniu context care conine toate comenzile care stau la dispoziia utilizatorulu i pentru obiectele respective (Figura 2.53). Dac anumite comenzi nu sunt accesibile pentru utilizator la momentul respectiv, atunci acestea sunt afiate cu culoarea gri; Drag and drop tragere i cadere se execut clic stnga pe un obiect i tinndu-se butonul mouse-ului apsat se trage obiectul pn unde se dorete. Acolo obiectul este lsat s cad prin eliberarea butonului mouse-ului.
1.2.5.3 Ferestrele
Ferestrele sunt partea principal (elementul fundamental) a sistemului Windows 7. Orice program sau obiect este plasat ntr-o fereastr. Toate ferestrele se manipuleaz la fel i au pri componente comune, facilitnd folosirea lor.
Bara de titlu Bare de instrumente
Meniul principal
Bara de deplasare a imginii Iconia de redimensionare a ferestrei
Bara de stare
Figura 2.54 Elementele unei ferestre Fiecare fereastr are urmtoarele componente (Figura 2.54): bara de titlu n care se afieaz titlul aplicaiei. De asemenea n unele cazuri se afieaz i titlul documentului care se prelucreaz cu respectiva aplicaie (Figura 2.55).
Figura 2.55 Bara de titlu a unei ferestre De asemenea exist trei butoane n dreapta barei de titlu cu urmtoarele funcii: - minimizarea dimensiunilor ferestrei - fereastra dispare de pe ecran, dar butonul corespunztor rmne n taskbar; pentru readucerea ferestrei pe ecran se poate executa clic pe butonul respective din taskbar; - Maximizarea dimensiunilor ferestrei / Restaurarea dimensiunilor ferestrei / - fereastra va ocupa ntregul ecran sau doar o parte a acestuia; - nchiderea ferestrei - realizeaz nchiderea programului. Meniul/etichetele conine toate opiunile disponibile pentru respectiva aplicaie (Figura 2.56);
Figura 2.56 Meniul/etichetele unei ferestre bara de instrumente (Toolbar) conine iconie n form de butoane pentru diverse opiuni care sunt mai des folosite n programul respectiv. Unele
ferestre pot avea mai multe bare de instrumente, pe cnd la altele acestea pot s lipseasc (Figura 2.57);
Figura 2.57 Bara de instrumente a unei ferestre bara de stare (Status bar) furnizeaz informaii utilizatorului despre documentul prelucrat sau indicaii pentru lucru (Figura 2.58);
Figura 2.58 Bara de stare a unei ferestre Dac fereastra nu este maximizat, n colul din dreapta jos apare pictograma care poate fi folosit pentru modificarea dimensiunilor ferestrei. Pentru aceasta se trage cu mouse-ul de aceasta pictogram pn cnd fereastra atinge dimensiunile dorite. bara de deplasare (Scroll Bar) este folosit pentru deplasarea imaginii din fereastr (Figura 2.59). Exist dou tipuri de deplasri: pe orizontal i pe vertical. Deplasarea se poate face prin dou metode: prin apsarea sgeilor de la captul barelor de deplasare sau prin tragerea cursorului de deplasare al imaginii.
Cursorul de deplasare
Sgeata de deplasare
Figura 2.59 Bara de deplasare a imaginii ntr-o fereastr
1.2.5.4 Administrarea sistemului de fiiere/foldere
n timp, se ajunge ca pe un calculator s fie stocate cantiti importante de date. Dac fiierele sunt stocate la ntmplare, ar fi o adevrat aventur regsirea acestora. De aceea se folosesc containere pentru fiiere numite foldere sau directoare. La rndul lor, aceste foldere pot conine alte foldere etc. Numele folderelor i a fiierelor este lsat la latitudinea utilizatorului, care poate folosi nume sugestive pentru ntelegerea viitoare a coninutului respectivelor date memorate n acestea. n general, exist dou locuri unde pot fi salvate fiierele: - Pe HDD (sau DVD n cazul n care se dispune de o unitate de scriere DVDuri); - Pe un stick USB; - Pe disc flexibil (floppy), acest variant nu mai este folosit atat de des. Stocarea datelor se poate face ns i pe alte suporturi de date ca de exemplu ZIP, JAZ, alt hard disk etc. Fiecare unitate de memorie extern de pe sistem are alocat n Windows o liter ca mijloc de identificare. Unitatea de floppy disc are alocat litera A. Prima partiie de pe HDD are alocat litera C, a doua partiie sau al doilea HDD are alocat
litera D i aa mai departe (HDD-ul poate fi mprit n mai multe zone numite partiii). Pentru administrarea sistemului de fiiere, Windows pune la dispoziia utilizatorilor programul Windows Explorer. Acesta poate fi gsit n meniul Start, seciunea Programs.
Seciunea Foldere
Seciunea Documente
Figura 2.60 Fereastra programului Windows Explorer Fereastra aplicaiei Windows Explorer are dou seciuni: seciunea Foldere (Folders) i seciunea Documente (Figura 2.60). n seciunea Foldere sunt afiate numai folderele i unitile de disc, iar n seciunea Documente se afieaz coninutul obiectului selectat n seciunea Foldere. De exemplu, dac se dorete afiarea coninutului unui folder, se selecteaz acesta n seciunea Foldere i coninutul acestuia este afiat automat n seciunea Documente. n seciunea Foldere, n dreptul unor foldere exist semnul +. Aceasta nseamn c folderul respectiv conine i alte foldere (subfoldere). Facndu-se clic pe acesta, se expandeaz coninutul folderului, Explorer afind i subfolderele acestuia. Cnd folderul este expandat, atunci n dreptul acestuia va aprea semnul (clic pe acesta nseamn restrngerea folderului). Folderele, subfolderele i fiierele sunt constituite ntr-o structur arborescent (Figura 2.61).
Radacina
Frunze
Figura 2.61 Structura arborescent a folderelor/obiectelor dintr-un calculator (Windows 7) Rdcina arborelui este reprezentat de My Computer. Acesta conine unitile de memorie extern (floppy, HDD, CD etc.). Fiecare unitate conine la rndul ei foldere, care conin subfoldere sau fiiere. Fiierele pot fi considerate ca frunzele respectivului arbore. Exist dou foldere importante: My Documents i Desktop. n folderul Desktop sunt plasate toate obiectele i fiierele coninute n ferestra de lucru Desktop. n folderul My Documents sunt plasate toate documentele de lucru ale utilizatorului. Acesta este folderul implicit de stocare a documentelor i este pus la dispoziia utilizatorului pentru regsirea rapid a fiierelor. Locaia acestuia pe disc este transparent utilizatorului. Windows Explorer pune la dispoziia utilizatorului mai multe moduri de afiare/vizualizare a fiierelor/folderelor/obiectelor din seciunea Documente. Aceasta se poate face apasand pe butonul , una din modalitile de afiare prezentate n Figura 2.62.
Figura 2.62 Alegerea tipului de vizualizare a folderelor Exist opt modaliti de prezentare a seciunii Documente: - Large Icons (pictograme mari) care prezint coninutul folderului curent sub form de pictograme mari (Figura 2.63);
Figura 2.63 Vizualizarea Large Icons a unui folder Small Icons (pictograme mici) care prezint coninutul folderului curent sub form de pictograme mici (Figura 2.64);
Figura 2.64 Vizualizarea Small Icons a unui folder List (lista) - care prezint coninutul folderului curent sub forma unei liste (Figura 2.65);
Figura 2.65 Vizualizarea List a unui folder Details (detalii) care prezint coninutul folderului curent sub forma unei liste care conine numele fiierului, tipul acestuia, dimensiunea, data i ora cnd a fost modificat (Figura 2.66);
Figura 2.66 Vizualizarea Details a unui folder Thumbnails - folosit pentru foldere ce conin fiiere grafice (imagini); prezint coninutul folderului curent afindu-se imaginile ntr-un format mic (Figura 2.67);
Figura 2.67 Vizualizarea Thumbnails a unui folder
1.2.5.5 Crearea, tergerea i redenumirea unui folder
Se selecteaz obiectul n care se dorete crearea unui nou folder (din seciunea Foldere). Din meniul adiacent se selecteaz opiunea New i apoi Folder (Figura 2.68). Noul folder va aprea n seciunea Foldere cu numele implicit New Folder. Utilizatorul i poate da orice nume dorete.
Figura 2.68 Crearea unui nou folder n Windows Explorer
Pentru tergerea, redenumirea i afiarea proprietilor unui folder sau fiier se poate folosi butonul din dreapta al mouse-ului care afieaz meniul context (opiunile Delete - stergere, Renameredenumire i Propertiesproprietti, ca n Figura 2.69).
Figura 2.69 Meniul context pentru un folder/fiier
1.2.5.6 Copierea i mutarea fiierelor cu Windows Explorer
Exist dou modaliti de mutare sau copiere a fiierelor n Explorer: folosind metoda tragerii cu mouse-ul (drag and drop) se trage un fiier sau un folder peste folderul unde se vrea copiat/mutat. Aceast metod are ns un dezavantaj dac se dorete copierea unui fiier, s-ar putea ntampla ca Explorer s l mute, lucru care nu se dorete de cele mai multe ori (de exemplu aceasta operaie execut copierea de pe floppy disc pe HDD, dar execut mutarea de pe HDD pe acelai HDD); folosind comenzile Cut/Copy i Paste o Pentru copiere: se selecteaz folderul sau fiierul care se vrea copiat; se apas combinaia de taste Ctrl+C sau se face click dreapta pe fisierul ce frea sa fie copiat iar din meniul conex se selecteaz Copy; iar Explorer afieaz o fereastra cu animaie n care se poate observa operaiunea de copiere (Figura 2.70); o Pentru mutare: se selecteaz folderul sau fiierul care se vrea copiat; se apas combinaia de taste Ctrl+X sau se face click dreapta pe fisierul ce frea sa fie copiat iar din meniul conex se selecteaz Cut; se selecteaz obiectul unde se vrea copiat fiierul. Din meniu se face click dreapta iar din meniul conex se selecteaz opiunea Paste, iar Explorer afieaz o fereastra cu animaie n care se poate observa operaiunea de mutare.
Figura 2.70 Fereastra cu animaie pentru copierea unui fiier Exist o modalitate mai rapid de accesare a funciilor Copy/Cut i Paste prin folosirea unor combinaii de taste care sunt valabile n marea majoritate a aplicaiilor Windows. Acestea sunt: Copy CTRL+C ; Cut CTRL+X; Paste CTRL+V. Windows Explorer permite utilizatorului s realizeze copierea sau mutarea mai multor fiiere/foldere simultan. Pentru aceasta utilizatorul trebuie s in apsat tasta SHIFT i s selecteze fiierele i/sau folderele care se doresc a fi mutate/copiate. Apoi se poate opta pentru una din metodele de copiere/mutare prezentate n paragrafele anterioare.
1.2.5.7 Crearea unui fiier text utilizarea programului Notepad
Un important tip de fiier este fiierul text. Acesta conine informaie de tip text i are extensia implicit txt. Pentru crearea unui astfel de fiier se folosete un editor de texte. Sistemul de operare Windows 7 pune la dispoziie un editor de texte numit Notepad. Aceasta se gsete n meniul START, seciunea All Programs, Accessories.
Figura 2.71 Fereastra programului Notepad
Figura 2.72 Fereastra da salvare a documentelor n Notepad Fereastra principal a programului este prezentat n Figura 2.71. Introducerea textului se poate face n spaiul alb din fereastra. Pentru salvarea documentului se selecteaz opiunea Save / Save As din meniul File. Programul i cere utilizatorului s aleag folderul unde se vrea salvat fiierul, ca i numele acestuia (Figura 2.72). De asemena utilizatorul poate opta pentru salvarea fiierului cu o alt extensie dect cea txt (prin alegerea opiunii All Files din seciunea Save as type). Pentru deschiderea documentelor salvate se procedeaz n felul urmtor: se selecteaz din meniul principal seciunea File i apoi opiunea Open. Notepad afieaz o fereastr n care utilizatorul poate selecta fiierul care se dorete a fi deschis.
1.2.5.8 Cutarea de fiiere sau foldere
Operaia de cutare este executat n cazul n care nu se cunoate precis locaia sau numele documentelor n memoria extern. Se execut clic pe butonul Start i se selecteaz seciunea Search n Windows 7 (Figura 2.73).
Figura 2.73 Fereastra de cutare a fiierelor/folderelor n general metoda cea mai folosit pentru cutarea de fiiere/foldere este cutarea dup nume. Aceasta metod este folosit pentru cutarea de fiiere sau foldere al cror nume se cunoate total sau parial. Pentru folosirea acestei metode se introduce numele fiierului sau folderului n csua Search (Figura 2.74). De asemenea, utilizatorul are posibilitatea s selecteze unitatea de disc unde se face cutarea. Pentru pornirea cutrii se face clic simplu pe butonul Search Results. Dac utilizatorul nu i aduce aminte numele complet al fiierului/folderului poate folosi nite caractere speciale numite wildcards (nlocuitori): ? care nlocuiete un singur caracter * - care nlocuiete oricte caractere De exemplu, dac se vrea cutarea unui fiier care ncepe cu text i care are extensia doc se introduce n csua de nume text*.doc. Dac se vrea cutarea fiierelor care ncep cu image i care au un singur caracter dup aceasta i nu se cunoate extensia se introduce n csua de nume image?.*. Utilizatorul are de asemenea posibilitatea s caute fiiere care conin un text. Pentru aceasta textul respectiv trebuie introdus n csua Containing text.
Figura 2.74 Cutarea dup nume
Figura 2.75 Seciunea de opiuni a cutarii
n seciunea Search Options (Figura 2.75) exis mai multe opiuni de cutare. Astfel, se poate folosi o nou tehnic de cutare fiiere/foldere: cutarea dup dat. Aceasta se folosete pentru cutarea de fiiere create sau
modificate ntr-un interval determinat de timp. Dac se efectueaz clic pe csua Date modified din seciunea Search Options (Figura 2.76), utilizatorul are posibilitatea de a alege intervalul de timp.
Figura 2.77 Cutarea dup tipul fiierului Figura 2.76 Cutarea dup dat De asemenea utilizatorul are posibilitatea s aleag o cutare dup un anumit tip de fiier. De exemplu se dorete doar cutarea fiierelor text. Pentru aceasta se execut clic pe Type din seciunea Search Options i se selecteaz tipul de document din lista derulant care apare (Figura 2.77). Dimensiunea fiierelor cutate poate i ea s fie specificat prin intermediul opiunii Size din seciunea Search Options (Figura 2.78). Astfel se pot cuta fiiere cu o anumit dimensiune pe disc.
Figura 2.78 Specificare dimensiune fiier Figura 2.79 Csua Folder Options Mai exist i alte opiuni de cutare care sunt grupate n seciunea Folder options (Figura 2.79). Prin aceste opiuni se poate specifica dac cutarea se va face recursiv n toate folderele sau subfolderele coninute n obiectul n care se vrea cutarea, dac n numele fiierului conteaz literele mari sau mici etc. Toate aceste specificaii pot fi
Figura 2.80 Exemplu de cutare a fiierelor folosind o combinaie de specificaii
combinate pentru regsirea ct mai facil i prcis a fiierelor i folderelor. De exemplu se pot cuta toate fiierele de tip text care au fost create n ultima lun i care au o dimensiune pe disc mai mic de 100K (Figura 2.80).
S-ar putea să vă placă și
- Scara - IntervaleDocument3 paginiScara - Intervalecosty123Încă nu există evaluări
- Intrarea Maicii Domnului in BisericaDocument3 paginiIntrarea Maicii Domnului in Bisericacosty123Încă nu există evaluări
- Indreptar SpovedanieDocument70 paginiIndreptar Spovedaniecosty123Încă nu există evaluări
- Filantropia CrestinaDocument3 paginiFilantropia Crestinacosty123Încă nu există evaluări
- Cele 7 Trepte Ale PostuluiDocument2 paginiCele 7 Trepte Ale Postuluicosty123Încă nu există evaluări
- DENIILEDocument3 paginiDENIILEcosty123Încă nu există evaluări
- Religie - Pentru Clasa I - 2013Document68 paginiReligie - Pentru Clasa I - 2013Florina MancașÎncă nu există evaluări