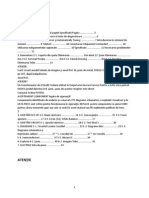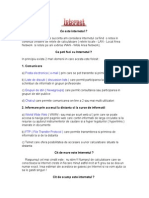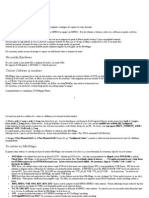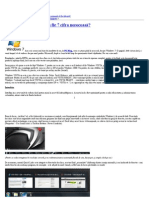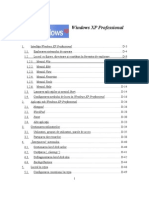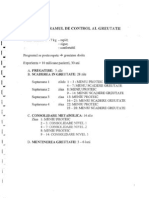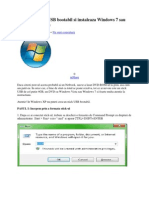Documente Academic
Documente Profesional
Documente Cultură
Atasamente La e
Încărcat de
yanyadrianDrepturi de autor
Formate disponibile
Partajați acest document
Partajați sau inserați document
Vi se pare util acest document?
Este necorespunzător acest conținut?
Raportați acest documentDrepturi de autor:
Formate disponibile
Atasamente La e
Încărcat de
yanyadrianDrepturi de autor:
Formate disponibile
Atasamente la e-mail
A.-Generalitati B.-Pregatirea atasamentelor pentru e-mail C.-Atasarea fisierelor la e-mail D.-Extragerea fisierelor atasate din e-mail
A.-Generalitati
A1.-De regula , atasamentele dela un e-mail nu trebuie sa depaseasca marimea de 1,0 MB , pentru a putea fi salvate pe o disketa (nu toti posesorii de PC au hardisk-uri de capacitati mari). Totodata , nu toate casutele postale accepta atasamente mari si veti avea supriza returarii mesajului de catre server (de ex. casutele postale gratuite din Hotmail.com) . Numai daca ati convenit cu destinatarul si aveti acceptul sau (dar si siguranta acceptarii de catre server) puteti trimite atasamente mai mari . A2.-Nu uitati , ca se poate sparge in mai multe parti componente orice fisier doriti dvs. al trimite atasat la un e-mail , astfel ca sa nu depasiti marimea susmentionata - acestea fiind atasate pe rand la mai multe mesaje (cu atentionarea prealabila a destinatarului) . A3.-Pentru a micsora volumul fisierelor ce doriti a fi atasate , ele se vor comprima utilizand programul WinZip inainte de atasare . Acest lucru se poate face daca sunteti sigur ca destinatarul are si el instalat acest program pe PC , in caz contrar este necesar a se face o arhiva autoexecutabila (care la destinatie se dezarhiveaza singura). A4.-Nu abuzati de mesaje cu atasamente ! Atat transmiterea cat si receptia acestora dureaza si acest lucru costa ! (atat pe dvs. cat si pe destinatar) .Sa nu regretati cand va trebui sa achitati factura ! A5.-Inainte de a trimite un atasament la mesaj , este bine sa va asigurati ca destinatarul are cu ce sa-l deschida (are instalat softul necesar) .Apoi nu trimiteti
in rafala mesaje cu atasamente adresate aceluiasi destinatar , intrucat veti bloca casuta postala (prin ocuparea integrala a capacitatii disponibile) - riscand ca o parte din ele sa va fie returate de server pe de o parte si impiedicand pe alti corespondenti a trimite mesaje aceluiasi destinatar! Numai daca ati convenit de comun acord , un grafic de trimitere-receptie , se poate incerca acest sistem (dar atentie la diferentele de fus orar) .
B.-Pregatirea atasamentelor pentru e-mail
B1.-Se alege fisierul pe care doriti al trimite atasat la un mesaj electronic. Apoi verificati marimea acestuia inainte de arhivare , iar daca este mare , vedeti daca se poate desparti in mai multe parti componente . B2.-Treceti apoi la arhivarea acestuia , cu ajutorul programului WinZip si verificati din nou marimea fisierului comprimat rezultat ! In cazul cand destinatarul nu are instalat pe PC programul WinZip , puteti cere dvs. programului WinZip , sa formze o arhiva autoexecutabila - care la destinatie sa se dezarhiveze singura B3.-Cum se face o arhiva autoexecutabila : deschideti WinZip , apoi alegeti Action > Make.EXE File din meniul principal. Executati clic pe Make EXE si WinZip creiaza un fisier EXE avand aceiasi cale si acelasi nume de fisier radacina cu fisierul ZIP . B4.-Verificati AntiVirus fisierul comprimat , pentru a va convinge ca totul este OK si ca poate fi trimis corespondentului dvs. B5.-Deschideti pe PC dvs. un folder special , unde sa aveti pregatite atasamentele ce trebuiesc trimise si unde sa puteti salva atasamentele sosite (de ex. C:). Mutati prin cut / paste aceste fisiere astfel pregatite in acest dosar (alta cale de mutare este de a trage cu mouse acest fisier de unde este in dosarul Provizoriu). Este bine sa cunoasteti : Sunt programe speciale , care permit spargerea unui fisier de mare capacitate , in mai multe parti componente , care la destinatie se recompun in fisierul original - de ex. programul The FileChopper
C.-Atasarea fisierelor la e-mail
C1.-Deschideti Outlook Expreass si lansati un nou mesaj . Complectati datele din preambul (adresa destinatarului si subiectul). In continutul mesajului , faceti precizarea ce atasati (denumirea si marimea atasamentului) . C2.-Pentru atasare , sunt doua cai si anume : Insert > File Attachament sau direct dati clic in bara pe simbolul agrafa de birou unde scrie Attach . Va apare
o casuta de dialog numita Insert Attachment si veti dirija astfel ca sa ajungeti in locul unde se gaseste arhiva pregatita pentru expediere (C:) .La aparitia numelui arhivei activati-o (clic pe ea) si apoi dati clic pe tasta Attach . Casuta de dialog va dispare , iar in bara superioara a mesajului va apare o noua fereastra numita Attach , in care va apare simbolul WinZip , denumirea atasamentului si marimea acestuia . C3.-Dupa ce mai verificati inca o data ce ati scris si ce ati atasat , mesajul este gata pentru expediere . Dati clic pe Send si mesajul ajunge in folderul Outbox si va fi expediat la prima conectare la Internet . Veti vedea , ca a aparut si un simbol in fata - prin care se atentioneaza ca mesajul contine un atasament . C4.-Durata conectarii la Internet in vederea expedierii mesajelor cu atasamente , este corelata cu viteza modemului instalat la PC dvs. , de numarul mesajelor si in special de numarul si marimea atasamentelor . NOTA : Dupa ce aveti confirmarea primirii si salvarii atasamentelor de catre destinatar , dupa ce ati salvat textul mesajelor respective , este bine sa stergeti din Outlook Express mesajele care contin atasamente - salvand astfel capacitatea disponibila pe PC dvs. si usurand astfel functionarea acestui program .
D.-Extragerea fisierelor atasate din e-mail
D1.-Mesajele sosite pe adresa dvs. si care au atasamente , se pot deosebi imediat de celelalte mesaje , prin faptul ca afiseaza simbolul agrafa de birou. D2.-Programul Outlook Express furnizeaza doua cai de salvare a acestor atasamente si anume : D2.1.-Direct din corpul mesajului sosit .Dati dublu-clic pe pe antetul mesajului si acesta se va deschide in propria lui fereastra . In bara lui superioara , la Attach va apare simbolul programului WinZip urmata de denumirea atasamentului si de marimea acestuia . Dati clic-dreapta pe acesta si din bara derulata alegeti Save As , va apare o fereastra de dialog cu ajutorul careia veti dirija spre locul unde doriti a fi salvat atasamentul (C:) , dati clic pe Save si ati salvat atasamentul respectiv . D2.2.-Din panoul de previzualirare . Dati clic pe bara superioara a panoului de previzualizare , acolo unde este simbolul agrafa de birou . Va apare lista atasamentelor la acel mesaj , dati clic pe Save Attachament , va apare o fereastra de dialog cu aceiasi denumire . Aici , din butonul Browse , dirijati spre locul unde doriti a fi salvate atasamentele (C:) si apoi dati clic pe Save si ati salvat atasamentele
Atentie : Mai exista posibilitatea deschiderii directe a atasamentelor , dand clic pe acesta , va apare o fereastra speciala de dialog - unde mai puteti opta pentru salvarea atasamentului sau pentru deschiderea directa a acestuia . Chiar programul va avertizeaza de pericol - asa ca nu procedati astfel !. D3.-Dupa ce ati salvat atasamentele , este strict necesar , a fi verificate intai AntiVirus si abia apoi ele se pot deschide ! D4.-Nu uitati sa confirmati primirea si salvarea atasamentelor - este un gest de minima politete ! NOTA : Dupa ce ati salvat textul mesajelor respective , este bine sa stergeti din Outlook Express mesajele care contin atasamente - salvand astfel capacitatea disponibila pe PC dvs. si usurand astfel functionarea acestui program . Deasemeni , nu uitati sa eliberati folderul Provizoriu pentru a putea primii viitoarele atasamente !
S-ar putea să vă placă și
- Atasamente La eDocument4 paginiAtasamente La eyanyadrianÎncă nu există evaluări
- Sony Kv-21 Ft1kDocument14 paginiSony Kv-21 Ft1kyanyadrianÎncă nu există evaluări
- Cautarea Informatiilor Pe InternetDocument14 paginiCautarea Informatiilor Pe InternetyanyadrianÎncă nu există evaluări
- Ce Este InternetulDocument2 paginiCe Este Internetulmmonyca1981Încă nu există evaluări
- Cautarea Informatiilor Pe InternetDocument14 paginiCautarea Informatiilor Pe InternetyanyadrianÎncă nu există evaluări
- Ce Este InternetulDocument2 paginiCe Este Internetulmmonyca1981Încă nu există evaluări
- Posta ElectronicaDocument11 paginiPosta ElectronicayanyadrianÎncă nu există evaluări
- Ce Este InternetulDocument2 paginiCe Este Internetulmmonyca1981Încă nu există evaluări
- Cum Imi Aleg Un Furnizor de Servicii InternetDocument3 paginiCum Imi Aleg Un Furnizor de Servicii Internetmmonyca1981Încă nu există evaluări
- Cum Imi Aleg Un Furnizor de Servicii InternetDocument3 paginiCum Imi Aleg Un Furnizor de Servicii Internetmmonyca1981Încă nu există evaluări
- MKVDocument42 paginiMKVyanyadrianÎncă nu există evaluări
- Cautarea Informatiilor Pe InternetDocument14 paginiCautarea Informatiilor Pe InternetyanyadrianÎncă nu există evaluări
- Despre Windows 7Document35 paginiDespre Windows 7yanyadrianÎncă nu există evaluări
- Windows XP Professional-CursDocument78 paginiWindows XP Professional-CursyanyadrianÎncă nu există evaluări
- Program de Control Al GreutatiiDocument43 paginiProgram de Control Al GreutatiiyanyadrianÎncă nu există evaluări
- Creaza Un Stick USB Bootabil Si Instaleaza Windows 7Document3 paginiCreaza Un Stick USB Bootabil Si Instaleaza Windows 7yanyadrianÎncă nu există evaluări