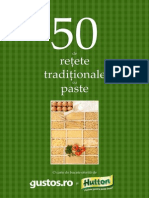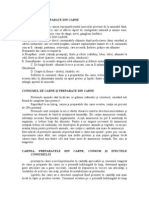Documente Academic
Documente Profesional
Documente Cultură
Sistemul de Operare Windows
Sistemul de Operare Windows
Încărcat de
Bianca DinuDrepturi de autor
Formate disponibile
Partajați acest document
Partajați sau inserați document
Vi se pare util acest document?
Este necorespunzător acest conținut?
Raportați acest documentDrepturi de autor:
Formate disponibile
Sistemul de Operare Windows
Sistemul de Operare Windows
Încărcat de
Bianca DinuDrepturi de autor:
Formate disponibile
1 SISTEMUL DE OPERARE WINDOWS 98
Windows 98 (prescurtat WIN 98) este un sistem de operare cu interfat grafic, realizat de ctre
Microsoft, pentru computere compatibile cu calculatorul IBM PC, lansat pe piat n 1998. Este un
sistem de operare multitasking (permite rularea mai multor aplicatii simultan) si multiuser (resursele
unui calculator pot fi utilizate de mai multi utilizatori conectati la acesta printr-o retea).
Sistemul de operare permite utilizatorului folosirea calculatorului, programarea acestuia si
activarea diverselor aplicatii. Este mediul de lucru al tuturor aplicatiilor scrise pentru acel sistem
de operare.
La pornirea calculatorului, acesta poate fi utilizat numai dup ce se ncarc sistemul de
operare.
Interfata sistemului de operare este acel mediu prin care utilizatorul si calculatorul comunic,
utilizatorul dnd comenzi, iar calculatorul afisnd rezultatele executiei comenzilor. Termenul nu se
refer la dispozitivele fizice prin care se face acest lucru (tastatur, mouse, monitor) ci la felul n
care se face comunicatia, adic la stilul n care se introduc comenzile si n care se afiseaz pe ecran
rezultatele.
Interfaa grafic este o punte de legtur prin care utilizatorul comunic n mod grafic cu
sistemul de operare, prin icoane, meniuri, butoane si alte obiecte active afisate pe ecran, care sunt
"actionate" cu ajutorul tastelor sau cu mouse-ul.
1.1 SUPRAFAA DE LUCRU (DESKTOP)
Punerea n funciune (pornirea) unui calculator nseamn, de regul, apsarea pe butonul cel
mai mare de pe fata frontal a carcasei PC-ului (notat cu POWER); calculatorul este pus n
functiune (desigur, dac cablul de alimentare este comutat la priz); ncep diversele faze ale
initializrii, care pot dura de la cteva secunde (la computere foarte rapide) pn la cteva minute
(la computere lente). Mai nti, pe ecran se deruleaz - n mod text - o serie de date tehnice, utile
celui care vrea s vad anumite caracteristici tehnice ale computerului, sau dac anumite
componente se initializeaz corect. Dac aceast faz decurge normal, urmeaz lansarea n executie
a sistemului de operare. n cazul unui computer pe care este instalat WIN 98, acum va aprea
mesajul Starting Windows 98..., dup care ecranul este acoperit de asa-numitul "logo" (sigl) al
sistemului WIN 98. Acest "logo" rmne pe ecran ct dureaz initializarea, la un moment dat
dispare, ca s fac loc elementelor care alctuiesc acel mediu de lucru n WIN 98, cunoscut sub
numele dedesktop (suprafat de lucru).
Desktop-ul este un loc foarte important din WIN 98, deoarece aici sunt plasate componente
esentiale ale sistemului. Elementele principale ale desktop-ului sunt (figura 4.1):
Fig. 4.1 Elementele caracteristice desktop-ului WIN 98.
- background (fundal) este suprafata pe care se aseaz toate celelalte elemente. Fundalul
poate fi gol, adic monocrom, sau poate prezenta un "tapet" sau o imagine, chiar o
fotografie. Continutul lui are mai mult important estetic, dar un fundal gol va lsa mai
mult memorie liber programelor folosite, care astfel vor merge mai bine. Vom vedea
mai trziu cum se poate configura fundalul dup dorint;
- icoane (pictograme) sunt acele mici imagini, cu un mic titlu sub ele, care apar pe
desktop si care au un rol asemntor unor butoane ce servesc la pornirea unor aplicatii
sau la actionarea unor comenzi frecvent folosite. Icoanele pot fi create, sterse, mutate pe
desktop, redenumite, chiar li se poate schimba aspectul grafic sau rolul. Icoanele pot fi
privite ca niste porti de intrare ctre diverse aplicatii , fisiere sau directoare.
- Taskbar (bara de operatii, bara de operatii) este acea bar care, la nceput, apare la baza
desktopului; pe ea apar mai multe elemente cu diverse roluri:
o Start este butonul de la marginea din stnga a barei de lucru. Un click pe acest
buton face s se deschid meniul de Start, din care se pot lansa n executie
diversele componente ale sistemului WIN 98 si programele instalate sub WIN
98, grupate n mai multe submeniuri (rubrici), ntr-o structur de arbore cu
ramificatii.
o System Tray este partea taskbarului din dreapta butonului Start, unde se gsesc
mici icoane ale unor aplicatii active (deschise). n sistem. Printre icoanele cele
mai frecvent ntlnite aici se numr ceasul digital (icoana ce deschide calea
pentru vizualizarea configurarea informatiilor calendaristice si temporale),
icoana pentru controlul volumului sonor (dac sistemul dispune de o plac de
sunet) si icoana care indic limba pe care este mapat tastatura la momentul
respectiv. Butoanele active sunt acele icoane, fr titlu, care se gsesc pe
bara de operatii lng butonul Start; ele pot lansa anumite aplicatii frecvent
folosite. Aceste butoane deosebesc WIN 98 de versiunea mai veche WIN 95,
care nu le are. Dac cursorul (sgeata) mouse-lui este mentinut cteva clipe pe
una din aceste icoane va aprea numele aplicatiei ce este deschis prin activarea
(apsarea) acelei icoane. Icoane ale ferestrelor deschise apar pe bara de operatii
doar dac deschizi programe care lucreaz n ferestre. Fiecare fereastr deschis
are o astfel de icoan pe bara de operatii. Se poate astfel evalua rapid toate
aplicatiile deschise la un moment dat.
Bara de operaii poate fi mutat pe oricare latur a desktopului printr-o simpl operatie "drag
and drop" efectuat cu mouse-ul.
Elementele de mai sus sunt acelea care apar pe ecran la nceput, dar n momentul n care se
activeaz o anumit aplicatie, pe ecran apar ferestre care vor "acoperi" elementele de mai sus.
Aceste elemente de pe desktop nu sunt desfiintate, ci doar se "ascund" n spatele ferestrelor
deschise, putem oricnd s ajungem la ele dac este nevoie.
Ofereastr este un dreptunghi (o ram) n care se afiseaz componentele pentru comanda unui
program si rezultatele executiei sale (fig. 4.2), ferestrele reprezint o caracteristic principala a
lucrului pe computer ntr-o interfat grafic. Putem lansa mai multe programe, fiecare va avea
propria fereastr, sau chiar mai multe ferestre. Pe de alt parte, fiecare fereastr deschis poate avea
icoana sa pe bara de operatii. n cea mai mare parte a timpului n care se foloseste calculatorul
ferestrele diverselor aplicatii acoper desktopul, doar bara de operatii poate rmne vizibil tot
timpul.
Fig. 4.2 Fereastra de lucru a unei aplicatii Windows.
Oprirea calculatorului se face corect dup urmtoarea procedur:
Se d click pe butonul Start apoi, din meniul consecutiv comenzii, se alegeShut Down (oprire). Se
deschide o fereastr intitulataShut Down Windows n care trebuie selectat optiuneaShut Down
(dac nu este deja selectat), apoi se d click pe butonul OK din acea fereastr. n acel moment se
declanseaz procedura de iesire din sistemul Windows 98, ncepnd cu nchiderea ferestrelor
deschise, dac acestea exist. Apoi apare din nou "logo"-ul WIN 98, n final ecranul devine negru,
apare un mesaj prin care suntem informati c se poate opri calculatorul n sigurant, deci putem
apsa pe butonul POWER pentru oprire complet. La calculatoarele mai noi, cu carcas ATX,
oprirea nu se mai face din butonul POWER, pentru c, imediat dup afisarea mesajului final,
calculatorul se opreste singur. Desi la oprire ferestrele deschise sunt nchise n mod automat, este
recomandat ca ele s fie nchise de operator nainte de comanda Shut Down. Ca o msur de fort
major, n cazul n care se ntmpl ca PC-ul s se blocheze si s nu mai reactioneze la comenzi, se
poate folosi butonul "Reset" de pe carcasa PC-ului. Acesta, de fapt, opreste fortat si, imediat,
reporneste calculatorul "la cald"; n aceast situatie pornirea va dura mai mult datorit unor operatii
care au rolul de restabili integritatea datelor care ar fi putut fi afectate de procedura opririi fortate.
O alt latur alternativ, la utilizarea butonului Reset, este folosirea combinatiei de taste
Ctrl+Alt+Del. Dac se apas simultan aceste 3 taste, obtinem acelasi efect de repornire "la cald",
fortat, a computerului. Desigur, aceast procedur functioneaz numai dac PC-ul accept comenzi
de la tastatur. Altfel, trebuie s apsm pe Reset sau, n ultim instant, pe POWER pentru oprire
complet. Dup cteva secunde putem s repornim calculatorul. La calculatoarele mai noi, cu
carcas ATX, apsarea pe butonul POWER n timpul functionrii nu opreste calculatorul dect dac
tinem apsat acest buton timp de 5-6 secunde.
Exerciii
1. .Porneste calculatorul, observnd mesajele care apar la nceput. ncearc s identifici n
acestea diversele caracteristici tehnice pe care stii c le are calculatorul tu. Dac nu cunosti aceste
caracteristici, observ ce apare nainte de intrarea n WIN 98 si apoi ncearc s afli, mcar de
curiozitate, ce nseamn datele afisate, de la cineva mai experimentat n domeniu.
2.Dup intrarea n Windows, observ desktopul si identific elementele lui care au fost
prezentate n lectie. Deplaseaz sgeata de la mouse peste ele si observ ce se ntmpl dac o lasi
s stationeze cteva clipe deasupra icoanelor.
3.D click pe butonul Start si observ ce se ntmpl dac plimbi sgeata peste elementele
meniului. Citeste titlurile din meniu si ncearc s-ti imaginezi la ce se refer ele. Dac stii engleza,
vei ntelege usor ce nseamn ele. Ulterior ti va prinde bine dac ti amintesti c, n meniul de Start,
ai zrit un anumit numede aplicatie.
4.Opreste calculatorul cu comanda Shut Down si observ fazele opririi.
1.2 TEHNICI DE UTILIZARE A MOUSE-LUI
Micul dispozitiv numit mouse (pronuntat "maus", ntr-o singur silab) joac un rol foarte
important n activarea comenzilor aferente unei interfete grafice. Mouse-ul este un dispozitiv prin
care se pot da comenzi computerului, aceste comenzi sunt asociate cu pozitia pe ecran a unui asa-
numit pointer (indicator), care si poate schimba forma n functie de context, adic n functie de
pozitia pe care o ocup pointerul fat de alte elemente afisate pe ecran (tabelul 4.1). La nceput, el
apare ca o sgeat, vrful sgetii indic comanda care poate fi activat prin apsarea unuia din
butoanele mouse-lui.
Miscarea pointerului pe ecran este sincronizat cu miscarea mouse-lui pe o suport plan (mouse
pad), care poate fi nlocuit cu o carte, un alt suport cu o rugozitate mai mare, sau chiar cu suprafata
mesei de lucru.
Tabelul 4.1
Form
cursor
Comanda disponibil
Selectare normal
Asteptare (sistemul este ocupat cu efectuarea unei actiuni)
Asteptare (sistemul efectueaz o anumit operatie n fundal)
Selectare de precizie
Cursor care indic pozitia de editare curent
Pozitie de introducere a caracterelor (datelor)
Comand indisponibil
Dimensionare vertical
Dimensionare orizontal
Dimensionare diagonal
Dimensionare diagonal
Selectie alternativ
Activare hiperlink
Ca s nu oboseasc mna si pentru a avea o anumit precizie n miscare, mouse-ul trebuie tinut
astfel nct podul palmei drepte (pentru dreptaci) s se sprijine pe spatele lui, iar degetul mare si
degetul inelar s-l tin din lateral. Arttorul si mijlociul vor rmne libere deasupra, fiind folosite
pentru apsarea pe butoanele mouse-ului. Cotul este bine s fie sprijinit pe mas, sau, cel putin, s
existe un punct de sprijin pe mas ntre cot si palm. Alte pozitii ale minii ngreuneaz operarea si
viteza de actionare. La multe tipuri de mouse se ntlnesc 3 butoane, dar, cel mai adesea, sunt
folosite numai cele 2 butoane laterale.
Butonul de sub degetul arttor este butonul principal, iar cel de sub degetul mijlociu este
butonul secundar. O apsare scurt pe un buton se numesteclick. De obicei, acest termen se refer
la apsarea butonului principal (din stnga, pentru dreptaci). Pentru apsarea butonului secundar
(cel din dreapta, pentru dreptaci), de regul, se foloseste termenul click dreapta. n cazul
stngacilor, mna se poate schimba si butoanele se pot inversa, dar asta numai dac mouse-ul este
configurat astfel din programul de configurri numit Control Panel (panoul de control).
Se mai foloseste frecvent si dublu click, adic dou apsri ale butonului succesive, la interval
foarte scurt de timp unul dup altul. Dac intervalul dintre cele dou apsri succesive este prea
mare, ele pot fi receptate ca dou click-uri distincte, situatie n care aplicatia activ nu mai
reactioneaz ca la dublu-click. De cele mai multe ori, dublul click este comanda realizat cu butonul
principal. n situatii foarte rare se utilizeaz si triplul click.
n principiu, un click simplu activeaz comanda asociat obiectului pe care se afl vrful
pointerului. Aceast activare poate nsemna: selecie (obiectul selectat va fi vizibil n video invers),
deschiderea unui fiier, selectarea unui element dintr-o list, acionarea unui buton etc. Pe de
alt parte, un click dreapta, n general, deschide un meniu contextual, adic un meniu care se
refer la comenzi posibile asupra obiectului indicat de pointer.
Dublul click poate, de asemenea, s activeze aplicatii sau s deschid foldere pentru a li se
examina continutul. Atenie! La apsarea butoanelor pentru simplu sau dublu click mause-ul
trebuie tinut nemiscat, altfel operatia poate fi interpretat gresit de ctre sistem.
Alt operatie important n WIN 98 este cunoscut sub numele drag and drop (trage si d
drumul). Pentru a ntelege aceast actiune se poate compara pointerul cu o mn care poate deplasa
obiecte pe ecran dint-un loc n altul.
Se pozitioneaz pointerul pe un obiect, se apas pe buton, apoi, tinnd butonul apsat, se misc
mouse-ul pn cnd pointerul (si obiectul) se deplaseaz pn n locul dorit, dup care se elibereaz
butonul mouse-lui. Obiectul rmne n pozitia n care a fost tras. Este ca si cum obiectul este
"apucat" si "tras" pn la destinatie iar aici i se "d drumul", ocupnd noua pozitie.
Dac operatia "drag-and-drop" se face folosind butonul secundar, atunci, la captul manevrei
(adic la eliberarea butonului) apare un meniu din care pot fi alese optiuni ca mutarea obiectului,
copierea acestuia sau renuntarea la operatia anterioar..
Pentru selectarea unuia sau mai multor obiecte simultan se poate genera cu pointerul o ram n
interiorul creia se includ obiectele ce vor fi selectate. n timpul generrii ramei de selectie, butonul
principal se mentine apsat.
Pentru selecia unor obiecte adiacente dintr-o list se va selecta primul obiect din sub-lista
dorit, apoi, tinnd butonul SHIFT apsat se selecteaz ultimul obiect din sub-list.
Pentru selecia unor obiectene-adiacente dintr-o list se vor selecta pe rnd obiectele tinnd
apsat butonul CTRL.
Exercitii
1. Pe desktop, d click (simplu) pe icoane, pe rnd. Icoana pe care dai click va fi selectat. D
click si pe desktop. Nu are efect. Exerseaz, dnd click pe diversele obiecte de pe desktop si
observnd ce se ntmpl.
2. Deplaseaz pointerul n diverse locuri de pe desktop si d click-dreapta. Observ diferentele
dintre meniurile contextuale care apar.
3. Selecteaz mai multe icoane deodat de pe desktop, cu mouse-ul. Apesi pe buton cnd
pointerul se afl undeva pe desktop, apoi misti mouse-ul si observ cum pointerul traseaz
un dreptunghi n care poti s ncadrezi icoanele care vor aprea selectate la eliberarea
butonului.
4. Prin "drag-and-drop", poti muta icoanele pe ecran. La fel poti muta chiar bara de operatii, de
pe latura de jos pe alt latur a ecranului. Exerseaz.
1.3 FERESTRE, MENIURI I BUTOANE
n Windows 98, pe ecranul monitorului pot fi vzute tot felul de obiecte si elemente cu nume
specifice, dar cele mai importante elemente de pe ecran sunt ferestrele. Chiar numele sistemului
(Windows) nseamn ferestre. Operarea cu ferestrele este un element foarte important pentru
utilizarea unui calculator pe care este instalat WIN 98. Ceea ce se vede initial pe ecranul
monitorului, dup ncrcarea sistemului de operare, adic desktop-ul, poate fi considerat ca o
fereastr special, care rmne permanent deschis n spatele tuturor celorlalte obiecte si ferestre .
Ferestrele apar pe ecran atunci cnd se deschid fisiere sau programe. De exemplu, dac se
execut un dublu-click pe icoanaMy Computer se deschide o fereastr; daca se execut un dublu-
click pe ceasul aflat pe bara de operatii, se deschide o alt fereastr. Pentru fiecare fereastr
deschis pe ecran, apare si un icoan pe bara de operatii, pe care este scris (partial sau total) numele
aplicatiei care a generat fereastra.
Elementele comune tuturor ferestrelor sunt urmtoarele (figura 4.3):
Bordura ferestrei (border) este rama dreptunghiulara care ncadreaz orice fereastr. Uneori e
mai groas, alteori foarte subtire sau inexistent. La majoritatea ferestrelor, dac "tragem" de
bordur n lateral sau n sus/jos cu mouse-ul putem modifica dimensiunile ferestrei, pe orizontal
sau pe vertical, iar dac "tragem" de un colt al bordurii, modificarea se face pe dou directii
simultan.
Bara de titlu (title bar) este bara din partea de sus a ferestrei; ea contine numele ferestrei, care
de obicei este chiar numele programului care a generat acea fereastr. Uneori, aici apare si numele
fisierului cu care se lucreaz n acel program. Se poate muta fereastra pe ecran, dac se "trage" de
bara de titlu (cu exceptia situatiilor cnd fereastra acoper deja tot ecranul).
Butoanele de control ale ferestrei sunt acele butoane aflate la capetele barei de titlu. Butoanele
ntlnite n peste 99% din cazuri sunt standard, anume:
- Butonul de nchidere a ferestrei (Close) este cel aflat la captul din dreapta al barei de
titlu, e marcat cu un "X". Un click pe el determin nchiderea imediat a ferestrei respective.
- Butonul de maximizare (Maximize) se afl imediat lng cel de nchidere. Un click pe el
determin maximizarea ferestrei, adica ntinderea ferestrei pe toat suprafata disponibil.
Odat cu aceasta, butonul de maximizare si schimb aspectul si functia, devenindbuton de
restaurare (Restore), cu rolul de a readuce fereastra la dimensiunea dinaintea maximizrii.
- Butonul de minimizare (Minimize) este al treilea la rnd, de la dreapta spre stnga,
"apsarea" lui (cu un click) determin minimizarea ferestrei, adic reducerea ei la un simpl
icoan pe bara de operatii. Practic, fereastra dispare de pe ecran, dar fr s fie nchis,
rmne icoana ei pe bara de start. Un click pe icoana acesta va readuce fereastra la loc pe
ecran.
- Butonul meniului de control se afl n stnga barei de titlu, un click pe el face s se
deschid un meniu (numit meniul de control al ferestrei - Control Menu) din care se pot
efectua diversele operatii cu fereastra posibile fie din butoanele descrise mai sus, fie cu
mouse-ul - mutare (Move), redimensionare (Resize). Meniul de control apare si dac dm
click-dreapta pe icoan ferestrei de pe bara de operatii.
Bara de meniuri este cea pe care se gsesc meniurile de comenzi ale programului deschis n
fereastr, ncepnd adesea cu meniul File. Nu toate ferestrele au o bar de meniuri.
Barele de unelte (tools bars) se afl de regul sub bara de meniuri, uneori pot fi mutate si n alt
parte pe ecran, acolo unde sunt mai la ndemn. Bare de unelte vom gsi n ferestrele programelor
mai mari, ele faciliteaz accesul operatorului la anumite comenzi frecvent folosite. Adesea, barele
de butoane pot fi personalizate, adica pot fi aranjate pe ele ce butoane doreste utilizatorul, n ce
ordine alege el, ca s aib la ndemn butoanele mai frecvent folosite.
Spaiul de lucru este adesea zona cea mai mare a ferestrei, n el se pot vedea adesea ferestre
interne ale programului n uz, sau alte elemente denumite generic controale, cu functii foarte
diverse. Cele mai frecvente controale sunt butoanele, barele de defilare si listele derulante. Dar nu le
vom detalia aici, ci pe msur ce vom descrie programe n care apar noi controale, le vom descrie
utilizarea.
Bara de stare (Status Bar) apare n multe programe la baza ferestrei, n ea sunt afisate cteva
informatii utile pentru lucrul n fereastra curent, reflectnd starea curent a operrii n fereastra
respectiv. Multe programe permit ascunderea anumitor componente generale mai putin importante
ale ferestrei, printre care se numr si bara de stare.
O categorie frecvent ntlnit de ferestre este caseta de dialog (Dialog Box), care apare ca o
fereastr mic, utilizat de regul pentru introducerea anumitor optiuni n momentul n care se
doreste efectuarea unei anumite operatii sau modificarea unor parametri de lucru ai programului.
Acum, s presupunem c deschidem cteva ferestre (cel putin 2). Una singur dintre ferestrele
deschise este fereastra activ. Aceasta se poate distinge prin culoarea deosebit a barei de titlu,
care iese n evident fat de celelalte, cel mai adesea fereastra activa este si "n fat", adic la
vedere, peste celelalte ferestre. Putem schimba fereastra activ, dnd un click pe o fereastr inactiv
(care astfel devine activ). E bine s dm acest click de activare pe o zon neimportant a ferestrei
inactive, nu pe un buton sau ntr-un loc unde click-ul ar putea declansa o operatiune nedorit. De
asemenea, se poate activa o fereastr inactiv si dac dm click pe icoan ferestrei respective de pe
bara de operatii.
Fereastra activ este cea care primeste comenzi la un moment dat dac apsm pe taste. Dar n
lectia viitoare vom vorbi chiar despre comenzi si meniuri.
Exercitii
Deschide cteva ferestre, dnd dublu-click pe icoanele de pe desktop. Observ cum se deschid ele,
caut s identifici elementele lor, descrise n aceast lectie. Nu te preocupa de continutul lor
particular, ci observ elementele comune prezentate.
Cu mouse-ul, mut ferestrele pe ecran (trgndu-le de bara de titlu) i redimensioneaz-le (trgnd
de bordur). Exerseaz aranjarea ferestrelor pe ecran. Le poti aeza cum ti convine mai bine.
Exerseaz butoanele de control ale ferestrei de pe bara de titlu: minimizeaz, maximizeaz i
restaureaz ferestrele, nchide-le i deschide altele. Dac nu dai click pe altceva dect pe
elementele prezentate, nu vei avea probleme.
Activeaz ferestrele pe rnd. Observ cum fereastra activ vine mereu n fata celorlalte, ca s poti
opera cu ea. Maximizeaz toate ferestrele i activeaz-le pe rnd, dnd click pe icoanele lor de pe
bara de operatii.
Lecia 4. BUTOANE I MENIURI
S vorbim mai pe larg despre elementele cu care putem declansa diverse actiuni pe computer. Deja
am vazut c multe operatii n WIN 98 sunt declansate cu ajutorul butoanelor, de asemenea prin
folosirea meniurilor.
Butoanele sunt micile imagini denumite astfel pentru asemnarea lor cu niste butoane plasate pe un
panou de comand. n general, ele sunt de dou feluri: fie sunt mici dreptunghiuri sau ptrate, cu o
margine clar si cu un text nscris pe ele, fie sunt sub forma unei mici imagini care sugereaz
actiunea executat de ele. Si unele, altele pot fi actionate cu un simplu click dat pe ele, adic se
pune sgeata de la mouse cu vrful pe ele si se apas butonul principal de la mouse. Uneori, un
click-dreapta dat pe un buton determin afisarea unui meniu de context, cu operatii referitoare chiar
la butonul respectiv. Adesea, dac lsm sgeata de la mouse s stationeze pe buton pentru cteva
clipe, apare denumirea lui (lucru util mai ales n cazul butoanelor cu imagini).
Primul buton cu care avem de-a face este, adesea, butonul Start. Un click pe el deschide meniul de
Start (Start Menu), care este locul de unde putem porni marea majoritate a programelor instalate pe
computer. Nu putem lansa din el acele programe de sistem care nu sunt lsate la ndemna
utilizatorului deoarece ar putea afecta functionarea sistemului dac lanseaz operatii nepermise sau
n necunostint de cauz. Dac tastatura ta este de tip Windows, atunci ai pe ea si dou butoane
asezate simetric pe rndul de jos al tastaturii, ntre tasteleCtrl si Alt, care au pe ele sigla Windows
(ca un stegulet fluturnd, sau ca o fereastr deschis). Apsarea unei asemenea taste (care se
numeste chiar tastaWindows) are ca efect tot deschiderea meniului de Start.
Meniuri vom ntlni si n multe ferestre, pe bara de meniuri, unde de regul gsim numele
meniurilor si nu imagini. Unele butoane determin tot deschiderea de meniuri. De asemenea, click-
dreapta pe aproape orice obiect de pe ecran determin afisarea unui meniu de context, cu comenzi
specifice pentru operarea cu acel obiect. De fapt, meniurile sunt liste de comenzi si/sau meniuri
(submeniuri), putem naviga prin ele pn cnd ajungem la comanda care ne intereseaz, ca s o
lansm n executie, sau ca s "dm comanda" respectiv.
Ca s lansm o comand dintr-un meniu, avem la ndemn mai multe metode, o putem folosi pe
cea care ne este mai la ndemn. Deci, putem lansa comenzi opernd:
din mouse. Este metoda cea mai simpl si mai popular sub Windows, dar dac nu ne place, sau
dac se ntmpl s se defecteze mouse-ul, este bine s stim si alte metode (de mai jos). Punem
pointerul (sgeata) de la mouse cu vrful pe numele meniului (sau pe butonul care l deschide) si
dm click. Apare meniul, putem duce iarsi pointerul pe o comand sau pe un submeniu, dm click.
Dac am dat click pe o comand, aceasta intr n actiune. Dac am dat click pe un submeniu, apare
lista cu comenzile din acesta. O diferent exist n cazul meniului de Start: dac ducem pointerul pe
un submeniu din meniul Start, submeniul apare imediat, fr s dm click, trebuie s mutm mouse-
ul pe suprafata lui, miscndu-l n lateral n lungul numelui su, dac vrem s alegem ceva din acel
submeniu. Alt diferent este c, n meniul de Start din Windows 98, functioneaz si meniurile de
context, dac dm click-dreapta, astfel putem organiza mai usor comenzile din meniu.
din tastele cu sgei. Dac nu avem mouse-ul la ndemn, sau dac nu vrem s-l folosim, putem
activa un meniu dintr-un program folosind tasta Alt (pentru deschiderea meniului de Start, exist
tasta special Windows). Odat activat un meniu din bara de meniuri (cu tasta Alt), numele lui
apare pe un fond diferit, artnd c meniul este selectat dintre celelalte. Cu sgetile stnga-dreapta
putem deplasa selectia pe alt meniu, iar cu sgeata-jos putem determina deschiderea meniului
selectat. Dac meniul este deschis, cu sgetile sus-jos putem muta selectia de la o comand la alta.
Dac ajungem la un submeniu, sgeata-dreapta determin deschiderea lui, iar sgeata-stnga l va
nchide dac este deschis. Apsarea tastei Esc (din coltul din stnga-sus al tastaturii) determin
abandonarea navigrii prin meniu si nchiderea meniului fr alte urmri. Dac este selectat o
comand, apsarea tastei Enter actioneaz comanda respectiv (moment n care meniul se si
nchide).
din tastele cu litere. n denumirile meniurilor din bara de meniuri, ca si n denumirile comenzilor
sau submeniurilor, vedem o liter subliniat (care nu este ntotdeauna prima din numele respectiv).
Aceea este litera cu care putem activa comanda sau meniul n mod direct, dac meniul este activat.
Astfel, dac activm bara de meniuri (care este de fapt un meniu de meniuri) cu tastaAlt, apsm n
continuare tastaF, atunci deschidem meniul File, deoarece literaF apare subliniat n numele lui. n
acest fel putem actiona meniuri si comenzi foarte rapid, fr s mai deplasam pointerul de la mouse
sau selectia (cu tastele-sgeti).
Se pot folosi si combinat aceste metode, dup cum ne vine la ndemn. De pild, deschidem un
meniu cu mouse-ul, apoi navigm prin el cu sgetile. Metoda nu conteaz, important este s
ajungem s dm comanda de care avem nevoie. Oricum, n lectia viitoare vom discuta mai pe larg
despre tastatur si despre functiile diferitelor taste.
Exercitii
Exploreaz meniul de Start. Poti ncerca oricare comand. Pentru fiecare din ele se va deschide o
fereastr, poti observa ce scrie n bara de titlu, iar din titlul i din continutul ferestrei poti ncerca
s intuieti la ce folosete programul respectiv. Dac te temi c ai putea s strici ceva, nu ncerca
s operezi nimic n fereastr, doar exploreaz-i continutul fr s dai comenzi n fereastr, iar n
final nchide-o normal (din butonul cu X din coltul din dreapta-sus al ferestrei respective).
n meniul Programs din meniul de Start sunt grupate aplicatiile deja instalate pe calculatorul tu.
Exploreaz-le ca mai sus, cel putin ca s te familiarizezi cu denumirile lor
Tot n meniul de Start apare i comanda Control Panel. Acolo este panoul de control al
computerului tu. Poti explora, dar nu modifica nimic. Doar deschide ferestrele i nchide-le dup
ce le-ai observat. Vom discuta despre ele ulterior.
Lanseaz programul Notepad. l vei gsi n meniul de Start, n meniul Programs/Accessories
(adica n meniul Programs, de aici n submeniul Accessories). Exerseaz operarea cu meniuri prin
diverse metode (din mouse i din taste). Poate c vei lucra numai din mouse n viitor, dar e bine s
tii c se poate i din taste.
Lecia 5. TASTATURA
Lectia de azi o vom dedica tastaturii, cea mai mare parte a lucrurilor prezentate aici sunt valabile nu
numai pentru Windows, ci si pentru operarea pe computer n general, chiar si n alte sisteme de
operare.
Tastatura are 2 tipuri de elemente care ne intereseaza n operare, anumetastele si ledurile. Tastele
sunt butoanele tastaturii, iar ledurile sunt acele mici indicatoare luminoase grupate, de regul, n
partea dreapt a tastaturii, care se aprind si se sting n functie de anumite situatii sau de tastele
apsate. Cele mai importante sunt tastele, care sunt si foarte multe, dar asta nu trebuie s ne sperie.
S vedem ce roluri au ele, grupndu-le dup functii n mai multe grupuri:
Tastele alfanumerice formeaz cel mai numeros grup, sunt plasate pe blocul principal de taste,
sunt cele care au nscrise pe ele literele alfabetului, cifrele si diverse semne de punctuatie. Practic,
sunt cele cu care putem scrie texte, ele includ si tasta "spatiu" sau "bara de spatiu", acea tast foarte
lung de pe rndul de jos al tastaturii. Bara de spatiu (space bar) se foloseste pentru a introduce
spatiile dintre cuvinte sau pentru a muta cursorul cu un caracter la dreapta (ca si cum ar scrie o liter
invizibil, un spatiu ct o liter). Tastele care nu au litere pe ele, au n schimb nscrise cte dou
simboluri - unul sus si unul jos. Si tastele cu litere au functie dubl, fiindc aceeasi tast se foloseste
pentru a scrie si litera mic, litera mare corespunztoare.
Tastele de control sunt cteva taste care, apsate singure, nu au nici un efect n majoritatea
cazurilor (doar n situatii speciale au efect singure). n schimb, ele se folosesc pentru a introduce
combinatii de taste: se apas nti tasta de control si, tinnd-o apsat, se apas si o alt tast (o
liter, de pild), iar efectul este altul dect dac s-ar apsa numai litera respectiv. Unele dintre ele
sunt dublate, adic exist cte dou astfel de taste identice pe tastatur, la fiecare capt al rndului,
tocmai pentru a se ajunge mai usor la ele cu oricare mn s-ar lucra si ca s poat fi apsat o
combinatie de taste cu dou degete de la aceeasi mn. Iat tastele de control si functiile lor de baz
n Windows:
Caps Lock ("capitals lock" - blocare pe litere mari) este o tast similar cu cea care, la masinile de
scris, tine carul ridicat pentru scrierea cu litere mari. n operarea normal, ledul Caps Lock este
stins, apsarea unei taste cu o liter pe ea determin scrierea literei mici corespunztoare. Cnd
apsam tastaCaps Lock, starea ledului cu acelasi nume se schimb, la fel si tipul literei scrise: ct
timp ledul Caps Lock este aprins, apsarea unei litere nseamn scrierea literei mari respective.
Pentru revenire pe litere mici, se apas iarsi tastaCaps Lock.
Shift este o tast dublat, avem cte una la fiecare capt al celui de-al doilea rnd de taste din blocul
principal, numrnd de jos n sus. Cu tasta Shift se face diferentierea ntre litere mari si mici, sau
ntre simbolul nscris jos si cel nscris sus, pe aceeasi tasta cu cifre, simboluri ortografice si
tipografice, din tastele alfanumerice. n cazul tastelor cu 2 simboluri nscrise, apsarea direct a
tastei determin scrierea simbolului de jos, iar apsarea tastei Shift n combinatie cu tasta respectiv
determin scrierea simbolului de sus. n schimb, n cazul tastelor cu litere, Shift n combinatie cu o
liter va scrie litera mare la scrierea normal (cu ledul Caps Lock stins), respectiv litera mic la
scrierea cu majuscule (cu ledul Caps Lock aprins).
Ctrl (tasta "control") este tot dublat, avem cte una la fiecare capt al rndului de jos al tastaturii,
din blocul principal de taste. Diverse comenzi ale programelor de Windows se dau mai rapid prin
combinatii de taste de formaCtrl + o tast. Astfel de combinatii vei ntlni si n meniuri, n dreptul
unora dintre comenzile din meniuri. Folosirea combinatiei respective te poate scuti de lansarea
aceleiasi comenzi din meniu.
Alt (de la "alternative") este tot o tast dublat, gsim cte una de o parte si de alta a barei de spatiu.
n programele de Windows, se stie bine c tasta Alt activeaz meniurile din bara de meniuri, dar
uneori poate avea si alte functii.
Num Lock ("numerals lock" - blocare pe numere) se gseste pe blocul numeric (din dreapta) al
tastaturii, are un rol oarecum similar cu Caps Lock, dar pentru tastele din blocul numeric. Tasta
Num Lock aprinde/stinge ledul cu acelasi nume, cnd ledul este aprins, tastele din blocul numeric
permit scrierea de cifre, iar cnd ledul este stins, au celelalte functii nscrise pe ele.
Scroll Lock (blocarea defilarii) este o tast rmas de pe vremea cnd nu exista Windows si un text
prea lung nu se oprea automat din defilare ca s-l poti citi, cci primele rnduri dispreau rapid n
susul ecranului, ca s fac loc urmtoarelor. TastaScroll Lock oprea deplasarea rndurilor n sus,
pn la o nou apsare a ei, ca s ai timp s citesti textul. Oricum, n Windows rolul ei este destul de
nensemnat. Ledul Scroll Lock ti poate spune dac defilarea este blocat, cnd este aprins.
Dar mai avem si alte grupuri de taste, asa c vom continua cu ele n lectia viitoare.
Exercitii
Identific pe tastatur fiecare dintre tastele prezentate, doar din privire.
D click-dreapta pe desktop (undeva unde nu exist nici un icoan sau altceva dect fundalul), din
meniul de context alege comanda New i, din submeniul acesteia, Text Document. Se va deschide o
fereastr a programului Notepad, n care poti exersa tastele alfanumerice i scrierea cu litere mari
i mici. De fapt, aceleai taste deja le foloseti cnd scrii mesaje prin E-mail, deci eti familiarizat
cu ele.
Continum descrierea tastaturii, dup ce n lectia precedent am prezentat tastele alfanumerice si
tastele de control. Celelalte grupuri de taste sunt:
Tastele de editare, aflate ndeosebi n blocul de taste din mijloc, se remarc prin denumiri si functii
distincte, sunt folosite n special n introducerea de text de la tastatur si n editarea textelor, pentru
pozitionarea cursorului si pentru selectarea sau stergerea textului. Din aceast categorie fac parte:
Enter, folosit adesea pentru a ncheia comenzi sau dialoguri; n editare mut cursorul la nceputul
rndului urmtor, atunci cnd vrem s ncepem un nou rnd sau paragraf.
Tastele cu sgei - cele care au nscrise pe ele sgeti orientate n cele 4 directii: sus, jos, stnga,
dreapta. Cnd editm text, aceste sgeti permit deplasarea cursorului (acel marcaj clipitor la pozitia
cruia se introduce textul) de la un rnd la altul sau n lungul rndului curent, cu cte un caracter la
o apsare simpl. Folosirea lor cu tasta Shift apsat determin selectarea textului peste care se
deplaseaz cursorul, iar apsarea lor tinnd tastaCtrl determin, de obicei, deplasarea cursorului cu
un pas mai mare (cu cte un cuvnt ntreg, de pild).
Home duce cursorul la nceput de rnd. n unele programe, aceast tast n combinatie cu tastaCtrl
mut cursorul n coltul din stnga-sus al casetei de text sau la nceputul fisierului curent.
End mut cursorul la sfrsitul rndului curent. n unele programe, aceast tast n combinatie cu
tastaCtrl mut cursorul la sfrsitul fisierului curent.
PageUp si PageDown determin defilarea textului cu cte o pagin, n sus sau n jos.
Delete determin stergerea caracterului de la pozitia cursorului sau din dreapta lui. Dac este
selectat o portiune de text, aceast tast sterge zona selectat.
Backspace (adesea notat cu o sgeat ndreptat spre stnga, dar tasta fiind plasat pe rndul de
taste cu cifre, deasupra tasei Enter) sterge ndrt (spre stnga) literele de la pozitia cursorului.
Insert comut ntre modul Insert - inserare (introducere de litere n textul existent) si modul
Overwrite - suprascriere (literele introduse nlocuiesc litere existente deja n text).
Tab mut cursorul la urmtoarea pozitie de tabelare (sau la urmtorul tabulator), introducnd un
numar variabil de spatii, ceea ce foloseste mai ales la ordonarea unor date n coloane verticale.
Unele dintre aceste taste se regsesc si n grupul de taste numerice.
Tastele numerice constituie blocul din dreapta al tastaturii, ele au fost introduse n momentul cnd
multe aparate electronice de marcat si calculatoare numerice de mn (folosite n contabilitate
pentru calcule simple) au fost nlocuite cu PC-uri. Pentru ca opertatorii s poat lucra cu tastele cu
care erau obisnuiti, s-a introdus acest bloc de taste care pstreaz aceleasi pozitii pentru tastele
numerice (cifre) si pentru semnele operatiilor aritmetice simple. Acestea sunt active atunci cnd
ledul NumLock este aprins. Dac NumLock este stins, tastele din acest bloc au functiile secundare,
de pozitionare a cursorului, nscrise pe ele.
Tastele funcionale sunt cele numiteF1, F2, ... pn laF12 (unele tastaturi mai vechi au doar pn
laF10). Ele au functii diverse n sistemul de operare, care pot varia destul de mult de la un program
la altul. De pild, n Windows, tasta F1 determin deschiderea fisierelor de Help (ajutor) pentru
programul curent.
Tastele speciale sunt cteva taste care au functii speciale:
Esc (tasta Escape) permite adesea abandonarea operatiei curente, scparea (evadarea) din situatii
din care nu mai ai alt iesire, nchiderea unor casete de dialog fr a se tine cont de modificrile
Icute n ele.
PrintScreen trimite o copie a ecranului direct la imprimant (dac exist o imprimant conectat la
computer) sau ntr-o zona de memorie de unde va putea fi folosit ulterior.
Break ntrerupe anumite operatii de durat, dar sub Windows rolul acestei taste este destul de
redus.
Windows este o tast care determin deschiderea meniului Start din Windows 95/98/NT. Aceasta
este tasta dintre tasteleCtrl si Alt.
Cu acestea, am descris toate tastele de pe tastaturile uzuale. Unele tastaturi mai noi sau mai
sofisticate pot avea n plus si alte taste speciale, mai rar utilizate.
Exercitii
Deschide un fiier de text nou (poate fi i un mesaj nou de E-mail pe care l compui) i ncearc s
vezi cum functioneaz tastele de editare, deplasnd cursorul prin text cu ajutorul lor. Lucrul ti se
uureaz mult dac nveti s le foloseti.
Introdu un ir de numere de la tastatur, folosind tastele din blocul numeric. Observ ct de uor ti
este s introduci cifre astfel, poti folosi o singur mn pentru asta.
Lecia 7. SISTEMUL DE FIIERE
Acum, dup ce am trecut n revist principalele instrumente de operare care sunt tastatura si mouse-
ul, s vedem cu ce operm de fapt. Tot ce facem de la tastatur si din mouse reprezint fie comenzi
date computerului, fie precizarea anumitor parametri pentru comenzile pe care le dm computerului.
Dar toate aceste comenzi opereaz cu informatii stocate pe discurile computerului, n cadrul
sistemului de fiiere.
Pedesktop, adic pe ecranul care apare atunci cnd intri n Windows, ai un icoan cu numeleMy
Computer. Un dublu-click pe el determin deschiderea unei ferestre a programului Windows
Explorer, n care se poate ncepe explorarea sistemului de fisiere de pe calculatorul propriu.
Practic, toate informatiile existente pe calculatorul tu sunt stocate sub form defiiere (n englez,
fisier =file, pronuntat fail, ntr-o silab). Voi explica unii termeni n engleza, n caz c nu-i stii deja,
fiindc i vei mai ntlni n programe.
n aceast fereastr se vd icoane (iconite, mici imagini, pictograme) pentru principalele
componente ale sistemului de fisiere, ca si pentru cteva componente de configurare ale sistemului
tu. Adesea, un icoan are alturi de el si numele su. Componentele de baz ale sistemului de
fisiere se numescdiscuri (disc sau, n englez, drive, pronuntat draiv, ntr-o singur silab).
S vedem care sunt discurile sistemului tu. Acestea sunt notate cu litere mari din alfabet, urmate de
simbolul ":" ("dou puncte"). Exist o logic a acestei notatii, pentru Windows, mostenit din
sistemul de operare mai vechi MS-DOS:
A: este notatia standard pentru prima unitate de dischet (floppy disk sau disc flexibil).
B: este rareori folosit, fiind rezervat pentru a doua unitate de dischet, putine computere au dou
unitti de dischet,
C: este primul disc logic plasat pe unhard-disk. Aici trebuie mentionat c hard-disk-ul este acel
disc magnetic numit si disc fix sau disc dur, pe care se gsesc toate informatiile care sunt
permanent la dispozitia computerului tu, sau "n computer". De regul, un computer modern (cum
este si al tu) are un singur hard-disk (si cel putin unul), dar poate avea si mai multe. Un hard-disk
este un dispozitiv fizic (de aceea i se si spunedisc fizic) montat n cutia computerului, care poate
contine unul sau mai multe discuri logice. Ei bine, toate discurile logice plasate pe un hard-disk
(indiferent dac sunt plasate pe primul disc fizic sau pe altul) sunt notate cu litere ncepnd de la
literaC:, n ordine alfabetic.
D: (sau litera care urmeaz dup ultima liter atribuit unui disc logic aflat pe un hard-disk)
reprezint o unitate de disc de alt tip: CD-ROM, ZIP, unitate de band magnetic etc. Cel mai
frecvent, dup hard-disk, se ntlneste unitatea CD-ROM, pentru compact-disk. Dac exist mai
multe unitti de disc diferite de dischet si hard-disk, ele vor fi notate cu litere n continuare.
Deci, nMy Computer se pot vedea discurile montate pe computer. Un dublu-click pe icoan unui
disc oarecare determin deschiderea unei ferestre n care se poate vedea continutul acelui disc, cu
conditia ca, dac nu este vorba de hard-disk, s fie introdus n unitate discul respectiv. De pild, un
dublu-click pe A: va afisa un mesaj de eroare dac n unitatea de dischet nu este introdus o
dischet (sau dac discheta introdus nu poate fi citit), sau un dublu-click pe discul care
corespunde CD-ului va afisa un mesaj de eroare dac n unitatea CD-ROM nu este introdus un CD.
Pe oricare disc, informatiile sunt structurate sub form defiiere si directoare (foldere). Un fisier
este un bloc de informatie distinct, cu un nume propriu (de pild, un anumit text poate constitui un
singur fisier, sau la fel o anumit imagine). Un fisier poate fi comparat cu un dosar (asta si nseamn
termenul englez file folosit pentru "fisier") dintr-o arhiv de dosare. Fiindc pe un disc se pot aduna
mii de fisiere diferite, s-a imaginat o organizare a lor sub forma unui arbore de directoare (director =
directory) sau foldere (de la termenul englez folder =recipient pentru documente).
Astfel, un disc logic poate fi vzut ca un director de baz, numit si director-rdcin (rdcina
arborelui). Din rdcin se desfac ramuri, care sunt alte directoare. Orice director poate s contin
directoare si/sau fisiere. De pild, pe un disc putem avea un director numit "Acte" care contine
fisiere ce cuprind diverse acte din activitatea unei firme. Un alt director poate fi numit "Angajati" si
el poate contine fisiere cu date despre angajatii firmei. Un al treilea director de pe disc poate fi
numit "Imagini" si el poate contine fotografii din activitatea firmei. Directorul "Imagini" poate s
contin alte directoare (subdirectoare), de pild: "Evenimente", cu fotografii de la evenimente
importante din activitatea firmei, pentru scopuri publicitare; "Produse", cu imagini ale produselor
firmei; "Angajati" cu fotografii ale angajatilor firmei. n fine, organizarea fisierelor n directoare
rmne la latitudinea utilizatorului. Exist si directoare ale sistemului de operare, n care utilizatorul
este bine s nu fac modificri neavizate.
Arborele de discuri, directoare si fisiere constituiesistemul de fiiere al computerului, este vizibil
ncepnd dinMy Computer. El poate fi explorat cu dublu-click pe fiecare icoan, astfel nct se pot
vedea cel putin numele directoarelor si fisierelor din aceast structur.
Exercitii
Deschide My Computer (cu un dublu-click pe el) i observ discurile existente pe calculatorul tu.
Introdu o dischet n unitatea de dischet i d dublu-click pe icoan notat cu A:. Dup cteva
secunde vei vedea ce contine discheta.
Poti explora discurile logice de pe hard-disk. D dublu-click pe discul C:, apoi pe icoanele de
forma unor mici dosare galbene, care reprezint directoare din arbore. Dac la un astfel de dublu-
click se deschide o fereastr nou, o poti nchide dup ce i observi continutul, sau poti da dublu-
click pe un icoan din ea ca s vezi ce contine folderul reprezentat de acel icoan.
Dac ai o unitate CD-ROM, introdu un CD n unitate i exploreaz-l ca mai sus, ncepnd cu un
dublu-click pe icoan care are n plus i un mic disc sugernd un CD, probabil fiind i notat cu
ultima liter dintre cele atribuite discurilor.
Dup cum am vzut n lectia trecut, sistemul de fisiere poate fi explorat ncepnd din My
Computer. De fapt, My Computer deschide o fereastr redus a unui program numit Windows
Explorer. Ca s explorezi si mai bine sistemul de fisiere, deschide programul Windows Explorer.
l poti lansa din meniul Start, unde alegi Programs si vei gsi, n acest submeniu, Windows
Explorer.
Spre deosebire de fereastraMy Computer, nWindows Explorer vei vedea c spatiul de lucru este
mprtit n dou: zona din stnga contine arborele de foldere (directoare), iar zona din dreapta
afiseaz continutul folderului care este selectat (cu un click pe el) n arbore.
Observnd arborele, el are o rdcin (Desktop) din care pornesc ramuri. O ramur cu un mic
"plus" n dreptul ei contine subramuri (adic este un director sau folder care contine subdirectoare
sausubfoldere). Un click pe acel "plus" va face s apar si subramurile, iar "plusul" se schimb ntr-
un "minus". Un click pe "minus" face s dispar subramurile si apare iarsi semnul "plus". n stnga
nu poti vedea dect directoare. Dnd click pe icoan unui director din arbore, continutul lui apare n
dreapta, sub forma unei liste de icoane si nume. Si n zona din dreapta poti da dublu-click pe un
folder si atunci n aceast zon apare continutul folderului respectiv, iar n stnga acel folder apare
selectat si deschis.
Ca s sistematizm, ntr-un folder poti vedea trei tipuri de icoane (n afara icoanelor speciali pentru
discuri sau alte dispozitive fizice):
folder - de forma unui mic dosar galben, care n arbore apare deschis dac este selectat. Dublu-click
pe un astfel de icoan determin "deschiderea" folderului, adic afisarea continutului lui, fie n
fereastra curent, fie ntr-o fereastr nou deExplorer.
fiier - cu forme diverse, n functie de tipul fiecrui fisier. De pild, fisierele care contin text au un
icoan care sugereaz faptul c sunt documente de tip text. Un dublu-click pe icoan unui fisier
determin "deschiderea" fisierului. n cazul documentelor, acestea sunt deschise cu ajutorul unui
program care le recunoaste formatul. n cazul programelor, deschiderea lor nseamn lansarea lor n
executie, ceea ce are ca efect de obicei deschiderea unei ferestre a programului respectiv.
scurttur (shortcut)- tot cu forme diverse, inclusiv ca un folder, dar n coltul din stnga-jos
icoan are o mic sgeat. Acestea sunt doar niste fisiere foarte mici care contin informatii despre
locul unde se gseste un anumit fisier, ctre care este definit scurttura. De pild, dac am un fisier
n folderul numit TEXTE, pot crea pe Desktop o scurttur ctre el. Un dublu-click pe o scurttur
are acelasi efect ca un dublu-click pe icoan fisierului ctre care este definit scurttura. Deci rolul
unei scurtturi este acela de a-ti scurta drumul pn la un fisier sau pn la un folder. Meniul de
Start este, de fapt, o colectie de scurtturi ctre diverse programe instalate pe computer.
Aceast structur de arbore a sistemului de fisiere, modul de navigare prin ramurile lui (operatie
numit si browsing, "scotocire"), vor fi folosite n multe programe, atunci cnd trebuie localizat un
anumit fisier sau cnd se salveaz rezultatele lucrului ntr-un fisier plasat ntr-un anumit folder.
Poti deschide mai multe ferestre deExplorer simultan. Si chiar poti opera cu fisierele si folderele n
diverse moduri, ca s le creezi, s le copiezi, s le muti, s le redenumesti sau s le stergi, cel mai
simplu fiind vizual, din mouse, din taste. Dar detalii despre operarea cu fisiere vom vedea n lectia
urmtoare.
Exercitii
Deschide programul Windows Explorer, cu click pe Start i apoi din meniul Programs. Exploreaz
arborele de directoare i fiiere din stnga, dnd click pe icoane i pe semnele "plus" i "minus"
din dreptul lor, observnd efectele n zona din dreapta.
Deschide foldere din zona din dreapta, dnd dublu-click pe ele.
Pe desktop, ca i n folderele explorate mai sus, identific scurtturile (acei icoane cu sgeat n
colt).
Lecia 9. OPERAREA CU FIIERE
Lucrnd pe computer, adesea avem nevoie s operm cu fisierele, de aceea aceast lectie este foarte
important ca s putem gestiona bine informatiile pe care le pstrm pe disc. n general, exist dou
metode mari de operare cu fisiere:
Dintr-un manager de fiiere. Un program cum esteWindows Explorer face parte din categoria
manager de fiiere, tocmai pentru c principala lui utilizare este ca s administrm fisierele
existente pe disc. Orice sistem de operare dispune de cel putn un asemenea program. Mai jos vom
vedea cum putem opera cu el ca s administrm fisierele.
Din diverse aplicaii. Orice aplicatie (program pentru realizat diverse lucrri pe computer)
opereaz, de regul, cu anumite fisiere de pe disc, de aceea dispune si de comenzile necesare pentru
operarea cu fisiere. Asemenea comenzi sunt grupate, n general, n meniul File al aplicatiei
respective, sau pot fi date n orice caset de explorare a discului care apare n acea aplicatie cnd se
opereaz cu fisiere. n cea mai mare parte, comenzile sunt similare cu cele din cazul folosirii unui
manager de fisiere.
n operatiile cu fisiere sunt incluse si operatiile cu foldere, operatiile cu scurtturi, ntruct si acestea
sunt tot niste fisiere, dar cu proprietti mai speciale. Ca o regul general, aproape ori de cte ori
avem n fat o fereastr deWindows Explorer (n care vedem arborele de foldere si/sau fisierele
din folderul curent), un click-dreapta dat pe un icoan din aceast fereastr (icoan de folder, de
fisier sau de scurttur) determin aparitia unui meniu de context care contine comenzi pentru
operarea cu acel tip de fisier.
S deschidem o fereastr deWindows Explorer si s vedem ce operatii putem executa cu fisierele,
ca s le putem administra ct mai bine, astfel nct s le putem regsi si identifica usor pe disc cnd
avem nevoie de ele. Mai nti s enumerm cteva operatii de baz pe care le putem executa pe un
singur fisier:
Crearea unui fiier nou. Putem crea un fisier nou n folderul afisat curent n fereastr, dac dm
click-dreapta pe o zon liber (atentie, nu pe un icoan!) si, din meniul de context, alegem comanda
New, care ne permite s alegem ce tip de fisier nou crem:
Folder - crem un folder nou n folderul curent. Trebuie s indicm numele noului folder. Trebuie
retinut c n acelasi folder nu pot exista dou subfoldere cu acelasi nume. Deci trebuie s dm
noului folder un nume diferit (cel putin printr-o liter) de numele oricrui alt folder care apare n
fereastr n acel moment. Windows permite folosirea de nume lungi pentru fisiere, dar cel mai bine
este s se evite folosirea, n numele de fisiere, a altor caractere dect litere, cifre si caracterul
underscore ("_" - o liniut la baza literelor vecine, diferit de cratim sau semnul minus; acest
simbol este de preferat n loc de spatiu).
Shortcut - crem o scurttur ctre un fisier. n acest caz, trebuie s indicm care este fisierul-tint
(ctre care conduce scurttura), s dm un nume scurtturii.
Document - aici putem alege dintr-o list de documente (acestea sunt, de fapt, diverse tipuri de
fisiere), documentul este creat ca un fisier fr continut, n care vom putea aduga date ulterior. De
pild, dac alegemText Document, va fi creat un fisier gol de tip text, dac apoi vom da dublu-
click pe icoan lui, el se va deschide ca s putem scrie text n el.
tergerea unui fiier. Este foarte usor de sters un fisier de orice tip. l selectezi, cu un click pe el,
apoi apesi tastaDelete (sau comandaDelete din meniul de context). Aici facem cteva observatii:
Fisierul va fi trimis n "cosul de gunoi" (numit Recycle Bin) al sistemului, numai la golirea cosului
va disprea complet din sistem. Atta vreme ct este n cosul de gunoi, fisierul sters mai poate fi
recuperat, dac este nevoie.
Dac stergi un folder, asta nseamn c stergi si tot ce contine el.
Dac stergi o scurttur, aceasta NU afecteaz fisierul ctre care conduce scurttura.
Dac un fisier este n uz n momentul cnd vrei s-l stergi, atunci stergerea lui nu este permis. De
pild, dac deschizi un fisier de tip text ntr-un program oarecare, totodat vrei s-l stergi dintr-o
alt fereastr, stergerea esueaz si trebuie s repeti comanda dup ce nchizi fisierul respectiv.
Dac selectezi mai multe fisiere simultan, le poti sterge pe toate deodat cnd apesi tastaDelete.
ti recomand s fii foarte atent cnd stergi ceva. Dac nu stii exact la ce serveste un fisier, nu-l
sterge! S-ar putea s fie un fisier important pentru sistemul tu.
Redenumirea unui fiier. Uneori ai nevoie s schimbi numele unui fisier. Un click pe numele
fisierului (atentie, nu pe icoan!) ti permite imediat s-i modifici numele. Se aplic aceeasi
restrictie ca la creare, anume c nu poti s ai dou fisiere cu acelasi nume n acelasi folder.
Un alt grup de operatii este cel care se refer la deplasarea fisierelor dintr-un loc n altul, de pild
copierea sau mutarea lor dintr-un folder n altul, sau chiar de pe un disc pe altul. Ca s executi bine
astfel de operatii, ti propun s deschizi dou ferestre diferite deWindows Explorer, n fiecare s
ajungi s vezi un alt folder de pe disc unde exist fisiere. n acest caz, ntr-una din ferestre
presupunem c vedem fisierul-surs, iar n cealalt vedem locul unde vrem s mutm fisierul
respectiv sau unde vrem s-i crem o copie sau chiar o scurttur. Cel mai simplu facem astfel de
operatii dac ducem sgeata de la mouse pe icoan fisierului respectiv si apsm pe butonul din
dreapta, tinnd apsat, "tragem" icoan pn la destinatie, n cealalt fereastr deExplorer, unde ii
dm drumul (eliberm butonul) ntr-o zon liber a ferestrei. n acest moment apare un meniu de
context din care putem alege ce operatie vrem s facem:
Copy Here ("copiaz aici") creeaz la destinatie o copie a fisierului sau folderului "tras".
Move Here ("mut aici") face aceeasi operatie ca mai sus, dar n final sterge fisierul/folderul
respectiv din locul de unde a fost copiat (de la surs). Dac sursa este un CD, atunci stergerea
esueaz, deoarece nu este permis scrierea sau stergerea pe CD.
Create Shortcut ("creeaz scurttur") va crea, la destinatie, o scurttur ctre fisierul respectiv.
Astfel de operatii pot fi executate si prin alte metode, dar deocamdat le-am prezentat pe cele mai
simple, urmnd s le descoperim si pe celelalte pe msur ce avansm n lucrul sub Windows. Dar
important este s retii c ele sunt posibile si s nveti s le folosesti ct mai eficient ca s-ti
organizezi fisierele.
Exercitii
Poti crea fiiere sau foldere direct pe Desktop. D click-dreapta pe Desktop i observ ce comenzi
ai n meniul de context, submeniul New. Le poti exersa. n final, nu uita s tergi fiierele create
pentru exercitiu. Cel mai bine este s creezi un folder de exersare, s faci n el toate exercitiile de
acest tip, avnd grij s nu alterezi nimic n restul fiierelor de pe disc.
Copiaz, n folderul de exercitii, fiiere sau scurtturi din alte foldere de pe disc. Exerseaz
tergerea i redenumirea fiierelor NUMAI pe aceste copii create n folderul de exersare. n acest
fel eti sigur c nu vei afecta sistemul.
Dac pui o dischet n unitatea de dischet, poti exersa copierea fiierelor de pe ea pe hard-disk i
invers, prin metoda de copiere descris mai sus. La fel i n cazul CD-ului. Trebuie doar s ai grij
ca n una din ferestrele de Explorer s vezi continutul dischetei (sau CD-ului), iar n cealalt s
vezi continutul hard-disk-ului.
Lecia 10. TIPURI DE FIIERE
Un element important n operarea cu fisierele de pe disc este cunoasterea tipurilor de fisiere
existente. Se poate spune c toti icoanele care se vd n Windows Explorer desemneaz fisiere,
fiecare avnd proprietti specifice tipului de fisier.
Exista cteva fisiere foarte speciale cum sunt folderele (directoarele) si scurtturile. Un folder este
un tip special de fisier, care contine informatii despre fisierele pe care spunem c le "contine"
(numele, mrimea, locul ocupat pe disc). n realitate, dac stergem un folder, nu stergem continutul
acestuia, ci doar informatiile despre continutul folderului, astfel nct continutul folderului este ca si
sters. Pe de alt parte, o scurttur (shortcut) este tot un mic fisier, dar care contine doar informatii
despre un alt fisier sau folder la care se refer.
Daca dai un click-dreapta pe icoan unui fisier (atentie, nu pe nume!) apare un meniu de context
care variaz de la un fisier la altul, n functie detipul fiierului. Dar indiferent de tip, n meniu
apare, cel mai jos, comanda Properties, care ti foloseste ca s descoperi anumite proprietti ale
fisierului. De aici putem afla mai multe si despre tipul fisierului.
Primele informatii afisate n fereastra care apare sunt icoan fiierului si numele complet al
fisierului. Sub Windows 98, numele fisierului poate avea o lungime destul de mare (255 de
caractere) si poate include si puncte, spatii si alte cteva caractere diferite de litere si cifre, spre
deosebire de sistemul MS-DOS (unde exist o limit de 8+3 caractere, separate prin punct). Vei
observa c n fereastra de proprietti apare si MS-DOS name (numele MS-DOS), care se nscrie n
limitele de 8+3 caractere, este numele sub care ar fi vzut fisierul respectiv de ctre un program mai
vechi, de MS-DOS.
n numele fisierului, ultimele caractere (dup punct) alctuiesc asa-numitaextensie si desemneaz
tipul fisierului. Exist extensii standard pentru anumite tipuri de fisiere, sistemul Windows tine cont
de aceste extensii n modul n care trateaz fisierele respective n diverse situatii. Astfel, fiecare
extensie are asociat un anumit program cu care tipul respectiv de fisier poate fi deschis. De pild,
pentru fisierele cu extensia TXT (care desemneaz fisiere de text simplu), programul asociat este
Notepad.EXE, un mic editor de text. n Windows Explorer, orice fisier este afisat cu icoan
caracteristic programului asociat. Dac dm dublu-click pe un icoana a unui fisier, se deschide chiar
programul asociat tipului de fisier, iar n el este deschis fisierul respectiv, spre a i se vedea
continutul sau chiar spre a fi modificat.
Observi mai sus c si Notepad are extensia EXE. Aceasta este o extensie tipic pentru fiiere
executabile, adic pentru programe. Programele nu mai au alte programe asociate, un dublu-click
pe icoan unui program determin chiar pornirea acelui program. Alte extensii de fisiere executabile
sunt COM si BAT.
Exist si fisiere care nu au asociat nici un program anume, asta pentru c extensia lor nu apare n
lista de extensii recunoscute de ctre Windows. Asemenea fisiere nu se deschid la dublu-click, ti se
propune deschiderea lor cu un program pe care trebuie s-l alegi tu. De obicei nu ai nevoie s
deschizi astfel de fisiere, ele sunt pe disc pentru c sistemul opereaz cu ele pe ci de el stiute, cu
care nu trebuie s te complici ca simplu utilizator. Astfel de fisiere cu tip "necunoscut" au icoan
Windows (de forma unei mici file albe cu sigla Windows pe ea).
Este posibil ca tu s nu vezi deloc extensiile fisierelor n fereastra deWindows Explorer, datorit
unei optiuni ca ele s nu fie afisate, probabil ca s nu-l deruteze pe un nceptor. Dar aceast
optiune poate fi modificat din meniul View, dac dai comandaFolder Options si aici, n rubrica
View, dezactivezi optiuneaHide file extensions for known file types ("ascunde extensiile pentru
fisierele de tip cunoscut").
Exist foarte multe extensii cunoscute de Windows, vei observa tu nsuti, lucrnd pe computer, c
exist multe tipuri de fisiere cu care ai prilejul s lucrezi. Iat cteva dintre cele mai cunoscute
extensii, mpreun cu programul asociat lor de obicei:
DOC - documente de tip text formatat, create cu Microsoft Word
XLS - foi de calcul tabelar, create cu Microsoft Excel
PPT - prezentri multimedia realizate cu Microsoft PowerPoint
ZIP - arhiv comprimat realizat cu Winzip sau cu PKZIP
BMP - imagine (bitmap) realizabil cu Microsoft Paint
GIF - imagine de rezolutie mare, realizabil cu PaintShop Pro
JPG - imagine comprimat, realizabil cu PaintShop Pro
HTM sauHTML - pagini de web, vizibile n browserul de web
HLP - fisiere Help, cu instructiuni, vizibile cu Windows Help
Vei putea descoperi tu nsuti ce programe au asociate, pe calculatorul tu, diversele tipuri de fisiere.
De asemenea, vei observa c fiecare program opereaz numai cu anumite tipuri de fisiere, dar
aceste lucruri nu pot fi memorate, fiindc sunt prea numeroase asocierile posibile, le vei retine, din
experient, pe cele pe care le folosesti mai frecvent.
Exercitii
Deschide Windows Explorer i observ icoanele diverselor fiiere. Dac dai un click pe capul
coloanei Type din tabelul cu fiiere, vei observa c fiierele sunt ordonate imediat dup tipul lor.
Ca s vezi extensiile, dezactiveaz optiunea de ascundere a extensiilor pentru fiierele cu tip
cunoscut, dup cum am descris mai sus.
Observ ce program se deschide cnd dai un dublu-click pe icoan unui fiier cu tip cunoscut.
Numele programului apare n bara de titlu a ferestrei sale. Ca s nu te complici, nchide fereastra
programului dup ce ai observat-o, fr s faci alte operatii n ea.
Caut fiiere din tipurile enumerate mai sus i d dublu-click pe icoan lor, ca s verifici dac pe
calculatorul tu aceste tipuri au asociate aceleai programe din enumerare. Este posibil ca
programul asociat s fie diferit, de pild dac pe calculatorul tu nu este instalat programul
PaintShop Pro, tipurile GIF i JPG pot fi asociate cu un alt program, instalat n sistemul tu.
Lecia 11. FOLDERE DE LUCRU
Acum, c am parcurs cteva lectii despre fisiere, putem trece la discutarea unor elemente mai
concrete de operare sub Windows, s ncepem cu cteva foldere speciale ai cror icoane se gasesc
pe Desktop si n meniul de Start.
n primul rnd s vorbim despreRecycle Bin - "cosul de gunoi" al sistemului. Gsesti icoan lui pe
Desktop, dac dai un dublu-click pe el, se deschide o fereastr de Explorer (n general, prin
Explorer nteleg Windows Explorer) n care poti vedea continutul "cosului de gunoi", de fapt
acesta fiind un folder special din folderul C:\Windows. n el se gsesc toate fisierele pe care le-ai
sters din computer, inclusiv foldere si scurtturi. Practic, cnd stergi un fisier (cu comandaDelete
sau apsnd pe tastaDel), acesta nu dispare complet din computer, ci este doar mutat n Recycle
Bin - "cosul de gunoi". Rostul acestei msuri de sigurant este c s-ar putea s stergi din greseal
ceva util, sau s ai nevoie de un fisier dup ce l-ai sters, atunci l poti restaura din cosul de gunoi.
Dac dai click-dreapta pe un icoan de fisier din cos, n meniul de context apare si comanda
Restore, care ti permite s restaurezi fisierul respectiv, adic s-l pui napoi n locul de unde a fost
sters (cu conditia ca acel loc - folder - s existe nc).
Ca s dispar complet ceea ce este n "cos", trebuie s dai click-dreapta pe icoan lui de pe Desktop,
din meniu s alegi comanda Empty Recycle Bin ("goleste cosul de gunoi"). Chiar si imaginea
iconului este diferit cnd cosul este gol, fat de atunci cnd sunt n el fisiere. Fisierele din cos
continu s ocupe spatiu pe disc atta vreme ct rmn acolo. Deci stergnd simplu un fisier, nu faci
mai mult loc pe disc, fiindc fisierul nc rmne pe disc n "cos". Numai la golirea cosului se
elibereaz pe disc spatiul ocupat de fisierele sterse. Aceasta nseamn c, din cnd n cnd, trebuie
s golesti cosul ca s eliberezi spatiu pe disc, mai ales dac discul devine nencptor.
Un alt icoan special este cel numit Documents. Acesta se gseste n meniul de Start, dac pui
sgeata pe el, se deschide un meniu care contine scurtturi ctre 15 fisiere cu care s-a lucrat cel mai
recent pe computer. Este un meniu util pentru c ti permite s deschizi rapid fisierele cu care
lucrezi frecvent. Desigur, dac la un moment dat deschizi multe fisiere diferite de cele cu care
lucrezi de obicei, acestea vor deveni cele mai recente si nu vei mai gsi fisierele cu care ai lucrat
naintea lor. Dar cnd stii c recent ai deschis un fisier si vrei s reiei rapid lucrul la el, aici gsesti
de obicei o scurttura ctre el. De fapt, acest meniu contine exact scurtturile care se gsesc n
folderul C:\Windows\Recent Files.
Multe programe si salveaz automat documentele create n folderul C:\My Documents. Dac nu
gsesti un fisier pe care stii c l-ai salvat, caut-l mai nti n acest folder, dac nu mai apare n lista
de documente recente. Dac la salvare ai indicat tu nsuti un alt folder n care s fie salvat
documentul, atunci n-o s-l mai gsesti nMy Documents.
Pe discul C: vei remarca si alte foldere foarte importante si foarte mari, care au fost create de la
instalarea sistemului. Este bine s le stii rolul, ca s ai o idee despre felul n care le poti folosi la
nevoie:
Windows este folderul n care este instalat sistemul tu de operare. Dac stergi acest folder,
calculatorul nu va mai putea intra n Windows la pornire, pentru c i lipsesc componentele
sistemului, atunci tot sistemul trebuie reinstalat. n acest folder este bine s nu faci modificri, dect
dac stii exact ce faci.
Program Files este folderul n care se instaleaz fisierele programelor pe care le pui n functiune pe
computer independent de sistemul Windows. Aceste programe (sau aplicatii) au nevoie de sistemul
Windows ca s poat functiona, dar nu sunt indispensabile sistemului. Oricum, nu este recomandat
modificarea fisierelor de aici sau stergerea lor. Dac doresti s renunti la un program, atunci este de
preferat s folosesti procedura de dezinstalare automat a lui, dinControl Panel.
Dar despre Control Panel ("panoul de control" al sistemului tu) vom vorbi ncepnd din lectia
viitoare.
Exercitii
Creeaz o copie a unui folder oarecare, care contine i cteva fiiere, ca s poti exersa cu ele. Pe
aceast copie, terge un fiier i apoi inspecteaz continutul "coului de gunoi". Vei vedea c
fiierul ters a fost mutat n "co". Golete coul de gunoi, ca s dispar complet fiierul ters.
Sterge cteva fiiere, apoi restaureaz-le (recupereaz-le) din "coul de gunoi".
Exploreaz folderele speciale enumerate n aceast lectie, ca s te familiarizezi cu continutul lor.
Nu trebuie s modifici nimic n ele, doar s observi numele de foldere i de fiiere din ele.
Lecia 12. ELEMENTE DE CONTROL
Calculatorul este un dispozitiv complex, dar functionarea lui poate fi controlat cu ajutorul anumitor
programe care stabilesc parametrii de lucru pentru diversele componente. Acest panou de control, n
Windows este numit Control Panel. Poti gsi icoan lui nMy Computer, sau l poti deschide din
meniul de Start, rubricaSettings.
Se deschide o fereastr n care vei vedea multi icoane colorati, fiecare avnd rolul su n controlul
computerului. Unii ti dau posibilitatea s reglezi functionarea anumitor dispozitive din computer,
sau a anumitor servicii instalate pe calculatorul tu, altii ti permit s adaugi sau s elimini
componente din sistem, toti ti permit s afli informatii despre sistemul tu. Un dublu-click pe
oricare din acesti icoane ti d acces la ferestrele corespunztoare pentru configurarea
componentelor sistemului.
S ncepem cu o component mai simpla, cu acest prilej vom vedea si cteva aspecte generale ale
ferestrelor de dialog si configurare din Windows, anumeelementele de control, acele componente
ale casetelor de dialog cu ajutorul crora putem stabili diverse optiuni de lucru sau parametri pentru
comenzile date. De pild, caut n fereastraControl Panel icoan Mouse si d un dublu-click pe el.
Se deschide fereastraMouse Properties, n care poti regla functionarea mouse-ului. Desi aparent
simplu, mouse-ul poate fi fcut s functioneze n mai multe feluri, dup cum e nevoie. Fereastra are
trei rubrici (tab-uri), vizibile n partea de sus a ei: Buttons, Pointers si Motion. S le vizitm pe
rnd, cu un click pe numele lor:
Buttons ("butoane") - aici poti regla butoanele mouse-ului.
Button configuration ("configurarea butoanelor") permite alegerea minii cu care se manevreaz
mouse-ul - mna dreapta (right-handed) sau mna stng (left-handed). Initial, mouse-ul este
configurat pentru mna dreapt (cu butonul principal n stnga, sub degetul arttor al minii
drepte), majoritatea oamenilor fiind dreptaci, dar un stngaci poate alege configurarea pentru mna
stng, atunci butoanele de pe mouse si inverseaz functiile.
Double-click speed ("viteza la dublu-click") ti permite s reglezi intervalul ntre dou clickuri
succesive dup care sistemul face diferenta ntre un dublu-click si dou clickuri simple. Viteza
poate fi reglat prin alegerea unei pozitii intermediare ntreSlow ("ncet") si Fast ("repede"). Ca s
vezi diferenta, trage cursorul la un capt al riglei si d un dublu-click n zona de test din dreapta. La
dublu-click, din cutiuta violet iese un cap de ppus, iar la dou clickuri simple nu se ntmpl
nimic. Dac ai dificultti cnd dai dublu-click (dai click prea ncet), atunci regleaz o vitez mai
mic, astfel nct chiar dou click-uri mai ndeprtate ntre ele s fie considerate un dublu-click.
Pointers ("pointeri") - aici poti alege forma pointerilor pentru diferite situatii. Ai observat deja c
sgeata de la mouse se schimb ba ntr-o clepsidr, ba ntr-o sgeat mai mic, ba ia alte forme, n
functie de context. Poti alege o schem de pointeri dintr-o list de scheme, sau poti alege pentru
fiecare pointer (cursor) din schem o alt imagine dect cea curent. Butonul Browse ti permite s
cauti pe disc fisiere care contin imagini de cursoare pentru mouse.
Motion ("miscare") - aici poti regla dou optiuni pentru miscarea mouse-ului:
Pointer speed ("viteza pointerului") se poate regla ntre Slow ("ncet") si Fast ("repede"), ea se
refer la ct de mult se misc pointerul pe ecran atunci cnd misti mouse-ul. Vitez mare nseamn
o deplasare mare pe ecran a pointerului, chiar la o deplasare mic a mouse-ului.
Pointer trail ("urma pointerului") introduce o ntrziere n stergerea pointerului de la pozitiile
anterioare, astfel nct atunci cnd l misti el las urme - ca s-l poti urmri mai usor pe ecran. Ca s
vezi asta, bifeaz optiuneaShow pointer trails ("arat urma pointerului"), dup care poti s reglezi
lungimea urmei ntreShort ("scurt") si Long ("lung).
n partea de jos a ferestrei Mouse Properties se vd permanent trei butoane. Rolul lor este similar
n majoritatea ferestrelor n care apar:
OK ("gata, e-n regul") determin nchiderea ferestrei cu intrarea n vigoare a tuturor modificrilor
pe care le-ai fcut n fereastra respectiv. Actionnd acest buton cu un click, practic spui c
modificrile fcute aici sunt corecte si c doresti s fie aplicate n sistem.
Apply ("aplic") determin, de asemenea, aplicarea imediat a modificrilor, dar fr a nchide
fereastra respectiv, n ideea c mai ai modificri de fcut.
Cancel ("anuleaz, abandoneaz") determin nchiderea ferestrei, cu ignorarea modificrilor fcute
n ea. Foloseste acest buton atunci cnd te rzgndesti n privinta modificrilor, sau cnd ai gresit
ceva si vrei s nu se tin cont n sistem de modificrile gresite. Acelasi efect ca actionarea lui
Cancel l are, de obicei, apsarea tastei Esc. De retinut c, dac ai apucat s aplici modificri cu
butonul Apply, folosirea butonului Cancel nu le anuleaz si pe acelea.
n casetele de dialog se poate opera si numai de la tastatur, iat cteva trucuri pentru asta:
Dup cum observi, casetele de dialog au diverse cmpuri (butoane, optiuni, liste) iar tastaTab ti
permite s muti focusul de la un cmp la altul. Un cmp este "sub focus" atunci cnd chenarul lui
devine o linie punctat, el este cel care primeste comenzile din taste..
Cnd dai click pe un cmp, acesta vine automat "sub focus", dar din taste trebuie s apesi repetat pe
Tab pn cnd focusul ajunge la cmpul dorit.
Odat pus focusul pe un cmp, se pot folosi sgetile pentru deplasarea printr-o list sau pe o rigl,
sau se pot introduce date de la tastatur acolo unde se asteapt s introducem text, sau se poate
bifa/anula o optiune cu tasta "spatiu".
Ca si la meniuri, tastaAlt plus litera subliniat din numele unui cmp determin mutarea focusului
direct pe acel cmp, sau chiar (n cazul butoanelor) actionarea lui.
Dac focusul este pe un buton, apsarea tastei Enter este similar cu activarea acelui buton printr-
un click pe el.
La celelalte casete de dialog vei ntlni frecvent elemente similare, deci este bine s le retii de pe
acum. Oricum, celelalte module din Control Panel se vor dovedi mai complexe si nu vom mai
reveni asupra elementelor generale.
Exercitii
Deschide Control Panel i observ denumirile i imaginile icoanelor, ncercnd s faci legtura cu
elementele computerului. Unde nu reueti repede, nu insista.
Regleaz mouse-ul dup dorint, alegnd viteza la dublu-click i viteza pointerului aa cum ti vine
mai bine.
ncearc trucurile din tastatur n fereastra Mouse Properties. Dac alterezi anumiti parametri
aici, i poti reface uor mai trziu.
Lecia 13. CONFIGURRI
Continum cu prezentarea unor module dinControl Panel, dar ca s nu ne pierdem n prea multe
detalii inutile, voi insista asupra acelor elemente de configurare de care este mai probabil s ai
nevoie. Fiecare modul de configurare are multe elemente, dar adesea se folosesc numai cteva
dintre ele, celelalte fiind pentru configurri mai rar ntlnite ale computerelor.
Un dublu-click pe icoan Keyboard din Control Panel deschide fereastra Keyboard Properties
("propriettile tastaturii"). Aceasta contine dou rubrici, din care se pot stabili cteva optiuni pentru
folosirea tastaturii:
Speed ("vitez") - aici se poate regla viteza cu care sunt citite tastele apsate repetat, n optiunile
din sectiunea Character repeat ("repetarea unui caracter"), respectiv viteza cu care clipeste
cursorul (jos, laCursor blink rate). Acestea sunt setri mai putin importante n sistem.
Language ("limb") ti permite s alegi limba n care vrei s scrii de la tastatur, dat fiind c n
alfabetul fiecrei limbi pot exista caractere care nu apar n alfabetul englez, international. Initial,
sistemul este configurat pentru o anumit limb, de obicei pentru engleza american (US English),
dar dac vrei s scrii n romneste, de pild, ai nevoie si de literele cu diacritice (cu cciulit sus, cu
virgulit dedesubt), pe care nu le poti scrie cu tastatura pentru limba englez. n lista Installed
keyboards and layouts ("tastaturi si suporturi instalate") vezi pentru ce limbi ai instalat suportul n
sistemul tu. Ca s adaugi o limb noua, foloseste butonul Add ("adaug") si vei putea alege din
list limba respectiv. Ai nevoie de kitul de Windows pentru ca instalarea s se finalizeze. Dac
bifezi optiuneaEnable indicator on taskbar ("afiseaz indicator pe bara de operatii"), atunci lng
ceasul de pe bara de operatii va aprea si un indicator al tastaturii, de unde poti comuta de pe o
limb pe alta atunci cnd vrei s scrii ceva - dai click pe indicatorul de pe bara de operatii si alegi
limba din meniul de context. Comutarea este posibil si cu combinatia de taste indicat laSwitch
languages. Cnd comuti pe alt tastatur dect cea initiala, trebuie s stii c unele taste
alfanumerice si schimb functiile, astfel nct cu ele s poti scrie acele litere specifice alfabetului
limbii respective. De pild, literele specific romnesti pot fi scrise (dac ai comutat peRomanian
Keyboard) cu tastele aflate n zona tastei Enter, dar simbolurile care erau nainte pe acele taste
migreaz si ele pe alte taste, astfel nct multe simboluri si pot schimba locul pe taste pe durata
folosirii tastaturii pentru limba romn. Oricum, ti recomand s folosesti scrierea cu alt tastatura
dect cea englez numai n textele din documente, n mesaje de E-mail etc., dar nu n numele de
fisiere si directoare sau n optiunile de configurare, unde literele ne-engleze ar putea provoca
dificultti sistemului.
Un alt icoan usor de folosit dinControl Panel esteDate/Time. Fie c dai dublu-click pe el, fie c
dai dublu-click pe ceasul din bara de start, se deschide fereastra Date/Time Properties
("propriettile de dat si or"), din care poti regla foarte usor ceasul sistemului tu. Este important
ca ora si data sistemului s fie corecte, mai ales c lucrezi pe Internet, deoarece toate mesajele tale
vor contine data si ora sistemului tu, astfel pot fi usor localizate n timp de ctre corespondentii ti.
n plus, unele programe pot fi induse n eroare dac data si ora nu sunt corecte, ceea ce poate s le
fac s functioneze anormal. Este simplu s modifici ora si data, n caz c observi c nu sunt exacte.
Optiunea Time zone reprezint fusul orar, pentru Romania este corect de ales valoarea GMT+2
(Bucharest), iar dac bifezi si optiuneaAutomatically adjust clock for daylight saving changes
("automat ajusteaz ceasul la schimbarea orei de var/de iarn"), atunci calculatorul va face automat
ajustrile necesare la trecerea la ora de iarn sau la ora de var, dac acestea respect regula
international (si n general aceasta se respect n Romnia, exceptiile fiind foarte rare si anuntate n
pres).
Icoan Regional Settings ("setri regionale") dinControl Panel este mai rar folosit, totusi n unele
cazuri poate fi util. El permite alegerea unor optiuni prin care anumite date s fie afisate de
computer n formatul specific anumitor tri. Este vorba de formatul datei si orei, al monedei, ca si
de modul de reprezentare a numerelor zecimale. Exist o list de setri specifice pentru diverse tri,
cel mai frecvent se folosesc pe computer configurrile pentru zonaEnglish (United States), acestea
fiind si cele mai bine suportate de ctre majoritatea programelor de provenient occidental. Dar
poti comuta usor pe configurrile pentru Romnia, atunci vei avea surpriza c data si ora sunt
afisate n formatul romnesc. Totusi, pot aprea probleme mai ales cu unele programe care nu vor
suporta bine unele setri - de pild, folosirea virgulei n loc de punct zecimal (asa cum se foloseste
n trile anglofone). Dac nu faci calcule cu zecimale n programe caExcel, poti folosi fr team
setarile regionale pentru Romnia, pe care le poti instala n bloc din prima rubric a ferestrei
Regional Settings. Celelalte rubrici ti permit s modifici manual parametrii curenti pentru setrile
regionale.
Exercitii
Dac nu ai instalat suportul pentru tastatura romneasc, l poti instala uor din Control
Panel/Keyboard, aa cum am descris mai sus, dar numai dac ai la dispozitie (pe hard-disk sau pe
CD) kitul de Windows 98. Dup instalare, ti recomand s-ti faci o "hart" a tastelor cu simboluri,
pe care s scrii pozitia simbolurilor pe taste n cazul cnd foloseti tastatura romneasc. ti va fi
de folos dac o ai la ndemn, cel putin pn te obinuieti cu noile pozitii ale simbolurilor.
Schimb setrile regionale pe cele romneti i observ modificrile aprute n afiarea datei i
orei, att n ceasul de pe bara de operatii, ct i n programele care afieaz data i ora (de pild,
n Windows Explorer, care afieaz data i ora crerii/modificrii fiierelor).
Lecia 14. AFIAJUL PE ECRAN
Un modul mai des folosit este modulul Display ("afisaj", "ecran") din Control Panel. Un dublu-
click pe el deschide fereastra Display Properties ("propriettile ecranului"). Aceeasi fereastr se
deschide si mai rapid dac dai click-dreapta pe o zon liber de pe desktop, alegi Properties din
meniul de context. Astfel vei putea alege anumite optiuni pentru ceea ce se vede pe ecran n spatele
ferestrelor deschise, sau pentru calitatea general a afisajului. Iat rubricile si optiunile din fereastra
Display Properties:
Background ("fundal") - aici se pot alege optiuni pentru ceea ce se afiseaz pe fundalul
desktopului. Exist dou posibilitti: model bicolor sau tapet multicolor. n caz c sunt selectate
ambele, tapetul va acoperi oricum modelul bicolor, deci este de preferat s alegem numai una sau
(pentru economie de resurse grafice, dac avem un computer cu putin memorie RAM) niciuna din
ele (dac alegem din list optiuneaNone ="niciuna").
Pattern ("model") se refer la un model bicolor care poate s acopere tot ecranul. Exist deja o list
din care se poate alege modelul, chiar pot fi editate modele existente (cu butonul Edit Pattern),
pentru a crea modele noi. Din punct de vedere al memoriei folosite, modelul bicolor este mai
economic dect tapetul.
Wallpaper ("tapet") se refer la o imagine multicolor care poate fi plasat n centrul ecranului (cu
optiunea Center) sau poate fi repetat pe ecran ca s-l acopere complet (cu optiunea Tile).
Imaginea poate fi orice fisier cu extensia bmp de pe hard-disk. Exist deja mai multe asemenea
fisiere n folderul C:\Windows, numele lor apar n list. Butonul Browse permite localizarea si
alegerea unei imagini aflate n alt parte de pe disc.
Screen Saver este denumirea unui mic program grafic care poate intra automat n functiune si
afiseaz pe ecran imagini diverse, adesea animate, atunci cnd nu se lucreaz pe computer un
anumit interval de timp. Orice apsare de tast sau miscare de mouse determin ntreruperea
programului screen-saver si revenirea la imaginea aflat pe ecran nainte de lansarea lui. Rolul unui
astfel de program de animatie cu lansare automat n caz de inactivitate a fost, initial, de a se evita
uzura prematur a tubului catodic al monitorului cauzat de pstrarea ndelungat a unei imagini
stationare pe ecran. Tot aici exist si o sectiune legat de anumite optiuni pentru economisirea
energiei electrice consumate de computer.
Screen Saver - din list se poate alege unul din programele de acest tip existente, se poate testa cu
butonul Preview. Fiecare astfel de program poate avea diverse optiuni, configurabile din butonul
Settings. Timpul de inactivitate dup care programul intr automat n executie este fixat n minute
la optiuneaWait ("asteapt"). Se poate alege si o parol (Password) care va fi cerut n momentul
n care se reia activitatea, care poate fi folosit pentru a proteja lucrrile curente de pe ecran, de ochi
strini, dac lipsesti o vreme de la computer.
Energy saving features of monitor ("Facilitti de economisire a energiei electrice consumate de
monitor") - butonul Settings ti permite s reglezi cteva optiuni utile dac lasi multa vreme (ore n
sir zilnic) calculatorul pornit fr s lucreze cineva pe el. Asa se ntmpl n firmele unde
calculatorul merge non-stop, probabil nu e cazul pentru un utilizator particular, de acas. n mare,
aici poti alege dup ct timp de inactivitate s se nchid singur monitorul, sau s se dezactiveze
hard-disk-ul, sau s intre calculatorul n modul standby ("asteptare").
Appearance ("aparent") - aici poti alege culorile si fonturile folosite la afisarea ferestrelor si
butoanelor din Windows. Acestea sunt grupate n scheme de culori, ca s le poti alege ulterior n
bloc.
Scheme ("scheme de culori") - din list alege o schem de culori, vei vedea imediat aspectul ei pe
micul ecran de deasupra. Dac faci modificari ale elementelor ei (din optiunile de mai jos), poti
salva noua schem cu butonul Save As. Dac o schem nu-ti place deloc, o poti sterge cu butonul
Delete.
Item ("item", "element") - aici este lista cu elementele unei scheme de culori. Dac dai un click pe
imaginea schemei curente de pe micul monitor de deasupra, e ca si cum selectezi itemul din list
(metod util dac nu stii numele exact al itemului n englez). Poti alege culoarea itemului si
dimensiunea lui, dup caz.
Font ("font", "corp de liter") - pentru itemul curent, n caz c el contine si text, poti alege aici
fontul cu care se afiseaz textul, dimensiunea lui si culoarea, chiar unele formatri.
ti poti defini aici o schem de culori proprie, dup preferint. Totusi, alege atent culorile pentru ca
ele s ofere un contrast suficient de bun ntre text si fundal.
Effects ("efecte") - aici se aleg cteva efecte speciale pentru ecran:
Desktop icons ("icoanele de pe desktop") - poti schimba icoanele aplicatiilor de sistem de pe
desktop, cu butonul Change Icoan ("schimb icoan"). Butonul Default Icoan ("icoan
implicit") ti permite s restaurezi icoan initial.
Visual effects ("efecte vizuale") - cteva efecte de afisare care fac o diferent vizibil (ntre
activarea si dezactivarea lor) mai mult pe calculatoarele mai slabe. Pe un computer puternic,
aproape c nu se simte diferenta.
Use large icons ("foloseste icoane mari") - dac o bifezi, icoanele de pe desktop vor fi mai mari
dect atunci cnd nu e bifat.
Show icons using all possible colors ("afiseaz icoanele cu toate culorile posibile") - bifat, face ca
icoanele s fie afisati cu toate nuantele disponibile, altfel se va face economie de culori n afisarea
lor.
Animate windows, menus and lists ("animeaz ferestrele, meniurile si listele") - bifat, simuleaza
animatia cnd se deschid sau se nchid ferestre, meniuri si liste.
Smooth edges of screen fonts ("margini line ale fonturilor de pe ecran") - bifat, determin
folosirea unor fonturi cu margini mai line, mai putin segmentate, ale literelor.
Show window contents while dragging ("Arat continutul ferestrei n timp ce e tras") - bifat, la
deplasarea din mouse a unei ferestre pe ecran se vede si continutul ferestrei. Altfel, se vede doar
conturul ferestrei n timpul deplasrii.
Settings ("setri") - aici se definesc optiuni importante de configurare a afisrii, n strns corelare
cu tipul adaptorului grafic si al monitorului folosit.
Colors ("culori") - din list se poate alege densitatea de culori folosit la afisarea pe ecran. Cu ct
sunt mai multe culori, cu att fotografiile sunt mai clare fiindc se afiseaz mai multe nuante
diferite n ele. Lista disponibil depinde de posibilittile adaptorului grafic si ale monitorului.
Screen area ("dimensiunile ecranului") - se alege numrul de pixeli (puncte grafice) pe orizontal
si pe vertical. Combinatia aleas determina rezolutia imaginii de pe ecran (densitatea de puncte pe
unitatea de suprafat). Cu ct rezolutia e mai mare, cu att vor ncpea mai multe detalii pe ecran.
Rezolutiile din list sunt cele permise de adaptorul grafic folosit, dar dac monitorul nu suport
rezolutiile mai mari, adaptorul nu va putea afisa nimic pe ecran.
Advanced ("optiuni avansate") - aici sunt optiunile pentru configurarea monitorului si adaptorului
grafic. De regul, ele sunt fixate la instalarea sistemului si nu sunt modificate ulterior. Aici se umbl
numai dac se deregleaz ceva n afisaj si este nevoie de reinstalarea sau schimbarea monitorului
si/sau adaptorului grafic.
n cazul anumitor adaptoare grafice sau monitoare mai moderne, se instaleaz programe speciale
pentru controlul acestora, aceste programe pot introduce rubrici noi n fereastraDisplay Properties.
Exercitii
Exploreaz modelele i tapeturile disponibile. Ca s poti vedea modele pe ecran, trebuie s alegi
None la tapete.
Testeaz screen-saver-urile. ti recomand activarea unui screen-saver cu precautie, deoarece poate
intra n conflict cu alte programe din sistem, dac l lai activ n timp ce lucrezi. Dar cnd vrei s te
relaxezi, sunt foarte utile.
Creeaz-ti o schem de culori proprie. Poti porni de la una existent, modificndu-i doar anumite
elemente.
Testeaz densittile de culoare i rezolutiile disponibile. nainte de asta ar fi bine s verifici, n
documentatii, ce rezolutii suport monitorul tu, ca s te asiguri c nu testezi rezolutii peste
puterile lui: riti s nu mai vezi nimic pe ecran!
Lecia 15. SYSTEM PROPERTIES
Continum cu Control Panel, deoarece el este principalul instrument cu care ti poti configura
calculatorul. Mai exist cteva module utile, dar care nu sunt folosite pe toate calculatoarele:
Modems - pentru cine foloseste un modem, Network - pentru cine are un computer conectat ntr-o
retea, Multimedia - pentru cine dispune de componente multimedia (pentru redare de sunet si
video), altele. Alte module sunt mai rar folosite, se pot referi la diverse componente ale sistemului,
care pot s fie sau s nu fie instalate pe computer. De regul, dac o anumit component ti lipseste
din sistem, atunci nici modulul pentru configurarea ei nu apare nControl Panel.
Ca s vezi toate componentele hardware instalate n computer, icoan System din Control Panel
deschide fereastraSystem Properties, n care poti gsi detalii despre alctuirea fizic a sistemului
tu. Aceeasi fereastr se poate deschide si mai rapid dac apesi tastaWindows (cea dintreCtrl si
Alt, dac ai o tastatur de tip Windows 95) mpreun cu tastaBreak.
nSystem Properties ("propriettile sistemului") ai cteva rubrici:
General ("generalitti") - aici poti vedea imediat cteva date de baz despre sistem: ce versiune de
Windows este instalat, ct memorie RAM este instalat (si valid) n sistem, ce procesor vede
sistemul Windows etc. Unele aplicatii pot modifica aspectul acestei rubrici, adugnd cteva
informatii proprii.
Device Manager ("managerul de dispozitive") este locul cel mai interesant. Aici poti vedea toate
componentele hardware din sistemul tu, poti afla detalii intime despre instalarea si functionarea
lor. Ele sunt afisate sub forma unui arbore, n care fiecare ramur reprezint o anumit categorie de
dispozitive (dac este bifat optiuneaView devices by type - "vezi dispozitivele dup tip") sau un
grup de dispozitive care au legturi strnse n sistem (dac este bifat optiunea View devices by
connection - "vezi dispozitivele dup conexiuni"). Un click pe semnul plus din dreptul unei ramuri
face s apar dispozitivele existente. Selectnd un dispozitiv si dnd click pe butonul Properties,
poti vedea detalii tehnice despre felul n care sunt instalate si functioneaz dispozitivele. Se
recomand mult atentie cnd umbli aici, fiindc dac modifici optiuni fr s stii ce efect au ele,
poti afecta serios functionarea sistemului. n orice caz, retine c, dac n acest arbore de dispozitive
vezi vreun semn de exclamare nscris ntr-un cerc galben, asta nseamn c dispozitivul respectiv nu
este corect instalat sau nu functioneaz corect, ar trebui reinstalat.
Hardware Profiles ("profiluri hardware") - aici poti crea profiluri pentru situatiile cnd vrei s
lucrezi cu calculatorul alternnd ntre diverse configuratii hardware. O configuratie hardware
reprezint o schem de functionare a computerului, n care exist anumite componente hardware, cu
anumiti parametri. Exist situatii cnd trebuie s modifici configurarea hardware, schimbnd multi
parametri de configurare, dar dac ti definesti profile hardware, tot ce ai de fcut va fi doar s
comuti de pe un profil pe altul. Dar asemenea operatii le fac de regul doar cei care schimb
frecvent componentele hardware din computer, cum ar fi specialistii n hardware sau cei care
testeaz frecvent componente noi.
Performance ("performante") este o rubric n care se pot vedea si regla alti ctiva parametri
generali de functionare a computerului. De regul, acestia sunt lsati numai pe seama specialistilor,
deci aici nu este nevoie s umbli dect dac stii bine ce faci.
Reamintesc c modificarea parametrilor componentelor hardware nu trebuie fcut dect n
cunostint de cauz. Unii parametri pot fi restaurati dac o ncercare cu o valoare schimbat nu d
rezultate, dar n cazul altora, sistemul de operare instalat poate fi iremediabil compromis si ultima
solutie poate fi reinstalarea lui complet.
Un alt mijloc de afla ct mai multe detalii tehnice despre sistem este programul System
Information, care ar trebui s fie accesibil prinStart Menu, apoi Programs, Accessories, System
Tools. El afiseaz informatii si mai detaliate, fr posibilitatea modificrii lor, dar tot n el exist si
un set de instrumente (Tools) pentru verificarea, ntretinerea si chiar repararea sistemului. Desigur,
dac sistemul este att de compromis nct nu se mai poate intra n Windows, toate aceste
instrumente nu mai sunt accesibile.
Fiindc acest curs este n primul rnd de utilizare a sistemului Windows, nu de administrare a lui,
nu vom intra n detalii tehnice legate de componentele hardware si de parametrii de sistem. Dar este
util s stii unde poti gsi informatii tehnice despre sistemul tu.
Exercitii
Exploreaz arborele de dispozitive din Device Manager. Observ dac exist semne de exclamare
pe fond galben. Nu modifica nimic, doar caut s identifici diversele componente hardware. La
ieire, ca s fii sigur c nu ai schimbat ceva, iei cu click pe butonul Cancel.
Deschide programul System Information i exploreaz informatiile despre sistemul tu. Nu te lsa
intimidat de abundenta datelor tehnice. Nu vei fi niciodat nevoit s le tii. Dar este bine s tii
unde poti gsi anumite date importante, din care uneori ti poti da seama i dac sistemul tu
functioneaz optim.
S-ar putea să vă placă și
- 50 de Retete Traditionale Cu Paste HuttonDocument58 pagini50 de Retete Traditionale Cu Paste HuttonMadalynaenacheÎncă nu există evaluări
- Lapte - Super BunDocument22 paginiLapte - Super BunAmalia VrinceanÎncă nu există evaluări
- IcreleDocument1 paginăIcreleAmalia VrinceanÎncă nu există evaluări
- 20, 21 Carne, Preparate Din CarneDocument2 pagini20, 21 Carne, Preparate Din CarneAmalia Vrincean0% (1)