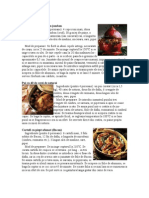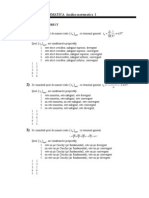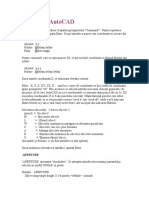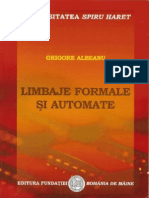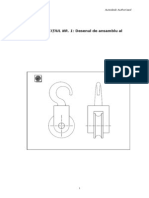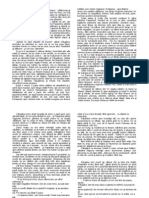Documente Academic
Documente Profesional
Documente Cultură
LEC2MENU
Încărcat de
gildaduca4669Drepturi de autor
Formate disponibile
Partajați acest document
Partajați sau inserați document
Vi se pare util acest document?
Este necorespunzător acest conținut?
Raportați acest documentDrepturi de autor:
Formate disponibile
LEC2MENU
Încărcat de
gildaduca4669Drepturi de autor:
Formate disponibile
Exerciiul nr.
2 Training Centre
Autodesk Authorised
EXERCIIUL NR. 2: Birou
Exerciiul nr. 2 Training Centre
Autodesk Authorised
EXERCIIUL NR. 2: Birou
Orice desen din AutoCAD poate fi executat la scara 1:1 setnd limitele desenului la dimensiunea convenabil. n acest exerciiu se va completa desenul plan al unui birou desennd schematic mobilierul, folosind comenzile Line i Circle, definind punctele !n coordonate absolute, relative i polare. "entru a mri posibilitile de orientare ale#ei o nou ori#ine a sistemului de coordonate UCS (User Coordinate Sistem) le#at de o entitate existent. Comenzi noi ucs line undo circle mirror
Procedura de desenare 1. Ale#ei opiunea Open... din meniul derulant File i selectai fi ierul OFFICE.D ! din directorul LE"EL1 pentru a !ncrca desenul ce conine planul biroului pe care se va lucra.
Simbolul UCS n sistemul de coordonate
CS
"roiecia plan a biroului este afi at !n mod curent !n sistemul de coordonate CS ( orld Coordinate Sistem) , acesta putnd fi identificat dup $ $%ul existent pe braul axei # al simbolului de mai &os. Acest semn indic direciile axelor $, # i % !n sistemul de coordonate curent. 'e pot defini, de ctre utilizator, noi sisteme de coordonate numite UCS (User Coordinate S&stem), caz !n care $ $%ul existent pe braul axei # dispare.
Dac simbolul este afi at !n ori#inea sistemului de coordonate curent atunci va apare o mic cruce la baza acestuia. Dac acest icon nu poate apare !n ori#ine, de exemplu avei mrit o zon a desenului iar ori#inea sistemului nu apare !n ima#inea dat, simbolul UCS% ului va apare implicit !n colul din stn#a al ecranului iar crucea de la baza lui nu va fi afi at. 'ensul pozitiv al axei % va fi implicit orientat !nafara ecranului. "tratul din colul simbolului UCS este afi at dac axa % este spre utilizator i nu este afi at dac axa % este orientat !nspre ecran. Orientarea axei % este mai puin important la desenul plan ()D* dar devine indispensabil !n cazul desenelor tridimensionale (+D*. Din acest punct de vedere, simbolul UCS%ului poate lua diferite forme, dar ele vor fi descrise detaliat !n exerciiile pentru desenele +D. '. ,i cai mouse(ul i verificai dac afi area coordonatelor este fcut !n mod dinamic !n partea de &os a ecranului !n linia de stare. Dac ele nu sunt actualizate la fiecare schimbare de poziie a mouse%ului, se poate activa modul coord prin apsarea tastei F). ,utnd cursorul !n colul din dreapta sus al ecranului putei observa c limitele desenului sunt foarte mari, desenul *iind e+ecutat la dimensiunea real,.
Exerciiul nr. 2 Autodesk Authorised Training Centre n acest exerciiu, este preferabil s ale#em ori#inea sistemului de referin !n colul din stn#a &os al conturului biroului. Aceasta permite s creai noile entiti la distane specificate relativ fa de noua ori#ine. -. 'tabilii noua ori#ine a UCS%ului !n colul din stn#a &os al zidului exterior, mutnd cursorul !n meniul derulant "ie. ale#nd Set UCS i Ori/in. "entru a determina poziia ori#inii noului UCS, selectai colul din stn#a &os al zidului exterior al biroului folosind opiunea Intersection a modului de prindere (S0i*t i butonul din dreapta al mouse%ului*. UCS%ul este afi at acum !n punctul specificat iar absena literei $ $ din simbolul su arat c v aflai !n sistemul de coordonate propriu i nu !n CS. "entru a denumi noul UCS se ale#e din meniul derulant "ie. comanda 1amed UCS..., obinndu%se fereastra din fi#ura -. 'e selecteaz .C'%ul 21O 134E2, se clicheaz !n cmpul 5ename 6o:, se ter#e 21O 134E2 , se introduce numele noului .C' (de exemplu COL6*, se clicheaz pe butonul 5ename 6o: (se observ modificarea numelui .C'%ului* i se iese clicnd butonul O7. Din fereastra comenzii 1amed UCS... se poate ale#e oricare .C' pentru a fi setat ca fiind cel curent.
Figura. 1
Simbolul UCS n sistemul de coordonate
ro riu
/a crearea unui nou UCS, simbolul su ar trebui afi at !n ori#inea sistemului de coordonate curent. Aceasta se poate controla prin apariia unei mici cruci la baza respectivului semn. Dac UCS%ul nu a fost afi at !n noua ori#ine, verificai mai !nt!i dac exist suficient spaiu pentru aceasta. 0erificai apoi dac este bifat Icon Ori/in !n submeniul UCS al meniului derulant Options. 1n acest submeniu, nebifarea opiunii Icon are ca rezultat neafi area simbolului UCS. Introducerea coordonatelor n !utoC!" /a executarea unui desen !n AutoCAD, unele date specifice entitilor trebuie introduse prin coordonatele lor. Aceastea pot fi, de exemplu, punctul de sfr it al unei linii, centrul i raza unui cerc. "oziia punctelor poate fi selectat folosind mouse%ul, dar !n multe cazuri este mai u oar specificarea coordonatelor introduc!nd valorile de la tastatur. n AutoCAD se poate specifica un punct prin coordonatele sale absolute, relative sau polare. Coordonate absolute 'e poate introduce un punct tastnd valorile coordonatelor sale 2 i 3 fa de sistemul de referin curent care poate fi UCS sau CS. Cele dou valori vor fi separate de o vir#ul. De exemplu, pentru a specifica un punct de coordonate + 8 9.: i & 8 ;.', trebuie tiprit 9.:,;.'. .n punct +D este definit prin valorile lui $, # i % ca !n exemplul '.:,<.:,1.). Coordonate relati#e .neori este preferabil specificarea unui punct prin coordonatele sale relative fa de un punct definit anterior, calculului coordonatelor sale fa de sistemul de referin curent.
Exerciiul nr. 2 Autodesk Authorised Training Centre 4ast!nd 5 !naintea unui set de coordonate AutoCAD%ul va considera punctul ca fiind relativ la ultimul punct introdus. De exemplu, dac sfr itul unei linii este !n punctul de coordonate 1=,1= atunci, specificnd un punct 5 :,;, ai introdus punctul de coordonate absolute 1:,1;. Coordonate olare n unele cazuri, este necesar definirea unui punct cunoscnd distana fa de ultimul punct introdus i un#hiul pe care !l face dreapta definit de cele dou puncte cu direcia axei $. Aceasta se poate face introduc!nd coordonatele polare6 caracterul 5 va arta c punctul este dat relativ iar > va specifica un#hiului. De exemplu, 5 :=>-:.: reprezint punctul plasat la distana := i un#hiul de -:.: #rade cu direcia axei $, fa de ultimul punct.
.n#hiurile !n AutoCAD sunt specificate !n #rade zecimale, iar poziia un#hiului de = #rade este corespunztoare orei - de pe cadranul unui ceas, cu sensul pozitiv !n sens invers acelui unui ceasornic. Aceastea sunt prezentate !n dia#rama alturat. ,odul de afi are a un#hiurilor, direcia un#hiului = i sensul pozitiv pot fi modificate cu comanda units.
9. "entru a desena biroul din fi#ura ', selectai comanda Line din meniul derulant Dra.. 4rasai conturul desenului cu o linie din punctul de coordonate ''==, 9<== fa de ori#inea noului UCS. Aceste valori vor fi tastate la primul prompter al comenzii Line (!n zona Command:* i sunt evideniate printr%un punct !n fi#ura '. Asi#urai%v c modurile /rid (F<), snap (F?) i ort0o (F;) sunt activate (on* folosind facilitile oferite de acestea pentru a completa biroul, controlnd dimensiunile dup coordonatele afi ate !n partea superioar a ecranului. Dac dorim s trasm un contur !nchis, se tasteaz C (close) la prompterul 6o point:. AutoCAD%ul va produce automat linia de !nchidere. Dac ai comis o #re eal !n timpul trasrii conturului, comanda Undo din meniul derulant Edit anuleaz ultima comand revenind la etapa anterioar din procesul de desenare. 7i etul din fi#ur poate fi desenat !n mod similar pornind din punctul de coordonate 1'==,9<==. 8i acest punct este !n#ro at !n fi#ura '.
Figura. 2
Exerciiul nr. 2 Autodesk Authorised Training Centre :. "entru a desena scaunul, selectai Circle din meniul derulant Dra. cu opiunea Center 5adius6 introducei centrul cercului !n punctul de coordonate '<==,:?==. AutoCAD%ul v va cere s introducei raza cercului, care !n acest caz este ':=. Avei de&a desenat acum o staie de lucru cuprinz!nd un birou, fi et i scaun poziionate !n colul din st!n#a sus al biroului. ). 7olosind comanda 4irror din meniul derulant Construct putei o#lindi entiti !n desen. 7olosii opiunea .indo. , selectai cele trei articole de mobilier i confirmai terminarea seleciei cu Enter de pe mouse. Ale#ei primul punct al liniei de o#lindire !n partea de sus a zidului folosind opiunea de prindere 4idpoint (S0i*t i butonul din dreapta al mouse%ului*. Al doilea punct al liniei de o#lindire este mi&locul prii de &os a zidului. /a copierea unui #rup de entiti cu comanda 4irror avei !n mod opional posibilitatea de a ter#e obiectul iniial, pstrnd doar ima#inea !n o#lind a acestuia. n cazul de fa, dorii s lsai staia de lucru ori#inal intact, a a c apsai 9 5eturn : pentru a confirma implicit 1O la !ntrebarea Delete old o@AectB.
Figura 3
Dup aceasta desenul va arta ca !n fi#ura -. <. ;epetai comanda anterioar i o#lindii cele dou staii de lucru !n partea de &os a biroului, cu linia de o#lindire perpendicular pe peretele din dreapta. Cu modul Ort0o activat, se ale#e (cu midpoint* primul punct al liniei de o#lindire la mi&locul peretelui din dreapta, iar pentru al doilea punct clicai !ntr%un punct oarecare de pe perpendiculara pe acest perete. ;. "entru desenarea pereilor despritori dintre staiile de lucru, folosii comanda Line cu punctul de !nceput !n mi&locul peretelui de sus (vezi desenul de referin*. 1ntroducei punctele urmtoare !n coordonate relative tast!nd 5 !naintea coordonatelor. ncheiai compartimentarea biroului din st!n#a sus prin introducerea punctelor 5 =,(-=== i 5( -:==,=. ?. Desenai cellalt perete de divizare a biroului !ncepnd din punctul de mi&loc (opiunea midpoint* al zidului din partea inferioar a ecranului, iar celelalte trei puncte indicatile prin coordonatele relative i polare 5 =,':==, 51:==>9:, 5'<==,=. 1=. 'alvai desenul cu comanda SaCe i prsii editorul de desenare cu E+it.
S-ar putea să vă placă și
- 71 Retete de Salate DelicioaseDocument73 pagini71 Retete de Salate Delicioasekistruiata69% (16)
- 71 Retete de Salate DelicioaseDocument73 pagini71 Retete de Salate Delicioasekistruiata69% (16)
- Sisteme Automate de Actionare ElectromecanicaDocument138 paginiSisteme Automate de Actionare ElectromecanicaVasile Botezatu100% (1)
- Bucatarie FRANTADocument2 paginiBucatarie FRANTACristian IonescuÎncă nu există evaluări
- Modelare Si Simulare EconomicaDocument53 paginiModelare Si Simulare Economicaalina_D_75040Încă nu există evaluări
- Analiza MatematicaDocument27 paginiAnaliza Matematicagildaduca4669Încă nu există evaluări
- Cum Se Instaleaza Un ModemDocument2 paginiCum Se Instaleaza Un ModemRadu CernahoschiÎncă nu există evaluări
- Info Limbaje Formale Automate - Pdf.exDocument11 paginiInfo Limbaje Formale Automate - Pdf.exgildaduca4669Încă nu există evaluări
- Comenzile AutoCADDocument23 paginiComenzile AutoCADritastoica50% (2)
- Manual C#Document124 paginiManual C#anon-985823100% (54)
- Algoritmica Grafurilor SintezaDocument31 paginiAlgoritmica Grafurilor SintezaAndrei BogdanÎncă nu există evaluări
- LEC4MENUDocument7 paginiLEC4MENUboza_rÎncă nu există evaluări
- Limbaje Formale Si AutomateDocument94 paginiLimbaje Formale Si AutomateAda CsabaÎncă nu există evaluări
- LEC1MENUDocument5 paginiLEC1MENUgildaduca4669Încă nu există evaluări
- 5 - Masina SincronaDocument7 pagini5 - Masina SincronaNadgob UemsÎncă nu există evaluări
- Partea 2 Al Patrulea MagDocument188 paginiPartea 2 Al Patrulea Maggildaduca4669Încă nu există evaluări
- BD CursDocument83 paginiBD CursmihaiciobyÎncă nu există evaluări
- Automate ProgramabileDocument40 paginiAutomate Programabilebeian Larisa100% (4)
- BD CursDocument83 paginiBD CursmihaiciobyÎncă nu există evaluări
- Alcooli ExperimentalDocument1 paginăAlcooli Experimentalgildaduca4669Încă nu există evaluări
- Al Patrulea Mag 1 - Alexandra DumitriuDocument109 paginiAl Patrulea Mag 1 - Alexandra DumitriuKraftsik100% (10)
- Manual C#Document124 paginiManual C#anon-985823100% (54)