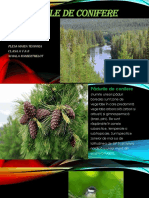Documente Academic
Documente Profesional
Documente Cultură
Lectia 7
Încărcat de
Plesa MarianaDrepturi de autor
Formate disponibile
Partajați acest document
Partajați sau inserați document
Vi se pare util acest document?
Este necorespunzător acest conținut?
Raportați acest documentDrepturi de autor:
Formate disponibile
Lectia 7
Încărcat de
Plesa MarianaDrepturi de autor:
Formate disponibile
Microsoft Excel
Microsoft Excel este un program de calcul tabelar, utilizat pentru introducerea, pastrarea, calculul si analiza datelor. Deschiderea aplicatiei Microsoft Excel Lansarea in executie a aplicatiei Excel se realizeaza prin una din urmatoarele metode: Metoda I: 1. clic pe butonul meniului Start 2. selectam Programs 3. clic stanga pe Microsoft Excel Metoda II: - dublu clic pe icoana de pe Desktop (daca exista scurtatura aplicatiei pe Desktop) Metoda III: 1. clic pe butonul meniului Start 2. selectam optiunea Run 3. in casuta text din dreptul optiunii Open se va introduce excel.exe 4. se apasa butonul OK Descrierea spatiului de lucru La pornirea aplicatiei Microsoft Excel, spatiul de lucru afisat este organizat astfel: bara de titlu contine numele aplicatiei Microsoft Excel si a registrului de calcul activ bara de meniuri contine optiunile disponibile in aplicatia Microsoft Excel bara de unelte contine o serie de butonae care reprezinta comenzile din bara de meniuri bare de derulare ( orizontala si verticala) permit vizibilitatea intregii foi de calcul;
bara de stare prezinta pe parcursul lucrului, o serie de informatii privind starea documentului curent; zona de lucru zona in care sunt introduse datele cu care lucreaza utilizatorul In Excel, fisierele in care sunt salvate si prelucrate datele sunt denumite registrii de calcul ( workbook), fisiere salvate cu extensia implicita .xls. Un registru de calcul este format din mai multe foi sheets, existand trei tipuri de foi: foi de calcul worksheets contin datele primare si rezultatele prelucrarilor foi diagrama chart sheets contin grafice foi cu macro-uri macro sheets permit memorarea unei succesiuni de actiuni (macro), specifice unor versiuni anterioare ale aplicatiei. La un moment dat este activa doar foaia de calcul in care se lucreaza si care este afisata in fereastra activa. Foile de calcul sunt alcatuite din celule cells care sunt organizate in linii si coloane. Coloanele sunt identificate prin litere: A, B, C, etc., iar liniile prin numere: 1, 2, 3, etc., astfel fiecare celula se identifica printr-o adresa (de exemplu celula A!, litera indica coloana, iar numarul indica linia celulei). La un moment dat este activa doar o singura celula, si anume cea care are cursorul aplicatiei pe ea. Observam ca adresa celulei active este afisata si in zona de adresa din bara de formule. Operarea cu registrii de calcul (workbooks) Registrul de calcul este considerat documentul principal, in foile registrului fiind introduse datele si rezultatele prelucrarilor. Crearea unui registru de calcul nou Pentru a crea un registru de calcul procedam in modul urmator: 1. selectam optiunea New din meniul File. Pe ecran va apare fereastra New unde vom alege tipul registrului pe care dorim sa-l realizam. 2. daca se doreste crearea unui registru de calcul standard se va da clic stanga pe pagina General si apoi clic stanga pe Workbook. 2. daca dorim utilizarea unui sablon, se da clic stanga pe Spreadsheet Solutions. In fereastra de dialog vor fi afisate pictograme pentru mai multe tipuri de foi de calcul, numarul lor difera in functie de instalarile efectuate. Selectam pictograma pe care dorim sa o realizam, imaginea registrului fiind afisata in caseta Preview. 3. clic stanga pe butonul OK, sau se apasa tasta Enter.
Titlul registrului de calcul va fi de tipul BookX, unde X reprezinta numarul de registre create in sesiunea de lucru curenta. Observatie: Crearea unui registru de calcul standard poate fi realizata si prin actionarea butonului New din bara de unelte standard sau prin apasarea simultana a tastelor CTRL + N. Salvarea Pentru a pastra datele si a putea fi refolosite, registrele de calcul trebuie sa fie salvate, lucru pe care il facem urmand pasii: 1. selectam optiunea Save din meniul File, si se va deschide fereastra de dialog Save As: 2. in lista File name: se va specifica numele sub care se doreste salvarea registrului de calcul 3. in lista Save in: se va selecta directorul in care se va face salvarea . 4. clic stanga pe butonul Save sau apasam tasta Enter. Observatii: I. Salvarea se poate realiza si prin apasarea butonului Save din bara de unelte standard. II. in zona Save as type din fereastra Save As se va selecta tipul fisierului. Extensiile date fisierelor Excel sunt: .xls pentru registrii de calcul; .xla pentru macrouri; .xlt pentru sabloane; .xlb pentru barele de unelte definite de utilizator; .xlg pentru diagrame definite de utilizator III. la salvarea unui registru trebuie aleasa o denumire sugestiva IV. odata ce registrul are un nume, la fiecare comanda de salvare, aplicatia va salva in mod automat registrul de calcul cu denumirea curenta, fara a mai deschide fereastra de dialog Save As. Salvarea registrului de calcul sub o alta denumire In cazurile in care dorim modificarea unor date sau a formatului unui registr de calcul, dar si pastrarea registrului initial trebuie urmati pasii: 1. selectam optiunea Save As... din meniul File 2. in lista File Name: se va schimba denumirea registrului de calcul. 3. in lista Save in: se poate selecta un alt director in care sa fie salvat registrul de calcul 4. clic stanga pe butonul Save, sau apasam tasta Enter.
Observatie: Vom exista doua registre: registrul initial si registrul modificat. Deschiderea unui registru de calcul existent Daca dorim sa vizualizam sau sa modificam un registru de calcul avem posibilitatea sa-l deschidem procedand in modul urmator: 1. selectam optiunea Open din meniul File. 2. in lista Look in: se va selecta directorul in care se afla fisierul pe care vrem sa-l deschidem 3. dublu clic pe numele registrului; sau prin selectarea registrului urmata de apasarea butonului Open sau apasarea tastei Enter. Observatie: I. fereastra de dialog Open poate fi deschisa si prin apasarea butonului Open din bara de unelte standard sau prin combinatia de taste CTRL + O. II. dublu clic pe fisierul de tip Excel din orice fereastra de explorare sau de pe Desktop porneste aplicatia si deschide fisierul respectiv Activarea unui registru de calcul Lista registrilor de calcul deschisi in aplicatia Excel se gaseste la baza meniului Window. Pentru activarea unui registru de calcul se va da clic stanga pe numele registrului afisat in meniul Window. Observatie: Prin combinatia de taste CTRL + F6 (sau CTRL + SHIFT + F6) se trece de la un registru de calcul deschis la altul, in sensul crescator al numerelor (sau invers) Inchiderea unui registru de calcul Inchiderea registrului de calcul curent se face prin: I. selectam optiunea Close din meniul File. II. clic stanga pe butonul Close Window al ferestrei registrului III. clic dublu pe butonul meniului System al ferestrei registrului respectiv IV. selectam optiunea Close din meniul butonului System. Observatie:
Daca de la ultima salvare s-au facut modificari, la comanda de inchidere a ferestrei se va afisa o fereastra de dialog prin care utilizatorul poate selecta salvarea sau nu a modificarilor. Ascunderea registrilor de calcul Pentru a proteja datele de anumite modificari, aplicatia Microsoft Excel permite ascunderea registrilor de calcul. 1. selectam optiunea Hide din meniul Window Observatie: Daca dorim reafisarea registrului, selectam optiunea Unhide din meniul Window, iar in fereastra afisata se selecteaza numele registrului si se executa clic stanga pe butonul OK Operatii cu foile de calcul In mod normal, un registru de calcul este format din trei foi de calcul, acestea fiind afisate in etichetele din partea de jos a ferestrei registrului Activarea unei foi de calcul Pentru a ne deplasa de la o foaie de calcul la alta alegem una din metodele: I. clic stanga pe eticheta foii de calcul pe care dorim sa o activam. II. combinatia de taste Ctrl+PgDn permite trecerea la urmatoarea foaie de calcul, iar prin Ctrl+PgUp trecem la foaia de calcul anterioara. Inserarea unei foi de calcul Daca dorim introducerea unei foi in registrul de calcul curent se va proceda in felul urmator: 1. selectam foaia sau foile de calcul inaintea carora dorim sa introducem o noua foaie de calcul. 2.din meniul Insert alegem optiunea Worksheet. Observatie: Excel va insera atatea foi de calcul cate sunt selectate. Stergerea (eliminarea) unei foi de calcul Eliminarea unei foi din registrul de calcul se realizeaza astfel: 1. selectam foaia pe care dorim sa o eliminam 2. din meniul Edit se va selecta optiunea Delete Sheet
3. executam clic pe butonul OK sau apasam tasta Enter Ascunderea unei foi de calcul Daca datele continute pe o foaie de calcul sunt date fixe si nu este necesara modificarea lor, avem posibilitatea de a ascunde foaia pentru a simplifica mediul de lucru: 1. se selecteaza foaia de calcul pe care dorim sa o ascundem 2. din meniul Format, selectam Sheet, apoi din submeniu se selecteaza optiunea Hide Reafisarea unei foi de calcul se realizeaza astfel 1. din meniul Format alegem optiunea Sheet, apoi Unhide 2. in fereastra Unhide se va selecta foaia de calcul care dorim sa fie reafisata 3. clic stanga pe butonul OK Mutarea sau copierea unei foi de calcul In Excel avem posibilitatea sa mutam sau sa copiem foile de calcul in cadrul aceluiasi registru sau dintr-un registru de calcul in altul, urmand pasii: 1. selectam foaia de calcul pe care vrem sa o mutam sau copia 2. din meniul Edit alegem optiunea Move or Copy Sheet 3. pentru a muta sau copia foaia de calcul in alt registru, acesta trebuie sa fie deschis si se va selecta denumirea registrului respectiv din lista To Book 3`. in cazul in care dorim mutarea sau copierea foii de calcul intr-un registru nou, se va selecta optiunea (new book) 4. din lista Before Sheet se selecteaza foaia de calcul inaintea careia dorim sa fie mutata sau copiata foaia 5. daca dorim copierea foii de calcul, trebuie selectata casuta Create a Copy. Daca dorim mutarea foii de calcul, casuta Create a Copy trebuie sa fie nebifata 6. clic stanga pe butonul OK sau se apasa tasta Enter Observatii: I. Mutarea unei foi de calcul se poate realiza si prin: 1. pozitionam cursorul mouse-ului pe eticheta foii respective 2. prin operatia de dragare se va muta foaia de calcul in pozitia dorita
II. Copierea unei foi de calcul se poate realiza si prin: 1. pozitionam cursorul mouse-ului pe eticheta foii respective 2. tinem apasata tasta CTRL 3. prin operatia de dragare se va muta foaia de calcul in pozitia dorita Schimbarea denumirii unei foi de calcul Foile unui registru de calcul sunt numite implicit SheetX, unde X este un numar mai mare sau egal cu 1. Pentru a redenumi o foaie de calcul facem urmatorii pasi: 1. dublu clic pe eticheta foii de calcul pe care dorim sa o redenumim 2. tastam noua denumire si apasam tasta Enter Selectarea unei foi de calcul Cand trebuie efectuata o operatie pentru mai multe foi de calcul, atunci acestea trebuie selectate Selectarea unui grup de foi succesive se realizeaza astfel: 1. pozitionam cursorul mouse-ului pe eticheta primei foi de calcul si apasam clic stanga 2. mentinem apasata tasta Shift 3. pozitionam cursorul mouse-ului pe eticheta ultimei foi de calcul si apasam clic stanga Selectarea unui grup de foi nesuccesive 1. pozitionam cursorul mouse-ului pe eticheta primei foi de calcul si apasam clic stanga 2. mentinem apasata tasta CTRL 3. clicuri succesive pe etichetele foilor care vrem sa le selectam Selectarea tuturor foilor din registrul curent 1. pozitionam cursorul mouse-ului pe una din etichetele foilor de calcul 2. clic dreapta pe eticheta si se va deschide un meniu contextual 3. selectam comanda Select All Sheets Observatii: 1. daca sunt selectate mai multe foi din registru si se executa operatiunea de inserare a unei foi, atunci se vor insera atatea foi cate sunt selectate 2. cand sunt selectate mai multe foi de calcul, bara de titlu va afisa BookX[Group]
3. prin clic stanga pe oricare foaie de calcul se abandoneaza operatia de selectie Marirea/ Micsorarea zonei afisate Ceea ce este afisat pe ecran la un moment dat este doar un fragment din foaia de calcul propriu-zisa. Numarul maxim de coloane si linii dintr-o foaie de calcul este 260, respectiv 65536. Pentru a mari sau micsora zona vizibila din foaia de calcul, vom proceda in unul din urmatoarele moduri: I. din meniul View selectam optiunea Zoom Se va deschide fereastra Zoom din care se va selecta procentul de marire/micsorare II. se poate folosi si butonul Zoom din bara de unelte standard pentru a selecta procentul de marire/micsorare III. daca se doreste afisarea foii de calcul cat toata suprafata ecranului, atunci se va selecta optiunea Full Screen din meniul View Observatie: pentru a reveni la modul normal se da clic stanga pe butonul Close Full Screen Selectarea fontului Metoda I 1. selectm celula sau grupul de celule n care dorim s scriem cu un anumit font 2. deschidem meniul Format, opiunea Cells 3. selectm eticheta Font 4. din lista Font alegem fontul dorit 5. OK Metoda II 1. selectm celula sau grupul de celule n care dorim s scriem cu un anumit font 2. executm clic pe sgeata din dreptul butonului 3. executm clic pe fontul dorit Selectarea dimensiunii fontului Metoda I 1. selectm celula sau grupul de celule n care dorim s schimbm dimensiunea fontului
2. din meniul Format, alegem opiunea Cells 3. selectm eticheta Font 4. din lista Size: alegem dimensiunea dorit 5. OK Metoda II 1. selectm celula sau grupul de celule n care dorim s modificm dimensiunea fontului. 2. executm clic pe sgeata din dreapta butonului 3. executm clic pe dimensiunea dorite Modificarea stilului fonturilor Stil Denumire - regular (normal) - bold (ngroat) - italic (nclinat) - subliniat 1. selectm celula sau grupul de celule n care dorim s modificm stilul. 2. clic pe unul din butoanele de mai sus, de pe bara de instrumente Formatare. 3. Deselectm . Alinierea textului in celule Metoda I 1. Selectm celula sau celulele n care dorim s aliniem datele la stnga, centrat sau la dreapta. 2. Executm clic pe butonul corespunztor ( Left, Center, respectiv Right) de pe bara de instrumente Formatare. 3. Deselectm celulele printr-un clic n exteriorul lor. Metoda II 1. Selectm grupul de celule n care dorim s aliniem datele.
2. Din meniul Format alegem opiunea Cells. 3. Selectm eticheta Alignment. 4. n seciunea Text Alignment din listele Horizontally: i Vertically: fixam dimensiunea dorit. 5. OK Modificarea orientrii textului n celule 1. selectm grupul de celule n care dorim s modificm orientarea textului 2. din meniul Format, selectm opiunea Cells 3. selectm eticheta Alignment 4. seciunea Orientation v permite s tragei indicatorul n orice poziie de pe semicerc sau s introducei un numr diferit de grade de rotaie pentru text (Grade) 5. OK Scrierea textului pe mai multe rinduri intr-o celul 1. selectm grupul de celule n care dorim s modificm orientarea textului 2. din meniul Format, selectm opiunea Cells 3. selectm eticheta Alignment 4. bifm opiunea Wrap text 5. OK Comprimarea textului astfel nct s intre ntr-o celul 1. selectm grupul de celule n care dorim s modificm orientarea textului 2. din meniul Format, selectm opiunea Cells 3. selectm eticheta Alignment 4. bifm opiunea Shrink to fit 5. OK Formatarea condiionat Formatarea condiionat specific criteriile de formatare pentru o celul sau grup de celule pe baza unor condiii. Deexemplu, este posibil crearea unei condiii care s formateze toate valorile cuprinse ntre 5000 i 10000 cu caracterengroate, roii. 1. selectm celulele n care dorim includerea formatrii condiionate
2. din meniul Format, selectm opiunea Conditional formatting 3. n fereastra de dialog se va specifica a) Tipul de valori (Value is) sau formule (Formula is) b) Operatorii i valorile pentru precizarea condiiei (Between, equal to, greater than,less then, etc) c) Se execut clic stnga pe butonul de comprimare (cel cu rou) pentru a avea acces la foaia de calcul i seselecteaz celula care conine informaia pe care dorim s o formatm d) Pentru a stabili formatul textului se va apsa butonul Format i vei putea modifica stilul, culoareacaracterelor ct i bordura sau culoarea celulelor care conin datele care ndeplinesc condiia e) Dac dorii s stabilii alte seturi de condiii, se apas butonul Add 4. OK Alte butoane din bara de instrumente utile formatrii celulelor Buton Semnificaie Transform numerele n valori monetare, adugnd simbolul LEI Utilizat pentru numere care rezult din formule sub form de procent Folosit pentru a aduga puncte la numerele ce depesc 999 i virgul pentru zecimale Mrirea numrului de zecimale Micoreaz numrul de zecimale Editarea antetelor i subsolurilor 1. Din meniul View alegem optiunea Header and footer 2. selectm eticheta Header/Footer (dac nu era deja selectat) 3. Pentru a edita un antet executm clic pe butonul Custom header. Pentru a edita un subsol executm clic pe butonul Custom footerVa apare fereastra Antet sau Subsol, n care vom putem selecta locul de pe pagin n care vom introduce antetul sau subsolul: n stnga, n centrul sau n dreapta paginii 4. OK . 5. OK Copierea coninutului unei celule n celule alturate:
1. Poziionm cursorul mouse-ului n colul din dreapta jos al celulei din care dorim s copiem. 2. cnd cursorul mouse-ului se transform n , printr-o operaie de dragare pe linie sau pe coloan, copiem valoarea din celula iniial n cte celule dorim Copierea coninutului unei celule ntr-o celul nealturat. 1. clic pe celula din care dorim s copiem datele. 2. inem tasta Ctrl apsat, cursorul mouse-ului va deveni 3. Printr-o operaie de dragare ne deplasm n celula n care dorim s copiem i eliberm butonul mouse-ului. Introducerea seriilor Introducerea unor serii, cum ar fi: 10,15,20,25, este asemntoare cu copierea coninutului celulelor. 1. Scriem ntr-o celul 10, n urmtoarea celul scriem 15. 2. Selectm cele dou celule. 3. n momentul n care cursorul mouse-ului se transform n , printr-o operaie de dragare pe linie vom crea seria dorit. La fel se procedeaz i la crearea unei serii pe coloane. Denumirea unui domeniu de celule Un domeniu de celule este un grup de celule alturate. Celulele dintr-un domeniu pot s se gseasc toate n aceai coloan, pe aceai linie, sau n orice combinaie de linii i coloane. Domeniile sunt identificate prin colul din st inga sus i colul din dreapta jos, de exemplu B2:C3. Dac dorim s dm un nume unui domeniu de celule: 1. Selectm domeniul de celule pe care vrem s-l denumim. 2. Din meniul Insert, alegem opiunea Name apoi Definere. 3. n caseta text Nume in registrul de lucru, introducem o denumire din maxim 255 caractere litere, cifre, puncte i sublinieri, dar nu i spaii. 4. Ok. Operatorii matematici si logici Operatorii matematici din Excel sunt:
Operator Operaie Exemplu Semnificaie ^ Ridicare la putere =A2^2 Ridic la puterea 2 valoarea din celula A2 + Adunare =A2+A1 Adun valorile din celulele A1 i A2 - Scdere =A2-A1 Face diferena dintre valoarea din celula A2 i valoarea din celula A1 * nmulire =A1*A2 nmulete valorile din celulele A1 i A2 / mprire =A1/4 Imparte la 4 valoarea din celula A1 Operatorii logici sunt operatorii care aplicai asupra unor valori furnizeaz un rezultat cu valoarea logica TRUE (adevrat) sau FALSE (fals). Operator Semnificaie > Mai mare < Mai mic = Egal >= Mai mare sau egal <= Mai mic sau egal <> Diferit Orice formul Excel ncepe cu semnul egal (=) Introducerea unor formule simple Vom prezenta introducerea formulei =A1+ A2 n celula cu adresa A3: 1. Selectm celula n care dorim s introducem formula, n cazul nostru A3. 2. Introducem semnul =, de la tastatur. 3. clic pe celula A1. 4. Tastm semnul +. 5. clic pe celula A2. 6. Apsm tasta Enter sau clic pe butonul Enter de pe bara pentru formule Copierea formulelor Metoda I. 1. Selectm celula din care vom copia formula. 2. Din meniul Edit alegem opiunea Copy.
3. Selectm celula n care vom copia formula. 4. Alegem din meniul Edit comanda Paste. Metoda II. 1. Selectm celula din care vom copia formula. 2. Poziionm cursorul mouse-ului n colul din dreapta jos al celulei din care dorim s copiem formula. 3. n momentul n care cursorul mouse-ului se transform n , printr-o operaie de dragare pe linie sau pe coloana, copiem formula din celula iniial n cte celule dorim.. Afiarea formulelor n celule Daca dorim ca n locul rezultatului n celule s fie afiate formulele alegem una din metodele: I. Acionm simultan tastele Ctrl i ` . Pentru a reveni la afiarea iniial acionm din nou aceste taste. II. 1. Din meniul Tools, alegem Options. 2. Selectm eticheta View. 3. In sectiunea Window options, bifm Formulas. 4. OK
Erori de calcule n Excel Erorile ncep ntotdeauna cu semnul #, i sunt urmtoarele: #DIV/0! - ncearc s fac o mprire la zero; #N/A - se refer la o valoare care este indisponibil; #NAME? - utilizeaz un nume necunoscut de Excel; #NULL! - specific o intersecie ntre dou zone care nu este valid; #NUM! - utilizarea incorect a unui numr; #REF - celula care nu este valid; #VALUE! - argument sau operand incorect;
##### - rezultat prea lung pentru a ncape n celul, se recomand mrirea coloanei sau schimbarea formatului. Introducerea simultan a mai multe formule 1. selectm toate celulele n care vrem s introducem formula 2. se editeaz formula 3. cnd formula este complet, se apas combinaia de taste CTRL + ENTER FUNCTII TEXT Functia CONCATENATE permite alipirea a doua sau mai multe texte Sintaxa: CONCATENATE(text1, text2, .., textn) unde text1, text 2.. textn sunt sirurile de caractere pe care dorim sa le alipim. Putem concatena maxim 30 de siruri de caractere Exemplu: In celula A1 avem numele Popescu. In celula B1 avem prenumele Gheorghe In celula C1 avem initiala I. Vrem ca in D1 sa apara numele_initiala_prenumele CONCATENATE(A1,C1,B1) are ca rezultat PopescuIGheorghe Pentru a introduce si spatii: CONCATENATE(A1, ,C1, ,B1) are ca rexultat Popescu I Gheorghe Pentru a concatena siruri de caractere putem folosi si operatorul & A1&C1&B1 are ca rezultat PopescuIGheorghe A1& &C1& &B1 are ca rezultat Popescu I Gheorghe Functia FIND - cauta un anumit text sau caracter intr-un alt text si returneaza pozitia in care gaseste inceputul sirului de text cautat. Caracterele cu majuscule sunt diferite de cele cu minuscule. Sintaxa: FIND(find_text,within_text, start_num) unde find_text este textul cautat within_text este textul in care cautam start_num un numar care specifica cu al catelea caracter sa inceapa cautarea. Exemplu: A 1 Un sir de caractere
FIND(sir,A1,1) cauta textul sir in textul din celula A1 incepand cu primul caracter si returneaza 4 (pozitia in care incepe cuvantul sir in textul din celula A1 spatiile fiind considerate si ele caractere) Functia LEFT extrage primele caractere dintr-un text. Sintaxa: LEFT(text,num_chars) unde text este sirul de text de unde vom extrage caractere num_chars numarulde caractere care vor fi extrase Exemplu: A 1 Popescu Gheorghe LEFT(A1,7) returneaza Popescu (primele 7 caractere din textul celulei A1) Functia LEN afiseaza cate caractere are un text Sintaxa: LEN(text) unde text este textul pentru care vrem sa aflam lungimea Exemplu: A 1 Popescu LEN(A1) returneaza 7 Functia LOWER transforma toate caracterele unui text in litere mici Sintaxa: LOWER(text) unde text este textul a caror caractere vrem sa-l transformam Exemplu: A 1 UN sir De CaRacTERE LOWER(A1) returneaza un sir de caractere Functia MID intoarce un numar de caractere dintr-un text Sintaxa: MID(text,start_num,num_char) unde text este textul din care dorim sa extragem caracterele
start_num numar care reprezinta pozitia caracterului cu care incepem sa extragem num_char numarul de caractere care vor fi extrase Exemplu: A 1 Un sir de caractere MID(A1,4,3) returneaza sir (extrage din textul celulei A1 3 caractere, pornind cu cel de-al patrulea caracter) Functia PROPER transforma in majuscule primul caracter al fiecarui cuvant dintr-un text Sintaxa: PROPER(text) unde text reprezinta sirul de caractere pe care vrem sa-l transformam Exemplu: In celula A1 am scris PoPescu GHEorghe. In A2 editam functia PROPER(A1) returneaza Popescu Gheorghe Functia REPLACE inlocuieste un numar de caractere specificat dintr-un text cu un alt text Sintaxa: REPLACE(old_text,start_num,num_char,new_text) unde old_text textul in care vrem sa inlocuim o parte din caractere start_num pozitia din care incepem sa inlocuim caracterele num_char numarul de caractere pe care vrem sa le inlocuim new_text textul cu care vrem sa inlocuim caracterele din text-ul initial Exemplu: A 1 Un sir de caractere REPLACE(A1,8,2,compus din) returneaza Un sir compus din caractere (in textul din celula A1, al 8-lea caracter este d. Pornind de la caracterul d vrem sa inlocuim 2 caractere, adica cuvantul de cu compus din) Functia REPT repeta un anumit caracter sau sir de character de un numar de ori Sintaxa: REPT(text, number_times) unde text este caracterul sau sirul de caractere pe care dorim sa-l multiplicam
number_times un numar care reprezinta de cate ori sa se repete textul Obs: Rezultatul functiei REPT apare intr-o singura celula Exemplu: Presupunem ca intr-o celula vrem sa repetam caracterul * de 6 ori REPT(*,6) returneaza ****** Functia RIGHT intoarce ultimele caractere dintr-un text Sintaxa: RIGHT(text,num_chars) unde text este sirul de text de unde vom extrage caractere num_chars numarulde caractere care vor fi extrase Exemplu: In celula A1 avem textul Popescu Gheorghe RIGHT(A1,5) returneaza orghe (utimele 5 caractere) Functia TRIM elimina spatiile multiple dintr-un sir de caractere Sintaxa: TRIM(text) unde text este sirul de caractere sau celula care contine sirul de caractere Exemplu In celula A1 am introdus un text folosind prea multe spatii. De exemplu: SC RAM INFO SERV SRL TRIM(A1) returneaza SC RAM INFO SERV SRL Functia UPPER transforma un sir de caractere in majuscule Sintaxa: UPPER(text) unde text este sirul de caractere sau celula care contine sirul de caractere Exemplu: In celula A1 am scris PoPescu Laurentiu. Dorim ca in A2 sa scriem cu majuscule numele: UPPER(A1) returneaza POPESCU LAURENTIU Aplicatii: 1. Avem tabelul Excel AB 1 Nume si prenume Data facturare 2 Popa Gheorghe 25.10.2006 Vrem ca intr-o celula sa apara textul Data emiterii:25.10.2006
=Data emiterii:&TEXT(B2,dd.mm.yyyy) Daca dorim sa apara textul Data facturare 25 oct 2006 =B1& &TEXT(B2,dd-mmm-yyyy) Daca am fi concatenat fara sa folosim functia TEXT (transforma o valoare numerica in format text) atunci ar fi afisat data din celula B2 ca un numar serial (al datei calendaristice) =B1& &B2 afiseaza Data facturare 39015 2. Sa presupunem ca avem un CNP (2800331020304 in celula A1) si vrem sa aflam data nasterii Anul nasterii este in pozitiile 2 si 3 din CNP (deci avem de extras doua caractere incepand cu pozitia 2) =MID(A1,2,2) returneaza 80 Luna este in pozitiile 4 si 5 din CNP (avem de extras doua caractere incepand cu pozitia 4) =MID(A1,4,2) returneaza 03 Ziua este in pozitiile 6 si 7 din CNP (avem de extras doua caractere incepand cu pozitia 6) =MID(A1,6,2) returneaza 31 Pentru a afisa data nasterii in format 31-03-80 trebuie sa concatenam cele 3 functii cu separatorii - =MID(A1,6,2)&-&MID(A1,4,2)&-&MID(A1,2,2) Daca dorim sa afisam data nasterii in format 31-03-1980 folosim = MID(A1,6,2)&-&MID(A1,4,2)&-19&MID(A1,2,2) sau =TEXT(MID(A1,6,2)&-&MID(A1,4,2)&-&MID(A1,2,2),dd-mm-yyyy) 3. Avem in celula A1 numarul unei carti de credit 1111-1111-1111-1234. Din motive de securitate vrem sa fie afisate doar ultimele 4 cifre, restul fiind inlocuite cu * =CONCATENATE(REPT(****-,3),RIGHT(A1,4)) REPT(****-,3) are ca rezultat ****-****-****RIGHT(A1,4) are ca rezultat 1234 Concatenand rezultatele celor doua functii va fi afisat ****-****-****-1234 4. Avem tabelul Excel
A 1 Nume si prenume 2 Popescu Gheorghe 3 Popa Gheorghe Ioan Vrem sa inlocuim Gheorghe cu George in ambele nume =SUBSTITUTE(A2,Gheorghe,George) =SUBSTITUTE(A3,Gheorghe,George) sau =PROPER(SUBSTITUTE(A2,Gh,G)) =PROPER(SUBSTITUTE(A3,Gh,G)) Alta metoda: =SEARCH(Gheorghe,A2,1) va cauta in celula A2 cuvantul Gheorghe si returneaza pozitia in care il intalneste (9) =LEN(Gheorghe) afiseaza numarul de caractere al cuvantului (8) =REPLACE(A2, SEARCH(Gheorghe,A2,1), LEN(Gheorghe),George) 5. Pentru a extrage cuvantul Gheorghe, fara sa stiu pozitia in care apare el in text sau cand pozitia lui difera in text =SEARCH(Gheorghe,A2,1) va cauta in celula A2 cuvantul Gheorghe si returneaza pozitia in care il intalneste (9) =LEN(Gheorghe) afiseaza numarul de caractere al cuvantului (8) =MID(A2, SEARCH(Gheorghe,A2,1), LEN(Gheorghe)) FUNCTII DATA & TIMP Microsoft Excel ataseaza unei date calendaristice sau unei ore un numar serial. Aceste numere seriale sunt mai mari decat 1 pentru datele calendaristice si subunitare pentru ore. Cand efectuam calcule cu date si ore, Excel foloseste aceste numere seriale. Pentru a afisa in celula sub forma de data calendaristica sau ora trebuie sa formatam acea celula (Format Cells Number Date sau Time selectam formatul dorit OK) respectiv respectiv
Data 01.01.1900 are numarul serial 1 OBS: Formatul in care sunt introduse argumentele functiilor difera in functie de formatul de data si ora a sistemului.
Unele calculatoare considera formatul luna/zi/an altele zi.luna.an, etc Functia DATE returneaza numarul serial pentru o data specificata Sintaxa: DATE(year, month, day) unde year reprezinta anul month reprezinta luna. Daca valoarea este mai mare decat 12, se adauga la prima luna din anul specificat acel numar de luni day reprezinta ziua. Daca valoarea este mai mare decat numarul de zile a lunii specificate prin argumentul month, se adauga acest numar la prima zi din luna specificata Exemplu: DATE(1900,1,1) returneaza 1 daca formatul celulii este General sau Number, respectiv 01.01.1900 sau alt format de data calendaristica daca formatul celulii este Date DATE(2006,15,23) returneaza 39164, respectiv 23.03.2007 DATE(2006,6,34) returneaza 38902, respectiv 04.07.2006 Functia DAY returneaza ziua unei date calendaristice, valoare cuprinsa intre 1 si 31. Sintaxa: DAY(serial_number) unde serial_number este data calendaristica pentru care vrem sa afisam ziua Exemplu: DAY(30.01.1990) afiseaza 30 DAY(A1) unde A1 are continutul 12.12.2005 returneaza 12 Functia HOUR returneaza ora unei valori de timp. Valoare cuprinsa intre 0 si 23 Sintaxa: HOUR(serial_number) unde serial_number este timpul care contine ora ce vrem sa o afisam Exemplu: A 1 16:18 PM HOUR(15:26 AM) returneaza 15 HOUR(A1) returneaza 16 Functia MINUTE returneaza minutele unei valori de timp. Valoare cuprinsa intre 0 si 59
Sintaxa: MINUTE(serial_number) unde Serial_number este timpul care contine minutele ce vrem sa le aflam Exemplu: A 1 16:18 PM MINUTE(15:26 AM) returneaza 26 MINUTE(A1) returneaza 18 Functia MONTH afiseaza luna dintr-o data calendaristica. Valoare intre 1 si 12 Sintaxa: MONTH(serial_number) unde serial_number este data calendaristica Exemplu: MONTH(12.10.2006) returneaza 10 MONTH(A2) returneaza 9 (unde A2 contine 12.09.2006) MONTH(32903) returneaza 1 unde 32903 este numarul serial pentru data 30.01.1990 Functia NOW calculeaza numarul serial al datei si al orei curente a sistemului. Functia nu are argumente Sintaxa: NOW() Daca rezultatul nu apare sub forma data si ora trebuie sa schimbam formatul celulei Functia SECOND returneaza secundele unei valori de timp. Valoare cuprinsa intre 0 si 59 Sintaxa: SECOND(serial_number) unde Serial_number este timpul care contine secundele ce vrem sa le aflam Exemplu: A 1 16:18:23 PM Second(15:26:24 AM) returneaza 24 Second(A1) returneaza 23 Functia TODAY afiseaza data curenta a sistemului. Nu are argumente Sintaxa: TODAY()
Daca rezultatul nu apare sub forma de data, trebuie schimbat formatul celulei Functia YEAR returneaza anul corespunzator unei date calendaristice Sintaxa: YEAR(serial_number) unde serial_number este data calendaristica Exemplu: YEAR(20.11.2000) returneaza 2000 YEAR(20.10) returneaza anul curent al sistemului YEAR(20.10.10) returneaza 2010 Functia DATEDIF calculeaza diferenta intre doua date calendaristice, diferenta poate fi afisate in numarul de zile, luni sau ani Sintaxa: DATEDIF(start_date, end_date, unit_type) unde start_date este data initiala (cea mai mica) end_date este data finala unit_type este un argument care poate lua una dintre urmatoarele valori Argument Desciere y Calculeaza diferenta in ani intregi intre cele doua date calendaristice m Calculeaza diferenta de luni complete intre cele doua date calendaristice d Calculeaza diferenta in zile intre cele doua date calendaristice md Calculeaza diferenta in zile ignorand anul yd Calculeaza diferenta in zile ignorand anul si luna ym Calculeaza diferenta in luni ignorand anul Exemplu: ABCDEFGH 1 Data nasterii Data curenta Diferenta Ani Diferenta luni Diferenta
zile Diferenta md Diferenta yd Diferenta ym 2 20.6.2000 =today() =today() 1.11.2006 In C2 In D2 In E2 =Datedif(A2,B2,y) returneaza 6 diferenta de ani intregi =Datedif(A2,B2,m) returneaza 76 diferenta de luni complete (6*12 +4) = Datedif(A2,B2,d) returneaza 2325 diferenta in zile
In F2 =Datedif(A2,B2,md) returneaza 12 nr de zile de pe 20.10 pana pe 1.11 urmatoarea luna In G2 In H2 =Datedif(A2,B2,yd) returneaza 134 nr de zile intre 20.6 si 1.11 =Datedif(A2,B2,ym) returneaza 4 nr de luni intregi intre 20.6 si 1.11
Aplicatii: 1. Presupunem ca intr-o celula avem codul numeric personal al unei persoane. Vrem sa extragem data nasterii din codul numeric personal AB 1 Codul numeric personal Data nasterii 2 2800331262524 In celula B2 scriem functia =DATE(MID(A2,2,2),MID(A2,4,2),MID(A2,6,2)) returneaza 31.03.1980 sau alt format al acestei date calendaristice Obs functia MID extrage un numar de caractere specificat dintr-un text 2. Presupunem ca intr-o celula avem data nasterii unei persoane si in alta celula avem data curenta. Vrem sa aflam varsta exacta a persoanei
ABC 1 Data nasterii Data curenta Varsta 2 31.03.1980 =today() In celula C2 scriem functia =DATEDIF(A2,B2,Y)& ani&DATEDIF(A2,B2,YM)& luni&DATEDIF(A2,B2,md)& zile Obs - & folosim pentru a concatena rezultatul functiei DATEDIF cu sirurile de caractere FUNCTII STATISTICE Functia AVERAGE calculeaza media aritmetica a unor numere Sintaxa: AVERAGE(number1,number2,......) unde number1, number 2 sunt valorile care vori fi incluse in calcul Exemplu: A 1 10 2 20 3 15 4 27 5 19 =AVERAGE(A1:A2) returneaza 15 =AVERAGE(A1:A2,A3) returneaza 15 =AVERAGE(A1,A2:A4) returneaza 18 =AVERAGE(A1:A5) returneaza 18.2 Functia COUNT afiseaza cate din argumentele sale sunt celule care contin numere Sintaxa: COUNT(value1,value2,.....) unde value1, value2 contin sau refera toate tipurile de date Exemplu: A 1 10
2 20 3 15.10.2006 4 27 5 6 text 7 TRUE =COUNT(A1:A7) returneaza 3 =COUNT(A1:A7,2)returneaza 4 Functia COUNTBLANK numara celulele goale dintr-o zona de celule Sintaxa: COUNTBLANK(range) unde range este zona de celule Exemplu: AB 1 10 =if(a1<>,,a1) 2 20 3 15.10.2006 4 27 12 5 18 6 text 7 TRUE FALSE =COUNTBLANK(A1:A7) returneaza 2 =COUNTBLANK(A1:B7) returneaza 5 Functia COUNTIF numara intr-o zona de celule, celulele care indeplinesc o anumita conditie Sintaxa: COUNTIF(range, criteria) unde range este zona de celule criteria este o conditie de selectare (numar, text, expresie) Exemplu: AB
1 Produs Cantitate 2 Zahar 2 3 Paine 4 4 Zahar 3 5 Zahar 5 =COUNTIF(A2:A5,Zahar) returneaza 3 (s-au vandut 3 produse zahar) =COUNTIF(B2:B5,>=4) returneaza 2 (s-au vandut 2 produse in cantitate mai mare egal decat 4) Functia LARGE - intoarce a k-a valoare cea mai mare dintr-un set de valori Sintaxa: LARGE(array,k) unde array o zona de date numerice pentru care vrem sa aflam a k-a cea mai mare valoare k un numar, reprezinta a cata valoare maxima sa fie returnata de functie Exemplu: AB 1 10 100 2 2 95 3 8 24 4 14 14 5 16 56 6 7 458 7 45 96 =LARGE(A1:A7,3) al treilea cel mai mare numar din celulele A1-A7 este 14 =LARGE(B1:B7,2) al doilea cel mai mare numar din celulele B1-B7 este 100 Functia MAX calculeaza valoarea maxima dintr-un sir de numere Sintaxa: MAX(number1, number2,....) unde number1, number2 - numerele pentru care vrem sa aflam valoarea maxima
Exemplu: A 1 10 2 20 3 15 4 27 5 19 =MAX(A1:A5) returneaza 27 =MAX(A1:A3) returneaza 20 Functia MIN calculeaza valoarea minima dintr-un sir de numere Sintaxa: MIN(number1, number2,....) unde number1, number2 - numerele pentru care vrem sa aflam valoarea minima Exemplu: A 1 10 2 20 3 15 4 27 5 19 =MIN(A1:A5) returneaza 10 =MIN(A2:A4) returneaza 15 Functia RANK returneaza rangul unui numar intr-o lista de numere Sintaxa: RANK(number,ref,order) unde number numarul al carui rang vrem sa-l aflam ref o matrice de numere, valorile nenumerice din lista fiind ignorate order un numar ce specifica: daca este 0 sau nu introducem, se considera ca lista de numere este sortata descrescator. Daca este orice numar nenul, se considera ca lista este sortata crescator Exemplu:
AB 1 10 100 2 2 95 3 8 24 4 14 14 5 16 56 6 7 458 7 45 96 =RANK(8,A1:A7,0) returneaza 5 (daca numerele din A1-A7 ar fi soartate descrescator, 8 ar fi a 5-a valoare) =RANK(8,A1:A7,3) returneaza 3 (daca numerele din A1-A7 ar fi soartate crescator, 8 ar fi a 3-a valoare) =RANK(8,A1:B7,0) returneaza 12 (daca numerele din A1-B7 ar fi sortate descrescator, 8 ar fi a 12-a valoare) Functia SMALL intoarce a k-a valoare cea mai mica dintr-un set de valori Sintaxa: SMALL(array,k) unde array o zona de date numerice pentru care vrem sa aflam a k-a cea mai mica valoare k un numar, reprezinta a cata valoare minima sa fie returnata de functie Exemplu: AB 1 10 100 2 2 95 3 8 24 4 14 14 5 16 56 6 7 458 7 45 96 =SMALL(A1:A7,3) al treilea cel mai mic numar din celulele A1-A7 este 8
=SMALL(B1:B7,2) al doilea cel mai mic numar din celulele B1-B7 este 24 FUNCTII MATEMATICE A. Functii pentru calculul sumei si produsului Functia SUM calculeaza suma unor valori numerice Sintaxa: SUM(argument1, argument2,.....) unde argument1, argument 2 sunt numerele ce dorim sa le insumam. Aceste argumente pot fi Constante se introduc in functie direct valorile dorite Adresele celulelor al caror continut dorim sa le adunam. Adresa unui vector (pe coloana sau linie) Adresa unui domeniu de celule Exemplu A B Descriere 1 90 =SUM(90,-50,60,40) 140 suma celor 4 numere 2 -50 =SUM(A1:A6) 265 suma numerelor din cele 6 celule 3 60 =SUM(A1,A3,50) 200 suma valorilor din A1, A3 si 50 4 40 5 80 6 45 Functia SUMIF insumeaza doar celulele care respecta un anumit criteriu precizat. Sintaxa: SUMIF(range,criteria,sum_range) unde range reprezinta domeniul de celule in care sunt valorile asupra carora stabilim criteriul criteria criteriu ce indica ce valori dorim sa fie adunate sum_range camp optional. Se aduna doar valorile vectorului sum_range pentru care valorile corespunzatoare din vectorul range verifica criteriul Exemplu: Intr-o foaie de calcul sunt introduse vanzarile dintr-un magazin in ordinea efectuarii lor (produs si cantitate) AB 1 Produs Cantitate
2 Placa de baza 3 3 Procesor 2 4 Placa video 4 5 Placa de baza 2 6 Placa video 6 7 Mouse 1 8 Procesor 3 9 Placa video 5 Dorim sa calculam cantitatea totala de procesoare vandute =SUMIF(A2:A9,procesor,B2:B9) returneaza 5 Functia PRODUCT calculeaza produsul argumentelor sale Sintaxa: PRODUCT(number1,number2,...) unde number1, number 2 reprezinta numerele pe care dorim sa le inmultim Exemplu A 15 23 32 44 PRODUCT(A1:A4) returneaza 120 (5*3*2*4) PRODUCT(A1:A3,5) returneaza 150 SUM(PRODUCT(A1,A2),PRODUCT(A4,A4)) returneaza 23 (5*3+2*4) Functia SUMPRODUCT inmulteste componentele corespondente din matricile date si afiseaza suma produselor Sintaxa: SUMPRODUCT(array1,array2,......) unde array1, array 2 ...- sunt matrici (intre 2 si 30 argumente) ale caror componente vreti sa le inmultiti si apoi sa adunati produsele
Obs. Daca array1, array2 sunt matrici unidimensionale (vectori), atunci se efectueaza produsul scalar. Matricile trebuie sa aiba aceasi dimensiune, altfel functia returneaza eroarea #VALUE Exemplu: ABCD 14141 25232 37273 =SUMPRODUCT(A1:B3,C1:D3) afiseaza 91 (adica 4*4+1*1+5*3+2*2+7*7+2*3) ABC 1 Produs Cantitate Pret 2 Cafea 10 30000 3 Suc 5 40000 4 Paine 20 4000 5 Zahar 15 28000 6 Faina 18 16000 7 TOTAL In celula C7 vrem sa calculam totalul cheltuielilor pentru cele 5 produse SUMPRODUCT(B2:B6,C2:C6) returneaza 1288000 B. Functii pentru rotunjirea numerelor Functia INT returneaza partea intreaga a unui numar (un intreg mai mic sau egal cu numarul argumentului) Sintaxa: INT(number) unde number este un numar Exemplu: A 1 Pret 2 1234.26176
3 2313.3123 =INT(A2) returneaza 1234 =INT(A3) returneaza 2313 =INT(-123.45) returneaza 124 Functia ROUND rotunjeste un numar la un numar specificat de zecimale. Rotunjeste prin eliminare sau adaugare, in functie de caz. Sintaxa: ROUND(number,num_digits) unde number numarul pe care vrem sa-l rotunjim num_digits numarul de zecimale pe care vrem sa-l aiba numarul Exemplu: A 1 Pret 2 1234.26176 3 2313.3123 =ROUND(A2,2) returneaza 1234.26 =ROUND(A2,1) returneaza 1234.3 =ROUND(A3,0) returneaza 2313 =ROUND(A3,-1) returneaza 2310 Obs: Daca num_digits este mai mic decat 0, atunci numarul este rotunjit spre stanga separatorului zecimal Functia ROUNDDOWN- rotunjeste inferior un numar (spre 0). Asemanatoare cu functia ROUND numai ca rotunjeste doar prin eliminare Sintaxa: ROUNDDOWN(number,num_digits) unde number este numarul pe care vrem sa-l rotunjim num_digits numarul de zecimale pe care sa-l aiba numarul Exemplu: =ROUNDDOWN(A2,2) returneaza 1234.26 =ROUNDDOWN(A2,1) returneaza 1234.2
=ROUNDDOWN(A3,0) returneaza 2313 =ROUNDDOWN(A3,-1) returneaza 2310 Functia ROUNDUP rotunjeste superior un numar. Asemanatoare cu functia ROUND numai ca rotunjeste doar prin adaugare Sintaxa: ROUNDUP(number,num_digits) unde number este numarul pe care vrem sa-l rotunjim num_digits numarul de zecimale pe care sa-l aiba numarul Exemplu: =ROUNDUP(A2,2) returneaza 1234.27 =ROUNDUP(A2,1) returneaza 1234.3 =ROUNDUP(A3,0) returneaza 2314 =ROUNDUP(A3,-1) returneaza 2320 Functia TRUNC elimina partea zecimala dintr-un numar fara a rotunji Sintaxa: TRUNC(number) unde number este numarul pe care vrem sa-l truncam Exemplu: =TRUNC(A2,2) returneaza 1234.26 =ROUNDUP(A2,1) returneaza 1234.2 =ROUNDUP(A3,0) returneaza 2313 =ROUNDUP(A3,-1) returneaza 2310 C. Alte functii pentru calcule Functia ABS calculeaza modulul unui numar Sintaxa: ABS(number) unde number este numarul pentru care vrem sa aflam modulul Exemplu: =ABS(3) returneaza 3 =ABS(-3) returneaza 3 Functia MOD intoarce restul impartirii unui numar la un alt numar Sintaxa: MOD(number,divisor) unde number este numarul pe care il impartim divisor este numarul la care impartim valoarea number (divizorul)
Exemplu =MOD(5,2) returneaza 1 (restul impartirii lui 5 la 2) =MOD(-5,2) returneaza 1 =MOD(5,-2) returneaza -1 Functia POWER intoarce rezultatul unui numar ridicat la o putere Sintaxa: POWER(number,power) unde number este numarul baza power este exponentul bazei Exemplu =POWER(5,2) returneaza 25 =POWER(5,-2) returneaza 0.04 Functia SQRT intoarce radacina patrata a unui numar Sintaxa: SQRT(number) unde number numarul pt care vrem sa aflam radacina patrata Exemplu: =SQRT(9) returneaza 3 =SQRT(-9) returneaza #NUM FUNCTII LOGICE Functia AND verifica un numar de conditii si returneaza TRUE daca toate conditiile sunt adevarate, respective FALSE daca cel putin una dintre conditii este falsa Sintaxa: AND(conditie1,conditie2,) unde conditie1, conditie2 sunt conditiile pe care le vreificam Exemplu: ABC 1 Data facturarii Data scadenta Data platii 2 20.10.2006 15.11.2006 8.11.2006 3 20.09.2006 15.10.2006 8.11.2006 Vrem sa verificam daca plata a fost facuta la timp
=AND(C2>A2,C2<B2) returneaza TRUE ( plata a fost facuta in perioada 20.10 15.11.2006) =AND(C3>A3,C3<B3) returneaza FALSE ( plata nu a fost facuta in perioada 20.9 15.10.2006) Functia IF verifica o conditie logica si intoarce o valoare pentru conditie logica adevarata si o alta valoare pentru conditie logica falsa Sintaxa: IF(logical_test, value_if_true,value_if_false) unde logical_test este o valoare sau expresie care poate fi evaluate cu TRUE sau FALSE value_if_true valoarea returnata daca conditia logica este adevarata. Poate fi text, referinta la celula sau formula value_if_false valoarea returnata daca conditia logica este falsa. Poate fi text, referinta la celula sau formula Exemplu: ABC 1 Data facturarii Data scadenta Data platii 2 20.10.2006 15.11.2006 8.11.2006 3 20.09.2006 15.10.2006 8.11.2006 Vrem sa verificam daca plata a fost facuta la timp si sa afiseze achitat fara penalizari pentru plata facuta la timp, respectiv achitat cu penalizari =IF(AND(C2>A2,C2<B2),achitat fara penalizari,achitat cu penalizari) returneaza achitat fara penalizari =IF(AND(C3>A3,C3<B3), achitat fara penalizari,achitat cu penalizari) returneaza achitat cu penalizari OBS. Pot fi imbricate 7 functii IF. Daca avem de imbricate mai mult de 7 IF-uri putem folosi operatorul & cu care sa concatenam functiile IF Exemplu: In celula A1 avem valoarea 500. =IF( A1<100,A1*5,IF(A1<200,A1*4,IF(A1<300,A1*3,IF(A1<400,A1*2,A1*1)))) - returneaza 500 =IF(A1<100,a1*5,)&IF(AND(A1>=100,A1<200),A1*4,)&IF(AND(A1>=200,A1<300),A 1*3,)&IF(AND(A1 >=300,A1<400),A1*2,)&IF(A1>=400,A1*1,) - returneaza 500 Functiile verifica:
- daca valoarea din A1 este mai mica decat 100, vrem sa inmultim valoarea cu 5, altfel - daca valoarea este intre 100 si 200, vrem sa inmultim valoarea cu 4, altfel - daca valoarea este intre 200 si 300, vrem sa inmultim valoarea cu 3 - daca valoarea este intre 300 si 400 vrem sa inmultim valoarea cu 2, altfel - vrem sa inmultim valoarea cu 1 Functia OR verifica un numar de conditii si returneaza TRUE daca cel putin o conditie este adevarata, respective FALSE daca toate conditiile sunt false Sintaxa: OR(conditie1,conditie2,) unde conditie1, conditie2 sunt conditiile pe care le vreificam Exemplu: ABC 1 Data facturarii Data scadenta Data platii 2 20.10.2006 15.11.2006 8.11.2006 3 20.09.2006 15.10.2006 8.11.2006 Vrem sa verificam daca plata a fost facuta la timp =AND(C2>A2,C2<B2) returneaza TRUE ( plata a fost facuta in perioada 20.10 15.11.2006) =AND(C3>A3,C3<B3) returneaza FALSE ( plata nu a fost facuta in perioada 20.9 15.10.2006) FUNCTII DE CAUTARE Functia CHOOSE foloseste numarul din primul argument pentru a intoarce o valoare din lista de argumente valori Sintaxa: CHOOSE(index_num,value1,value2,.....) unde index_num este un numar ce specifica care argument valoare va fi selectat value1, value2 .....- valori din care functia isi va selecta rezultatul in functie de index_num Exemplu: =CHOOSE(2,A1,B1,C1,D1) returneaza 18, valoarea din celula B1, care este a doua valoare in lista de argumente value
=SUM(CHOOSE(2,A1:A2,B1:B2,C1:C2,D1:D2)) returneaza 42, suma valorilor din celule B1 si B2 =SUM(A1:CHOOSE(3,B1,C1,D1)) echivalent cu SUM(A1:D1) returneaza 74 Functia HLOOKUP cauta o valoare in primul rand al unui domeniu de celule si returneaza o valoare din aceasi coloana cu valoarea cautata, dintr-un rand pe care il specificam Sintaxa: HLOOKUP(lookup_value,table_array,row_index_num,range_lookup) unde lookup_value este valoarea cautata. Aceasta valoare va fi cautata in primul rand al argumentului table_array. Poate fi o valoare, text sau referinta table_array domeniul de celule in care este cautata valoarea. Primul rand al domeniului trebuie sa aiba valorile sortate crescator daca range_lookup este TRUE. Daca range_lookup este FALSE, valorile nu trebuie sortate crescator row_index_num un numar ce reprezinta numarul randului din table_array din care va fi returnata valoarea. Daca numarul este mai mare decat numarul de randuri ale table_array, functia va returna eroarea #REF. Daca numarul este mai mic decat 1, functia va returna eroarea #VALUE ABCD 1 15 18 20 21 2 21 24 13 18 range_lookup valoare logica. FALSE daca primul rand al table_array nu este sortat crescator, respectiv TRUE daca primul rand este sortat crescator Exemplu: AB 1 Produs Furnizor 2 sumilex 50 wp sumitomo chemical 3 sumilex 50 wp sumitomo chemical 4 atonik Akk 5 nutrivit leaf Miller 6 klerat syngenta
7 reldan 40 ec dow agroscience 8 reldan 40 ec dow agroscience 9 aril super chemical independent =HLOOKUP(Produs,A1:B9,4,false) returneaza atonik (valoarea din cel de-al 4-lea rand din domeniul A1:B9 din coloana Produs) =HLOOKUP(furnizor,A1:B9,4,true) returneaza #N/A (deoarece primul rand din domeniu nu este sortat crescator) =HLOOKUP(furnizor,A1:B9,4,false) returneaza akk Functia TRANSPOSE intoarce o zona verticala de celule ca zona orizontala, respectiv o zona orizontala ca zona verticala. Dupa ce se introduce functia, in loc de ENTER se va apasa CTRL+SHIFT+ENTER. Pentru a putea folosi functia trebuie sa selectam celulele astfel incat sa avem acelasi numar ca zona pe care vrem sa o transpunem. De exemplu, daca vrem sa transpunem 5 celule verticale pe orizontala vom selecta 5 celule. Daca vrem sa transpunem un domeniu de celule cu m coloane si n randuri, pentrua introduce functia TRANSPOSE vom selecta n coloane si m randuri. Sintaxa: TRANSPOSE(array) unde array este domeniul de celule pe care vrem sa-l transpunem Exemplu: ABCDEFGH 1 Coroana suedeza 0,3937 2 Dolarul australian 2,1264 3 Dolarul canadian 2,4375 4 Dolarul SUA 2,7523 5 Euro 3,5118 In celulele D2:H3 vrem sa avem domeniul A1:B5 transpus {=TRANSPOSE(A1:B5)} CTRL+SHIFT+ENTER Va rezulta Coroana suedeza acoladele apar imediat dupa ce apasati tastele
Dolarul australian Dolarul canadian Dolarul SUA Euro 0,3937 2,1264 2,4375 2,7523 3,5118 Functia VLOOKUP - cauta o valoare in prima coloana a unui domeniu de celule si returneaza o valoare din acelasi rand cu valoarea cautata, dintr-o coloana pe care o specificam Sintaxa: VLOOKUP(lookup_value,table_array,col_index_num,range_lookup) unde lookup_value este valoarea cautata. Aceasta valoare va fi cautata in prima coloana a argumentului table_array. Poate fi o valoare, text sau referinta table_array domeniul de celule in care este cautata valoarea. Prima coloana a domeniului trebuie sa aiba valorile sortate crescator daca range_lookup este TRUE. Daca range_lookup este FALSE, valorile nu trebuie sortate crescator col_index_num un numar ce reprezinta numarul coloanei din table_array din care va fi returnata valoarea. Daca numarul este mai mare decat numarul de coloane ale table_array, functia va returna eroarea #REF. Daca numarul este mai mic decat 1, functia va returna eroarea #VALUE range_lookup valoare logica. FALSE daca prima coloana al table_array nu este sortata crescator, respectiv TRUE daca prima coloana este sortata crescator Exemplu: AB 1 Coroana ceheasca 0,1254 2 Coroana daneza 0,4708 3 Coroana norvegiana 0,4255 4 Coroana suedeza 0,3937 5 Dolarul australian 2,1264 6 Dolarul canadian 2,4375 7 Dolarul SUA 2,7523
8 Euro 3,5118 =VLOOKUP(Euro,A1:B8,2,false) returneaza 3.5118 (valoarea din cea de-a 2-a coloana din domeniul A1:B8 din coloana B) =VLOOKUP(dolar,A1:B8,2,true) returneaza 0.3937
S-ar putea să vă placă și
- Constantin - Aurelia - phs1gr1.pdf - INFORMATICA FISE SCOALADocument29 paginiConstantin - Aurelia - phs1gr1.pdf - INFORMATICA FISE SCOALAPlesa MarianaÎncă nu există evaluări
- Padurile de ConifereDocument11 paginiPadurile de ConiferePlesa MarianaÎncă nu există evaluări
- Fisa Mate 242 RezolvareDocument4 paginiFisa Mate 242 RezolvarePlesa MarianaÎncă nu există evaluări
- RezumateDocument14 paginiRezumatePlesa Mariana100% (7)
- 0 Cel Mai Bun PrietenDocument3 pagini0 Cel Mai Bun Prietenankkoko2003Încă nu există evaluări
- Clasa PregatitoareDocument2 paginiClasa PregatitoarePlesa MarianaÎncă nu există evaluări
- Evaluarea Angajatilor Cu Cim SuspendatDocument15 paginiEvaluarea Angajatilor Cu Cim SuspendatPlesa MarianaÎncă nu există evaluări