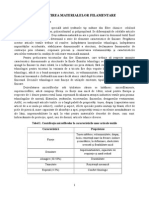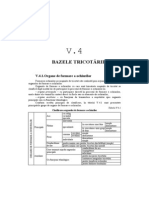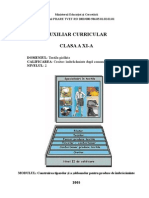Documente Academic
Documente Profesional
Documente Cultură
Bazele Proiectarii Pe Calculator - Lab2ab - 2013 - Listat - A4
Încărcat de
Amaricai RicaTitlu original
Drepturi de autor
Formate disponibile
Partajați acest document
Partajați sau inserați document
Vi se pare util acest document?
Este necorespunzător acest conținut?
Raportați acest documentDrepturi de autor:
Formate disponibile
Bazele Proiectarii Pe Calculator - Lab2ab - 2013 - Listat - A4
Încărcat de
Amaricai RicaDrepturi de autor:
Formate disponibile
Bazele proiectrii tehnologice asistate de calculator
-ndrumar de laborator-
Partea I/ L2
Manuela AVDANEI
13
Lucrarea 2
I. Obiectivul lucrrii:
Reprezentarea structurilor tricotate simple (metoda structural, metoda prin seciune a rndului
de ochiuri i metoda prin semne convenionale) prin utilizarea comenzilor specifice mediului de
lucru AutoCAD.
II. Consideraii teoretice
Tricoturile sunt de 2 tipuri: tricoturi din bttur (simple) i tricoturi din urzeal. Aceste
structuri se pot reprezenta prin urmtoarele metode:
metoda structural, metoda cu semne convenionale i prin seciunea rndului de ochiuri
(pentru tricoturi simple);
metoda structural, metoda prin schem grafic i metoda prin schem numeric de depunere
(pentru tricoturi din urzeal)..
Indiferent de metoda de reprezentare folosit, orice desen realizat n AutoCAD trebuie s
nceap prin stabilirea cadrului i a limitelor spaiului de desen.
n continuare, se exemplific succesiunea de comenzi din
AutoCAD pentru reprezentarea prin metoda structural a unui
tricot patent 1x1 (figura 2.1).
Atenie: Dup selectarea i aplicarea unei comenzi se apas tasta
Enter sau butonul drept al mouse-ului pentru aplicarea modificrii
dorite.
1.Lansarea n execuie a programului. Lansarea se realizeaz prin
dublu click pe simbolul programului ( )sau pe calea
ProgramsAutodesk AutoCAD sau ProgramsAutoCAD.
Dup deschiderea sesiunii de lucru se opteaz pentru un nou
document: acad.dwg.
2. Stabilirea sistemului de uniti n care se va lucra desenul.
Sistemul de uniti se stabilete din meniul superior Format Units, n funcie de natura
desenului ce urmeaz a fi realizat (figura 2.2-2.4).
Figura 2.2 Alegerea mrimii textului
Figura 2.3. Alegerea dimensiunii sgeii
Dup finalizarea tuturor setrilor, se selecteaz butonul Set Current i apoi butonul Close.
Figura 2.1. Structura Patent 1x1
Bazele proiectrii tehnologice asistate de calculator
-ndrumar de laborator-
Partea I/ L2
Manuela AVDANEI 14
3. Stabilirea limitelor suprafeei de desen. Limitele
suprafeei de desen se stabilesc cu comanda limits, al
crui nume care se tasteaz n bara de comand.
Comanda limits: specify lower left corner: 0,0
specify upper right corner se tasteaz valorile (ex.
200, 200).
4. Crearea layer-elor. Mediul de lucru AutoCAD
impune crearea unor straturi de lucru, pentru o mai
bun gestionare a entitilor de desen proiectate.
n mod obligatoriu, unul din layer-e este selectat
ca layer curent i n funcie de etapele urmtoare de
lucru acest strat poate fi meninut deschis sau nu.
Starea unui layer, numele acestuia, culoarea, tipul i grosimea liniei cu care se deseneaz
n respectivul layer se precizeaz n fereastra deschis dup activarea din meniul superior a
comenzii Layer Properties Manager (figura 2.5.).
Figura 2.5.
5. Se activeaz grid i orhto: F7 (grid on) i F8 (ortho on) .
6. View Zoom- se opteaz All n acest mod se aduce pe ecran numai zona n care se
deseneaz. Se evit astfel zoom-urile inutile.
Pentru desenarea structurilor tricotate se folosesc
urmtoarele comenzi: line, circle, arc, offset, trim, copy
(multiple, dac este cazul), array (rectangular), A (text), hatch,
modify i erase.
7. Sesiunea de desenare ncepe prin comanda Line. Se
deseneaz o linie orizontal dintr-un punct plasat n mod
aleatoriu de ctre utilizator n suprafaa de lucru (pct. A), Enter.
Line- se deseneaz o linie vertical, prin pct. A, Enter (figura
2.6).
8. Comanda Offset se aplic succesiv la liniile desenate anterior.
Se activeaz comanda , se tasteaz 5 (de exemplu), apoi se
selecteaz linia orizontal din punctul A i se plaseaz 3 copii sub
aceasta, Enter. Sintaxa comenzii se aplic pentru plasarea a 4 copii
pentru linia vertical care trece prin punctul A (figura 2.7). n acest fel
se obine un grid.
9. Comanda Arc sau Circle pentru desenarea buclelor de ac.
Comanda Circle:
-Se deseneaz un cerc n punctul A, cu opiunea r, 2, Enter (figura 2.9).
Figura 2.4. Stabilirea numrului de zecimale
Figura 2.6.
Figura 2.7.
Bazele proiectrii tehnologice asistate de calculator
-ndrumar de laborator-
Partea I/ L2
Manuela AVDANEI
15
Figura 2.9.
Figura 2.10
Figura 2.11.
Figura 2.12.
-Se activeaz comanda Trim. Se selecteaz mai nti linia orizontal (obiect grani), Enter
(figura 2.10) i apoi poriunea de cerc care trebuie tears, Enter (figura 2.11). La final se obine
arcul de cerc (figura 2.12)
Comanda Arc: se deseneaz un arc de cerc cu opiunea Center, Start, End (desenarea se
realizeaz cu r=2), Enter (figura 2.13)
Figura 2.13
Figura 2.14
10. Se copie arcele de cerc obinute prin una din variantele explicate anterior n punctele de
intersecie ale grid-ului obinut.
Se activeaz comanda Copy, Enter (sau se apas butonul drept al mouse-ului).
-Se selecteaz arcul de cerc trasat, Enter.
-Se selecteaz centrul arcului (punctul gridului), ca punct de baz
-Se plaseaz copiile arcelor de cerc n celelalte puncte de grid, Enter sau se apas butonul
drept al mouse-ului (figura 2.14).
Obs. Comanda se ncheie dup ce s-au plasat arcele de cerc n punctele de grid obinute prin
intersecie..
11. Se traseaz flancurile ochiurilor.
-Se activeaz comanda Offset ( ), se tasteaz T, apoi 2(distana la care se aplic comanda,
dup care se selecteaz obiectul surs (figura 2.15) i apoi zona n care se va plasa copia
paralel (figura 2.16)..
Comanda se aplic pentru toate liniile verticale ale grid-ului iniial. Apsarea tastei Enter sau
a butonului drept al mouse-ului ncheie sesiunea comenzii.
Bazele proiectrii tehnologice asistate de calculator
-ndrumar de laborator-
Partea I/ L2
Manuela AVDANEI 16
Figura 2.15
Figura 2.16.
-Se activeaz comanda Line.
Se selecteaz pct. 1 i apoi pct.2, Enter (figura 2.17).
Comanda se poate repeta pentru desenarea tuturor
flancurilor sau flancul 1-2 desenat se poate copia n toate
poziiile necesare (se aplic comanda Copy).
n cazul n care se utilizeaz comanda Copy, etapele de
lucru sunt(figurile 2.18-2.19):
-activarea comenzii Copy;
-selectarea liniei 1-2, Enter;
-selectarea punctului de baz, (1),
-selectarea punctului de destinaie (comanda se repet pentru plasarea unor copii ale liniei 1-
2 n poziiile dorite). Apsarea tastei Enter sau a butonului drept al mouse-ului ncheie
aplicarea comenzii.
Figura 2.18
Figura 2.19.
12. Se poziioneaz punctele de ntrerupere ale desenului, n funcie de modul de evoluie al
firului (pe fa sau pe dos).
Exist mai multe variante de realizare a acestor ntreruperi:
a) prin desenarea unor cercuri, cu raz sau dimetru foarte mic n punctele de intersecie ale
liniilor cu arcele de cerc (flancuri i bucle) i apoi aplicarea comenzii de Trim.
Cercurile se deseneaz prin aplicarea comenzii Circle n fiecare punct de intersecie (figura
2.20) sau prin copierea (comanda Copy) unui cerc desenat (figura 2.21)
Figura 2.20
Figura 2.22
Figura 2.17
Bazele proiectrii tehnologice asistate de calculator
-ndrumar de laborator-
Partea I/ L2
Manuela AVDANEI
17
Figura 2.21
Figura 2.23.
ComandaTrim:
-Se activeaz comanda Trim,
-Se selecteaz obiectul grani, Enter;
-Se selecteaz poriunea care trebuie eliminat, Enter. Comanda se aplic succesiv pentru
eliminarea poriunilor necesare n funcie de modul de evoluie al firului (pe fa sau pe dos),
figura 2.22.
La final, se activeaz comanda Erase, se selecteaz cercurile ajuttoare i se terg (figura 2.23).
b) prin aplicarea comenzilor Offset i apoi Trim.
-Se selecteaz comanda Offset, Enter;
-Se tasteaz T (through), Enter, apoi 1, Enter. Se stabilete locul de plasare a copiei, Enter.
Comanda se aplic succesiv pentru linii i arce de cerc.
Figura 2.24.
Figura 2.25
Dup desenarea liniilor i arcelor de cerc paralele se aplic comanda Trim, pentru eliminarea
zonelor i realizarea ntreruperilor necesare.
13. Se schimb grosimea entitilor desenate.
-Se activeaz comanda _pedit, Enter;
-Se tasteaz M, Enter;
-Se selecteaz cu fereastr desenul realizat, Enter;
-Se tasteaz Y (yes), Enter;
-Se tasteaz W (width), Enter;
-Se tasteaz o valoare (de ex.:0.3), Enter.
n acest fel se modific grosimea liniilor, la valoarea dorit (figura 2.26).
14. Se copie desenul realizat (raportul) pentru a obine o suprafa mai
mare.
Figura 2.26.
Bazele proiectrii tehnologice asistate de calculator
-ndrumar de laborator-
Partea I/ L2
Manuela AVDANEI 18
-Desenul realizat se coteaz. Din meniul superior, Dimension se
selecteaz Linear i se coteaz desenul realizat, conform figurii 2.27.
-Se activeaz comanda Array, Enter. Se completeaz cmpurile conform
indicaiilor din figura 2.28: numrul de rnduri (4), numrul de coloane
(4), distana dintre rnduri (Row offset), dintre coloane (Column offset),
unghiul de dispunere a copiilor (Angle of array), dup care se selecteaz
obiectele ce urmeaz a fi copiate (selecia se realizeaz cu fereastr),
Select object. (figura 2.28).Se selecteaz butonul Preview, pentru
vizualizarea efectului obinut i dac efectul este cel dorit, prin activarea
butonului Accept, modificarea va fi definitiv. (figura 2.29).
Figura 2.28
Figura 2.29.
Se selecteaz comanda Multiline Text, pentru numerotarea ochiurilor
desenate.
Din meniul superior, View, se selecteaz Regen All i se reface desenul
realizat .
Desenul se salveaz cu numele dorit patent 1.dwg.
Metoda de reprezentare a seciunii rndului de ochiuri
Tricotul patent se obine pe 2 fonturi cu ace intercalate.
Pentru nceput se deseneaz un cerc de dimensiuni foarte mici. Se
selecteaz comanda Circle, cercul se deseneaz cu opiunea CD (centru i diametru), d=0.4,
Enter.
Haurarea cercului se realizeaz folosind comanda Hatch cu opiunea SOLID (figura
2.31). Dup selectarea comenzii i a opiunii, se selecteaz butonul OK, apoi se selecteaz
butonul Add Select Objects (figura 2.32), se selecteaz cercul desenat anterior (selecie direct
sau cu fereastr), se apas butonul Preview pentru pre-vizualizarea efectului obinut asupra
obiectului selectat, dup care se apas butonul OK i modificarea este definitiv (figura 2.33).
Figura 2.31
Figura 2.32
Figura 2.33
Figura 2.27.
Figura 2.30.
Bazele proiectrii tehnologice asistate de calculator
-ndrumar de laborator-
Partea I/ L2
Manuela AVDANEI
19
Pentru a desena acul din fontura opus, se precizeaz poziia lui prin coordonate relative la acul
deja poziionat.
-Se utilizeaz comanda Line: @5<0 @5<90 (figura 2.34),.
Desenarea unui numr mai mare de ace se face prin aplicarea comenzii Array. Sintaxa de
aplicare a comenzii este: array rectangle number of rows 2 number of lines 3
distance between rows 10 distance between lines 10 (figura 2.35) .
Figura 2.34
Figura 2.35
n centrele cercurile poziionate ca n figura 2.35 se vor desena cercuri de dimensiuni mai mari
(cercuri concentrice), cu opiunea CD (centru i diametru), Enter (figura 2.36).
Obs.: se poate desena un singur cerc, prin comanda Circle, CD, Enter.
Dup aplicarea acestei comenzi, se poate selecta comanda Copy i se copie cercul desenat
anterior n poziiile dorite.
n continuare se aplic comanda Line. Se deseneaz linii n punctele de quadrant ale
cercurilor (figura 2.37). La final se numeroteaz rndurile i irurile reprezentate (figura 2.38) i
desenul se salveaz cu numele dorit.
Figura 2.36
Figura 2.37
Figura 2.38
Reprezentarea structurii patent 1x1 prin semne convenionale se realizeaz n urmtoarea
succesiune:
1. Se deseneaz un caroiaj 16 x 8 (figura 2.39).
-se poziioneaz n suprafaa de lucru punctul A;
-se aplic comanda line:@16,0, Enter (relativ la punctul A);
-se aplic comanda line: @0,-8, Enter (relativ la punctul A);
-se aplic comanda offset: se tasteaz T, valoarea 4, se aplic comanda pe direcie orizontal
i vertical, Enter;
Figura 2.39.
Bazele proiectrii tehnologice asistate de calculator
-ndrumar de laborator-
Partea I/ L2
Manuela AVDANEI 20
2. Se aplic comanda offset (distana d=0.5) pentru a delimita reprezentarea ochiurilor cu
aspect fa sau spate de caroiajul desenat (figura 2.40).
3. Se aplic comanda line i se traseaz linii ntre punctele a i d, respectiv b i c, Enter. n
acest mod se deseneaz ochiurile cu aspect fa (figura 2.40).
4. Se aplic comanda circle cu opiunea (Tan, Tan, Tan) i se deseneaz ochiurile cu aspect
spate (figura 2.40.)
Figura 2.40.
5. Se aplic comanda Erase, i se terg liniile ajuttoare (cele poziionate la punctul 2),
Enter (figura 2.41).
6. Se aplic comanda Multiline Text( )pentru a numerota irurile i rndurile de ochiuri.
(figura 2.41.).
Figura 2.41.
Desenul realizat se salveaz cu numele dorit.
Tema 2.1. Pe baza comenzilor de desenare i editare s se reprezinte structurile din
figurile 2.42-2.43.
Figura 2.42 Structur glat
Bazele proiectrii tehnologice asistate de calculator
-ndrumar de laborator-
Partea I/ L2
Manuela AVDANEI
21
Figura 2.43 Structura patent 1x1, cu ochiuri reinute
S-ar putea să vă placă și
- Lucrare de LicentaDocument104 paginiLucrare de LicentaAmaricai RicaÎncă nu există evaluări
- Curs Chimie Anul 4-TextileDocument31 paginiCurs Chimie Anul 4-TextileAmaricai RicaÎncă nu există evaluări
- Proiect Confecții Anul IiiDocument35 paginiProiect Confecții Anul IiiAmaricai Rica100% (1)
- Evaluarea Confortului SenzorialDocument6 paginiEvaluarea Confortului SenzorialAmaricai RicaÎncă nu există evaluări
- Formarea Ochiurilor - Tricoturi Mariana UrsachiDocument92 paginiFormarea Ochiurilor - Tricoturi Mariana UrsachiAmaricai RicaÎncă nu există evaluări
- Textilexi Construirea Tiparelor Si A SabloanelotrDocument49 paginiTextilexi Construirea Tiparelor Si A SabloanelotrAmaricai Rica100% (2)