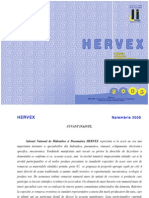Documente Academic
Documente Profesional
Documente Cultură
Capitol Ul 1
Încărcat de
vintiloius0 evaluări0% au considerat acest document util (0 voturi)
5 vizualizări20 paginiDrepturi de autor
© Attribution Non-Commercial (BY-NC)
Formate disponibile
PDF, TXT sau citiți online pe Scribd
Partajați acest document
Partajați sau inserați document
Vi se pare util acest document?
Este necorespunzător acest conținut?
Raportați acest documentDrepturi de autor:
Attribution Non-Commercial (BY-NC)
Formate disponibile
Descărcați ca PDF, TXT sau citiți online pe Scribd
0 evaluări0% au considerat acest document util (0 voturi)
5 vizualizări20 paginiCapitol Ul 1
Încărcat de
vintiloiusDrepturi de autor:
Attribution Non-Commercial (BY-NC)
Formate disponibile
Descărcați ca PDF, TXT sau citiți online pe Scribd
Sunteți pe pagina 1din 20
I.
S NVM NOIUNILE ELEMENTARE
Pe data de 31 mai 2001, corporaia Microsoft a lansat oficial noul produs XP n limba romn,
compact, perfect integrat pentru a rspunde nevoilor utilizatorilor, pentru a dezvolta i mbunti lucrul cu
documente din ce n ce mai complexe, accesate de echipe ntregi prin facilitile oferite odat cu introducerea
Internet-ului ca dispozitiv de stocare i manipulare a informaiei.
Puterea Office XP de a transforma cunotinele va contribui considerabil la
creterea productivitii personale, va permite oamenilor accesul uor la datele de
care au nevoie, va facilita captarea i partajarea informaiilor ntre membrii unei
echipe i va simplifica modul n care ei lucreaz.
SILVIU HOTRAN
General Manager Microsoft Romnia
1
Office XP nu mai este doar o aplicaie, ci a devenit un sistem integrat de furnizare de date n ntregul
sistem de lucru. Componenta cea mai utilizat a pachetului Microsoft Office XP - Word este un program de
prelucrare de texte evoluat, pe care-l putei utiliza pentru a crea o mulime de tipuri de documente.
Aceast seciune cuprinde strictul necesar pentru a putea ncepe s lucrai cu Microsoft Word XP sub
Windows (denumit Word n continuare), incluznd modul de lansare al programului, modul de utilizare al
ecranului i modul de obinere a asistenei interactive. De asemenea, pune la dispoziie o privire de ansamblu
asupra caracteristicilor programului Word i informaii referitoare la modul de utilizare a acestora.
Obiective
La sfritul acestui seminar vei nva urmtoarele:
S lansai Word.
S identificai diferitele elemente ale ecranului Word.
S utilizai meniuri, bare cu instrumente de lucru i casete de dialog.
S obinei asisten.
S vizualizai un document n mai multe moduri.
S prsii aplicaia.
S descoperii c Word este mai mult dect o foaie de hrtie electronic.
S facem cunotin cu Microsoft Word XP
Word este un program de prelucrare de texte pe care-l putei utiliza pentru a crea mai multe tipuri
diferite de documente. n Microsoft Word XP putei uor mbunti calitativ aspectul unui text prin utilizarea de
caractere subliniate, aldine sau cursive i prin verificarea greelilor de ortografie din document. Putei crea, de
asemenea, documente mai complexe, prin utilizarea unor caracteristici mai sofisticate, cum ar fi crearea de
rezumate, adnotri, grafice, tabele i integrarea n text a elementelor grafice.
Dei unele dintre caracteristicile mai complicate ale programului Microsoft Word depesc preteniile
acestui caet de seminar, n leciile urmtoare vei gsi informaii despre utilizarea majoritii instrumentelor de
lucru disponibile n Microsoft Word XP, versiunea n limba romn.
Urmtoarea list explic doar cteva dintre caracteristicile programului Word:
Word este un program de prelucrare de texte de tip WYSIWYG (What You See Is What You Get),
acest lucru nsemnnd c el afieaz documentele pe ecran n forma n care le va tipri pe hrtie.
Microsoft Word este echipat cu abloane pe care le putei utiliza pentru a crea documente.
Activitile repetitive pot fi automatizate prin folosirea macrocomenzilor sau a facilitailor
AutoCorecie, AutoFormatare i abloane.
1
vezi http://www.microsoft.com/romania/Office/prezentare.htm
2 Microsoft Word XP
Toate instrumentele de lucru necesare pentru crearea i stabilirea formatului oricrui tip de
document pot fi afiate pe ecran n timp ce lucrai sau pot rmne ascunse pn n momentul n
care avei nevoie de ele. Putei da rapid comenzi utiliznd selectarea meniurilor sau butoanele de
pe barele cu instrumente de lucru.
Asistena n context este disponibil oriunde suntei n program.
Putei stabili formatul caracterelor folosind stiluri i dimensiuni diferite de corpuri de liter. Putei,
de asemenea, s evideniaii caracterele prin subliniere i prin utilizarea stilurilor aldin sau cursiv.
Microsoft Word cuprinde un program de verificare a corectitudinii ortografice (Corectare
ortografic i gramatical), un program de verificare a corectitudinii gramaticale, un dicionar de
sinonime i antonime (Lexicon n limba romn, limba englez etc.), corectarea automat, astfel
nct s putei fi sigur c documentul dvs. atinge cele mai nalte standarde de calitate.
Putei aduga legende de ilustraii, note explicative, note de subsol i note de final documentului.
Putei genera cuprinsuri, indexuri i rezumate.
Putei crea formulare pentru a fi tiprite sau pentru a fi completate pe ecran.
Putei adapta cerinelor dvs. modul n care apar documentele pe ecran.
Putei utiliza fuzionarea datelor pentru administrarea corespondenei (mbinare coresponden)
(scrisori tipizate, plicuri i etichete).
Putei crea documente avnd un aspect profesional, care includ coloane de tip ziar, tabele,
grafice, imagini i ilustraii.
Putei integra date din Word cu date din alte aplicaii Windows.
Putei folosi pota electronic pentru colaborarea pe documente i partajarea informaiilor.
Putei transforma documente rapid i uor n pagini Web.
Lansarea programului
Exist mai multe modaliti de lansare a aplicaiei Word. Cele mai utilizate sunt prin meniul Start i
icoana corespunztoare aplicaiei de pe desktop.
Pentru a lansa Word XP urmai unul din paii:
1. Executai clic pe butonul Start-Programs i alegei opiunea Microsoft Word (a).
2. Executai dublu clic pe pictograma programului Microsoft Word (b).
(a) meniul Programs
(b) pictograma de pe desktop
Lansarea n execuie a programului Word
Dac apar probleme Dac nu se ntmpl nimic, probabil c nu ai executat destul de rapid dublu clic. ncercai din nou
i asigurai-v c apsai de dou ori ferm i rapid pe butonul mouse-ului.
Indiferent de modul de lansare n execuie a aplicaiei ecranul de nceput arat astfel:
S nvm noiunile elementare 3
Fereastra principal Microsoft Word XP
4 Microsoft Word XP
Ecranul Word
Elementele principale de pe ecranul Word sunt bara de meniuri, barele de instrumente, bara de stare,
barele de defilare, suprafaa de lucru, riglele, punctul de inserare i panoul de activiti.
Panoul de activiti apare chiar de la pornirea aplicaiei Word. Dac la nceput n acest meniu sunt
disponibile aciuni cum ar fi deschiderea unui document sau crearea unui document nou pornind de la un
ablon, vom observa cu uurin c Panoul de activiti i modific opiunile afiate n funcie de contextul n
care lucrm, afind n fiecare moment aciunile cele mai potrivite. Astfel, n loc s ne pierdem vremea
cutnd prin meniuri o anumit facilitate des folosit, o putem gsi rapid n Panoul de activiti. Putem activa
n orice moment Panoul de activiti din meniul Vizualizare-Bare de instrumente.
Panoul de activiti reflectnd operaii de deschidere document, cutare n document sau formatare a textului
S nvm noiunile elementare 5
Barele de instrumente. Utilizarea butoanelor
Barele de instrumente conin butoane scurttur pentru opiunile din meniurile aplicaiei Word. Fiecare
bar are un nume. Exist bare predefinite ale sistemului, dar utilizatorul i poate crea propriile sale bare cu
unelte. Prima dat cnd lansaii n execuie Word i deschidei un document, barele de instrumente Standard
i Formatare (Stabilire formate) sunt afiate sub bara de meniu.
n Word, multe comenzi pot fi executate rapid prin alegerea butoanelor care apar pe ecran. Marea
majoritate a butoanelor apar n barele cu instrumente de lucru Standard i Formatare, dar cteva apar i n
alte poziii pe ecran, inclusiv n linia de stare i n barele de derulare.
Exemple de butoane: a) butoane pe barele de unelte Standard i Formatare;
b) butoane de pe bara de defilare orizontal
Unele butoane asigur accesul direct la o comand, pe cnd altele deruleaz liste din care putei
alegei (a). Pentru a selecta un buton, indicai-l cu mouse-ul i executai clic. Dac apare o list derulant,
indicai cu mouse-ul articolul dorit i executai clic.
a) butonul Panoramare de pe bara de unelte Standard
b) butonul de subliniere caractere de pe bara de unelte Formatare
Pentru a afla numele unui buton, indicai-l cu mouse-ul. n linia de stare apare o descriere a funciei
butonului respectiv iar n dreapta butonului eticheta cu denumirea sa.
Afiarea sau ascunderea barelor de instrumente.
Putei afia sau ascunde barele de instrumente n timpul
lucrului. De exemplu, putei ascunde bara de instrumente
Formatare pn cnd stabilii formatul textului.
Word afieaz anumite bare de instrumente atunci
cnd utilizaii anumite faciliti. De exemplu, cnd trecei la
vizualizarea ierarhizat, Word afieaz bara de instrumente
Schiare iar cnd lucrai n documentul principal al
documentelor combinate pentru pot electronic Word
afieaz bara de instrumente mbinare coresponden.
Dac cel puin o bar de instrumente este vizibil, putei
utiliza un meniu de comenzi rapide pentru a afia sau pentru a
ascunde barele de instrumente incluse. Pentru aceasta,
executai clic pe o bar de instrumente (de exemplu Standard)
utiliznd butonul drept al mouse-ului. Un marcaj de selectare
nseamn c bara de instrumente este afiat
2
.
Dac nici o bar de instrumente nu este afiat, alegei
comanda Bare de instrumente din meniul Vizualizare pentru
a vedea o list de bare de instrumente.
2
Toate barele active la un moment dat sunt marcate.
6 Microsoft Word XP
Prin opiunea Particularizare din meniul Bare de instrumente putei, de asemenea, mri butoanele
de pe barele de instrumente, le putei colora i putei ascunde NumeButoane. Dac utilizaii butoanele mrite,
va trebui s redimensionaii bara de instrumente astfel nct s vedei toate butoanele. Putei, de asemenea,
crea noi bare de instrumente i putei aduga sau terge butoane i opiuni.
Mutarea i redimensionarea barelor de instrumente. Barele de instrumente Standard i
Formatare sunt normal ancorate sub bara de meniu. Cnd afiaii alte bare de instrumente, acestea pot
apare fie stivuite n ordinea afirii lor, fie plutitoare ca ferestre mici pe ecran. Pentru a rearanja barele de
instrumente stivuite, este suficient s le glisaii.
Pentru a face s pluteasc o bar de
instrumente ancorat inei apsat tasta Shift i
executai dublu clic pe zona liber din bara de
instrumente.
Pentru a ancora o bar de instrumente plutitoare executai dublu clic pe zona liber de pe bara de
instrumente sau pe bara de titlu a acesteia.
Riglele
Word pune la dispoziie dou rigle: orizontal (ancorat sub bara de instrumente Formatare) i
vertical (n partea stng a ecranului). Putei utiliza rigla orizontal pentru a stabili tabulatorii i indenturile
pentru paragrafele selectate i pentru a ajusta limea coloanelor de text de tip ziar. n vizualizarea paginat
sau vizualizarea naintea imprimrii putei utiliza rigla orizontal i vertical pentru a schimba marginile paginii
i locul elementelor de pe pagin.
Afiarea sau ascunderea riglelor se face alegnd comanda Rigl din meniul Vizualizare. Rigla
orizontal este ntotdeauna afiat la nceputul ferestrei document. Rigla vertical este afiat numai n
vizualizarea paginat sau n vizualizarea naintea imprimrii.
Citirea riglei orizontale. Marcatorii de indentare i tabulatorii de pe rigla orizontal reflect parametrii
stabilii pentru paragraful care conine punctul de inserare.
Rigla vertical. Afiarea riglei verticale poate fi controlat cu opiunea de tip comutator Rigl
vertical urmrind succesiunea de comenzi Instrumente-Opiuni-Vizualizare.
Marginea stng (reper zero pe rigl)
Marcator de indentare stnga
Marcator de indentare
pentru prima linie
Glisai cutiua pentru a muta marcatorii de
indentare stnga i pentru prima linie
Marcator de indentare dreapta
Marginea dreapt
Alegerea tipului de tabulator
Marginea de sus
S nvm noiunile elementare 7
Fixarea tabulatorilor
n colul din stnga sus al riglei se gsete un buton de alegere a tipului de tabulator. Printr-un simplu
clic stnga cu mouse-ul pe acest buton, se va activa un nou tip de tabulator, care poate fi selectat. Pasul
acestui tabulator (poziia tab-ului) este fixat pe rigl printr-un clic stnga al mouse-ului la locul dorit, unde va i
aprea simbolul tipului respectiv de tab.
Bara de stare
Aceasta se gsete n partea de jos a ferestrei Word i ofer informaii despre documentul activ sau
operaia pe care o executai.
Afiarea sau ascunderea barei de stare. Bara de stare este afiat implicit. Pentru a o ascunde
alegei comanda Opiuni din meniul Instrumente. Selectai tab-ul Vizualizeaz i apoi golii cutia de selectare
Bara de stare de sub Afiare.
Citirea barei de stare. Operaia pe care o executai determin ce informaii apar pe bara de stare.
Aceasta afieaz o scurt descriere a comenzii selectate sau butonul de pe bara de instrumente. Dac alegei
o comand care dureaz cteva momente de exemplu, salvarea unui document bara de stare afieaz un
mesaj pentru a face cunoscut c operaia este n curs de execuie.
Cnd lucrai ntr-un document putei comuta rapid ntre vizualizarea normal, vizualizarea paginat i
vizualizarea ierarhizat. Pentru aceasta executai clic pe butonul corespunztor de pe bara de defilare
orizontal ce se afl deasupra barei de stare.
De asemenea bara de stare afieaz informaii despre textul vizibil pe ecran i dac alte cteva
moduri de lucru (de exemplu, scriere peste ceea ce exist) sunt active.
Bara de stare din figura de mai jos conine urmtoarele informaii:
Pagin 8 vi spune c textul vizibil pe ecran este pe pagina 8 a documentului. Acesta este
numrul paginii care va fi imprimat pe pagina curent dac ai numerotat paginile prin utilizarea
comenzii Numere de pagin din meniul Inserare sau ai inclus un numr de pagin ntr-un antet
sau ntr-o not de subsol prin utilizarea comenzii Antet i subsol din meniul Vizualizare.
Seciune 1 vi spune c suntei n seciunea 1 a documentului. Putei mpri un document
n seciuni prin utilizarea comenzii ntrerupere din meniul Inserare.
8/26 v spune c v aflai n pagina 8 din cele 26 ale documentului. Acest numr de pagin
se bazeaz pe numrul paginii actuale din document, nu pe numrul paginii de imprimat. Dac ai
nceput numerotarea paginilor de la un numr altul dect 1, acest numr nu se potrivete cu
numrul paginii imprimate.
De asemenea, bara de stare afieaz poziia punctului de inserare n pagin. Aceast informaie
apare numai cnd textul care conine punctul de inserare este vizibil pe ecran.
La 18,8 cm v spune c punctul de inserare este pe o linie de text la 18,8 cm de la
nceputul paginii (msurat de la nceputul liniei textului).
Lin. 34 vi spune c punctul de inserare este pe linia 34 de pe pagin. Sunt contorizate
liniile albe, dar nu i liniile dintr-un antet, not de subsol sau not de final.
Col. 1 vi spune c punctul de inserare se afl pe poziia primului caracter din linia unui
text; tab-ul i spaiile sunt socotite drept caractere.
8 Microsoft Word XP
Moduri. Executai dublu clic pe un indicator de mod care activeaz sau dezactiveaz un mod. De
exemplu, ncercai clic pe OVR pentru a trece n modul scriere peste ceea ce exist, n care fiecare caracter
pe care l scriei nlocuiete un caracter existent n dreapta punctului de inserare. Cnd OVR este estompat,
modul inserare este activ. n modul de inserare, Word mut textul existent la dreapta pentru a face loc noului
text.
REC nregistrarea unui macro
TRK Marcarea modificrilor din document
EXT Extinderea seleciei
OVR Modul de editare cu suprascriere
Romn (Ro) Indicatorul de limb
Bara de meniu
Meniurile aplicaiei Word sunt:
Fiier: conine opiuni pentru lucrul cu fiiere
document pe care le creeaz i actualizeaz Word. Acestea
pot fi n format Microsoft Word (.doc), Reach Text Format
(.rtf), fiiere text (.txt), fiiere ablon document (.dot), fiiere
create cu alte aplicaii (Word Perfect, Works) sau pentru alte
sisteme (Macintosh) etc.
Editare: conine opiuni pentru operaii de editare (de
modificare a documentelor).
Vizualizare: conine opiuni pentru stabilirea modului
n care se face afiarea n fereastra aplicaiei.
Inserare: conine opiuni pentru inserarea n
documentul activ la poziia punctului de inserare a diferite
entiti (seciuni, note de subsol, antete, grafice, comentarii
etc.).
Formatare: conine opiuni pentru formatarea
textelor i a obiectelor inserate n texte.
Instrumente: conine opiuni pentru ntreinerea
documentului.
Meniul Instrumente
Tabel conine opiuni pentru administrarea tabelelor inserate ntr-un document.
Fereastr: conine opiuni pentru organizarea ferestrelor document ale aplicaiei.
Ajutor ofer asisten interactiv utilizatorului.
Alegerea unei opiuni de pe bara de meniu se poate face i cu ajutorul tastei ALT+ litera subliniat (de
exemplu ALT+ u va afia pe ecran meniul Instrumente). Pentru a selecta o opiune dintr-un meniu Word
indicai-o cu mouse-ul i executai clic. Apare o list derulant de comenzi pe care le putei selecta n acelai
mod.
Pentru a face s dispar meniul de comenzi executai clic oriunde n afara lui sau apsai ESC.
Alegerea comenzilor din meniuri de comenzi rapide
Cnd selectai anumite elemente din Word de exemplu un paragraf, un grafic sau un tabel putei
afia un meniu de comenzi rapide. Meniurile de comenzi rapide conin comenzi legate de elementul cu care
lucrai i apar n fereastra document chiar acolo unde se afl punctul de inserare.
S nvm noiunile elementare 9
Meniu de comenzi rapide
pentru editare i stabilire format text
Meniu de comenzi rapide
pentru lucrul cu tabele
Pentru a afia un meniu de comenzi rapide poziionai punctul de inserare n textul sau elementul cu
care dorii s lucrai apoi executai clic pe butonul drept al mouse-ului. Cnd apare meniul executai clic pe un
nume de comand.
Pentru a nchide un meniu de comenzi rapide fr s alegei o comand, executai clic oriunde n
afara lui sau apsai Esc.
Utilizarea tastelor pentru comenzi rapide
Putei alegei cteva comenzi prin apsarea tastelor pentru comenzi rapide afiate n meniurile de pe
bara de meniu, aflate la dreapta comenzii. De exemplu CTRL+S pentru a salva un document.
Word furnizeaz, de asemenea, mai multe taste pentru comenzi rapide ct timp lucrai, chiar dac nu
se regsesc n meniuri. De exemplu, putei apsa CTRL+B pentru a aplica formatul aldin textului selectat.
Tastele pentru comenzi rapide se pot obine din Ajutor introducnd textul shortcut keys (taste de comenzi
rapide) n caseta Search.
Anularea i Repetarea comenzilor
Word nregistreaz modificrile de editare sau stabilire formate pe care le facei. Dac v rzgndii
sau facei o greeal, de obicei putei anula ultimele aciuni realizate. De asemenea, putei reface o aciune
pe care ai anulat-o. Pentru aceasta utilizai butoanele Anulare i Refacere de pe bara de instrumente
Standard.
Cnd este disponibil putei utiliza comanda Repetare din meniul Editare pentru a repeta ultima
comand selectat, inclusiv orice opiune pe care ai modificat-o ntr-o cutie de dialog. De exemplu, dac ai
aplicat un format complex unui text, putei selecta alt text i putei alegei comanda Repetare pentru a aplica
acelai format ntr-un singur pas.
Clic pe butonul Anuleaz pentru a anula ultima aciune.
Clic pe butonul Reface pentru a reface ultima aciune selectat.
Clic pe sgeata orientat n jos de lng butoane pentru a
selecta anularea sau refacerea mai multor aciuni.
Barele de defilare
Word pune la dispoziie dou bare de derulare pentru defilarea n cadrul documentului att pe linie
(bara de derulare vertical) ct i pe coloan (bara de derulare orizontal).
10 Microsoft Word XP
Ambele bare pot fi ascunse sau afiate prin intermediul comutatorilor Bar de defilare pe vertical i
Bar de defilare pe orizontal din caseta Opiuni (eticheta de selecie Afiare) a meniului Instrumente.
n funcie de poziia punctului de inserare documentul se
poate parcurge spre nceput sau sfrit. Folosii sgeile duble
albastre pentru parcurgerea documentului pagin cu pagin:
- Pagina anterioar: salt la pagina anterioar poziiei
punctului de inserare
- Pagina urmtoare: defileaz documentul o pagin
n jos.
Un element nou adus de aplicaia Word XP este
prezena, pe bara de defilare vertical, n colul din dreapta jos,
ntre sgeile duble pentru defilarea prin document pagin cu
pagin, a butonului Selectare Obiect dup care se face
rsfoirea.
Printr-un clic pe acest buton se afieaz o caset-meniu,
din care putei alegei elementul dup care se face parcurgerea
documentului: pagin, not de subsol, comentariu, seciune,
grafic, tabel etc. De asemenea permite operaiile de cutare i
nlocuire n document (comenzile Salt La, Gsire i nlocuire).
Utilizarea casetelor de dialog
Multe comenzi din Word necesit informaii suplimentare nainte de a fi executate. Aceste informaii
sunt introduse prin intermediul casetelor de dialog. O caset de dialog este ca o mini-fereastr n interiorul
ferestrei document. Fiecare caset de dialog este diferit i poate conine cteva sau chiar toate opiunile
urmtoare:
Barele de derulare sunt folosite pentru a te deplasa nainte sau napoi ntr-o list.
Un buton de opiune este un buton mic i rotund, pe care l utilizai pentru a alege un articol
dintr-un grup de opiuni. Un punct negru ntr-un buton de opiune indic faptul c opiunea este
selectat.
O csu de validare este o micu caset ptrat pe care o folosii pentru a valida o opiune. Un
X ntr-o csu de validare indic faptul c opiunea este selectat.
O caset de text este o caset dreptunghiular n care putei introduce un text. Dac execuai
clic n interiorul casetei, cursorul mouse-ului ia forma indicatorului de scriere. Unele casete de text
prezint bare de derulare pe lng ele. Folosii sgeile pentru a derula o list de opiuni i pe
urm alegei un articol pentru a fi introdus n caseta de text.
O caset de liste afieaz o list de opiuni din care putei selecta un articol. Dac lista este
lung vor aprea automat bare de derulare.
Un buton de comand este un buton care execut o comand sau realizeaz o aciune. Dac
numele de pe butonul de comand este urmat de puncte de suspensie (...), atunci acel buton
deschide o alt caset de dialog. Aproape toate casetele de dialog au un buton de comand pe
care scrie OK. Executai clic pe butonul OK (sau apsai tasta Enter, dac butonul este ncadrat
ntr-un chenar negru) pentru a determina aplicaia s materializeze seleciile pe care le-ai fcut.
Dac v rzgndii n privina seleciilor operate n caseta de dialog, executai clic pe butonul
Revocare (sau apsai tasta ESC).
Etichetele de selecie apar n partea de sus a unei casete de dialog atunci cnd aceasta prezint
mai mult dect un singur subiect care s solicite informaii suplimentare. Executai clic pe o
etichet, pentru a afia opiunile legate de subiectul respectiv.
S nvm noiunile elementare 11
Casetele de examinare afieaz mostre ale modului n care va arta documentul dvs. utiliznd
seleciile curente din caseta de dialog.
Butoanele de incrementare/decrementare permit modificarea valorii unei opiuni prin mrirea
sau micorarea acesteia.
Caseta de dialog Font din meniul Format
Caseta de dialog Tabs din meniul Format
Dei este mai uor s utilizai mouse-ul ct timp lucrai ntr-o cutie de dialog putei, de asemenea,
selecta opiunile sau completa informaiile folosind tastatura. De exemplu, pentru a v deplasa de la o opiune
la alta n cadrul unei casete de dialog apsai tasta Tab. Pentru a selecta o opiune executai clic pe ea sau
apsai tasta Alt+litera subliniat n numele opiunii. Pentru a executa comanda selectai OK sau apsai
Caset de listare
Butoane de opiune
Csu de validare
Caset de text
Caset de text
Buton de comand
Etichete de
selecie
Caseta de
examinare
Butoane de
incrementare/
decrementare
Bare de
derulare
12 Microsoft Word XP
Enter dac butonul OK are marginile ncadrate cu o linie mai groas. Pentru a dezactiva o caset de dialog de
pe ecran fr a executa comanda selectai Revocare sau apsai tasta Esc.
Alte casete de dialog, cum ar fi cutia de dialog Corectare ortografic i gramatical, rmn
deschise ct timp lucrai ntr-un document astfel nct s putei repeta o operaie de mai multe ori.
Tastare uniti de msur n cutii de dialog. Cnd tastai numere ntr-o caset de dialog, Word-ul
utilizeaz unitile de msur specificate n cutia de dialog Opiuni a meniului Instrumente. De exemplu, dac
unitatea de msur standard este inch i scriei .25 n cutia Indentare la stnga din caseta de dialog Paragraf
(din meniul Format), Word indenteaz paragraful cu 0.25 inch. Pentru a schimba unitatea standard de
msur, alegei comanda Opiuni din meniul Instrumente i apoi selectai eticheta General. n cutia Uniti
de msur selectai unitatea dorit.
Dac dorii s specificai o unitate diferit pentru o anumit opiune, nu tergei unitatea de msur.
Doar introducei una din urmtoarele abrevieri dup numr. Nu trebuie s lsai un spaiu ntre numr i
msur.
Pentru a specifica Introducei Exemplu Conversie
Centimetrii cm 3 cm 2,54 cm=1 in
Inch in sau 24 in 1 in=72pt=6pi
Linii li 2 li 1li=1/6in=12pt
Picas (Cicero) pi 1.2 pi 1pi=12pt=1/6in
Puncte pt 6 pt 1li=1/6in=12pt
Obinerea asistenei
Word v pune la dispoziie un instrument de referin interactiv complet, un sistem de asisten
permanent, extensiv i n context, ceea ce nseamn c putei obine ajutor n orice moment dorii s aflai
informaii referitoare la aproape orice subiect. n Word Ajutor reprezint, de fapt, un program separat, la care
putei avea accesul n cel puin trei moduri diferite:
Utiliznd sistemul de asisten general pentru a
gsi un anumit subiect.
Utiliznd sistemul de asisten n context.
Utiliznd indicatorul de asisten (Asistent
Office).
Meniul Ajutor asigur o cale de acces spre facilitile
de asisten. Putei alegei una dintre comenzile care
lanseaz programul Ajutor i afia o list de subiecte sau
putei trece n revist exemple i demonstraii, putei rula o
scurt prezentare referitoare la utilizarea programului Word
sau afia sfaturi.
Putei obine, de asemenea, asisten cu privire la aciunea curent sau la un ecran curent fr a mai
apela meniul Ajutor, folosind una din urmtoarele metode:
Pentru a lansa programul Ajutor i pentru a afia informaii de asisten software n context, apsai
F1. Dac apare o caset de dialog, executai clic pe butonul comenzii Help (care schimb forma
indicatorului de mouse) iar apoi executai clic pe zona de ecran pentru care dorii s se afieze informaii
suplimentare.
Pentru a obine informaii urmai paii:
S nvm noiunile elementare 13
1. Executai clic pe butonul Ajutor pentru Microsoft Word de pe bara de unelte Standard
2. Putei s introducei o ntrebare n caseta Search (Cutare) i s executai clic pe butonul List
Topics pentru a determina asistentul s caute subiectele care rspund cel mai bine ntrebrii dvs.
Gsirea unui subiect n sistemul de asisten
Dac avei nevoie de informaii generale despre utilizarea programului Word sau dac nu suntei prea
sigur asupra naturii informaiilor pe care dorii s le obinei, putei utiliza cuprinsul meniului Help: Contents.
Utilizarea cuprinsului
din meniul Help
Pentru a afia cuprinsul,
selectai eticheta Contents din
fereastra Microsoft Word Help.
Observaie: Putei afia rapid
informaiile legate de orice subiect
subliniat prin intermediul simplei lui indicri
i a unei executri de clic. Cnd indicai
subiectul, indicatorul se transform ntr-o
mn avnd degetul arttor ntins,
indicnd faptul c sunt puse la dispoziia
dvs. informaii suplimentare..
14 Microsoft Word XP
Dac apar probleme
Nu toate subiectele din index conduc automat la
informaii suplimentare. Atunci cnd indicai un subiect i
indicatorul mouse-ului se transform ntr-o mn,
nseamn c informaiile v stau la dispoziie. Dac
indicatorul mouse-ului nu i schimb forma atunci trebuie
s alegei un alt subiect.
Activarea funciei de Ajutor
n cazul n care asistentul nu apare undeva pe ecran, acesta poate fi totui activat prin apsarea tastei
F1. Funcia ajutor apare ca un mic desen animat (o agraf de birou ce-i schimb tot timpul forma, denumit
Clippit).
Apare o caset n care avei posibilitatea s deschidei
aplicaia Ajutorul pentru Microsoft Word executnd un clic pe
Vedei o list complet de termeni de Ajutor. Un clic pe
Opiuni duce la deschiderea unei ferestre Asistent Office.
n registrul Galerie al acestei ferestre pot fi modificate
pictogramele animate prin folosirea opiunilor Urmtorul i
napoi.
Caseta Asistentului Office
Un clic dreapta al mouse-ului pe pictograma animat deschide
un meniu de context prin care pot fi adaptate diferite opiuni
(ascundere asistent, animare, schimbarea pictogramei).
Pentru animarea asistentului v stau la dispoziie pictogramele
de mai jos. Pictograma aferent Asistentului poate fi mutat, dup
bunul plac, oriunde pe ecranul monitorului. Pentru aceasta, este
suficient s tragei pictograma, innd apsat butonul stng al
mouse-ului i eliberndu-l cnd iconia a ajuns n poziia dorit.
Reprezentri grafice ale asistentului pachetului de aplicaii integrat Office XP
Sfat. Atunci cnd difuzoarele calculatorului sunt deschise, Asistentul poate fi i auzit.
S nvm noiunile elementare 15
Vizualizarea unui document n diferite moduri
Word ofer cteva moduri de vizualizare a unui document: vizualizare normal, vizualizare
ierarhizat, vizualizare paginat, vizualizare naintea imprimrii, vizualizare ecran complet, vizualizare aspect
pagin web etc.
Suplimentar, putei mri o parte a unui document pentru a
obine o vizualizare mrit. Dac dorii s vedei numai documentul pe
ecran (fr rigle, bare de instrumente sau alte elemente) folosii
facilitatea de ecran complet. Dac vrei s vedei anumite pri ale
aceluiai document mprii fereastra.
Butonul Vizualizare normal
Vizualizare normal: pentru tastare i editare
Vizualizarea normal (implicit n Word) prezint o versiune
simplificat a documentului. Aceasta este cea mai bun vizualizare
pentru tastare, editare, stabilire format text i pentru deplasare n
document. Pentru a trece la vizualizarea normal, executai clic pe
butonul Vizualizare normal de pe bara de defilare pe orizontal sau
alegei comanda Normal din meniul Vizualizare.
Documentul este afiat ca o coloan nentrerupt n care apar
textele, obiectele, tabelele. Caracterele sunt afiate pe ecran n forma
n care vor fi tiprite la imprimant. Pentru a folosi ntregul spaiu de
lucru a ferestrei, unele elemente nu sunt afiate, ca antet, subsol, rigl
vertical, margini etc.
Butonul Vizualizare cu aspect pagin
Web
Vizualizarea electronic permite vizualizarea unui document
n varianta de pagin Web. Acest mod l putei utiliza atunci cnd, de
exemplu, trebuie s inei un discurs n faa unei audiene, v prezentai
informaiile prin intermediul unui proiector (retro, video) sau dorii s
punei documentul pe un site Web. Programul Word nfoar textul
astfel nct s ncap n fereastr, prezint fundalurile i plaseaz
graficele pe ecran n acelai mod n care vor aprea ntr-un browser.
Pentru a trece la vizualizarea electronic, executai clic pe
butonul Vizualizare cu aspect pagin Web de pe bara de defilare pe
orizontal sau alegei comanda Aspect pagin Web din meniul
Vizualizare.
Butonul Aspect pagin imprimat
Vizualizare paginat: pentru stabilirea paginii imprimabile
Vizualizarea paginat este de tip WYSIWYG (What You See Is
What You Get Ceea ce vezi este ceea ce obii) cu care putei vedea modul
n care elemente, cum ar fi ilustraiile, vor fi poziionate pe pagina imprimat.
Aceast vizualizare este, de obicei, util pentru verificarea aspectului final al
documentului, dar poate ncetini editarea i defilarea. Pentru a trece la
vizualizarea paginat, executai clic pe butonul Aspect pagin imprimat
de pe bara de defilare pe orizontal sau alegei comanda Aspect pagin
imprimat din meniul Vizualizare.
Butonul Vizualizare schiat
Vizualizare schiat: pentru ierarhizarea i organizarea unui
document. n vizualizarea ierarhizat putei restrnge un document pentru a
vedea numai titlurile de paragraf sau l putei extinde pentru a vedea ntregul
document. Aceast vizualizare uureaz defilarea sau deplasarea textului pe
o distan mare sau schimbarea ierarhiei termenilor. Pentru a trece la
vizualizarea ierarhizat executai clic pe butonul Vizualizare schiat de pe
bara de defilare pe orizontal sau alegei comanda Schi din meniul
Vizualizare.
16 Microsoft Word XP
Vizualizarea ecran complet: pentru maximizarea spaiului ecran
Pentru a vedea numai un document pe ecran fr rigle, bare de instrumente i alte elemente
alegei comanda Ecran complet din meniul Vizualizare. n acest mod de vizualizare putei alege comenzi cu
taste pentru comenzi rapide i putei afia meniuri de comenzi rapide n timp ce lucrai. De asemenea, putei
alege s afiaii elemente cum ar fi bara de defilare pe vertical sau o bar de instrumente. De exemplu,
pentru a afia bara de defilare pe vertical, apsai ALT-U-O pentru a alegei comanda Opiuni din meniul
Instrumente. Selectai tab-ul Vizualizare i apoi marcai cutia de selectare Bar de defilare pe vertical.
Vizualizarea unui document n modul Ecran complet
Pentru a v rentoarce la vizualizarea anterioar, executai clic pe butonul nchidere ecran complet
aflat (de obicei) n colul din dreapta al ecranului sau apsai Esc. Elementele pe care le selectaii pentru a le
afia sau ascunde n vizualizarea ecran complet nu afecteaz parametrii stabilii pentru alte vizualizri, cum ar
fi vizualizarea normal sau paginat.
Butonul Vizualizare naintea imprimrii
Vizualizarea naintea imprimrii: pentru ajustarea
documentului nainte de imprimare
Aceast arat pagini ntregi la o mrime redus, n aa fel
nct putei ajusta macheta documentului nainte de imprimare.
Putei vedea una sau mai multe pagini la un moment dat, micora
sau mri, ajusta margini i putei edita i stabili formatul textului.
Pentru a trece la vizualizarea naintea imprimrii, executai clic pe
butonul Vizualizarea naintea imprimrii de pe bara de
instrumente Standard sau alegei comanda Examinare naintea
imprimrii din meniul Fiier.
S nvm noiunile elementare 17
Caseta Panoramare
Micorarea/mrirea poriunilor dintr-un
document
Pentru a mri sau micora o parte a unui
document, utilizai cutia Panoramare de pe bara de
instrumente Standard. Executai clic pe sgeat
pentru a selecta procentajul dorit sau introducei
unul n caset.
Pentru alternative suplimentare pentru
micorarea / mrirea unui document, folosii
comanda Panoramare din meniul Vizualizare.
Se deschide caseta de dialog Panoramare n care putei alegei scara la care dorii s se fac
afiarea n fereastra document activ:
200% - mrete de dou ori textul n fereastra document.
100% - afieaz normal textul n fereastra document.
75% - micoreaz afiarea la un procent de 75% din normal.
Lime pagin - micoreaz sau mrete afiarea astfel nct s vedei marginile din dreapta i
din stnga ale documentului fa de pagina fizic.
Pagin ntreag - micoreaz afiarea astfel nct s putei vedea ntreaga pagin.
Multe pagini - afieaz mai multe pagini din document. Pentru a stabili numrul de pagini
executai clic pe pictograma monitorului. Se va deschide o caset cu mai multe pagini. Deplasai
mouse-ul n aceast caset i selectai numrul de pagini care dorii s fie afiate.
Procent - mrete sau micoreaz textul cu un procent pe care l vei scrie n zona de editare.
n zona Examinare putei s previzualizai aspectul ferestrei document la scara aleas.
Lucrul cu mai multe ferestre de document deschise simultan
n Word putei deschide mai multe documente simultan, fiecare dintre ele n propria Iui fereastr.
Deschiderea simultan a mai multor documente faciliteaz copierea i mutarea textului dintr-un document n
altul sau consultarea informaiilor dintr-un document n timp ce lucrai la altul. Cteva dintre modurile n care
putei lucra cu mai multe ferestre de document deschise simultan sunt urmtoarele:
Putei lucra cu documente diferite, plasate n ferestre diferite, de dimensiuni maxime.
Putei lucra cu copii ale aceluiai document, plasate n ferestre diferite, de dimensiuni maxime.
Putei mpri o fereastr n pri mai mici - numite panouri care pot fi afiate simultan pe ecran.
Putei muta sau copia un text dintr-o fereastr sau panou n altele.
Pentru a deschide mai multe ferestre de document simultan, parcurgei urmtoarele etape:
1. Selectai Fiier-Deschidere, pentru a deschide primul document.
2. Fr a nchide primul document, selectai din nou Fiier-Deschidere, pentru a deschide
un alt document sau Fiier-Nou pentru a crea un nou document. Word deschide a doua
fereastr de document deasupra primei.
3. Continuai s deschidei sau s creai documente pn cnd avei deschise pe ecran
toate documentele de care avei nevoie sau pn cnd depii memoria disponibil.
Pentru a nchide o fereastr, selectai nchidere din meniul de control sau executai dublu clic pe
csua meniului de control. Nu conteaz cte ferestre sunt deschise, putei lucra doar ntr-una la un moment
dat, i anume n fereastra activ. n mod prestabilit, fereastra activ este maximizat pentru a umple tot
ecranul; toate celelalte ferestre deschise sunt ascunse n spatele ei.
Pentru a aranja ferestrele deschise pe ecran astfel nct s nu fie toate ascunse n spatele ferestrei
active, selectai Fereastr-Aranjare total. Word aranjeaz fiecare fereastr deschis pentru a aprea toate
pe ecran.
18 Microsoft Word XP
Dac apar probleme
Dac selectaii Fereastr-Aranjare total atunci cnd avei multe documente deschise, fiecare fereastr va fi foarte mic.
Deoarece este dificil s lucrai ntr-o fereastr foarte mic, folosii mai bine opiunea Aranjare total doar atunci cnd avei dou sau
cel mult trei documente deschise.
Lucrul cu un document n dou panouri
Dei nu putei lucra dect cu un document la un moment dat, putei mpri documentul activ n dou
panouri. Avnd documentul activ mprit, putei lucra simultan n zone diferite ale aceluiai document. Acest
lucru este util atunci cnd suntei nevoit s v mutai sau s copiai un text dintr-un loc n altul n cadrul unui
document de mari dimensiuni.
Pentru a mpri documentul activ n dou panouri, parcurgei urmtoarele etape:
1. Selectai Fereastr-Scindare. Va aprea o bar vertical n fereastra documentului.
2. Tragei bara n sus sau n jos pn cnd panourile au dimensiunile dorite.
3. Executai clic.
Pentru a activa un panou executai clic pe el. Pentru a reveni la fereastra cu un singur panou, selectai
Fereastr-Eliminare scindare. Utiliznd mouse-ul putei mpri documentul activ n panouri folosind csua
de delimitare.
Pentru a utiliza csua de delimitare, vei efectua urmtoarele operaii:
Executai dublu clic pe csua de delimitare pentru a mpri zona de text n dou panouri egale.
Deplasai csua de delimitare pentru a mpri zona de text n panouri inegale. Elibererai butonul
mouse-ului atunci cnd panourile au dimensiunea dorit de dvs.
Pentru a schimba dimensiunea panourilor, tragei csua de delimitare n sus sau n jos.
Pentru a reveni la fereastra cu un singur panou, executai din nou dublu clic pe csua de
delimitare.
Lucrul cu un document n mai multe ferestre
Dac avei nevoie s vedei dou pri diferite ale aceluiai document, dar poriunea de text pe care
dorii s o vedei nu ncape ntr-un panou, putei afia documentul activ n dou ferestre. Modificrile pe care le
operaii ntr-una dintre ferestre sunt reflectate i n cealalt, dar deplasarea n cadrul fiecrei ferestre este
independent.
Pentru a v ntoarce la lucrul ntr-o singur fereastr nchidei una din ele.
S nvm noiunile elementare 19
Pentru a deschide un document n mai multe ferestre parcurgei aceste etape:
1. Deschidei documentul. Dac acesta nu este activ, executai clic pe el sau selectai-l din
meniul Fereastr pentru a-l activa.
2. Selectai Fereastr-Fereastr nou.
Word deschide documentul n alt fereastr. Pentru a face diferena ntre cele dou ferestre, Word
adaug un numr la numele documentului din bara de titlu. n primul document se adaug doua puncte (:) i
cifra 1. n al doilea document, se adaug dou puncte (:) i cifra 2 .a.m.d.
Ieirea din Word
Pentru a iei din Word XP alegei Fiier-Ieire.
Dac ai fcut modificri ntr-un document va aprea o caset coninnd un mesaj prin care suntei
ntrebat dac dorii s salvai modificrile efectuate. Alegei Da pentru a salva modificrile i a iei din
program, Nu pentru a iei din program fr a salva sau Revocare pentru a continua s lucrai n Word.
Caset de confirmare la nchiderea ferestrei de aplicaie Word
Iat alte cteva modaliti de a prsi aplicaia:
Clic pe butonul Close de pe bara de titlu a aplicaiei Microsoft Word.
Apsai Alt, apoi F i, n final, I.
Executai dublu clic pe pictograma meniului de control adic pe W-ul
de la captul din stnga al barei de titlu a ferestrei aplicaiei etc.
Minimul pe care trebuie s-l ti]i
Pentru
Lansarea programului Word Alegei opiunea Microsoft Word din meniul Programs
Deschiderea unui meniu n Word Indicai numele meniului i executai clic
Alegerea unei comenzi din Word Indicai numele comenzii i executai clic
Utilizarea unui buton Indicai pictograma butonului i executai clic
Gsirea unui subiect din Ajutor Alegei Ajutor-Ajutor pentru Microsoft Word i apoi subiectul
Obinerea asistenei n context Apsai F1
Deschiderea mai multor copii ale
documentului activ
Selectai Fereastr-Fereastr nou.
A scinda ferestre Alegei Fereastr-Scindare
Ieirea din Word Alegei Fiier-Ieire
20 Microsoft Word XP
ntrebri de control:
1. Unde se gsesc bara de titlu, bara de meniu i bara de instrumente? Dar bara de stare?
2. Ce este meniul de comenzi rapide? La ce v este util?
3. Ce informaii sunt afiate n bara de stare?
4. Ce sunt riglele? Unde sunt afiate? La ce v folosesc?
5. Completai tabelul:
Mod de vizualizare Pentru afiarea lui se folosete: Se folosete
Opiune de meniu Buton Combinaii de taste atunci cnd:
6. De ce este util s vizualizai documentul nainte de tiprire?
7. Ce operaii putei executa n modul de previzualizare a documentului?
8. Putei executa corectur n document n modul de previzualizare? Cum?
Lucru individual exerciii practice
Exerciiul 1:
1. Cutai comanda Simbol din meniu
2. Cutai comanda Opiuni Autocorecie din
meniu
3. Cutai intrarea din meniu Borduri i umbrire
4. Pornii funcia Ajutor pentru Word.
5. Solicitai funcia Ajutor cu informaii despre
inserare text!.
6. nchidei fereastra funciei Ajutor.
7. Mutai Asistentul n alt loc al ecranului.
8. Adugai bara de instrumente Desenare.
9. ndeprtai bara de instrumente Desenare.
Exerciiul 2:
1. Lansai programul Word.
2. Folosii asistentul pentru a afia informaii despre
utilizarea meniurilor.
3. Cutai informaii suplimentare referitoare la
ieirea din Word.
4. ntoarcei-v n ecranul Word.
5. Folosii indexul din Ajutor pentru a afia
informaii referitoare la bara de stare.
6. Prsii aplicaia.
Exerciiul 3:
1. Lansai n execuie Word.
2. Identificai elementele caracteristice ale ferestrei
document. Ce bare cu instrumente sunt afiate?
3. Renunai la afiarea barei de stare. Reafiai
bara de stare. Identificai butoanele de pe bara de
stare.
4. Renunai la afiarea barelor de derulare.
Reafiai barele de defilare. Identificai butoanele
pe care le putei folosi pentru deplasarea n
document.
5. Renunai la afiarea riglelor. Reafiai riglele.
Identific marcajele de pe rigla orizontal.
6. Afiai pe ecran bara pentru borduri, bara cu
instrumente pentru desen i bara pentru
navigarea pe Internet. Apoi pstrai pe ecran
numai barele de unelte Standard i Formatare.
7. Alegei ca unitate de msur punctul. Ce
reprezint valorile afiate pe rigle? Alegei ca
unitate de msur centimetrul.
8. Prsii aplicaia.
Exerciiul 4:
1. Afiai documentul n modul Aspect pagin web.
2. Schimbai panoramarea la 200%.
3. Schimbai coeficientul de panoramare n Lime
pagin.
4. Optai apoi pentru Vizualizare normal.
5. Mrii coeficientul de panoramare la 75% folosind
meniul.
6. Revenii la vizualizarea Aspect pagin
imprimat prin utilizarea butonului
corespunztor.
7. nchidei aplicaia prin meniul de comenzi control.
S-ar putea să vă placă și
- Tehnologii de Prelucrari La CaldDocument64 paginiTehnologii de Prelucrari La CaldElena LascuÎncă nu există evaluări
- 05-Iem Ini PDFDocument188 pagini05-Iem Ini PDFvintiloiusÎncă nu există evaluări
- Constructii Din Otel - R CrisanDocument104 paginiConstructii Din Otel - R Crisantr3v3lianÎncă nu există evaluări
- Proceedings2006 PDFDocument325 paginiProceedings2006 PDFvintiloiusÎncă nu există evaluări
- Proceedings2005 PDFDocument481 paginiProceedings2005 PDFvintiloiusÎncă nu există evaluări
- TusineanAdrian PDFDocument82 paginiTusineanAdrian PDFvintiloiusÎncă nu există evaluări
- Standarde - ProfileDocument18 paginiStandarde - Profilesoniey_kaÎncă nu există evaluări
- Standarde - MaterialeDocument21 paginiStandarde - MaterialevintiloiusÎncă nu există evaluări
- Ar Subiect eDocument40 paginiAr Subiect evintiloiusÎncă nu există evaluări