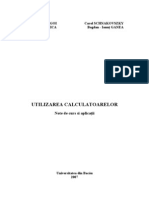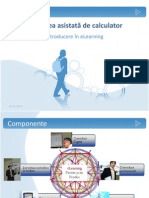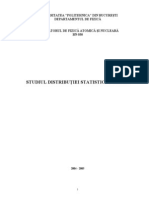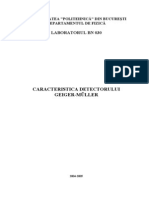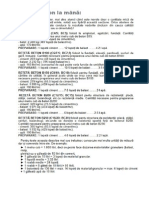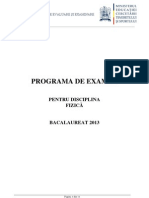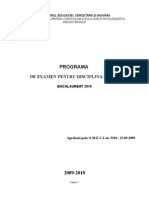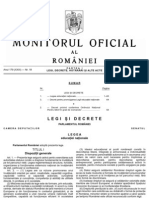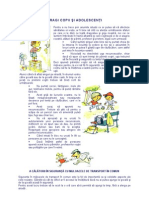Documente Academic
Documente Profesional
Documente Cultură
SO Windows XP 2
Încărcat de
gavrvaliDrepturi de autor
Formate disponibile
Partajați acest document
Partajați sau inserați document
Vi se pare util acest document?
Este necorespunzător acest conținut?
Raportați acest documentDrepturi de autor:
Formate disponibile
SO Windows XP 2
Încărcat de
gavrvaliDrepturi de autor:
Formate disponibile
Sistemul de operare WINDOWS XP
Profesor V. GAVRILU
Modificare proprietilor de afiare ale ecranului
La fel ca aproape orice lucru din Windows, suprafaa de lucru are o caset de dialog de proprieti numit Display Properties. Aceasta se apeleaz prin clic pe butonul din dreapta al mouse-ului pe suprafaa de lucru, iar din meniul derulant alegem Properties.
Modificare proprietilor de afiare ale ecranului
Modificarea rezoluiei ecranului
Rezoluia reprezint o msur a cantitii de informaii pe care Windows o pune pe ecranul dvs., exprimat n pixeli (picture element). Rezoluiile mai des ntlnite sunt de 640x480 (rezoluie VGA), 800x600 (rezoluie Super VGA sau SVGA), 1024x768, 1152x864, 1280x1024, 1600x1200. Domeniul rezoluiilor pe care-l avei la dispoziie depinde de hardware-ul de afiare (adaptorul grafic i monitor). Cu ct rezoluia este mai mare, cu att cantitatea de date cu care putei lucra la un moment dat este mai mare. De exemplu, un monitor cu rezoluie de 640x480 poate afia 17 rnduri i 9 coloane, iar la 1024x768 vor fi 33 rnduri i 15 coloane.
Pentru a modifica rezoluia ecranului:
Executai clic pe eticheta Settings din caseta de dialog Display Properties.
Tragei cursorul Screen resolution spre dreapta pentru a mri rezoluia sau spre stnga pentru a o micora. Executai clic pe OK.
Executai clic pe OK nc o dat pentru a confirma alegerea.
Cnd Windows v ntreab dac dorii s pstrai noua rezoluie a ecranului, executai clic pe Yes.
Modificarea profunzimii culorii
Termenul de profunzime a culorii exprim numrul de culori distincte pe care le poate afia sistemul dvs. Cu ct este mai mare profunzimea culorii, cu att mai real apare imaginea. La fel ca i n cazul rezoluiei ecranului, profunzimile sunt de 16 culori, 256 culori, 16-bit (High color), 24bit i 32-bit (True color).
Pentru a modifica rezoluia ecranului:
Vizitai eticheta Settings din caseta de dialog Display Properties. Aici vei alege culoarea dorit din lista derulant Colors sau Color quality. Validai selecia cu butonul OK sau anula prin butonul Cancel
Modificarea culorilor, fonturilor i dimensiunilor
La prima instalare, Windows folosete o combinaie de culori, fonturi i dimensiuni numit Windows Standard. Este o aranjare bun, dar dvs. putei face i alte alegeri dintr-un numr de scheme alternative. Pentru a vedea cum arat schemele care v stau la dispoziie, alegei Properties din meniul rapid care se afieaz cnd executai clic-dreapta pe suprafaa de lucru i executai clic pe eticheta Appearence. Windows v prezint caseta de dialog.
Modificarea culorilor, fonturilor i dimensiunilor
Partea superioar a casetei de dialog este o fereastr de previzualizare care v arat modelul fiecrui element de ecran a crui culoare, font sau dimensiune le putei modifica. Executai clic pe butonul din dreapta casetei Color scheme i apoi folosii tasta cu sgeat n sus i n jos pentru a parcurge lista cu numele schemelor de aspect. Pe msur ce evideniai numele fiecrei scheme, Windows afieaz, n partea de sus a casetei de dialog, un model al acelei scheme. Mediului Windows i putei aplica orice schem prin evidenierea numelui ei i executarea unui clic pe OK sau Apply.
Modificarea culorilor, fonturilor i dimensiunilor
Dimensiunile fonturilor se modific din caseta Font size. Butonul Advanced permite modificarea fiecrui element (Item) al ferestrelor sistemului. Butonul Effects v ofer posibilitatea stabilirii unor efecte pentru ferestrele sistemului de operare Windows
Utilizarea tapetelor
Tapetele (wallpaper) se refer la imagini de fundal care sunt afiate pe suprafaa de lucru. Ele pot fi sub forma:
unei imagini mici, repetate pn la umplerea ecranului (Tile), sau ca imagine central (Center), sau ca imagine mrit care acoper ntregul ecran (Strech).
Utilizarea tapetelor
Pentru a alege un tapet, executai clic-dreapta pe ecran, alegei Properties din meniul rapid i executai clic pe eticheta Desktop Intrai n caseta de dialog Backgound i selectai imaginea dorit.
Utilizarea tapetelor
Pentru a alege un tapet, executai clic-dreapta pe ecran, alegei Properties din meniul rapid i executai clic pe eticheta Desktop Intrai n caseta de dialog Backgound i selectai imaginea dorit. Butonul Position aduce variantele Tile, Center i Strech, iar butonul Color permite alegerea unei culori
Utilizarea unui program de protecie a ecranului
Iniial, programele de protecie a ecranului (screen saver) au fost create pentru a preveni distrugerea monitorului n cazul n care un text sau o imagine rmneau mai mult timp pe ecran. Cu actuala tehnologie de afiare, probabilitatea distrugerii ecranului din aceast cauz este redus.
ns programele de protecie a ecranului au i alte virtui. Ele sunt distractive i prezint o metod de prevenire a curiozitii vecinilor cnd v ndeprtai de calculator. Imediat ce apsai pe o tast sau micai mouse-ul, programul de protecie a ecranului restabilete imaginea original.
Utilizarea unui program de protecie a ecranului
Pentru a instala unul din programele de protecie a ecranului puse la dispoziie de Windows, executai clic-dreapta pe ecran i alegei Properties din meniul rapid. Apoi executai clic pe eticheta Screen Saver pentru a deschide caseta de dialog.
Utilizarea unui program de protecie a ecranului
Toate programele de protecie furnizate de Windows cuprind opiuni pe care le putei stabili. Aceste opiuni v permit s ajustai culoarea, viteza i alte preferine de ecran. n figura alturat este prezentat caseta de dialog cu parametrii pentru programul de protecie a ecranului 3D Flying Objects.
Utilizarea unui program de protecie a ecranului
Opiunea On resume, password protect faciliteaz protecia sistemului dvs. ct timp lipsii de lng el. mpreun cu alegerea celor 5 minute pn la apariia temei Screen Saver (n cazul nostru 3D Flying Objects) bifarea casetei On resume, password protect va duce la apariia castei de interogare pentru introducerea parolei cu care utilizatorul a intrat n sesiunea Windows.
Opiunea Power seteaz stingerea efectiv a monitorului dup un timp prestabilit
S-ar putea să vă placă și
- FormuleDocument15 paginiFormulegavrvaliÎncă nu există evaluări
- Comunica ReDocument2 paginiComunica RegavrvaliÎncă nu există evaluări
- FormuleDocument15 paginiFormulegavrvaliÎncă nu există evaluări
- FormuleDocument15 paginiFormulegavrvaliÎncă nu există evaluări
- Viruși Informatici Și AntivirușiDocument27 paginiViruși Informatici Și AntivirușigavrvaliÎncă nu există evaluări
- Tehnologia InformatieiDocument24 paginiTehnologia Informatieigavrvali0% (1)
- Curs Utilizarea Calculatorului UniversitateDocument412 paginiCurs Utilizarea Calculatorului Universitatesanava9100% (1)
- D01Document8 paginiD01doina_fintinariu8801Încă nu există evaluări
- Circuited EcaDocument6 paginiCircuited EcagavrvaliÎncă nu există evaluări
- Efectul ComptonDocument9 paginiEfectul ComptongavrvaliÎncă nu există evaluări
- Motoare ElectriceDocument18 paginiMotoare ElectricegavrvaliÎncă nu există evaluări
- 2 - 2012!02!24 Instruire Generala Elearning v1.0Document48 pagini2 - 2012!02!24 Instruire Generala Elearning v1.0gavrvaliÎncă nu există evaluări
- Studiul Distributiei Statistice POISSONDocument16 paginiStudiul Distributiei Statistice POISSONRadu CătălinÎncă nu există evaluări
- Efectul ComptonDocument9 paginiEfectul ComptongavrvaliÎncă nu există evaluări
- Carte Tehnica PixelDocument0 paginiCarte Tehnica Pixelbubu tymonÎncă nu există evaluări
- Protecția Muncii În Laboratorul de InformaticăDocument6 paginiProtecția Muncii În Laboratorul de InformaticăgavrvaliÎncă nu există evaluări
- Erzilia LOZNEANU Fizica Nucleara PDFDocument200 paginiErzilia LOZNEANU Fizica Nucleara PDFIonuț RusÎncă nu există evaluări
- Det Activitatii Absolute A Unei Surse Prin Metoda Unghiului SolidDocument6 paginiDet Activitatii Absolute A Unei Surse Prin Metoda Unghiului SolidRadu CătălinÎncă nu există evaluări
- Caracteristica Detectorului GEIGER-MULLERDocument8 paginiCaracteristica Detectorului GEIGER-MULLERSellina SellyÎncă nu există evaluări
- Rețete BetonDocument2 paginiRețete BetongavrvaliÎncă nu există evaluări
- Prelucrarea Semnalelor - MatlabDocument184 paginiPrelucrarea Semnalelor - MatlabDHM1305Încă nu există evaluări
- Legislație Protectia MunciiDocument4 paginiLegislație Protectia MunciigavrvaliÎncă nu există evaluări
- Aproape Totul Despre CafeaDocument50 paginiAproape Totul Despre CafeagavrvaliÎncă nu există evaluări
- Prog Bac 2013 FizicaDocument11 paginiProg Bac 2013 FizicaGadalean BogdanÎncă nu există evaluări
- Cele 10 Adevaruri Ale VietiiDocument3 paginiCele 10 Adevaruri Ale VietiigavrvaliÎncă nu există evaluări
- Programa BAC 2014 MatematicaDocument36 paginiPrograma BAC 2014 MatematicaClaudiu Alexandru NicolaievÎncă nu există evaluări
- 13 Progr Bac 2010 E FizicaDocument7 pagini13 Progr Bac 2010 E FizicadansimasterÎncă nu există evaluări
- Legea Educatiei, Publicata in Monitorul OficialDocument64 paginiLegea Educatiei, Publicata in Monitorul OficialIulian Baicus100% (3)
- Sfaturi Pentru Copii Şi AdolescenţiDocument7 paginiSfaturi Pentru Copii Şi AdolescenţigavrvaliÎncă nu există evaluări