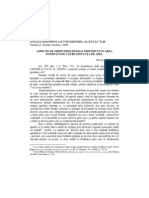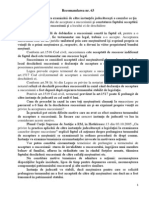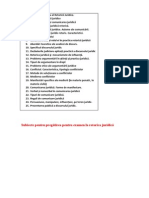Documente Academic
Documente Profesional
Documente Cultură
Instructiunea de Utilizare A Serviciului de PF - RO
Instructiunea de Utilizare A Serviciului de PF - RO
Încărcat de
gaby_md8017Titlu original
Drepturi de autor
Formate disponibile
Partajați acest document
Partajați sau inserați document
Vi se pare util acest document?
Este necorespunzător acest conținut?
Raportați acest documentDrepturi de autor:
Formate disponibile
Instructiunea de Utilizare A Serviciului de PF - RO
Instructiunea de Utilizare A Serviciului de PF - RO
Încărcat de
gaby_md8017Drepturi de autor:
Formate disponibile
1
Instruciunea
de utilizare a serviciului
Declaraie Electronic
pentru persoane fizice
Centrul de Asisten i Contact: (022)822-222, e-mail: asistenta@fsi.fisc.md
Chiinu 2013
2
Cuprins:
1 Dispoziii generale .............................................................................................................. 3
2 nregistrarea utilizatorilor ................................................................................................... 3
3 Accesarea i utilizarea serviciului Declaraie electronic ............................................... 5
4 Semnarea i expedierea declaraiei ................................................................................... 10
3
1 Dispoziii generale
Scopul principal al serviciului Declaraie electronic este simplificarea procesului de raportare
fiscal i asigurarea accesului direct la servicii de informare din domeniul fiscal. .S. Fiscservinform ofer
servicii de instruire i consultan privind utilizarea serviciilor electronice fiscale, integrarea serviciilor
oferite cu programele de eviden contabil i eliberarea certificatelor de chei publice. Serviciul Declaraie
electronic nlocuiete procedura clasic de interaciune cu ceteni i mediul de afaceri n ceea ce privete
prezentarea drilor de seam fiscale la organele fiscale teritoriale.
Prezentarea drilor de seam prin intermediul serviciului Declaraie electronic:
1. ofer alternativ la modul clasic de interaciune cu Serviciul Fiscal de Stat;
2. contribuabilul nu se deplaseaz la organele fiscale teritoriale pentru depunerea variantei pe hrtie a
declaraiilor;
3. ofer nivelul necesar de securitate a datelor transmise fiind n concordan deplin cu normele
Regulamentului privind ordinea de aplicare a semnturii digitale n documentele electronice ale
autoritilor publice , aprobat prin Hotrrea Guvernului nr. 320 din 28.03.2008 (Monitorul Oficial,
31 martie 2006 nr. 51-54, p. 2, art. 350).
2 nregistrarea utilizatorilor
Pentru a accesa serviciul Declaraie electronic cu rol de persoan fizic este necesar s se v
nregistrai pe portalul www.servicii.fisc.md (figura 1), apoi s ncheiai un contrat de conectare cu .S.
Fiscservinform.
Figura 1. Pagina de start www.servicii.fisc.md
4
Pentru a parcurge paii de nregistrare accesai opiunea
nregistrare din fereastra Autentificare (figura 2) sau
opiunea nregistrare de pe pagina de start(figura 1);
Figura 2. Fereastra de autentificare
Pasul 1:
Bifai n coloana Sex D-l/D-na;
Tipul persoanei - alegei persoana fizic;
Introducei adresa Dvs. de e-mail, pe viitor va fi
numele de utilizator;
Introducei parola de intrare, minim 6 caractere
(litere i/sau cifre);
Alegei oficiul fiscal IFS la care v deservii;
Codul localitii l indicai din lista existent;
Selectai serviciile de care dorii s beneficiai;
Introducei codul din imagine (codul trebuie s fie
actualizat dac procedura de completare a
cmpurilor este ndelungat);
Tastai butonul Urmtorul (figura 3).
F
i
Figura 3. nregistrarea utilizatorului, Pasul 1
5
Pasul 2:
Indicai codul IDNP (din 13 cifre) conform
buletinului de identitate;
Specificai prenumele/numele;
Introducei numrul Dvs. de telefon;
Tastai butonul Finalizare (figura 4).
Figura 4. nregistrarea utilizatorului, Pasul 2
3 Accesarea i utilizarea serviciului Declaraie electronic
Pasul 1:
Accesai opiunea Autentificare de pe pagina de start a
site-ului www.servicii.fisc.md (figura 1);
n fereastra aprut, introducei adresa de e-mail
(numele de utilizator);
Introducei parola de autentificare;
Tastai butonul Autentificare (figura 5);
Dac apare mesajul de salut, autentificarea a fost
efectuat cu succes (figura 6);
Figura 5. Autentificarea pe www.servicii.fisc.md
Figura 6. Autentificare reuit
6
Figura 7. Compartimentul Servicii oferite de pe www.servicii.fisc.md
Pasul 2:
1. Pentru a utiliza serviciul Declaraie electronic, pe pagina de start accesai banner-ul Declaraie
electronic din compartimentul Servicii oferite (figura 7).
Se va deschide pagina de start a serviciului Declaraie electronic. n partea dreapta a paginii vei
gsi Prenumele/Numele Dvs. (figura 8). La accesarea Vizualizare profil vor aprea toate datele Dvs.
personale.
Figura 9. Pagina de start a serviciului Declaraie electronic
Din start, v vei afla n meniul Declaraii care reprezint pagina de lucru cu declaraiile (crearea,
modificarea, semnarea, expedierea, previzualizarea documentului i recipisei, tiprirea etc.). Totodat, aici
sunt rubricile pe care le parcurge declaraia pn n momentul Acceptrii, dar i modulul de cutare a
declaraiilor create de Dvs. n sistemul Declaraie electronic (figura 8).
Pentru crearea unei declaraii, tastai butonul Declaraie nou (figura 9).
7
Figura 9. Butonul Declaraie nou
Va aprea lista categoriilor documentelor existente n sistem (figura 10).
Figura 10. Categoriile documentelor n sistem
Ca persoan fizic Dvs. avei 2 categorii:
1. Alegei categoria Impozit pe venit pentru a accesa formularul CET08 - Declaraia persoanei
fizice cu privire la impozitul pe venit pe perioada fiscal (figura 11).
2. Alegei categoria Cerere de restituire pentru a accesa formularul CERERE - Cerere Privind
restituirea supraplii la impozitul pe venit persoanelor fizice care nu practic activitate de
ntreprinztor.
8
Figura 11. Accesarea formularului CET08
n formular, datele personale sunt completate automat (Inspectoratul Fiscal de Stat, Codul Fiscal,
Numele i prenumele i Domiciliul permanent) (figura 12).
Figura 12. Formularul drii de seam
Dup ce ai completat declaraie, la finele formularului tastai butonul Salvare. ).
Not! mai jos de acest butonul Salvare vei gsi Instruciune de completare a declaraiei CET08 i Lista
conturilor bancare pentru achitarea impozitului pe venit a persoanelor fizice.
Dup salvarea, accesai statutul Noi pentru a continua procedura de transmitere a declaraiei (figura
13).
9
Figura 13. Declaraia creat n statutul Noi
ns n cazul depistrii unei erori la momentul salvrii, va aprea o fereastr informativ, n care va
fi specificat eroarea depistat (figura 14).
Figura 14. Mesajul informativ privind erorile depistate
Pentru editarea erorii/lor tastai butonul (figura 14), ns dac dorii s continuai salvarea
declaraiei tastai butonul Ok (figura 14).
Dup tastarea butonului vei reveni la documentul iniial n care vor fi evideniate cu culoare
roie erorile depistate (figura 15). Aceasta v permite s luai cunotin cu caracterul erorii i s operai
modificrile corespunztoare pentru eliminarea erorii, dup care accesai iari butonul Salvare. .
10
Figura 15. Evidenierea erorilor n darea de seam
4 Semnarea i expedierea declaraiei
Important! a) Pentru semnarea declaraiei este necesar s fie instalat aplicaia Java i s fie compatibil
cu browser-ul utilizat. n cazul n care aplicaia Java lipsete sau este nvechit putei accesa portalul
www.java.com pentru descrcarea kitul de instalare.
b) Totodat, trebuie s v convingei c semntura electronic de autentificare este n
calculatorul utilizat.
Pentru semnarea declaraiei accesai statutul Noi.
Not! Pn la tastarea butonului Semneaz poate aprea o fereastr de avertizare Warning-Security, n
care este necesar s bifai boxa privind confirmarea lansrii modulului de semnare, dup care tastai butonul
Run (figura 16).
Figura 16. Fereastra Warning Security
11
n statutul Noi selectai declaraia i tastai butonul Semneaz (figura 17). Totodat, n afar de
Semneaz exist i alte opiuni:
1. Butonul terge permite eliminarea total a documentului;
2. Butonul Previzualizare afiarea documentului pentru tipar;
3. Butonul Modific permite redactarea documentului salvat.
Figura 17. Darea de seam n statul Noi
Dup accesarea butonului Semneaz va aprea o fereastr, n care trebuie s selectai una din
modalitile de semnare. Pentru semnarea cu semntura electronic de autentificare eliberat de .S.
Fiscservinform (pe CD), selectai prima modalitate (figura 18).
Figura 18. Selectarea modalitii de semnare
Ulterior, n fereastra aprut, tastai OK (figura 19).
Figura 19. Confirmarea semnrii drii de seam
12
Figura 20. Fereastra pentru introducerea parolei
Dup cteva clipe va aprea fereastra unde introducei parola Dvs. pentru semntura electronic de
autentificare i tastai butonul Ok (figura 20).
Uneori, poate aprea o fereastra de atenionare privind stoparea procesului de semnare a declaraiei.
n acest caz tastai butonul (figura 21).
Figura 21. Fereastra de atenionare privind stoparea procesului
n cazul n care lipsete semntura electronic de autentificare/semntura digital n calculatorul
utilizat sau semntura electronic de autentificare/semntura digital nu corespunde profilului utilizat, va
aprea o fereastra informativ privind euarea procesului de semnare (figura 22).
Figura 22. Mesaj privind euarea procesului de semnare
Dup semnarea declaraiei, ea trece automat din rubrica Noi n rubrica Semnate.
Cnd vei accesa declaraia n rubrica Semnate, la fel vor aprea mai multe opiuni. Observai c sunt
2 opiuni noi i anume:
- Butonul terge semntura permite s tergei semntura aplicat i declaraia va fi returnat n
rubrica Noi;
- Butonul Trimite permite expedierea declaraiei Dvs.
Pentru a expedia declaraia tastai butonul Trimitere (figura 23).
Not! Declaraia trimis nu mai poate fi returnat.
13
Figura 23. Declaraia n statutul Semnate
Dup transmitere, documentul va trece n rubrica Trimise/Primite.
Cnd darea de seam trece n rubrica Acceptate, Dvs. avei posibilitate s previzualizai declaraia
acceptat, dar i Recipisa care reprezint confirmarea transmiterii declaraiei ctre SFS (figura 24).
Figura 24. Darea de seam n statutul Acceptate
S-ar putea să vă placă și
- Evocarea Fondului de Catre Instanta de ApelDocument5 paginiEvocarea Fondului de Catre Instanta de ApelȘtefan OrbuÎncă nu există evaluări
- Procedura Acceptării SuccesiuniiDocument3 paginiProcedura Acceptării SuccesiuniiȘtefan OrbuÎncă nu există evaluări
- Subiecte RetoricaDocument1 paginăSubiecte RetoricaȘtefan OrbuÎncă nu există evaluări
- Valeriu Brus EutanasiaDocument223 paginiValeriu Brus EutanasiaȘtefan OrbuÎncă nu există evaluări
- Referat Drepturile OmuluiDocument8 paginiReferat Drepturile OmuluiNegru Carmen-ancaÎncă nu există evaluări