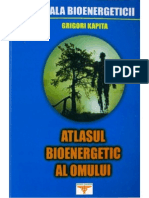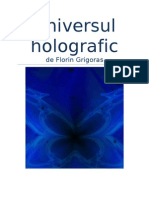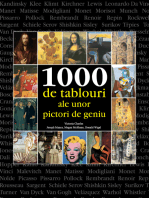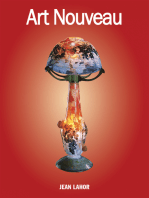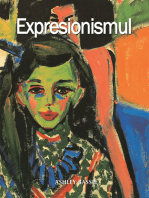Documente Academic
Documente Profesional
Documente Cultură
MCIP
Încărcat de
Marcel Mitrea0 evaluări0% au considerat acest document util (0 voturi)
2 vizualizări15 pagini1
Drepturi de autor
© © All Rights Reserved
Formate disponibile
PDF, TXT sau citiți online pe Scribd
Partajați acest document
Partajați sau inserați document
Vi se pare util acest document?
Este necorespunzător acest conținut?
Raportați acest document1
Drepturi de autor:
© All Rights Reserved
Formate disponibile
Descărcați ca PDF, TXT sau citiți online pe Scribd
0 evaluări0% au considerat acest document util (0 voturi)
2 vizualizări15 paginiMCIP
Încărcat de
Marcel Mitrea1
Drepturi de autor:
© All Rights Reserved
Formate disponibile
Descărcați ca PDF, TXT sau citiți online pe Scribd
Sunteți pe pagina 1din 15
1
Manual pentru Instalarea Certificatului Digital Calificat
DigiSign
Versiunea 2.1
n vederea folosirii corespunztoare a certificatului digital calificat emis de DigiSign, v rugm s urmai
instruciunile din acest manual.
Nerespectarea acestor specificaii sau utilizarea altor opiuni din aplicaie dect cele indicate n manual pot
duce la ntarzierea folosirii cu succes a certificatului digital sau la pierderea acestuia.
n continuare, v este prezentat un exemplu de instalare a certificatului pe sistemul de operare Windows
7. Imaginile pot fi diferite n cazul altor versiuni de Windows, ns paii sunt aceiai.
Atenie: n cazul n care ai rennoit certificatul digital, iar aplicaiile sunt deja instalate pe calculator, v
rugm s reinstalai doar lanul de incredere de la punctul 2. a) (pag. 2).
1. Asigurai-v c sistemul dumneavoastr de operare este actualizat
la zi i c nu avei vreun program de tip antivirus/firewall ce ar
putea bloca instalarea corespunztoare a driver-ului dispozitivului
USB Aladdin eToken PRO.
Folosii funcia Windows Update sau urmai procedurile de pe site-ul Microsoft n vederea instalrii
ultimelor update-uri aferente sistemului dumneavoastra de operare i a browser-ului Internet Explorer.
Asigurai-v c:
avei drept de administrator pe sistemul pe care dorii s instalai certificatul digital
ceasul, data i fusul orar de pe calculator sunt corect setate
dispozitivul e-token NU este conectat n extensia USB a calculatorului pe durata
procesului de instalare al aplicaiilor!
2
2. Instalarea aplicaiilor necesare utilizrii dispozitivului e-Token i a
certificatului digital calificat.
Pentru a putea folosi dispozitivul securizat Aladdin e-Token pe care se afl certificatul digital calificat (utilizat
pentru crearea semnturii electronice extinse), trebuie s instalai lanul de ncredere DigiSign, precum
i driverul DigiSign e-Token PKI Client 8 al dispozitivului dvs Aladdin PRO.
a) Instalarea lanului de ncredere DigiSign
Accesai http://www.digisign.ro/uploads/cert.zip i salvai lanul de ncredere n calculatorul dvs.
Deschidei arhiva cert.zip pe care ai descrcat-o i dezarhivai-o (click-dreapta -> Extract Here
sau dublu-click -> Extract To). n acest moment, ai extras executabilul cert.exe.
Dac folosii sistemul de operare Windows 7 sau Windows 8, instalai lanul de ncredere prin
click-dreapta pe executabilul cert.exe i Run as Administrator. Dac folosii sistemul de operare
Windows XP, instalai lanul de ncredere prin dublu-click pe executabil.
3
Vi se va deschide utilitarul de importare a certificatelor DigiSign. Apsai butonul Install.
IMPORTANT: Asigurai-v c lanul de ncredere a fost instalat cu success!
ntr-o fereastr asemntoare cu cea prezentat n imaginea de mai jos, va fi afiat mesajul CertMgr
Succeeded atunci cnd lanul de incredere a fost instalat cu succes.
Dac primii mesajul CertMgr Failed, va trebui s dai click-dreapta pe fiierul cert.exe i s selectai
opiunea Run as Administrator (!) .
4
n continuare, apsai butonul Next, iar n urmtoarea fereastr, lsai cmpul Automatically...
bifat i alegei butonul Next.
Importarea certificatului a fost fcut cu success, apsai butonul Finish, iar apoi OK.
5
b) Instalarea driver-ului DigiSign e-Token PKI Client 8
Compatibilitate: Windows XP, Windows Vista, Windows 7, Windows 8, Windows Server 2003,
Windows Server 2008, Windows Server 2012.
V rugm s alegei driverul n funcie de versiunea sistemului de operare folosit:
32 biti : http://www.digisign.ro/uploads/DigiSign_eToken_PKI_Client_x32.msi
64 biti : http://www.digisign.ro/uploads/DigiSign_eToken_PKI_Client_x64.msi
IMPORTANT: nainte de a instala driver-ul, asigurai-v c dispozitivul e-Token NU este
conectat n portul USB al calculatorului dvs.
Selectai fiierul descrcat; n cazul n care folosii sistemul de operare Windows 7 sau Windows
8, prin click-dreapta apsai butonul Run as administrator, iar n cazul n care folosii Windows
XP, apsai dublu-click. Apsai butonul Run.
6
n fereastra deschis, apsai butonul Next pentru a ncepe procesul instalrii, selectai limba
dorit i Next.
Bifai cmpul I accept the license agreement, apsai butonul Next, iar n urmtoarea fereastr
lsai bifat tipul Standard i continuai alegnd buntonul Next.
7
Apsai butonul Next i Finish pentru a finaliza instalarea driver-ului.
3. Verificarea instalrii corespunztoare a aplicaiilor
a) Verificarea instalrii corespunztoare a lanului de ncredere DigiSign
Alegei una dintre variantele de mai jos pentru a verifica instalarea cu succes a lanului de ncredere
DigiSign. Dac observai c certificatele de mai jos nu se regsesc n aplicaiile de pe calculatorul utilizat,
va trebui s repetai procesul de instalare al lanului de ncredere prezentat la punctul 2. a) (pag.2) al
acestui document.
8
1. Folosind browserul Internet Explorer
Deschidei browserul Internet Explorer. Din meniul Tools selectai Internet Options Content
Certificates Intermediate Certification Authorities
n lista respectiv ar trebui s apar certificatul: DigiSign Qualified Public CA i DigiSign Qualified Root CA
v2 dac instalarea lanului de ncredere a fost facut corespunztor.
Deschideti browserul Internet Explorer. Din meniul Tools selectati Internet Options Content
Certificates Trusted Root Certification Authorities
In lista respectiva ar trebui sa apara certificatul: DigiSign Qualified Root CA v2 dac instalarea lanului de
ncredere a fost facut corespunztor.
2. Folosind utilitarul Certificate Manager
Din meniul Start al Windows-ului alegei opiunea Run. Tastai certmgr.msc i apsai butonul OK.
Selectai CertificatesCurrent User Trusted Root Certification Authorities Certificates. n
lista din dreapta ar trebui s apar un certificat DigiSign: DigiSign Qualified Root CA v2 dac instalarea
lanului de ncredere a fost facut corespunztor.
CertificatesCurrent User Intermediate Certification Authorities Certificates. n lista din
dreapta ar trebui s apar un certificat DigiSign: DigiSign Qualified Public CA i DigiSign Qualified Root CA
v2 dac instalarea lanului de ncredere a fost facut corespunztor.
S
A
U
9
b) Verificarea instalrii corespunztoare a driver-ului DigiSign e-Token PKI Client 8.1
Din meniul Start, alegei All Programs SafeNet SafeNet Authentication Client
SafeNet Authentication Tools.
Dac utilitarul a fost instalat cu succes, vi se va afia fereastra din imaginea urmtoare:
n acest moment, lanul de ncredere DigiSign i driverul sunt corect instalate !
10
4. Folosirea utilitarului DigiSign e-Token PKI Client 8.1
Introducei dispozitivul e-Token n extensia USB a calculatorului.
Din meniul Start, alegei All Programs SafeNet SafeNet Authentication Client
SafeNet Authentication Tools.
Pe ecran se va afia Panoul de comand al utilitarului Aladdin e-Token:
11
a) Rename e-Token (funcia de redenumire a dispozitivului e-Token)
Aceast funcie este opional i permite utilizatorului s schimbe numele dispozitivului (pentru
personalizare). Numele iniial al dispozitivului dvs este eToken.
Apsai butonul
n fereastra care se va deschide, introducei parola dispozitivului dvs i apsai OK.
n cmpul New token name, introducei denumirea personalizat dorit i apsai OK.
12
b) Change Password (funcia de schimbare a parolei dispozitivului e-Token)
Aceast funcie este recomandat i permite utilizatorului s schimbe parola dispozitivului.
Dac optai pentru schimbarea parolei iniiale, v rugm s luai n consideraie faptul c
driver-ul nu pstreaz un istoric al parolelor. Prin urmare, odat schimbat parola iniial,
noua parol devine responsabilitatea dvs.
IMPORTANT (!):
n cazul n care parola este introdus greit de mai mult de 15 ori consecutiv,
dispozitivul se va bloca. NU EXIST posibilitatea de deblocare a acestuia.
Apsai butonul
n fereastra deschis, scriei parola actual n primul cmp, iar n urmtoarele doua
cmpuri scriei parola nou i apsai butonul OK.
n acest moment, parola a fost schimbat cu succes, iar driverul este configurat corect; nu mai sunt
necesare alte operaii n aplicaie i certificatul poate fi utilizat.
13
Activarea/dezactivarea modulului e-Token n browser-ul Mozilla Firefox
Activarea modulului e-Token n browser-ul Mozilla Firefox este strict opional i recomandat doar n
cazul n care dorii s v logai pe anumite portale cu acest browser sau s completai formularul de
rennoire online a certificatului digital calificat care poate fi accesat la adresa portal.digisign.ro.
1. Activarea modulului e-Token
Deschidei browser-ul Mozilla Firefox, accesai:
Options Advanced Encryption Security Devices
n noua fereastr deschis, apsai butonul Load,
selectai din calculatorul dvs prin butonul Browse
fiierul eTPKCS11.dll (gasit n directorul Windows system32).
Apsai butonul OK, iar modulul eToken se va activa n browser.
IMPORTANT:
Dac avei introdus n calculator dispozitivul dvs e-Token i deschidei browser-ul Mozilla
Firefox, iar acesta v afieaz o fereastr de tipul celei de mai jos, va trebui s introducei
parola dispozitivului dvs eToken.
14
2. Dezactivarea modulului e-Token
Deconectai dispozitivul dvs e-token din calculator
Deschidei browser-ul Mozilla Firefox, accesai meniul:
Options Advanced Encryption Security Devices
n noua fereastr deschis, selectai cmpul: numele dispozitivul dvs e-Token
Sau
New PKCS#11 Module
Apsai butonul Unload i apsai butonul OK.
n acest moment, modulul e-Token din browser-ul Mozilla Firefox este dezactivat.
15
S.C. DigiSign S.A. elibereaz certificate digitale calificate conform Legii 455/2001(Legea
semnaturii electronice). Aceste certifcate calificate pot fi utilizate n mai multe sisteme (de
exemplu: ANAF, CNVM, ONRC, CSSPP, AEGRM, CSA-CEDAM, SEAP), unde S.C.DigiSign
S.A. nu este operator i nu are posibilitatea de a v acorda consultan/sprijin pentru utilizarea
facilitilor acestor sisteme care aparin unor instituii ale statului. Pentru a beneficia de accesul
n aceste sisteme, precum i modalitatea de utilizare a certificatului digital calificat obinut n
cadrul acestora, v rugm s contactai administratorii respectivelor sisteme.
Link-uri utile:
Instalare i configurare Semntur Electronic pentru Microsoft Office 2007
Instalare i configurare Semntur Electronic pentru Microsoft Outlook 2007
Instalare i configurare Semntur Electronic pentru Mozzila Thunderbird 3.0.1
Instalare i configurare Semntur Electronic pentru Outlook Express 6
Instruciuni completare fiier de confirmare
Instruciuni depunere declaraii on-line ANAF
Download Adobe Acrobat Reader 8.2
Tutoriale video:
nstalarea certificatului digital - tutorial video
nregistrarea certificatului digital la ANAF - tutorial video
S-ar putea să vă placă și
- Stephen W Hawking - Scurta Istorie A TimpuluiDocument217 paginiStephen W Hawking - Scurta Istorie A Timpuluicezara201197% (31)
- Orcad - Procedura Pentru Proiectarea Unui Cablaj ImprimatDocument35 paginiOrcad - Procedura Pentru Proiectarea Unui Cablaj Imprimatgrig_arÎncă nu există evaluări
- Atlasul Bioenergetic Al Omului PDFDocument83 paginiAtlasul Bioenergetic Al Omului PDFdanas30100% (4)
- Quick Guide ROAD 2005Document10 paginiQuick Guide ROAD 2005Ovidiu LunguÎncă nu există evaluări
- Universul HolograficDocument8 paginiUniversul Holograficvladut0% (2)
- Astronomie TeoreticaDocument18 paginiAstronomie TeoreticaVajoi Octavian100% (1)
- MEDICINA Este Bine Sa StiiDocument304 paginiMEDICINA Este Bine Sa Stiimonica_horvat100% (3)
- MEDICINA Este Bine Sa StiiDocument304 paginiMEDICINA Este Bine Sa Stiimonica_horvat100% (3)