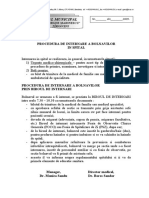Documente Academic
Documente Profesional
Documente Cultură
Ambulatoriu Obregia Schema
Încărcat de
Sorin Buta0 evaluări0% au considerat acest document util (0 voturi)
10 vizualizări11 paginiAmbulatoriu_Obregia_schema
Titlu original
Ambulatoriu_Obregia_schema
Drepturi de autor
© © All Rights Reserved
Formate disponibile
DOC, PDF, TXT sau citiți online pe Scribd
Partajați acest document
Partajați sau inserați document
Vi se pare util acest document?
Este necorespunzător acest conținut?
Raportați acest documentAmbulatoriu_Obregia_schema
Drepturi de autor:
© All Rights Reserved
Formate disponibile
Descărcați ca DOC, PDF, TXT sau citiți online pe Scribd
0 evaluări0% au considerat acest document util (0 voturi)
10 vizualizări11 paginiAmbulatoriu Obregia Schema
Încărcat de
Sorin ButaAmbulatoriu_Obregia_schema
Drepturi de autor:
© All Rights Reserved
Formate disponibile
Descărcați ca DOC, PDF, TXT sau citiți online pe Scribd
Sunteți pe pagina 1din 11
Ambulatoriu
1. Pentru a intra in programul de Spital se da dublu-click pe iconul:
2. Apare urmatoarea fereastra de logare:
Se tasteaza numele de Utilizator si
Parola dupa care se da un click pe
butonul de CONTINUARE.
3. Se va deschide meniul Registre si apoi Examinari/Internari Pacienti
Pentru a adauga o examinare unui pacient din Spital :
In casuta FO - se scrie numarul foii de observatie si se da click pe butonul de
ADAUGARE
Apare fereastra de examinare.
La Examinare se vor completa casutele :
- urgenta ;
- medic ;
- diagnosticul se completeaza de medic
Dupa completarea datelor se da : Salvare F5
Pentru a adauga o examinare unui pacient care nu este din Spital :
Pentru examinarea pacientului care nu are examinare in Spital se va folosi butonul
Cautare Pacient
Se va deschide o fereastra de Cautare
Se va cauta pacientul doar dupa CNP. Doar in lipsa acestuia se va cauta pacientul dupa
nume si prenume. In fereastra de cautare nu este necesar sa se completeze alte date (data
nasterii, serie numar CI/BI, tara, etc.)
Exista posibilitatea ca pacientul sa se mai fi prezentat in spital. In acest caz datele de
prezentare au fost deja introduse. Se va merge pe varianta 2.
Daca pacientul nu este gasit se vor introduce datele de prezentare. Se va merge pe
varianta 1.
Varianta 1 : Pacientul nu a fost gasit. Se vor completa casutele marcate cu negru:
Dupa completarea datelor se da click pe butonul de Salvare.
Varianta 2 : Pacientul a fost gasit. Se va face o prezentare noua. Se vor folosi datele
introduse deja.
Mesajul aplicatiei dupa ce ati dat click pe Prezentare noua:
Se vor modifica/completa (dupa caz) casutele marcate cu negru:
Din ambele variante se ajunge la acelasi ecran dupa ce se apasa butonul Salvare F5.
Pasul urmator este Examinarea.
Se apasa butonul : Selectare Pacient F8
La Examinare se vor completa casutele marcate cu negru.
- tip trimitere ;
- serie si numar trimitere ;
- urgenta ;
- medic ;
Dupa completarea datelor se da : Salvare F5
Dupa ce se apasa Salvare F5, in partea de jos a ecranului se vor adauga diagnosticele
OMS de examinare. Pentru aceasta se apasa pe
Pentru adaugarea Serviciilor/Procedurilor efectuate se actioneaza tabul
Proceduri
si se procedeaza ca in fig. alaturata :
Se da click pe Adaugare pentru adaugarea Procedurilor.
In cazul in care apare mesajul conform caruia nu exista Proceduri configurate, se
procedeaza in felul urmator : se apasa butonul Filtrare F4, apare o noua fereastra unde se
bifeaza non-DRG sau DRG (dupa caz, daca pacientul este venit in ambulatoriu avem
non-DRG, daca pacientul este internat in spital). Se apasa Salveaza filtrul
Apare urmatoarea fereastra:
Se vor muta cu sageata incercuita serviciile dorite din cadranul din stanga in cadranul din
dreapta.
Se va completa medicul care prescrie procedura in casuta cu Medic operator mana I.
Daca o procedura se efectueaza de mai multe ori de va selecta aceasta procedura din
cadranul din stanga si se va trece numarul de proceduri in casuta Nr. Proceduri.
La final se apasa butonul Salvare.
Pentru a adauga Consumuri pe un pacient
Se selecteaza pacientul.
Se da click pe tabul de Consumuri.
Se da click pe butonul Adaugare pe pacient.
Apare o fereastra unde se completeaza consumurile:
10
Se alege produsul,cantitatea si se da click pe Adaugare consum
Pentru a anula un consum : Se selecteaza produsul si se da click pe butonul de Anulare
consum
Miscari materiale ->Pe ce coduri de prezentare s-a consumat un anumit material
Vizualizare stocuri ->Stocul materialelor
11
S-ar putea să vă placă și
- Fisa de Solicitare Examen CTDocument2 paginiFisa de Solicitare Examen CTSorin Buta100% (2)
- Bpoc Scoala SanitaraDocument40 paginiBpoc Scoala SanitaraSorin Buta100% (1)
- Procedura de Trimitere A Graficelor de GărziDocument4 paginiProcedura de Trimitere A Graficelor de GărziSorin ButaÎncă nu există evaluări
- Procedura de Internare1Document1 paginăProcedura de Internare1Sorin ButaÎncă nu există evaluări
- Suport Curs OIVPD Cu AntetDocument117 paginiSuport Curs OIVPD Cu AntetSorin ButaÎncă nu există evaluări
- 7ae30 Manual - MG1500TA CharmDocument52 pagini7ae30 Manual - MG1500TA CharmSorin ButaÎncă nu există evaluări
- Korg Pa600Document208 paginiKorg Pa600Sorin ButaÎncă nu există evaluări