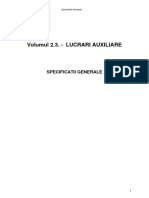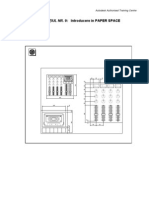Documente Academic
Documente Profesional
Documente Cultură
LEC2BUT
Încărcat de
Ilie CheraDrepturi de autor
Formate disponibile
Partajați acest document
Partajați sau inserați document
Vi se pare util acest document?
Este necorespunzător acest conținut?
Raportați acest documentDrepturi de autor:
Formate disponibile
LEC2BUT
Încărcat de
Ilie CheraDrepturi de autor:
Formate disponibile
Autodesk Authorised Training Centre
Exerciiul nr. 2
EXERCIIUL NR. 2: Birou
Autodesk Authorised Training Centre
Exerciiul nr. 2
EXERCIIUL NR. 2: Birou
Orice desen din AutoCAD poate fi executat la scara 1:1 setnd limitele desenului la dimensiunea
convenabil. n acest exerciiu se va completa desenul plan al unui birou desennd schematic
mobilierul, folosind comenzile Line i Circle, definind punctele n coordonate absolute, relative i
polare. Pentru a mri posibilitile de orientare se alege o nou origine a sistemului de coordonate
UCS (User Coordinate Sistem) legat de o entitate existent.
Comenzi noi
ucs
line
undo
circle
mirror
Procedura de desenare
1. Alegei opiunea New
din toolbar-ul Standard i selectai fiierul OFFICE.DWG din
directorul LEVEL1 pentru a ncrca desenul ce conine planul biroului pe care se va lucra. Dai
numele birou desenului prin introducerea n csua New Drawing Name...
2. Din meniul derulant Tools activai toolbar-urile:
Draw
Modify
i Object Snap
3. Micai mouse-ul i verificai dac afiarea coordonatelor este fcut n mod dinamic n partea
de jos a ecranului n linia de stare. Dac ele nu snt actualizate la fiecare schimbare de poziie a
mouse-ului, se poate activa modul coord prin apsarea tastei F6. Mutnd cursorul n colul din
dreapta sus al ecranului putei observa c limitele desenului sunt foarte mari, desenul fiind executat
la dimensiunea real.
n acest exerciiu, este preferabil s alegem originea sistemului de referin n colul din stnga
jos al conturului biroului. Aceasta permite s creai noile entiti la distane specificate relativ fa de
noua origine.
4. Stabilii noua origine a UCS-ului n colul din stnga jos al zidului exterior. Mutai cursorul in
toolbar-ul Standard, apasai butonul curent de UCS
mouse-ului, selectai Origin UCS
i innnd apsat butonul din stnga al
. Pentru a determina poziia originii noului UCS selectai colul
din stnga jos al zidului exterior al biroului folosind opiunea Intersection
. UCS-ul este afiat
acum n punctul specificat iar absena literei "W" din simbolul su arat c v aflai n sistemul de
coordonate propriu i nu n WCS.
Pentru a denumi noul UCS se alege din toolbar-ul Standard butonul de UCS i apoi Named
UCS
, obinndu-se fereastra din figura 1. Se selecteaz UCS-ul *NO NAME*, se clicheaz n
cmpul Rename To:, se terge *NO NAME*, se introduce numele noului UCS (de exemplu COLT), se
clicheaz pe butonul Rename To: (se observ modificarea numelui UCS-ului) i se iese clicnd
butonul OK. Din fereastra comenzii Named UCS se poate alege oricare UCS pentru a fi setat ca fiind
cel curent.
Autodesk Authorised Training Centre
Exerciiul nr. 2
5. Pentru a desena biroul din figura 2, selectai Line
din toolbar-ul Draw. Trasai conturul
desenului cu o linie din punctul de coordonate 2200,4700 fa de originea noului UCS. Aceste valori
vor fi tastate la primul prompter al comenzii Line (n zona Command:) i sunt evideniate printr-un
punct n figura 2. Asigurai-v c
Figura 1
modurile grid (F7), snap (F9) i ortho (F8) sunt activate (on) folosind facilitile oferite de
acestea pentru a completa biroul, controlnd dimensiunile dup coordonatele afiate n partea
superioar a ecranului sau utiliznd specificarea coordonatelor relative cu @. Dac dorim s trasm
un contur nchis, se tasteaz C (close) la prompterul To point:. AutoCAD-ul va produce automat linia
de nchidere.
Dac ai comis o greeal n timpul trasrii conturului, comanda Undo din meniul derulant Edit
anuleaz ultima comand revenind la etapa anterioar din procesul de desenare.
Fietul din figur poate fi desenat n mod similar pornind din punctul de coordonate 1200,4700. i
acest punct este ngroat n figura 2.
Fiset
Biro
u
Figura 2
6. Pentru a desena scaunul, selectai Circle Center Radius
din toolbar-ul Draw; introducei
centrul cercului n punctul de coordonate 2700, 5900. AutoCAD-ul v va cere s introducei raza
cercului, care n acest caz este 250.
Avei deja desenat acum o staie de lucru cuprinznd un birou, fiet i scaun poziionate n colul
din stnga sus al biroului.
7. Apasnd butonul Mirror
din toolbar-ul Modify, putei oglindi entiti n desen. La cererea
Select objects:, selectai cu Window cele trei articole de mobilier i confirmai terminarea seleciei
cu Enter de pe mouse. Alegei primul punct al liniei de oglindire apasnd butonul Snap to Midpoint din
3
Autodesk Authorised Training Centre
Exerciiul nr. 2
toolbar-ul Object Snap i apoi clicai ntr-un punct oarecare de pe linia interoar a peretelui de
sus al biroului. Al doilea punct al liniei de oglindire este mijlocul liniei peretelui de jos. La copierea unui
grup de entiti cu comanda Mirror avei n mod opional posibilitatea de a terge obiectul iniial,
pstrnd doar imaginea n oglind a acestuia. n cazul de fa, lsai staia de lucru original intact,
aa c apsai <Return> pentru a confirma implicit NO la ntrebarea Delete old object?.
Dup aceasta, desenul va arta ca n figura 3.
Figura 3
8. Repetai comanda anterioar i oglindii cele dou staii de lucru n partea de jos a biroului, cu
linia de oglindire perpendicular pe peretele din dreapta. Cu modul Ortho activat, se alege (cu
midpoint) primul punct al liniei de oglindire la mijlocul peretelui din dreapta, iar pentru al doilea punct
clicai ntr-un punct oarecare de pe perpendiculara pe acest perete.
9. Pentru desenarea pereilor despritori dintre staiile de lucru, apasati butonul Line
din
toolbar-ul Draw, cu punctul de nceput n mijlocul peretelui de sus (vezi desenul de referin).
Introducei punctele urmtoare n coordonate relative tastnd @ naintea coordonatelor. ncheiai
compartimentarea biroului din stnga sus prin introducerea punctelor @0,-3000 i @-3500,0.
10. Desenai cellat perete de divizare a biroului din punctul de mijloc (opiunea midpoint) a
zidului din partea inferioar a ecranului cu coordonatele relative i polare @0,2500, @1500<45,
@2700,0.
11. Salvai desenul cu comanda Save i prsii editorul de desenare Exit.
S-ar putea să vă placă și
- Caiet de Sarcini Specificatii Generale Organizare SantierDocument6 paginiCaiet de Sarcini Specificatii Generale Organizare Santierboza_rÎncă nu există evaluări
- Dictionar Tehnic Englez - RomanDocument1.560 paginiDictionar Tehnic Englez - RomanGeorgy Nicoleta92% (25)
- Model Scrisoare de IntentieDocument2 paginiModel Scrisoare de Intentieboza_r80% (5)
- Curs AutocadDocument7 paginiCurs AutocadDaniela EpureÎncă nu există evaluări
- AutocadDocument7 paginiAutocadNaidinoiu AncaÎncă nu există evaluări
- AutocadDocument8 paginiAutocadNaidinoiu AncaÎncă nu există evaluări
- AutoCAD - Tutorial Proiecte (Ajutor)Document93 paginiAutoCAD - Tutorial Proiecte (Ajutor)wert678Încă nu există evaluări