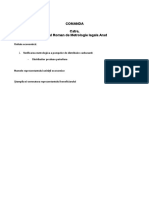Documente Academic
Documente Profesional
Documente Cultură
Ebook - Arsenal de Ninja
Încărcat de
Maria BulzaTitlu original
Drepturi de autor
Formate disponibile
Partajați acest document
Partajați sau inserați document
Vi se pare util acest document?
Este necorespunzător acest conținut?
Raportați acest documentDrepturi de autor:
Formate disponibile
Ebook - Arsenal de Ninja
Încărcat de
Maria BulzaDrepturi de autor:
Formate disponibile
Arsenal de Ninja
22 de functii in Excel
cu exemple si explicatii
powered by
Arsenal de ExcelNinja | 2
Cuprins
Introducere ...................................................................................................................... 3
Ce sunt formulele de fapt ................................................................................................ 4
Tasta F4 in Excel............................................................................................................... 7
Functii aritmetice de baza: SUM, AVERAGE, COUNT, MIN, MAX .................................. 10
Functii aritmetice conditionale: COUNTIF, SUMIF, AVERAGEIF, SUMIFS ...................... 13
Functii gestionare text: PROPER, LEFT, RIGHT, SEARCH, LEN, CONCATENATE ............. 18
Functii logice: IF, AND, OR ............................................................................................. 21
Functii de cautare: VLOOKUP ........................................................................................ 24
Functii de cautare: INDEX, MATCH ................................................................................ 27
Alte functii: IFERROR...................................................................................................... 30
Autor .............................................................................................................................. 32
Arsenal de ExcelNinja | 3
Introducere
Salut
Numele meu e Radu si ma bucur ca ai ales ca sa investesti intr-un lucru
important, in dezvoltarea ta personala.
Am creat acest eBook pentru a te ajuta sa stapanesti cele mai utile functii
din Excel (parerea mea). Nu am facut o enciclopedie a functiilor dintr-un motiv simplu,
vreau sa fie persoane care sa parcurga continutul pana la capat.
Si mie imi plac exemplele
Vei gasi aici multe exemple pentru ca invatam cel mai usor in acest fel si pentru ca nu
am vrut sa fac concurenta la Help-ul pe care il gasi in Excel. De asta functiile sunt
prezentate in cadrul unor situatii concrete si nu scoase din context.
Cum sa apuci acest eBook
Nu iti recomand sa te apuci sa lecturezi cap coada tot ce am scris, nu am scris o nuvela
fantastica. Iti recomand sa iei cate un capitol in parte si sa lucrezi impreuna cu mine,
impreuna cu acest PDF ai primit si cateva fisiere de lucru Excel.
Fiindca amandoi vrem ca sa stapanesti mai bine formulele, in mai multe locuri am ales
sa nu iti dau raspunsul complet si sa te las pe tine sa gasesti rezolvarea.
Cam atat pentru introducere, deja ne lungim cu vorba, dupa cum zicea si Avram Iancu,
gata sunteti? no hai.
Arsenal de ExcelNinja | 4
Ce sunt formulele de fapt
Incep acest eBook raspunzand la intrebarea ce sunt formulele in Excel. Fac asta pentru
ca nu de multe ori la cursurile pe care le tin vad multe persoane pentru care formule in
Excel = SUM(A1:A5).
Formule si masini de tocat carne
Formulele sunt expresii care calculeaza valoarea unei celule si au multe lucruri in comun
cu o masina de tocat carne:
Intrari: dupa cum carnea pe care o introducem in masina influenteaza produsul
finit, tot asa si intrarile vor influenta rezultatul unei formule
Un mecanism: daca vrem carnea taiata marunt folosim un anumit tip de cutit, in
acelasi fel, in functie de ce vrem sa facem vom folosi anumite formule
Iesiri: si aici putem face paralela, in functie de cutitul pe care il vom alege, vom
avea un anumit output
Formule, functii, variabile, constante, operatori
Nu te-ai intrebat niciodata care e diferenta dintre functie si formula? sau ce alte lucruri
mai sunt incluse in scrierea formulelor?
Da-mi voie sa iti dau raspunsul meu printr-un exemplu simplu:
= (SUM(A1:A5)+100)/2+B2
SUM(A1:A5) functie, putem observa ca are un nume si anumite argumente in
paranteza
A1:A5, B2 variabile, spunem ca sunt variabile pentru ca in cazul in care
modificam valorile din aceste celule rezultatul formulei se schimba
100, 2 constante
+, / operatori
= (SUM(A1:A5)+100)/2+B2 formula, adica toate de mai sus puse cap la cap
Arsenal de ExcelNinja | 5
Cum scriem formulele
Formulele se scriu dupa =, daca din anumite motive ai relatii mai tulburate cu tasta egal,
poti arunca un click pe f(x), vezi imaginea de mai jos.
Unde gasesc o functie?
Radu, caut o functie care sa imi faca media dintre anumite valori dar
nu mai stiu cum se numeste, parca incepe cu av, cum fac sa o gasesc?
Foarte buna intrebarea, avem mai multe posibilitati:
1. Scriem =av intr-o celula si vedem ca apar cateva variante
2. Putem vedea in tab-ul formulas toate formulele puse pe categorii; daca de
exemplu stim ca formula noastra e legata de operatii logice, vom cauta in
sectiunea Logical, destul de logic nu?
Arsenal de ExcelNinja | 6
3. Dupa un click pe F(x) vedem imaginea de mai jos, scriem ce vrem sa facem si Excel
ne da o solutie
Bun, cred ca am vorbit destul despre formule la modul general, haideti sa trecem la
exemple.
Setari de limba - important
Inainte sa ne apucam de treaba, vreau sa iti spun un lucru important despre functii:
modul de scriere a lor variaza in functie de setarile de limba de la calculator.
Mai sus poti vedea un exemplu al unei functii. VLOOKUP, ca si multe alte functii, are mai
multe argumente (lookup value, table array, etc.). Separarea dintre argumente se face
la mine prin ,(virgula) pentru ca laptop-ul meu e setat pe limba engleza. La tine
separarea e posibil sa se faca prin ;(punct si virgula). Ca sa stii sigur iti recomand sa scrii
o formula si sa vezi prin ce sunt separate argumentele la tine.
Asta ca sa stii de ce iti apar erori la formulele scrise de mine.
Arsenal de ExcelNinja | 7
Tasta F4 in Excel
Un lucru pe care probabil il folosesti in Excel e multiplicarea formulelor. In acest capitol
vom incerca sa deslusim taina dupa care Excel ne multiplica formulele atunci cand
tragem in jos de coltul din dreapta jos a unei celule (vezi imaginea de mai jos).
Luam imaginea de mai sus ca si exemplu. Avem 2 coloane asupra carora vrem sa facem
urmatoarele operatii:
A+B
A+B2 (adaugam la coloana A valoarea din B2)
A2+B (adaugam la coloana B valoarea din A2)
A2+B2 (facem suma dintre A2 si B2 pe toata coloana)
A+B
Dupa ce scriem pe prima coloana formula foarte complicata
A2+B2, dupa ce multiplicam formula vom vedea ca
formulele din tabel arata ca si in imaginea alaturata.
Probabil ca acest scenariu e cel mai comun dar si cel mai
facil.
Arsenal de ExcelNinja | 8
A+B2
Aici lucrurile se complica putin, nu putem proceda ca si in cazul anterior. Vrem cumva
ca atunci cand multiplicam formula B2 sa ramana inghetat .
Cum facem asta?
Foarte buna intrebarea, raspunsul e unul simplu, tasta F4. Adica? Hai sa luam de
exemplu, formula de mai jos:
=A1+B2
Daca vrem sa inghetam B2 tot ce trebuie sa facem e ca dupa ce scriem formula sa
selectam B2 din formula si sa apasam F4. Dupa ce facem asta formula va arata in felul
urmator:
=A2+$B$2
Dupa ce am apasat F4 vedem ca Excel a adaugat semnul $ in fata lui B si a lui 2. Dupa ce
am facut asta, trebuie doar sa multiplicam formula pana jos si suntem gata.
A2+B
Similar cu situatia de mai sus, numai ca de data asta selectam A2 atunci cand scriem
formula si apasam F4 si formula va arata in felul urmator:
=$A$2+B2
A2+B2
In aceasta ultima situatie atunci cand scriem formula selectam atat A2 cat si B2 si
apasam F4, formula va arata asa:
=$A$2+$B$2
Arsenal de ExcelNinja | 9
Taina dolarului :)
Eu v-am aratat in exemplul de mai sus un singur mod de a insera simbolul $ in formula.
Sunt de fapt 4 moduri in care putem folosi simbolul $:
A1 fara vreun simbol $: atunci cand multiplicam in jos formula creste valoarea
numerica (A2,A3,..), cand multiplicam in dreapta creste valoarea literei (B1,C1,)
$A1 cand multiplicam formula in jos, pe coloana, valoarea numerica creste,
cand multiplicam in dreapta nu se intampla nimic pentru ca am pus $ langa A
A$1 cand multiplicam formula in jos, pe coloana, nu se intampla nimic pentru
ca am pus $ langa numar; daca multiplicam in dreapta creste valoarea literei
(B1,C1, )
$A$1 fie ca multiplicam in jos pe coloana, fie ca multiplicam in dreapta, pentru
ca am pus $ atat in fata lui A cat si in fata lui 1 formula ramane neschimbata
In concluzie
Atunci cand facem referinta la o celula o scriem in felul urmator: A1. Atunci cand
adaugam semnul $ in stanga literei sau cifrei, asta face ca acel lucru sa ramana fix atunci
cand multiplicam formula.
E randul tau
Daca nu ai facut asta deja, incearca si tu tasta F4 in fisierul cu acelasi nume ca si acest
articol.
Arsenal de ExcelNinja | 10
Functii aritmetice de baza: SUM, AVERAGE,
COUNT, MIN, MAX
Eu nu cred ca atunci cand pleci cu masina de pe loc incepi cu viteza a 5-a. O luam si noi
cu viteza 1 la formule ca sa nu ne moara motorul, incepem cu formule aritmetice de
baza.
Radu eu le stiu pe astea
E foarte posibil ca tu sa intelegi aceste formule, stai linistit ca am lucruri mai complexe
si pentru tine. Nu toti sunt la fel de ninja ca si tine :).
Tocmai ne-am apucat de productie
Suntem parte a unei companii de productie care a avut intr-o zi providentiala o idee
extraordinara, sa scrie intr-un document Excel cei mai importanti indicatori de
productie. Vezi mai jos o mica parte din acel tabel, ai poti deschide si tu exemplul cu
acelasi nume ca si acest articol.
Data
1/10/2014
1/10/2014
1/10/2014
Schimb
A
B
C
Unitati produse
Defecte
% defecte
6085
168
3%
5998
151
3%
5747
195
3%
Odata ce zilele au trecut si raportul a depasit bariera psihologica de 3 randuri,
conducerea a vazut relevanta urmaririi unor indicatori pe care ii vedeti mai jos.
Statistici
Total unitati produse
Medie defecte / schimb
Numar zile masurate
Maxim unitati produse
Minim unitati produse
Acesti indicatori vrem sa ii calculam folosind cateva formule simple.
Arsenal de ExcelNinja | 11
Total unitati produse
Excel inca nu functioneaza ca si Siri, nu merge sa ii spun: spune-mi cate unitati am
produs, poate in versiunea urmatoare. Ca sa aflam totalul unitatilor produse vom face
o suma folosind functia SUM pe coloana C:
=SUM(C:C)
Puteam sa scriu si SUM(C2:C31) si in exemplul meu mi-ar fi dat acelasi rezultat. Daca
insa va mai fi adaugata o valoare pe randul 32, aceasta nu ar mai fi fost luata in calcul.
De asta am ales sa scriu C:C.
Medie defecte / schimb
Mergem mai departe, vrem sa stim cat de mult o dam in bara in medie. Ne-am prins ca
avem nevoie de o formula pentru asta, nu e formula MEDIAN daca la asta te-ai gandit,
e formula AVERAGE.
Aplicam aceasta formula in exemplul nostru:
=AVERAGE(D:D)
Numar zile masurate
Directorul general vrea sa stie de cate zile facem acest raport. Ne uitam pe raport si
vedem ca pentru fiecare zi avem cate 3 randuri. Dupa cateva saptamani de cugetare ne
vine o idee geniala, sa folosim o functie care sa numere randurile si apoi sa impartim
rezultatul la 3.
=COUNT(A:A)/3
De mentionat ca formula count nu stie sa numere celulele text, daca aplicam aceasta
formula pe coloana B vom vedea ca rezultatul e 0.
Daca am fi avut doar celule text am fi folosit functia COUNTA, in exemplul nostru in
acest fel:
=(COUNTA(B:B)-1)/3
Ofer un topor de crapat Excel-uri daca imi spuneti de ce scad 1 in formula de mai sus.
Arsenal de ExcelNinja | 12
Maxim unitati produse
Nici aici nu avem functia CELMAIMARE, avem din fericire functia MAX. O folosim cu
incredere pe coloana de unitati produse:
=MAX(C:C)
Minim unitati produse
Functia pe care o folosim in acest caz se numeste MIN. Ca si functia MAX, o putem aplica
pe o coloana, serie de celule, chiar si o singura celula (asta daca vrem sa aflam minimul
dintre 2 si 2).
=MIN(C:C)
Si cam atat, sper ca nu doar ai citit ce am scris eu, sper ca ai testat si tu in Excel-ul cu
acelasi nume ca si acest capitol.
Arsenal de ExcelNinja | 13
Functii aritmetice conditionale: COUNTIF, SUMIF,
AVERAGEIF, SUMIFS
Trecem de la functiile aritmetice simple la unele mai pretentioase, care pun conditii. Ca
sa le intelegem cat mai usor ne vom pune in papucii unei companii care cumpara si
vinde chestii, sper ca am fost suficient de clar.
Rapoarte existente
Aceasta companie, ca sa stie cat vinde si cat cumpara are 2 rapoarte, unui de achizitii si
altul de vanzari. Le gasesti pe amandoua in fisierul cu acelasi nume ca si acest articol.
Raportul de achizitii
Data
Produs
2014/01/01 Produs 16
2014/01/02 Produs 28
2014/01/03 Produs 25
Furnizor
Cantitate
Furnizori 8
Furnizori 5
Furnizori 4
19
25
32
Pret
unitar
Total
49.00
112.00
119.00
931.00
2800.00
3808.00
Total
Data
incasarii
Si cel de vanzari
Data
emiterii
Produs
2014/01/01 Produs 10
2014/01/02 Produs 29
2014/01/03 Produs 21
Client
Client 45
Client 27
Client 38
Cantitatea
Pret unitar
21
22
35
32.00 672.00
27.00 594.00
100.00 3500.00
Status
2014/01/11 Platit
2014/01/12 Platit
2014/01/13 Platit
Evident ca ambele raporte au mai mult de 3 randuri, nu le-am pus in intregime aici, nu
am vrut sa intrec Enciclopedia Britannica la numar de pagini.
Arsenal de ExcelNinja | 14
Stocuri
Firma noastra si-a dat seama ca are nevoie, pentru fiecare produs in parte, de anumite
informatii. Au pus pe cineva sa calculeze manual cu pix si hartie informatiile din tabelul
de mai jos, dupa ce aceasta persoana si-a dat demisia au zis ca incearca sa automatizeze
procesul.
Nume produs
Nr.
comenzi
achizitii
Nr.
comenzi
vanzari
Total
bucati
cumparate
Total
bucati
vandute
Pret unitar
mediu
achizitii
Pret unitar
mediu
vanzari
Total
facturi
restante
Total
facturi
anulate
Produs 1
Produs 2
Produs 3
Facem un targ?
Eu o sa te ghidez pas cu pas prin acest exemplu, cu rezerva ca eu o sa ma ocup de
achizitii, te las pe tine sa gasesti rezolvarea pentru vanzari.
Numar de comenzi
Atunci cand spunem comanda ne referim efectiv la o linie din tabelul de achizitii. Vrem
sa vedem, pentru fiecare produs in parte cate comenzi au fost plasate, nu valoarea lor,
doar numarul.
De exemplu, pentru Produs 1 putem vedea ca avem 6 comenzi.
Data
Produs
Furnizor
2014/01/05
2014/03/08
2014/06/02
2014/06/28
2014/07/02
2014/10/19
Produs 1
Produs 1
Produs 1
Produs 1
Produs 1
Produs 1
Furnizori 12
Furnizori 15
Furnizori 16
Furnizori 17
Furnizori 25
Furnizori 12
Cantitate
9
2
4
30
49
33
Pret
unitar
62.00
25.00
117.00
32.00
84.00
73.00
Total
558.00
50.00
468.00
960.00
4116.00
2409.00
COUNTIF
Pentru a gasi numarul de comenzi fara sa abuzam de filtre, vom folosi formula COUNTIF,
formula care face o numarare daca o conditie este indeplinita.
Arsenal de ExcelNinja | 15
Asa arata sintaxa acestei functii:
=COUNTIF(range, criteria)
range: adica zona de celule unde vrem sa facem numararea
criteria: valoarea cu care vom compara zona de celule
In cazul nostru, pentru a vedea cate comenzi sunt de exemplu pentru produsul 1 vom
folosi aceasta formula:
=COUNTIF(Achizitii!B:B,Stoc!A2)
Te las pe tine sa vezi cum ar trebui adaptata aceasta formula pentru a ne returna
numarul de comenzi pe partea de vanzari.
Total bucati cumparate / vandute
Bun, am terminat cu numaratul, trecem la adunat, lucruri mai complexe. Vrem sa stim
in functie de fiecare produs cate unitati am cumparat. Da, ai intuit bine, pentru asta vom
folosi SUMIF.
Inainte sa intram in pita, haideti sa ne uitam putin peste sintaxa functiei:
=SUMIF(range, criteria, [sum_range])
range: similar cu COUNTIF, se refera la zona de celule unde facem compararea
criteria: si aici seamana, aici vom pune valoarea cu care vom compara
sum_range (optional): zona de celule unde facem suma efectiva
Radu, de ce sum_range e optional?
Foarte buna intrebarea, daca nu introducem sum_range, va face insumarea in zona
definita de noi ca si range. Introducem sum_range atunci cand facem comparatia pe o
coloana si vrem sa facem suma pe alta coloana.
In cazul nostru vom face comparatie pe coloana cu numele produsului si vom face suma
pe coloana cantitate.
Formula noastra arata asa (pentru primul rand):
=SUMIF(Achizitii!B:B,Stoc!A2,Achizitii!D:D)
Te las pe tine sa scrii formula pentru total bucati vandute.
Arsenal de ExcelNinja | 16
Pret unitar mediu achizitii
In compania noastra fictiva ne-am propus ca preturile sa difere in functie de comanda,
volum si in general cat de mult putem sa fraierim un client. Nu de alta dar la fel
procedeaza si furnizorii cu noi.
Asta inseamna ca nu avem un pret standard pentru fiecare produs, putem avea insa un
pret mediu, atat la cumparare cat si la vanzare. Daca vindem in medie mai ieftin decat
cumparam, asta ar trebui sa ne dea de gandit.
Ca sa gasim acest pret mediu vom folosi formula AVERAGEIF. Hai sa punem putin lupa
pe aceasta formula.
=AVERAGEIF(range, criteria, [average_range])
range: parca am mai auzit de asta nu? adica zona de celule pe care o vom folosi
in comparare
criteria: idem ca si la SUMIF si COUNTIF
average_range (optional): adica zona de celule pe intre care facem media
Radu, de ce average range e optional?
Raspunsul meu e la fel ca si la sum range, cred ca nu ai fost atent mai inainte. Adaugam
average range doar atunci cand facem media pe alta coloana decat cea pe care facem
comparatia.
Te las pe tine sa vezi cum scrii formula pentru a vedea care e pretul mediu de vanzari
pentru fiecare dintre produse.
Total facturi restante
Ne apropiem de final la acest exercitiu, vrem sa vedem acum totalul facturilor restante
/ anultat pentru fiecare produs in parte.
Si care e problema? am mai facut asta
Acest caz e unul mai particular pentru ca vrem sa facem un SUMIF cu mai multe conditii,
numele sa fie egal cu al produsului vizat, iar la status sa avem restant.
Arsenal de ExcelNinja | 17
Cum formula SUMIF nu stie sa testeze decat o singura conditie, avem nevoie de o
alternativa. Aceasta se numeste SUMIFS sau SUMIF la plural, cu ajutorul careia putem
testa mai multe conditii inainte sa facem suma.
Hai sa punem microscopul pe SUMIFS:
=SUMIFS(sum_range, criteria_range1, criteria1, criteria_range2, criteria2, ...)
sum_range: celulele pe care vrem sa le adunam
criteria_range: celulele cu care vom compara
criteria: valoarea cu care vom compara criteria_range
Cu ajutorul SUMIFS putem sa testam oricate conditii dorim inainte de a face suma.
Revenim la oile noastre, vrem sa vedem valoarea facturilor restante pentru fiecare
produs in parte. Dupa cum v-am spus, avem 2 conditii:
1. Numele produsului sa fie egal cu ceea ce avem pe coloana A in tabelul de stocuri
2. Statusul sa fie egal cu restant
Eu zic sa scriem formula in felul urmator (pentru linia a 2-a):
=SUMIFS(Vanzari!E:E,Vanzari!B:B,Stoc!A2,Vanzari!H:H,"Restant")
Te las pe tine sa testezi formula, incearca sa scrii si formula potrivita pentru a vedea si
valoarea facturilor anulate.
Arsenal de ExcelNinja | 18
Functii gestionare text: PROPER, LEFT, RIGHT,
SEARCH, LEN, CONCATENATE
Ai avut vreodata o lista luuunga de nume pe care trebuia sa o corectezi sau sa o modifici
in vreun fel?
Poate ai nevoie, dupa cum vedem si in imaginea de mai jos, doar sa scrii prenumele cu
prima litera mare. La o lista de 1000 de randuri sa faci acest lucru manual e cam munca
de chinez, parerea mea.
prenume
prenume 1
prenume 2
prenume 3
prenume 4
prenume 5
NUME
NUME 1
NUME 2
NUME 3
NUME 4
NUME 5
Prenume
Nume
Prenume, Nume
Prenume
Nume
In cele ce urmeaza vom folosi muschii Excel-ului pentru a ne simplifica viata cand
lucram cu liste care contin text. Vom lua pe rand fiecare coloana din tabelul de mai sus
si vom vedea ce formule putem sa folosim pentru a aduce textul in forma dorita.
De la prenume la Prenume
Pentru inceput vrem sa scriem prenumele cu litera mare, cum am invatat in clasa a doua
parca. Pentru asta folosim functia PROPER().
Aplicam aceasta functie pentru celula A2 si mai departe o multiplicam pana jos,
problema rezolvata.
=PROPER(A2)
Eu zic ca e o functie foarte simpla, arata-mi ca ai inteles cum functioneaza aplicand-o si
pentru coloana NUME.
Radu, dar daca vreau sa fac textul sa fie cu MAJUSCULE?
Atunci vei folosi functia UPPER.
Arsenal de ExcelNinja | 19
Si daca vreau sa fac textul sa fie scris cu litere mici, ca in coloana 1?
Atunci folosesti LOWER.
Prenume, Nume
Prea mult am indurat separatia dintre nume si prenume, vrem sa facem o mare unire
in care sa le aducem impreuna sub forma Prenume, Nume.
Am avea aici nevoie de o functie de lipire a 2 elemente de tip text. Am incercat =LIPIRE
dar nu a functionat, nici =CAPSARE nu a fost de mare ajutor.
Functia de care avem nevoie se numeste CONCATENATE si are urmatoarea sintaxa:
=CONCATENATE(text1, text2, ...)
Ca sa rezolvam problema mari uniri din Excel, pare ca ar trebui sa scriem functia in acest
fel (pentru E2):
=CONCATENATE(C2, D2)
Vedem insa ca rezultatul arata in felul urmator: Prenume 1Nume 1 si nu Prenume 1,
Nume 1. Ne lipseste virgula si spatiul dintre ele.
Nici o problema, le adaugam si pe acestea si formula finala va fi urmatoarea:
=CONCATENATE(C2, , , D2)
Prenume
Dupa fiecare mare unire mai vin si ganduri de secesiune. Ne-am hotarat ca vrem totusi
sa avem numele si prenumele pe 2 randuri separate. Hai sa vedem cum putem face asta
in cateva secunde, chiar daca vorbim de un tabel cu sute de randuri.
Vom incepe cu prenumele si pentru asta avem nevoie de functia LEFT:
=LEFT(Text, [numar_caractere])
Fiindca in mod normal nu vom avea vreodata o lista de persoane in care toate
prenumele sa aiba lunginea egala, mai avem nevoie de o functie care sa ne spuna la
fiecare prenume cate caractere sa rupem.
Arsenal de ExcelNinja | 20
Ma refer la functia SEARCH:
=SEARCH(find_text, within text, [start num])
find text: adica ce vrem sa cautam, in cazul nostru vom cauta caracterul , (virgula)
within text: textul in care cautam, in cazul nostru pe coloana cu in care avem
numele complet
Rezolvarea pentru prima valoare mai jos:
=SEARCH(",", E2)
Functia search ne va returna un numar care ne indica numarul de caractere pe care
trebuie sa il rupem din nume.
Separam prenumele cu urmatoarea formula:
=LEFT(E2,SEARCH(",",E2)-1)
Am scazut 1 din SEARCH pentru ca nu am vrut sa imi ia si virgula. Daca iti place virgula
poti sa o lasi.
Nume
Vreau sa te las sa te descoperi singur cum ar trebui scrisa formula pentru extragerea
numelui. Ca si idee, formula e usor diferita fata de ultimul exemplu.
In primul rand, vom folosi functia RIGHT si nu LEFT, sintaxa e la fel.
In al doilea rand, trebuie sa tinem cont ca lungimea numelui nu e egala cu pozitia unde
se afla virgula. Ca sa intelegem mai bine luam un exemplul lui Ion, Popescu
Lungime Prenume: 3 (pozitia unde se afla virgula - 1)
Lungime Nume: 7 (lungime text - pozitia unde se afla virgula)
Asta inseamna ca avem nevoie de o functie care sa ne spuna lungimea textului, adica
LEN:
=LEN(text)
Te las pe tine sa vezi cum ar trebui scrisa formula, daca totusi nu reusesti sa ii dai de
cap, poti gasi aici raspunsul.
Arsenal de ExcelNinja | 21
Functii logice: IF, AND, OR
In cele ce urmeaza ne intoarcem putin in timp la momentele in care primeam note de
la 1 la 10, liceu, facultate, alegeti voi.
O sa folosim in acest exemplu 3 functii conditionale, care ne vor afisa un anumit mesaj
in functie de notele fiecarui persoane.
Vezi mai jos lista cu cei 3 elevi din clasa noastra, nu uita ca pe masura ce citesti sa
deschizi fisierul pe care vom lucra.
Trecut la
Matematica Romana
Geografie
Matematica Integralist
Radu
7
7
7
Gigel
3
5
2
Maricica
4
5
5
Corigent
Trecut la Matematica
Imi aduc aminte in liceu singura materie importanta si sfanta era Matematica, restul
erau considerate balet. Avand asta in vedere, primul lucru pe care il vom face este sa
vedem daca o persoana a promovat la matematica.
Cum facem asta?
Avem nevoie de formula IF pentru asta, hai sa punem lupa pe ea putin:
=IF(logical_test, [value_if_true], [value_if_false])
logical test: lucruri de genul A2>15, sau cum ar fi situatia in cazul nostru B>=5
value if true: ce afisam daca testul logic este adevarat
value if false: ce afisam daca testul logic este invalid
La intrebarea, trecut la matematica, in cazul in care valoarea de pe coloana B este mai
mica decat 5 sa afisam Nu, iar in caz contrar sa afisam Da. Ecce formula pentru elevul
Radu:
=IF(B2>=5,"Da","Nu")
Arsenal de ExcelNinja | 22
Integralist / corigent
Aici totul se rezuma la cateva comparatii. In cazul in care punem eticheta integralist ne
intereseaza ca TOATE notele sa fie peste 5 iar cand ii scriem in frunte corigent ne
intereseaza ca CEL PUTIN UNA dintre note sa fie sub 5.
Asta se traduce in mai multe comparatii, descrise in limbaj simplu in felul urmator:
Integralist: DACA nota_matematica > 5 SI DACA nota_romana > 5 SI DACA
nota_georgrafie > 5
Corigent: DACA nota_matematica < 5 SAU nota_romana < 5 SAU nota_geografie
<5
Radu, formulele de mai sus nu functioneaza, ai uitat sa pui egal
Evident ca formulele de mai sus nu functioneaza, e doar ca sa vedem gandirea din
spate. Ca sa putem scrie formulele efective avem nevoie sa intelegem functiile AND si
OR.
=AND(logical1, logical2, ...)
logical 1,2, ... reprezinta anumite conditii pe care le evaluam, functia AND ne va
da rezultatul TRUE in cazul in care toate conditiile sunt adevarate
dupa cum am vazut mai sus, o conditie poate fi: DACA nota_matematica > 5
=OR(logical1, logical2, ...)
OR seamana ca si sintaxa destul de bine cu AND, diferenta este data de
mecanismul din spate, va returna TRUE daca una dintre conditii este adevarata si
FALSE daca niciuna nu este adevarata
Avand in vedere aceste formule, cred ca e destul de logic de ce am ales AND ca sa
punem eticheta de integralist si OR ca sa punem eticheta de corigent.
Formulele exacte pentru Radu, inregistrarea de pe linia, 2 sunt urmatoarele:
Integralist = AND(IF(B2>=5,1,0),IF(C2>=5,1,0),IF(D2>=5,1,0))
Corigent = OR(IF(B2<5,1,0),IF(C2<5,1,0),IF(D2<5,1,0))
Arsenal de ExcelNinja | 23
Dar totusi, atatea formule pentru 3 persoane si 3 materii ...
In cazul nostru, in care avem 3 elevi si 3 materii e clar ca folosirea acestor formule in
combinatie e destul de inoportuna, ca si cum ai trage cu tunul dupa muste. Ideea
exemplului e sa ne arate cum putem sa folosim mai multe IF-uri impreuna pentru a testa
conditii multiple.
Arsenal de ExcelNinja | 24
Functii de cautare: VLOOKUP
Exista anumite facilitati in Excel pe care dupa ce le-ai inteles te fac sa iti pui intrebarea:
Oare cum m-am descurcat fara?
Din punctul meu de vedere VLOOKUP se incadreaza in aceasta categorie. Inainte de a
vorbi despre aceasta functie, hai sa vedem povestea lui Gigel.
Omul nostru lucreaza in departamentul de resurse umane al unei companii si are foarte
multe liste cu informatiile despre angajati. Mai jos puteti vedea tabelul cu datele de
contact.
Badge
131261
123262
147000
Nume
Nume 1
Nume 2
Nume 3
Telefon
0740 111332
0740 111331
0740 111554
Email
Departament
email332@mail.com
email331@mail.com
email554@mail.com
Manager
Probabil ca ati observat campurile lipsa. Omul nostru vrea sa completeze campurile
lipsa, din fericire informatiile se gasesc in acest al doilea tabel.
Badge
131261
110234
168725
Nume
Nume 1
Nume 10
Nume 11
Departament
Departament 15
Departament 6
Departament 5
Manager
Manager 1
Manager 10
Manager 11
Problema e data de modul in care preluam informatiile. Fiindca timpul limitat nu ne
permite sa fim ineficienti, vom vedea cum ne poate ajuta VLOOKUP.
Varianta trista
Sunt mai multe moduri in care putem lua departamentul si managerul din al doilea
tabel. Vreau sa va prezint cea mai trista si consumatoare de timp varianta, asta ne va
ajuta sa intelegem VLOOKUP.
1.
2.
3.
4.
5.
Copiem numarul de badge din primul tabel
Cautam acel numar de badge in al doilea tabel
Dupa ce am gasit numarul de badge, copiem departamentul de pe acel rand
Ii dam paste inapoi in primul tabel
Si repetam asta de 3554 de ori si apoi trecem la coloana manager
Arsenal de ExcelNinja | 25
VLOOKUP
Nu stiu voi cum sunteti dar mie nu imi place munca repetitiva, VLOOKUP vine ca si
alternativa.
Radu, ce face functia asta
VLOOKUP vine de la Vertical LOOKUP cautare pe verticala. Functia va cauta o valoare
intr-un tabel si atunci cand o va gasi, va returna o valoare de pe acel rand, similar putin
cu ceea ce v-am descris mai sus (varianta trista).
Sintaxa e urmatoarea:
=VLOOKUP(lookup value, table_array, col_index_num, [range_lookup])
lookup value: valoarea pe care o cautam
table array: tabelul in care cautam
col index num: numarul coloanei pe care o returnam, insist ca e vorba despre un
numar (1,2,3,...) si nu despre numele coloanei
range lookup (true / false): daca vrem sa facem cautare aproximativa sau exacta
Teoria ca si teoria, spune-mi cum folosesc functia ca sa preiau
departamentul
Functia pe care o scriem in E2 si apoi o multiplicam in jos e urmatoarea:
=VLOOKUP(A2,Departament!A:D,3,FALSE)
lookup value A2: cautam dupa numarul de badge
table array Departament!A:D: cautam in tabelul al doilea pe care l-am pus in
sheet-ul departament
col index num 3: vrem sa returnam valoarea de pe a treia coloana numarand
de la stanga la dreapta din table array, ai ghicit, acolo se afla departamentele
range lookup FALSE: vrem cautare exacta, nu aproximativa
Bun, acum hai sa vedem cum scriem functia pentru a prelua
manager-ul.
Te las pe tine sa ii dai de cap, daca ai inteles cum sa iei departamentul, nu ar trebui sa
intampini probleme.
Arsenal de ExcelNinja | 26
De ce trebuie sa tinem cont
Aceasta functie ne poate da in mai multe situatii erori pe care le putem elimina cu
usurinta daca intelegem urmatoarele lucruri:
1. Avem nevoie de un element de legatura dintre tabele, adica o valoare pe care sa
o regasim in ambele tabele; nu putem folosi VLOOKUP daca nu avem un element
de legatura, ca si numarul de badge din exemplul nostru.
2. In tabelul in care cautam (table array) avem nevoie ca elementul de legatura sa
fie pe prima coloana (coloana badge din tabelul 2 se afla pe prima coloana) pentru
ca VLOOKUP poate sa mearga doar in dreapta.
3. Atunci cand selectam table array, e recomandat sa selectam toata coloana si nu
doar valorile vizibile din tabel, vezi imaginea de mai jos; in acest fel nu vom avea
probleme in multiplicarea formulelor.
Arsenal de ExcelNinja | 27
Functii de cautare: INDEX, MATCH
Vom vorbi acum despre formulele INDEX si MATCH, formule de cautare foarte utile care
vin in ajutorul nostru atunci cand alte formule (nu dau nume ca sa nu se supere
VLOOKUP) isi ating limitele. Haideti sa nu vorbim teoretic, sa luam un exemplu.
Exemplu
Vom lua exemplul de mai jos, stiu, e foarte complicat, greu de inteles, va explic acum.
Vedem acolo o casuta libera la vanzari, am vrea acolo, in functie de numarul lunii scris
putin mai jos, sa ne apara valoarea de vanzari.
Functia INDEX
Pentru asta vom folosi functia INDEX, hai sa vedem mai exact cum arata sintaxa.
=INDEX(array, row_num, [column_num])
Array: zona de celule unde facem cautarea
Row_num: numarul randului pe care vrem sa il returnam
Column_num: numarul coloanei pe care o returnam (optional in cazurile in care
zona de celule are o singura coloana)
Radu, eu nu inteleg
Imagineaza-ti o tabla de sah, array reprezinta patratelele de pe tabla de sah. Row si
Column reprezinta coordonatele pe care noi le dam.
Am inteles, deci e o formula pentru sahisti
Daca asta te ajuta pe tine sa mergi mai departe, poti sa consideri ca da.
Arsenal de ExcelNinja | 28
Revenind la exemplu
In functie de valoarea introdusa in E1, vrem sa returnam valoarea de vanzari
corespunzatoare. Daca ati citit descrierea de mai sus probabil ca sunteti de adcord cu
mine ca atunci cand scriem formula INDEX:
Array: sunt valorile de la A2 la A7, adica numerele de vanzari
Row_num: va fi egal cu ceea ce scriem in E1
Column_num: nu ne intereseaza in acest caz, zona de celule selectata de noi e pe
o singura coloana
Formula noastra va fi urmatoarea:
=INDEX(A2:A7,E1)
Hai sa complicam putin lucrurile
Acum ca ati inteles ideea de baza dupa care functioneaza INDEX, hai sa vedem un
exemplu putin mai complex. Firma noastra s-a extins si acum vinde in 3 zone: Oradea,
Cluj si Bucuresti. Acum raportul arata asa:
Am vrea ca in functie de zona si luna pe care o scriem, sa ne arate vanzarile.
Functia MATCH
Probabil ca v-ati dat seama ca functia INDEX nu va functiona de una singura daca ii vom
da ca si argumente Oradea si Feb. Functia asta are nevoie de cifre. Am avea nevoie de
Arsenal de ExcelNinja | 29
inca o functie care sa caute zona si luna si sa ne returneze un numar. Exista, se numeste
MATCH si uite cum arata:
=MATCH(lookup_value, lookup_array,[match_type])
lookup_value: valoarea pe care o cautam
lookup_array: zona de celule in care cautam
match_type (optional): tip de cautare, mai mare, mai mic, egal
Pentru a vedea a cata valoare este G1 din A1:C2 avem:
=MATCH(G1,A1:C1,0)
Pentru a vedea a cata valoare este G2 din D2:D7 avem:
=MATCH(G2,D2:D7,0)
INDEX+MATCH
Aflam valoarea vanzarilor in functie de zona si luna vom folosi INDEX si MATCH in
combinatie. Trec direct la subiect, ecce formula:
=INDEX(A2:C7,MATCH(G2,D2:D7,0),MATCH(G1,A1:C1,0))
Legatura cu VLOOKUP
Unii dintre voi probabil ca v-ati lovit de acest lucru, formula VLOOKUP nu stie sa caute
decat in dreapta in cadrul table array, asta ne poate pune probleme in anumite cazuri.
Din fericire, folosind INDEX si MATCH putem rezolva aceasta problema, cu aceste
formule putem face un fel de cautare VLOOKUP in stanga.
Arsenal de ExcelNinja | 30
Alte functii: IFERROR
Vreau in acest articol sa iti spun un truc pe care l-am invatat atunci cand am facut
programul de facturare in Excel. Probabil ca te-ai prins din titlu ca e vorba despre functia
IFERROR.
Problema
Voiam sa fac un model de factura in Excel in care sa ai un tabel cu informatiile despre
clienti si inca unul cu informatiile despre fiecare factura in parte. Informatiile le luam
din cele 2 tabele si le punem intr-un sheet nou folosind mai multe formule VLOOKUP.
M-am lovit aici de o problema, voiam ca atunci cand am informatii legat de un rand din
factura sa le afiseze iar atunci cand nu, sa nu se afiseze nimic, ca si in imaginea de mai
sus. Problema e ca VLOOKUP returneaza #N/A atunci cand nu gaseste nimic.
Cum ar fi fost sa pun pe site un model de factura care sa arate asa:
Radu, cam nasol
Arsenal de ExcelNinja | 31
Dar totusi avem IFERROR
Din fericire am gasit formula IFERROR, o formula care trateaza exact problema pe care
o aveam eu. In cazul in care gasesc o eroare sa aleg eu ce vreau sa afisez.
In cazul meu, daca apare o eroare, sa afiseze nimic, adica un caracter gol. Are
urmatoarea sintaxa:
=IFERROR(Ce testam, Ce afisam in schimb)
In cazul meu testam formula VLOOKUP si in cazul in care gaseam probleme afisam un
spatiu (adica ).
=IFERROR(VLOOKUP(CONCATENATE($C$2,-,$B17),Facturi!$C:$N,3,0), )
Ce ai tu de facut
Stai linistit ca nu te las sa parcurgi acest capitol pana la final fara ca sa ai ceva de lucru.
Daca ai deschis deja fisierul cu acelasi nume probabil ai vazut ca e nevoie sa aplici functia
IFERROR in factura.
Eu iti spun doar spor la treaba, daca rezolvi aceasta treaba atunci ai obtinut si un miniprogram de facturare numai bun pentru afaceri mici PFA-uri.
Arsenal de ExcelNinja | 32
Autor
Numele meu este Radu Popa si lucrez la ROMCOM ca si consultant
resurse umane. Inca din frageda pruncie studentie am fost un amator de
Excel.
Desi am terminat o facultate tehnica (Calculatoare), am ales totusi sa
lucrez in resurse umane. Pana acum am avut sansa sa lucrez atat in IMM-uri cat si in
mediul corporatist.
Problema fundamentala pe care am descoperit-o in Romania este urmatoarea: nu stim
sa folosim Excel si Google Sheets destul de bine. Aceasta problema a devenit misiunea
mea in viata si de aici si ideea cu ExcelNinja.ro.
In viata de zi cu zi fac recrutare, livrez cursuri, in cea mai mare parte tehnice si imi ajut
clientii sa isi faca viata mai usoara cu ajutorul tehnologiei. Fac parte din ROMCOM o
companie romano-elvetiana din Oradea.
ROMCOM este o organizatie romano-elvetiana cu 20 de ani de experienta in furnizarea
de solutii de dezvoltare pentru intreprinderi mici si mijlocii prin servicii de finantare,
consultanta si instruire in domeniul afacerilor.
Contact
Mi-ar parea bine sa ne vorbim mai multe, poate ai intrebari sau sugestii. Datele mele de
contact mai jos:
radu.popa@romcom.ro
0740-135607
Sper ca ti-am fost de folos prin acest eBook.
S-ar putea să vă placă și
- Deviz General, DF, DO, Lista, Fisa TehnicaDocument14 paginiDeviz General, DF, DO, Lista, Fisa TehnicaMaria BulzaÎncă nu există evaluări
- Formular Comanda MetrologieDocument1 paginăFormular Comanda MetrologieMaria BulzaÎncă nu există evaluări
- Referat Domniile FanarioteDocument10 paginiReferat Domniile FanarioteMaria BulzaÎncă nu există evaluări
- Liviu Rebereanu - BiografieDocument23 paginiLiviu Rebereanu - BiografieMaria BulzaÎncă nu există evaluări