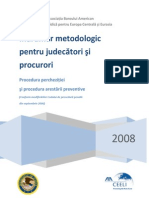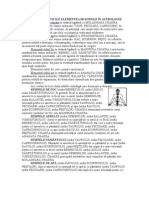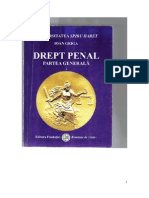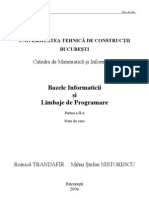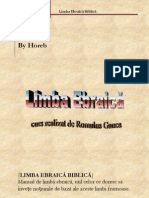Documente Academic
Documente Profesional
Documente Cultură
Capitol 07 - Instalarea Si Adminstrarea Windows
Încărcat de
danyrozTitlu original
Drepturi de autor
Formate disponibile
Partajați acest document
Partajați sau inserați document
Vi se pare util acest document?
Este necorespunzător acest conținut?
Raportați acest documentDrepturi de autor:
Formate disponibile
Capitol 07 - Instalarea Si Adminstrarea Windows
Încărcat de
danyrozDrepturi de autor:
Formate disponibile
BARC Capitol 8 – Instalare Windows 1 / 29
Cuprins
8. INSTALAREA ŞI ADMINISTRAREA UNUI SERVER WINDOWS......................................2
8.1. INSTALAREA........................................................................................................................2
8.1.1. Configurarea de bază............................................................................................2
8.1.2. Configurarea avansată...........................................................................................3
8.1.3. Configurarea reţelei...............................................................................................5
8.1.4. Configurarea finală.................................................................................................5
8.1.5. Instalări adiţionale..................................................................................................5
8.2. INTERFAŢA CU ADMINISTRATORUL/UTILIZATORUL............................................................................5
8.2.1. Autentificarea utilizatorilor......................................................................................6
8.2.2. Interfaţa grafică în Windows...................................................................................7
8.2.3. Interfaţa în linia de comandă..................................................................................8
8.2.4. Navigarea prin sistem folosind Windows Explorer.................................................9
8.3. ADMINISTRAREA UTILIZATORILOR...............................................................................................9
8.3.1. Crearea de utilizatori............................................................................................10
8.3.2. Crearea de grupuri...............................................................................................10
8.3.3. Managementul utilizatorilor..................................................................................11
8.3.4. Utilizarea contului de administrator......................................................................12
8.4. ADMINISTRAREA SISTEMULUI DE FIŞIERE...................................................................................12
8.4.1. Partajarea unui director (sharing).........................................................................12
8.4.2. Drepturi de acces la fişiere...................................................................................12
8.5. ADMINISTRAREA SERVICIILOR SISTEMULUI..................................................................................13
8.5.1. Gestiunea serviciilor.............................................................................................13
8.5.2. Partajarea imprimantei.........................................................................................15
8.5.3. Utilizarea IIS pentru configurarea unui server web...............................................16
8.6. WINDOWS VISTA................................................................................................................18
8.6.1. Instalare Windows Vista.......................................................................................20
8.6.2. După instalare......................................................................................................23
8.6.3. Interfaţa cu utilizatorul..........................................................................................24
8.6.4. Gestiunea utilizatorilor.........................................................................................25
8.6.5. Gestiunea sistemului de fişiere............................................................................26
8.6.6. Gestiunea serviciilor.............................................................................................26
BARC © Copyright UPB
BARC Capitol 8 – Instalare Windows 2 / 29
8. INSTALAREA ŞI ADMINISTRAREA UNUI SERVER
WINDOWS
Sistemele de operare din familia Windows formează cea mai întâlnită familie de sisteme de
operare. Dacă până la începutul anilor 2000, sistemele Windows erau destinate în special
utilizatorilor obişnuiţi (desktop users); aceste sisteme se mai numeau şi 'consumer Windows'.
O dată cu apariţia sistemelor de operare din familia NT (New Technology), acestea au
pătruns şi în lumea server-elor, deţinând un procentaj important.
Sistemele de operare din familia Windows destinate server-elor sunt, în ordine cronologică,
Windows NT 4.0, Windows 2000 Server, Windows Server 2003, Windows Server 2008.
Sistemele din familia NT prezintă multe caracteristici utile pentru lucrul în reţea şi ca sisteme
server. În continuare vom prezenta Windows XP Professional. Deşi nu este destinat
sistemelor server, este unul dintre cele mai întâlnite sisteme de operare şi prezintă un
spectru larg de facilitaţi pentru lucrul în reţea. Ne propunem studierea mecanismelor de lucru
cu utilizatorii şi a sistemelor de fişiere (pentru a oferi informaţiile importante pentru partajarea
fişierelor în reţea) şi, de asemenea, studierea serviciilor de reţea puse la dispoziţie de
sistemul de operare.
8.1. Instalarea
Pentru instalarea Windows XP Professional, se vor urmări paşii prezentaţi la capitolul
anterior. Primul pas este analiza sistemului şi verificarea compatibilităţii acestuia cu Windows
XP Professional. Mediul fizic utilizat pentru instalare este, de obicei, un CD-ROM. Pentru
aceasta se recomanda vizitarea site-ului http://www.microsoft.com/hwdq/hcl/ sau citirea
fişierului hcl.txt de pe CD-ROM-ul de instalare. Dacă sistemul îndeplineşte cerinţele de
instalare a sistemului, atunci se poate trece la instalarea efectivă a acestuia.
Instalarea Windows XP Professional poate fi considerată ca având 4 paşi descrişi în
continuare.
8.1.1. Configurarea de bază
Configurarea de bază se referă la pregătirea sistemului pentru instalarea Windows XP. Acest
lucru se referă la acceptarea licenţei, crearea de partiţii sau ştergerea unor partiţii existente
şi formatarea partiţiilor.
Paşii de urmat în acest sens sunt:
1. Configurarea BIOS-ului pentru boot-area de pe CD-ROM.
2. Repornirea sistemului; după acest pas se intră în programul de instalare. În acest
timp se copiază în memorie componentele fundamentale ale programului de
instalare.
BARC © Copyright UPB
BARC Capitol 8 – Instalare Windows 3 / 29
Figura 8.1 Instalare Windows XP Professional
3. Citirea şi acceptarea licenţei.
4. Lucrul cu partiţiile. Trebuie creată cel puţin o partiţie pentru instalarea sistemului.
Figura 8.2 Creare partitii Windows XP Professional
5. Formatarea partiţiilor. Pentru formatarea partiţiilor se poate opta între NTFS şi
FAT32.
6. Copierea fişierelor necesare pentru instalare pe disc.
7. Repornirea sistemului. Sistemul nu mai trebuie să booteze de pe CD-ROM, ci de pe
hard disk pentru a rula programul de instalare de acolo.
8.1.2. Configurarea avansată
BARC © Copyright UPB
BARC Capitol 8 – Instalare Windows 4 / 29
Etapa de configurare avansată este rezultatul repornirii sistemului şi a rulării programului de
instalare copiat pe hard disk. Această etapă se desfăşoară într-o interfaţă grafică (GUI).
Ecranul de instalare prezintă un procentaj al instalării şi, în anumite momente, cere
utilizatorului precizarea unor primitive de configurare. Aceşti subpaşi de configurare sunt:
1. Configurare regională: stabilirea tastaturii şi a limbii utilizate.
2. Stabilirea numelui şi a organizaţiei din care face parte utilizatorul.
3. Introducerea cheii produsului (de obicei se regăseşte pe carcasa CD-ROM-ului).
Figura 8.3 Introducerea cheii produsului
4. Stabilirea numelui sistemului; acesta va fi numele după care va fi recunoscut sistemul
în reţea.
5. Stabilirea parolei de Administrator; contul Administrator este contul de tip supervisor
(cu drepturi depline) în Windows.
BARC © Copyright UPB
BARC Capitol 8 – Instalare Windows 5 / 29
Figura 8.4 Parolă cont Administrator
6. Stabilirea datei.
7. Înregistrarea sistemului de operare la Microsoft
8.1.3. Configurarea reţelei
Întrucât ne referim la un sistem de operare de reţea, configurarea reţelei este un pas
important în instalarea Windows XP Professional. Configurarea reţelei se referă la stabilirea
parametrilor de reţea (adresă IP, mască de reţea, etc.) şi la stabilirea serviciilor şi a
protocoalelor de reţea care vor fi utilizate. Serviciile şi protocoalele pot fi personalizate de
utilizator, sau se poate opta pentru configuraţia implicită.
În continuare se poate specifica un domeniu din care să facă parte sistemul.
8.1.4. Configurarea finală
Configuraţia finală are drept scop personalizarea sistemului. Subpaşii de aici se rezumă la
stabilirea configuraţiei meniului de start şi a înregistrării componentelor.
8.1.5. Instalări adiţionale
După instalarea Windows XP Professional, utilizatorul poate considera instalarea sau
dezinstalarea altor programe de bază. Multe dintre acestea se instalează o dată cu CD-
ROM-ul de instalare folosind opţiunea de Add/Remove Programs din Control Panel.
8.2. Interfaţa cu administratorul/utilizatorul
BARC © Copyright UPB
BARC Capitol 8 – Instalare Windows 6 / 29
Windows XP Professional oferă o interfaţă grafică (GUI) pentru controlul sistemului.
Majoritatea configurărilor şi acţiunilor necesare pentru administrarea utilizatorilor se
realizează prin intermediul interfeţei grafice.
8.2.1. Autentificarea utilizatorilor
Primul pas în utilizarea unui sistem de operare de reţea este autentificarea utilizatorului. În
Windows XP Professional, utilizatorului îi este oferită o interfaţa grafica pentru autentificarea
în sistem. Pentru aceasta, utilizatorul va introduce un nume de utilizator (username) şi o
parolă (password).
În cazul unei configurări avansate, utilizatorul poate introduce şi numele domeniului din care
face parte.
Parola este mascată cu simbolul '*' (asterisc) pentru a împiedica vizionarea acesteia în timp
ce este introdusă. Dacă utilizatorul există în sistem şi dacă parola este corectă, atunci i se
permite accesul în sistem. Altfel, promptul de introducere a datelor de autentificare este
reafişat.
8.2.1.1. Ieşirea utilizatorilor din sistem
Figura 8.5 Deautentificare utilizator
BARC © Copyright UPB
BARC Capitol 8 – Instalare Windows 7 / 29
Dacă se doreşte autentificarea altui utilizator decât cel curent în sistem de la acelaşi
terminal, utilizatorul curent va trebui să se deautentifice (log out). Pentru acest lucru el va
folosi interfaţa grafică si butonul 'Log Off' din meniul central.
După deautentificarea unui utilizator, promptul de autentificare poate permite altui utilizator
intrarea în sistem.
8.2.1.2. Schimbarea utilizatorilor
Deautentificarea are dezavantajul pierderii informaţiilor utilizatorul pentru sesiunea de
autentificare în cauză. Dacă acesta are programe pornite, acestea vor fi închise şi vor trebui
repornit la următoarea autentificare în sistem.
Pentru a înlătura acest neajuns, dar pentru a permite, totuşi, accesul mai multor utilizatori în
sistem, Windows XP oferă facilitatea de schimbare a utilizatorului (switch user). Pentru
aceasta, se foloseşte opţiunea 'Switch User' după ce s-a apăsatdin meniul central al
interfeţei grafice sau combinaţia de taste Buton Windows + L. După executarea acestei
operaţii, se oferă ecranul de autentificare unui alt utilizator.
Diferenţa constă în faptul că se păstrează informaţiile despre sesiunea curentă a primului
utilizator autentificat. Atunci când acesta se va reautentifica, va reveni la sesiunea iniţială.
Reautentificare are log fie prin schimbarea utilizatorilor (din nou) sau deautentificarea celui
de-al doilea utilizator.
Figura 8.6 Schimbarea utilizatorului
8.2.2. Interfaţa grafică în Windows
În Windows, utilizatorul explorează şi administrează sistemul folosind interfaţa grafică (GUI):
o combinaţie de meniuri, butoane, toolbars, acţionate prin intermediul tastaturii sau al
mouse-ului.
Există un set de elemente de bază ale interfeţei grafice Windows, regăsite, de obicei, în
interfaţa grafică a altor sisteme de operare.
8.2.2.1. Icoane (icons)
Icoanele sunt, probabil, caracteristica cea mai de bază a Windows-ului. O icoană este
reprezentată de o imagine grafică şi un text care defineşte, de obicei, programul de rulat.
Icoanele se folosesc prin intermediul mouse-ului (în urma acţiunii de dublu-click).
BARC © Copyright UPB
BARC Capitol 8 – Instalare Windows 8 / 29
Spre exemplu, acţiunea de dublu click pe icoana de 'My Computer' va lansa o fereastră de
sistem. Acţiunea de dublu click pe icoana de 'Internet Explorer' va lansa programul 'Internet
Explorer'. Altă situaţie este în cazul unui fişier de un anumit tip. Spre exemplu, dublu click pe
un fişier imagine (.jpg, .bmp) va deschide un program care se ocupă de afişarea de imagini
(de exemplu MS Paint).
8.2.2.2. Butoane
Butoanele sunt folosit pentru activarea unei comenzi. Un buton are asociat o acţiune de
executat în momentul în care se foloseşte mouse-ul peste acesta. În general butoanele sunt
asociate cu ferestre sau cu taskbar-uri. O fereastră va avea un buton de închidere, de
minimizare, de micşorare a ferestrei.
O fereastră de instalare va avea un buton tip ‚Next’ pentru continuarea instalării, ‚Cancel’
pentru anularea instalării.
8.2.2.3. Ferestre
O fereastră este componenta fundamentală a interfeţei grafice. Fereastra este un panou pe
care sunt ataşate alte elemente: icoane, butoane, denumiri.
O fereastră va conţine (în colţul dreapta sus) un buton de închidere a ferestrei, un buton de
minimizare.
În mod tipic, orice fereastră are în partea superioră un toolbar unde sunt localizate meniurile
de lucru cu fereastra. Spre exemplu, o fereastră de document Word va avea meniuri
denumite ‚File’, ‚Edit’, etc.
8.2.2.4. Meniuri
Meniurile sunt accesate prin click pe un text sau o icoană. În mod tipic un meniu este ascuns
până în momentul activării prin folosirea mouse-ului. Astfel, în cadrul unei ferestre, un meniu
este accesat prin folosirea click stanga mouse peste textul din zona de meniuri.
Altfel, un meniu este accesat prin folosirea click dreapta peste o icoană. În această situaţie
apare meniul care permite diverse acţiunii asupra entităţii reprezentate de icoană (ştergere
fişier, stabilire drepturi de acces, configurare, etc.)
8.2.2.5. Taskbar
Taskbar-ului este panoul de comenzi din partea de jos a ecranului. Acesta conţine un buton
‚Start’, o zonă unde apar numele diverselor ferestre deschise şi o zona de informaţii de stare
a sistemului (în partea dreapta jos).
8.2.3. Interfaţa în linia de comandă
Deşi interfaţa grafică este cel mai utilizat mecanism de interfaţare cu Windows, acesta
prezintă şi o interfaţa în linie de comandă (CLI), bazată pe fostul sistem de operare DOS de
la Microsoft.
Interfaţa în linia de comandă permite controlul prin intermediul introducerii unor texte (aşa
numitele comenzi) pentru explorarea şi controlul sistemului de operare. Interpretorul de
BARC © Copyright UPB
BARC Capitol 8 – Instalare Windows 9 / 29
comenzi poate fi lansat din meniul principal (Start->Programs->Accesories->Command
Prompt) sau prin rularea programului cmd (Start->Run, tastare 'cmd').
După introducerea comenzii, utilizatorul este întâmpinat cu o fereastră şi un prompt unde
poate introduce comenzi. De obicei, prompt-ul are valoarea 'C:\>'.
Rularea unei comenzi se face prin introducerea textului asociat la prompt şi apăsarea
<Enter> pentru rularea acesteia. Acest proces este tipic pentru toate interfeţele în linie de
comandă (CLI).
Figura 8.7 Interfaţa în linia de comandă în Windows
Ieşirea din interfaţa grafică şi închiderea ferestrei asociate se realizează prin intermediul
comenzii exit.
8.2.4. Navigarea prin sistem folosind Windows Explorer
Windows Explorer este interfaţa cea mai comună în Windows pentru navigarea în sistemul
de fişiere, accesarea resurselor sistemului, rularea de programe şi efectuarea de sarcini
administrative.
8.3. Administrarea utilizatorilor
Un utilizator este asociat în sistem printr-un nume de utilizator şi o parola necesare pentru
autentificare. Utilizatorii au anumite drepturi în cadrul unui sistem: de rulare de programe,
acces la fişiere, etc. Utilizatorii pot fi grupaţi în grupuri.
Utilizatorul Administrator este utilizatorul cu drepturi depline în sistem. Administratorul poate
să acorde aceleaşi drepturi şi privilegii unui alt utilizator.
Administrarea utilizatorilor înseamnă adăugarea acestora în sistem, ştergerea lor,
modificarea informaţiilor despre aceştia.
În Windows, administrarea utilizatorilor poate fi realizată numai de către un utilizator cu
drepturi de Administrator. Interfaţa de administrare este oferită de 'Computer Management',
BARC © Copyright UPB
BARC Capitol 8 – Instalare Windows 10 / 29
componentă a 'Microsoft Management Control'. Această interfaţă poate fi accesată în două
moduri:
1. Start->Control Panel->Administrative Tools->Computer Mangement
2. click dreapta pe icoana 'My Computer'->Manage
Această interfaţă are multiple roluri. Nu se rezumă doar la administrarea utilizatorilor, ci şi la
administrarea hardware-ului, verificarea jurnalelor de notificare din sistem, controlul
serviciilor, etc. Administrarea utilizatorilor se realizează prin accesarea meniului 'Local Users
and Groups'.
8.3.1. Crearea de utilizatori
Pentru crearea unui utilizator se selectează submeniul 'Users' din 'Local Users and Groups'
şi folosind mouse-ul (click dreapta), se selectează 'New User'. În continuare apare un prompt
care permite introducerea de informaţii despre noul utilizator.
După introducerea tuturor informaţiilor necesare, se apasă butonul 'Create' pentru crearea
utilizatorului.
Figura 8.8 Crearea unui nou utilizator
8.3.2. Crearea de grupuri
Utilizatorii pot fi grupaţi pentru o gestiune mult mai facilă a diverselor drepturi. Un grup poate
conţine mai mulţi utilizatori, însă şi un utilizator se poate afla simultan în mai multe grupuri.
BARC © Copyright UPB
BARC Capitol 8 – Instalare Windows 11 / 29
Pentru a afla ce utilizatori se găsesc într-un anumit grup se selectează Local Users and
Groups->Groups. În partea dreaptă se pot vedea grupurile deja existente. Informaţii despre
un grup existent (incluzând utilizatori din acel grup) se realizează prin click dreapta pe acel
grup şi accesarea ‚Properties’.
Crearea unui nou grup se realizează prin click dreapta şi selectarea opţiunii ‚New Group’.
Noua fereastră apăruta va permite crearea unui nou grup. Vor trebui precizate:
• Numele grupului
• O descriere a grupului
• Membrii grupului
Pentru adăugarea de membri/utilizatori la grup se va utiliza butonul ‚Add’. La fel, pentru
eliminarea de membri din grup se va utiliza butonul ‚Remove’.
Figura 8.9 Crearea unui nou grup
8.3.3. Managementul utilizatorilor
Cel mai simplu mod de management al utilizatorului este prin folosirea mouse-ului şi click
dreapta pe numele utilizatorului din interfaţa grafică. Meniul afişat permite trei operaţii:
1. configurarea parolei: poate fi făcută de un utilizator obişnuit pentru contul său, sau de
un utilizator cu drepturi de Administrator pentru orice cont
2. ştergerea utilizatorului
3. redenumirea utilizatorului
BARC © Copyright UPB
BARC Capitol 8 – Instalare Windows 12 / 29
8.3.4. Utilizarea contului de administrator
Utilizatorul Administrator este creat implicit la instalarea sistemului şi este utilizatorul cu
drepturi depline în sistem.
Sarcinile care pot fi efectuate prin intermediul contului de Administrator includ:
• crearea şi modificarea conturilor de utilizator şi a grupurilor de utilizatori;
• stabilirea politicilor de securitate;
• asocierea de drepturi de acces resurselor sistemului pentru fiecare utilizator sau
grup de utilizatori.
8.4. Administrarea sistemului de fişiere
Administrarea sistemului de fişiere se referă la asocierea de drepturi de acces fişierelor
pentru fiecare utilizator.
În cazul unui sistem de operare de reţea ne vom referi la administrarea sistemului de fişiere
din perspectiva partajării acestuia prin intermediul reţelei.
8.4.1. Partajarea unui director (sharing)
Pentru a activa partajarea unui fişier în reţea, Administratorul va naviga către directorul pe
care vrea să-l partajeze.
Pentru partajare, se va folosi mouse-ul (click dreapta) şi se va selecta 'Sharing' din meniu.
Acest lucru va produce apariţia unui meniu de configurare, din care se va selecta butonul
'Sharing'.
Acesta permite partajarea directorului în reţea prin specificarea unui set de componente:
• numele directorul aşa cum va fi văzut în reţea;
• numărul maxim de utilizatori cărora le va fi permis accesul;
• permisiunile asociate.
8.4.2. Drepturi de acces la fişiere
Atât pentru acces local, cât şi pentru acces de la distanţă (prin intermediul reţelei),
Administratorul poate asocia un set de drepturi pentru resursele sistemului de fişiere.
În mod obişnuit, drepturile sunt de 3 tipuri:
• citire: utilizatorul poate deschide un fişier sau poate vedea conţinutul unui director;
• scriere: utilizatorul poate scrie într-un fişier sau poate crea o intrare într-un
director;
• execuţie: utilizatorul poate executa un program, sau poate pătrunde într-un fişier.
Pentru stabilirea drepturilor de acces la fişiere, se foloseşte mouse-ul (click dreapta pe
director, fişier). De aici se foloseşte butonul 'Security'. Noua fereastră apărută oferă
posibilitatea configurării drepturilor pe resursă pentru un utilizator sau pentru un grup de
utilizatori ai sistemului.
BARC © Copyright UPB
BARC Capitol 8 – Instalare Windows 13 / 29
8.5. Administrarea serviciilor sistemului
În afara facilităţii de 'File Sharing', Windows XP Professional pune la dispoziţia utilizatorului
alte servicii care pot fi utilizate pentru lucrul în reţea. Astfel, un sistem Windows XP
Professional poate fi folosit ca server web (prin instalarea unui serviciu care utilizează
protocolul HTTP), ca server FTP, ca server de e-mail (prin instalarea unui serviciu care
utilizează protocoale precum SMTP, POP3, IMAP) sau ca server de nume (DNS). Pentru
furnizarea acestor servicii, un sistem Windows va trebui să aibă instalate programele
necesare.
O bună parte din serviciile de reţea Windows pot fi configurate folosind Microsoft IIS (Internet
Information Server). Acesta se instalează cu ajutorul CD-ului de Windows XP şi poate fi
configurat pentru ca sistemul curent să acţioneze ca un server HTTP sau FTP.
8.5.1. Gestiunea serviciilor
Interfaţa de control a serviciilor în Windows se realizează în două moduri:
• Start->Control Panel->Administrative Tools->Services
• Click dreapta pe My Computer->Manage->Services and Applications->Services
Se porneşte astfel o fereastră care permite investigarea, pornirea sau oprirea serviciilor
Windows.
Figura 8.10 Servicii Windows
Fiecare coloană din fereastra de servicii oferă informaţii despre:
BARC © Copyright UPB
BARC Capitol 8 – Instalare Windows 14 / 29
• Denumirea serviciului; de exemplu “DHCP client” este serviciul utilizat pentru
configurarea automata a reţelei pentru sistem; “Messenger” este serviciul utilizat
pentru comunicarea între sisteme Windows în cadrul reţelei.
• Descrierea serviciului
• Starea serviciului; un serviciu poate fi pornit (caz în care apare “Started” sau poate fi
oprit, caz în care nu apare nimic)
• Modul de pornire a serviciului; un serviciu poate fi pornit automat la pornirea Windows
(caz în care apare ‘Automatic’), poate fi pornit automat de utilizatorul privilegiat
(Administrator) (caz în care apare ‘Manual’), sau poate fi dezactivat (caz în care
apare ‘Disabled’)
Într-un sistem de operare serviciile oferite sunt de două tipuri:
1. servicii care rulează în cadrul sistemului;
2. servicii care rulează în reţea şi care au sens numai în situaţia în care
calculatorul este conectat la o reţea locală.
Serviciile care rulează în reţea apar în ultima coloană a ferestrei ca ‘Network Service’.
Celelalte apar ca ‘Local System’.
8.5.1.1. Pornirea unui serviciu
Dacă un serviciu este marcat ca ‚Manual’ sau ‚Automatic’ şi este oprit atunci se foloseşte
click dreapta pe linia din fereastră asociată serviciului şi se porneşte serviciul (folosind Start).
Dacă serviciul este marcat ca ‚Disabled’ atunci acesta nu poate fi pornit prin intermediul
meniului. Va trebuit schimbat modul de pornire la ‚Manual’ sau ‚Automatic’. Pentru aceasta
se accesează ‚Properties’ din meniul deschis cu click dreapta pe linia serviciului.
BARC © Copyright UPB
BARC Capitol 8 – Instalare Windows 15 / 29
Figura 8.11 Activare serviciu Windows
Fereastra nou apărută va fi folosită pentru controlul serviciilor. Pentru a schimba metoda de
pornire de la ‚Disabled’ la ‚Manual’ sau ‚Automatic’, se accesează meniul marcat cu ‚Startup
type’ şi se selectează ‚Manual’ sau ‚Automatic’. Dacă, spre exemplu, s-ar fi dorit
dezactivarea serviciului, atunci am fi selectat ‚Disabled’ din meniu.
În aceeaşi fereastră, se pot folosi butoanele ‚Start’, ‚Stop’, ‚Pause’, ‚Resume’ pentru,
respectiv, pornirea, oprirea, suspendarea, reactivarea unui serviciu.
8.5.1.2. Oprirea unui serviciu
Pentru oprirea unui serviciu, se va folosi click dreapta pe linia asociată serviciului şi se va
apasă elementul ‚Stop’ din meniul nou apărut. În mod evident, un serviciu va fi oprit numai
dacă este pornit. Astfel, dacă un serviciu este marcat ca dezactivat (‚Disabled’) el nu poate fi
oprit.
De asemenea, trebuie avut în vedere faptul că un serviciu marcat ca ‚Automatic’ va fi oprit
imediat, însă va fi repornit o dată repornirea sistemului.
8.5.2. Partajarea imprimantei
Partajarea imprimantei este un aspect foarte important al unei reţele de calculatoare. Pe
lângă partajarea fişierelor, calculatoarele din reţea pot utiliza o imprimantă puternică, limitând
BARC © Copyright UPB
BARC Capitol 8 – Instalare Windows 16 / 29
numărul de imprimante; va exista câte o imprimantă pe reţea în loc să existe o imprimantă
pe calculator.
Prin intermediul reţelei, cererile de imprimare sunt transmise până la un punct central de
imprimare unde vor fi prelucrate cererile.
Un server de imprimare (print server) este un calculator dedicat pentru a procesa cererile de
imprimare venite de la reţea. La o reţea mare cu cereri de imprimare frecvente, acest
calculator trebuie să deţină componente hardware performante.
Imprimantele pot fi conectate direct la reţea, caz în care sunt denumite imprimante de reţea.
În acest caz, server-ul de printare este utilizat doar pentru dirijarea cererilor de imprimare de
la clienţi către imprimantă.
În momentul în care imprimanta este conectată la un calculator, acesta va activa serviciul de
partajare a imprimantei (,Printer sharing’). Pentru aceasta trebuie accesat meniul de
configurare a imprimantei:
• Start->Control Panel->Printers and Faxes
Se realizează click-dreapta pe imprimanta direct conectată care se doreşte a fi partajată. Se
selectează Sharing, se marchează opţiunea ‚Shared as’ şi se specifică denumirea
imprimantei în reţea.
8.5.2.1. Utilizarea unei imprimante partajate
Pentru conectarea la o imprimantă partajată în reţea se poate utiliza interfaţa grafică sau se
poate utiliza interfaţa în linie de comandă.
Dacă se doreşte utilizarea interfeţei grafice se va accesa programul ‚Add Printer Wizard’.
Pentru aceasta:
• Start->Control Panel->Printers and Faxes->Add Printer
După aceasta este pornit programul de configurare a imprimantei partajate. Se selectează
opţiunea ‚a network printer, or a printer attached to another computer’. După aceasta
utilizatorul poate preciza direct numele imprimantei sau poate cauta imprimanta (browse for
printer). După acest pas, în directorul Printers and Faxes, utilizatorul va vedea imprimanta
proaspăt adăugată. Această imprimantă poate fi utilizată pentru imprimare.
Cererile de printare sunt păstrate local (print spooling) până la satisfacerea cererii. Lista de
cereri de printare în aşteptare se numeşte ‚print spool’.
Dacă se doreşte utilizarea interfeţei în linia de comandă va trebui rulată comanda:
• net use LPT1:\\computername\printername
Server-ul de imprimare ‚computer name’ este cel la care este ataşată imprimanta cu numele
‚printername’.
8.5.3. Utilizarea IIS pentru configurarea unui server web
În Windows, mai multe programe pot fi utilizate pentru a oferi servicii web în cadrul reţelei. În
cazul nostru, vom studia cum putem utiliza IIS (Internet Information Services) pentru a
BARC © Copyright UPB
BARC Capitol 8 – Instalare Windows 17 / 29
configura un server web. În afară de servicii web, IIS mai oferă servicii de e-mail şi de
transfer de fişiere (FTP).
8.5.3.1. Instalarea IIS pe Windows XP
IIS se instalează de pe CD-ul de instalare Windows XP Professional. Pentru aceasta, trebuie
urmaţi paşii:
1. se introduce CD-ul cu Windows XP Professional în CD-ROM drive
2. se rulează aplicaţia ,Add/Remove Windows Components’ din
• Start->Control Panel->Add/Remove Programs->Add/Remove Windows
Components
3. se marchează opţiunea ‚Internet Information Services (IIS)’
4. se solicită instalarea acestuia
După instalarea IIS pe calculator, se poate accesa pagina ‚http://localhost’ prin intermediul
browser-ului. Se poate substitui ‚localhost’ cu numele calculatorului. Utilizarea adresei de mai
sus va însemna realizarea unei cereri HTTP către server-ul web proaspăt instalat. Pagina
accesată va afişa conţinutul documentaţiei IIS.
Numele calculatorului poate fi aflat prin accesarea:
• click dreapta pe My Computer->Properties->Computer Name
8.5.3.2. Configurarea IIS pentru servicii web
Un server web este utilizat pentru a furniza resurse din sistemul local catre un client care
face o cerere. În mod implicit, directorul rădăcină pentru server-ul web este
,C:\Inetpub\wwwroot’. Directorul rădăcină este cel din care se servesc paginile solicitate de
clienti.
Totuşi, directorul implicit rădăcină conţine documentaţia despre IIS şi este de dorit ca
aceasta să nu fie suprascrisă. Soluţia este crearea unui director virtual folosind interfaţa
‚Internet Information Services’. Această interfaţă poate fi accesată utilizând:
• Start->Control Panel->Administrative Tools->Internet Information Services
În continuare se urmează paşii de mai jos:
1. Se selectează intrarea Web Sites->Default Web Sites
2. Click dreapta->New->Virtual Directory
3. Se lansează ‚Virtual Directory Creation Wizard’
4. Se cere completarea unui ‚Alias’ după care va fi accesat noul director rădăcină din
cadrului browser-ului
5. Folosind buton-ul ‚Browse ...’ se va selecta directorul rădăcină pentru care a fost
creat aliasul
6. Va exista un set de căsuţe care pot fi ignorate dacă nu se urmăresc problemele
de securitate
BARC © Copyright UPB
BARC Capitol 8 – Instalare Windows 18 / 29
În acest moment s-a creat o legătură între alias şi directorul rădăcină specificat. Resursele
prezente în acest director pot fi accesate prin utilizarea URL-ului ‚http://localhost/aliasName’,
unde ‚aliasName’ este aliasul ales pentru directorul virtual.
8.6. Windows Vista
Windows Vista este ultima versiune de Windows lansată de Microsoft pentru sistemele
desktop. Lansarea Vista (în ianuarie 2007) a sosit la mai mult de 5 ani distanţă faţă de
predecesorul Windows XP, acesta fiind cel mai mare interval de timp între două lansări de
Microsoft Windows.
Windows Vista aduce multe imbunătăţiri printre care o interfaţă grafică îmbunătăţită, noi
stiluri grafice, caracteristici de căutare îmbunătăţite, noi utilitare multimedia. Unul din rolurile
principale definite de Microsoft pentru Windows Vista a fost îmbunătăţirea securităţii, un
aspect criticat la Windows XP.
Pe lângă aspectele mai sus amintite Windows Vista aduce un set de utilitare noi precum
Windows Internet Explorer 7, Windows Media Player 11, Windows Mail, Shadow Copy,
Speech Recognition (recunoaşterea vorbirii).
Vista poate fi cumpărat în şase ediţii, destinate către două pieţe: consumatori şi afaceri.
Ediţiile destinate mediului consumator sunt:
• Windows Vista Starter: pentru pieţele aflate în expansiune
• Windows Vista Home Edition: destinat utilizatorilor cu cerinţe mici
• Windows Vista Home Premium: acoperă majoritatea pieţei de consumatori
• Windows Vista Ultimate: conţine un set complet de caracteristici şi este destinat
entuziaştilor
Ediţiile destinate mediului de afaceri sunt:
• Windows Vista Business acoperă organizaţiile de orice dimensiune
• Windows Vista Enterprise este oferită clienţilor care participă la programul Microsoft
‚Software Assurance’
Windows Vista are patru tipuri distincte de stiluri vizuale:
1. Windows Aero: acesta introduce suport pentru grafică 3D şi este destinat sistemelor
cu plăci grafice puternice. Este nevoie de 128 MB de memorie video pentru rularea
Windows Aero. Nu este inclus în ediţiile ‚Starter’ şi ‚Home Basic’.
2. Windows Vista Standard: este o variaţie a Windows Aero fără efectele de
transparenţă. Acesta este modul implicit în ‚Windows Vista Home Basic Edition’. Nu
este inclus în ‚Starter Edition’.
BARC © Copyright UPB
BARC Capitol 8 – Instalare Windows 19 / 29
Figura 8.12 Windows Aero
Figura 8.13 Windows Vista Standard Edition
BARC © Copyright UPB
BARC Capitol 8 – Instalare Windows 20 / 29
3. Windows Vista Basic: similar ca aspect cu stilul vizual al Windows XP. Acesta este
modul implicit pentru sisteme cu plăci grafice care nu sunt suficient de puternice
pentru a suporta Windows Aero.
4. Windows Classic: are aspectul similar cu Windows 2000 şi Windows 2003.
8.6.1. Instalare Windows Vista
Instalarea Windows Vista urmăreşte acelaşi set de paşi ca şi la Windows XP:
1. verificarea configuraţiei hardware: Windows Vista are nevoie de un procesor la
800MHz, 512 până la 1 GB de memorie RAM, si 20-40 GB de spaţiu liber pe hard
disk
2. configurarea BIOS pentru boot-are de pe CD-ROM-ul/DVD-ROM-ul de instalare;
configurarea se realizează în CMOS şi este utilizată pentru a porni instalarea de pe
suportul de instalare
3. configurarea de bază se referă la
• precizarea limbii utilizate pentru instalare
Figura 8.14 Alegere limbă instalare Windows Vista
• stabilirea orei locale
• acceptarea licenţei
BARC © Copyright UPB
BARC Capitol 8 – Instalare Windows 21 / 29
Figura 8.15 Acceptare licenţă Windows Vista
• introducerea cheii produsului
• alegerea tipului de instalare: upgrade sau advanced; se va opta pentru advanced
pentru instalarea efectivă a sistemului de operare
4. partiţionarea şi formatarea hard disk-ului
BARC © Copyright UPB
BARC Capitol 8 – Instalare Windows 22 / 29
Figura 8.16 Partiţionare harddisk
5. instalarea Windows Vista are următorii paşi
• copierea fişierelor Windows (se copiază imaginea de instalare install.wim)
• expandarea fişierelor
• instalarea componentelor dorite
• instalarea pachetelor de actualizare (updates)
6. configurarea avansată presupune următorii paşi
• alegerea unui nume de utilizator şi a unei poze asociate
BARC © Copyright UPB
BARC Capitol 8 – Instalare Windows 23 / 29
Figura 8.17 Alegere nume de utilizator şi parolă
• alegerea unui nume pentru sistem şi alegerea unei poze de background
• optarea pentru utilizarea mecanismelor de protecţie internă pentru Vista
• verificarea timpului curent şi a locaţiei curente
7. autentificarea în sistem: în acest pas, utilizatorului îi este prezentat un ecran de
autentificare prin intermediul căruia utilizatorul este primit în sistem; ca de obicei,
utilizatorul va introduce numele de utilizator şi parola
8.6.2. După instalare
După instalare, se recomandă realizarea unor sarcini care să asigure buna funcţionare a
sistemului. Printre acestea se numără:
1. Verificarea compatibilităţii hardware. În acest pas, se recomandă accesarea ‚Device
Manager’ pentru a descoperi dacă există dispozitive hardware conectate la sistemul
nostru care necesită drivere. Punctul crucial îl reprezintă placa de reţea: dacă
hardware-ul de reţea este funcţional, iar calculatorul este conectat la Internet, atunci
va incepe descărcarea de pachete de actualizare (updates), incluzând drivere. Pentru
pornirea ‘Device Manager’, se dechide ‘Start Menu’ şi se tastează ‘Device Manager’.
BARC © Copyright UPB
BARC Capitol 8 – Instalare Windows 24 / 29
Figura 8.18 Device Manager în Windows Vista
2. Schimbarea numelui de grup de lucru.
3. Instalarea unui antivirus. Windows Vista include firewall, update-uri automate,
protecţie de spyware şi malware şi alte caracteristici de securitate. Nu există însă
protecţia faţă de un antivirus. Până la instalarea unui antivirus, o icoană roşie a
Centrului de Securitate (‚Security Center’) va aparea în taskbar. Pentru o bună
protecţie a sistemului, se recomandă instalarea a cel puţin un antivirus. Spre
exemplu, AVG Free Edition de la Grisoft este un antivirus excelent şi este gratis.
După instalare sistemul este pregătit pentru utilizare şi pentru configurarea după preferinţele
utilizatorului.
8.6.3. Interfaţa cu utilizatorul
La fel ca şi celelalte sisteme Windows, interfaţa esenţială în utilizarea Windows Vista este
interfaţa grafică. Aceasta permite interacţiunea facilă şi intuitivă cu sistemul de fişiere al
sistemului de operare, cu programele şi serviciile instalate pe acesta. Windows Vista a adus
multe îmbunătăţiri interfeţei grafice de ordinul aspectului vizual.
8.6.3.1. Interfaţa grafică
Interfaţa grafică Vista are aceleaşi componente ca şi Windows XP, formată din butoane,
ferestre, meniuri, icoane. În plus, interfaţa grafică în Vista are multe aspecte grafice
îmbunătăţite, cum ar fi interfaţa Aero. Această interfaţă, disponibilă numai în variantele
BARC © Copyright UPB
BARC Capitol 8 – Instalare Windows 25 / 29
Premium de Windows Vista, are un set de efecte avansate de grafică 3D cum ar fi:
transparenţă, mişcarea unduioasă a ferestrelor, etc.
Mecanismul de acces la interfaţa grafică Windows Vista are acelaşi mecanism de utilizare ca
în Windows XP, cu aspecte grafice îmbunătăţire.
8.6.3.2. Interfaţa în linia de comandă
Interfaţa în linia de comandă are acelaşi format ca în Windows XP. Pentru pornirea acesteia
se foloseşte icoana de ‚Command Prompt’ din meniul principal pornit cu ajutorul butonului de
pornire de pe taskbar.
8.6.3.3. Windows Explorer
Interfaţa Windows Explorer utilizată în Vista are caracteristici apropiate de cele din Windows
XP, cu îmbunătăţiri grafice şi meniuri pentru acces mai facil la diverse regiuni de configurare
a sistemului.
Figura 8.19 Windows Explorer în Windows Vista
8.6.4. Gestiunea utilizatorilor
Gestiunea utilizatorilor se realizează la fel ca în Windows XP, prin accesarea interfeţei de
gestiune:
• click dreapta pe Computer -> Manage -> Local Users and Groups
BARC © Copyright UPB
BARC Capitol 8 – Instalare Windows 26 / 29
Figura 8.20 Gestiunea utilizatorilor în Windows Vista
8.6.5. Gestiunea sistemului de fişiere
Drepturile de acces pe fişiere se realizează la fel ca în Windows XP. Click dreapta pe
directorul/fişierul dorit, selectarea Properties din meniu şi accesarea tab-ului Security din
fereastra nou deschisă.
La fel ca în Windows XP se realizează şi partajarea fişierelor în Windows Vista: click dreapta
pe directorul de partajat, selectarea ‚Properties’ din meniu, accesarea tab-ului Sharing, şi
apăsarea butonului Advanced Sharing.
8.6.6. Gestiunea serviciilor
Pentru gestiunea serviciilor se utilizează o interfaţă similară cu cea din Windows XP, pentru
vizualizarea, oprirea şi pornirea serviciilor. Aceasta este accesată accesând Click dreapta-
>Computer->Manage->Services and Applications->Services.
8.6.6.1. Partajarea imprimantei
Ca şi până acum, partajarea imprimantei în Windows Vista se realizează prin accesarea
meniului Control Panel->Hardware & Sound->Printers.
BARC © Copyright UPB
BARC Capitol 8 – Instalare Windows 27 / 29
Bibliografie
[1] http://www.windowsxpprofessional.windowsreinstall.com/installxpcdnewhdd/indexfullpa
ge.htm
[2] http://www.microsoft.com/windowsxp/using/setup/winxp/default.mspx
[3] http://www.webwizguide.com/asp/tutorials/installing_iis_winXP_pro.asp
[4] http://www.comptechdoc.org/os/windows/win2k/win2kprinting.html
[5] http://en.wikipedia.org/wiki/Windows_Vista
[6] http://vistahomebasic.windowsreinstall.com/installnewhdd/installnewhdd.htm
[7] http://www.winsupersite.com/showcase/winvista_install_03.asp
BARC © Copyright UPB
BARC Capitol 8 – Instalare Windows 28 / 29
[8]
Listă de figuri
FIGURA 8.1 INSTALARE WINDOWS XP PROFESSIONAL........................................................................3
FIGURA 8.2 CREARE PARTITII WINDOWS XP PROFESSIONAL............................................................3
FIGURA 8.3 INTRODUCEREA CHEII PRODUSULUI...................................................................................4
FIGURA 8.4 PAROLĂ CONT ADMINISTRATOR...........................................................................................5
FIGURA 8.5 DEAUTENTIFICARE UTILIZATOR..........................................................................................6
FIGURA 8.6 SCHIMBAREA UTILIZATORULUI............................................................................................7
FIGURA 8.7 INTERFAŢA ÎN LINIA DE COMANDĂ ÎN WINDOWS..........................................................9
FIGURA 8.8 CREAREA UNUI NOU UTILIZATOR......................................................................................10
FIGURA 8.9 CREAREA UNUI NOU GRUP.....................................................................................................11
FIGURA 8.10 SERVICII WINDOWS................................................................................................................13
FIGURA 8.11 ACTIVARE SERVICIU WINDOWS........................................................................................15
FIGURA 8.12 WINDOWS AERO.......................................................................................................................19
FIGURA 8.13 WINDOWS VISTA STANDARD EDITION............................................................................19
FIGURA 8.14 ALEGERE LIMBĂ INSTALARE WINDOWS VISTA...........................................................20
FIGURA 8.15 ACCEPTARE LICENŢĂ WINDOWS VISTA.........................................................................21
FIGURA 8.16 PARTIŢIONARE HARDDISK..................................................................................................22
FIGURA 8.17 ALEGERE NUME DE UTILIZATOR ŞI PAROLĂ...............................................................23
FIGURA 8.18 DEVICE MANAGER ÎN WINDOWS VISTA..........................................................................24
FIGURA 8.19 WINDOWS EXPLORER ÎN WINDOWS VISTA....................................................................25
FIGURA 8.20 GESTIUNEA UTILIZATORILOR ÎN WINDOWS VISTA...................................................26
Glosar
BARC © Copyright UPB
BARC Capitol 8 – Instalare Windows 29 / 29
BARC © Copyright UPB
S-ar putea să vă placă și
- Perchezitia Arestarea Preventiva PDFDocument90 paginiPerchezitia Arestarea Preventiva PDFDaniela Katalina100% (1)
- Caracteristicile Elementelor Subtile in AstrologieDocument6 paginiCaracteristicile Elementelor Subtile in AstrologiedanyrozÎncă nu există evaluări
- Drept Penal Partea GenDocument26 paginiDrept Penal Partea Genapi-380929667% (3)
- Baze de DateDocument123 paginiBaze de Datebulisor666Încă nu există evaluări
- Ebraica e UsoaraDocument122 paginiEbraica e Usoarapaulycu93% (30)
- Retele de CalculatoareDocument9 paginiRetele de CalculatoaredanyrozÎncă nu există evaluări
- Revista 2Document254 paginiRevista 2danyrozÎncă nu există evaluări
- Managementul IncidentelorDocument35 paginiManagementul IncidentelordanyrozÎncă nu există evaluări