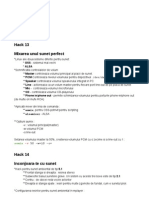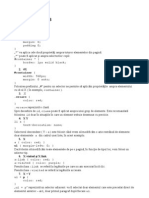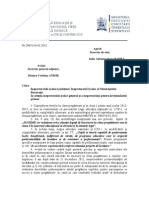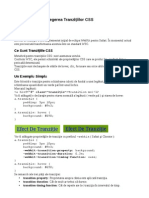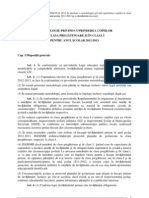Documente Academic
Documente Profesional
Documente Cultură
Grokking The Gimp Straturi
Încărcat de
Ronis_YorgosTitlu original
Drepturi de autor
Formate disponibile
Partajați acest document
Partajați sau inserați document
Vi se pare util acest document?
Este necorespunzător acest conținut?
Raportați acest documentDrepturi de autor:
Formate disponibile
Grokking The Gimp Straturi
Încărcat de
Ronis_YorgosDrepturi de autor:
Formate disponibile
Grokking The Gimp
2.Straturile
Straturile reprezinta in Gimp un compromis realizat intre manipularea foarte dificila a imaginilor la nivel de pixel si a lucra cu o imagine ntreag la un moment dat. Prin descompunerea unei imagini in straturi, avem posibilitatea de a lucra cu elemente conceptuale ale unei imagini. Fiecare strat este prelucrat independent de celelalte, iar la final toate straturile sunt reunite ntr-un ntreg, asemenea unui colaj.
2.1Straturile i Rolul Jucat n Imagini
Imaginea de mai sus este formata din trei straturi:
Grokking The Gimp Aceasta reprezentare, sub forma unei stive 3D, ilustreaza utilitatea straturilor: deoarece textul se afla pe un strat separat, poate fi pozitionat fara a afecta stratul de sub el. De asemenea, datorita faptului ca dreptunghiul alb aflat sub text constituie un alt strat, transparenta lui poate fi reglata fara a afecta textul.
2.1.1Dialogul pentru Straturi
Fiecare banda din paleta de straturi reprezinta un strat. Stiva de straturi reprezinta relatia 3D dintre straturi intr-o maniera 2D. Iconita sub forma unui lant care apare atunci cand executam clic pe spatiul liber situat anterior fata de miniatura stratului si dupa pictograma in forma de ochi ne permite, atunci cand este activa pentru mai multe straturi, sa le mutam ca si cum ar fi o singura entitate grafica. Din paleta de straturi un singur strat poate fi activ la un moment dat. Acesta este evidentiat cu albastru. Instrumentele si filtrele Gimp sunt aplicate doar asupra stratului activ! Meniul cu modurile straturile controleaza maniera in care pixelii stratului activ se combina cu straturile inferioare.
Grokking The Gimp Optiunea pentru opacitate este importanta, pentru ca ea controleaza cat de mult se poate vedea printr-un strat. O valoare de 100 este echivalenta cu opacitatea totala, in timp ce 0 inseamna transparenta totala.
2.1.2Meniul Straturilor
Poate fi accesat prin clic dreapta deasupra unui strat sau via meniul Strat.
2.2Canalele si Relatia Lor Cu Straturile
Fiecare strat este format din mai multe substraturi, numite canale. Pentru imaginile RGB, aceste canale sunt R(rosu), G(verde),B(albastru)si A(alpha opacitatea stratului):
Un canal are in Gimp o adancime de 8 biti fiecare pixel este reprezentat cu maximum 32 de biti.
2.2.1Dialogul pentru canale
Spre deosebire de paleta pentru straturi, in paleta pentru canale de obicei toate canalele sunt active, operatiile efectuate fiind aplicate asupra fiecarui canal. De remarcat ca cele trei canale din dialog exista pentru ansamblul imaginii, nu pentru fiecare strat in parte. Pentru a lucra doar cu canalul/canalele unui strat, stratul trebuie extras prin stergerea celorlalte canale sau prin decuparea si lipirea stratului intr-o imagine noua. O alta tehnica ce poate fi folosita este functia Decompose. Fiecare canal poate fi dezactivat prin clic deasupra numelui canalului.
Grokking The Gimp
Dialogul pentru canale poate fi folosit si pentru a crea un canal nou, numit si masca de canal.
2.3.Crearea, Stergerea, Duplicarea si Organizarea Straturilor Crearea Unui Strat
Un strat poate fi creat prin clic dreapta in paleta de straturi si selectarea optiuni Strat Nou din meniul contextual, sau prin accesarea meniului Strat -> Strat Nou. Putem alege daca noul strat va avea o culoarea anume sau daca va fi transparent.
Coborarea Sau Urcarea Unui Start In Stiva.
Un strat poate fi deplasat in jos sau in sus in cadrul stivei prin apasarea unuia din butoanele din marginea de jos a dialogului pentru straturi: Daca vrem ca stratul sa fie mutat in prima/ultima pozitie din stiva, vom selecta optiunea Strat -> Ridica Stratul Sus De Tot/Coboara Stratul Sus De Tot. De asemenea, daca vom apasa tinem apasata tasta Shift in timp ce apasam pe unul din butoanele Sageata Sus/Sageata Jos, stratul va fi mutat pe prima/ pe ultima pozitie.
Duplicarea Straturilor
Putem alege optiunea Duplica Strat din meniul Strat sau din meniul contextul al dialogului pentru straturi.
Grokking The Gimp
Stergerea Straturilor
Poate fi aleasa optiunea Sterge Strat din meniul Strat sau din meniul contextual. Poate fi utilizat si butonul pentru stergere:
2.4.Importarea Si Stergerea Straturilor
Combinarea unor imagini separate intr-una singura este una din cele mai folosite operatii in lucrul cu straturile. La baza ei stau functiile de editare Cut, Copy si Paste. Acest proces este ilustrat prin folosirea a doua imagini, cum sunt cele de mai jos:
Aceste imagini vor fi importate intr-o a treia imagine. A treia imagine va fi creata astfel incat sa cuprinda ambele elemente. Dupa ce selectam imaginea pe care vrem sa o importam, o vom copia folosind Edit -> Copy/ Ctrl + C/ sau o vom decupa, prin Edit -> Cut/ Ctrl + X. Dupa copierea imaginii in memorie, vom selecta a treia imagine pe care am creat-o si vom lipi imaginea cu Edit -> Copy / Ctrl + V. In urma acestei operatii va rezulta o selectie plutitoare:
Grokking The Gimp
Stratul va fi pozitionat in noua imagine cu ajutorul instrumentului pentru mutare .El poate fi ancorat folosind Strat - > Ancoreaza Strat/ Optiunea Ancoreaza Strat a meniului contextual al dialogului de straturi/ butonul pentru ancorarea unui strat:
Pentru acest exemplu, din selectia plutitoare va fi creat un strat nou, prin meniul Strat -> Strat Nou/ Optiunea Intr-un Strat Nou a meniul contextual al dialogului de straturi/ butonul pentru crearea unui strat nou:
Selectia plutitoare apare acum sub forma unui strat:
Aceeasi pasi vor fi parcursi pentru a doua imagine. In final, va rezulta o imagine formata din trei straturi:
Grokking The Gimp
Procedura importarii unei imagini poate fi generalizata sub forma urmatoarelor etape: 1. Ne vom asigura ca dialogul de straturi este prezent. 2. Selectam imaginea care va fi importata si este copiata ( Ctrl + C ). 3. Selectam imaginea in care are loc importarea si lipim imaginea copiata anterior ( Ctrl + V ). 4. Selectia plutitoare este pozitionata cu instrumentul Mutare. 5. In final, este ancorata sau transformata intr-un strat nou.
2.5.Selectiile Plutitoare
Un element plutitor este un strat special, temporar, care face imposibile operatiile cu alte straturi pana la ancorarea acestuia. Elementele plutitoare isi au originea intr-o perioada din evolutia Gimp in care acesta nu folosea straturi, iar o selectie plutitoare era singurul mod in care putea fi procesata o anumita parte dintr-o imagine.
2.5.1.Crearea Automata A Selectiilor Plutitoare
O selectie plutitoare apare atunci cand este creat un strat nou, printr-o operatie de decupare/lipire sau copiere/lipire.
2.5.2.Ancorarea Straturilor Plutitoare
Existenta unui strat plutitor suspenda posibilitatea de a lucra cu alte straturi. Prin ancorarea unui strat plutitor are loc pur si simplu transformarea acestuia intr-unul normal. Acest lucru se realizeaza fie prin transformarea selectiei intr-un strat nou ( Strat - > Strat
Grokking The Gimp Nou ), fie prin incorporarea acesteia in stratul imediat inferior ( Strat -> Ancoreaza Stratul / Ctrl + H ).
2.6.Manipularea Straturilor 2.6.1.Pozitionarea Straturilor
2.6.1.1.Mutarea Straturilor
Mutarea unui strat se face cu ajutorul instrumentului Mutare din Trusa De Instrumente:
2.6.1.2.Alinierea Straturilor Cu Ajutorul Grilei
Ghidajele ofera posibilitatea de a pozitiona cu precizie o serie de obiecte. Un scenariu posibil este cel in care vrem ca obiectele sa fie aliniate in mod exact pe aceeasi linie orizontala. Va fi aleasa optiunea Vizualizare -> Acroseaza La Ghidaje. Vom draga un ghidaj din rigla orizontala a ferestrei:
Obiectele vor fi dragate pana la in apropierea ghidajului, unde vor fi acrosate imediat de acesta.
2.6.1.3.Activarea/Dezactivarea Limitelor Unui Strat
Marginile unui strat pot fi vazute in fereastra chiar daca stratul nu se afla in varful stivei, sub forma unor linii punctate cu negru si galben. In situatia in care avem nevoie de o aliniere precisa a straturilor, iar vizibilitatea acestor margini deranjeaza, le putem face invizibile prin Vizualizare -> Arata Limitele Stratului.
2.6.2.Redimensionarea Si Scalarea
Prin redimensionarea unui strat, limitele sale sunt marite sau micsorate fara a modifica si
Grokking The Gimp dimensiunile imaginii care il incadreaza. Prin scalarea unui strat, dimensiunile sale sunt modificate si continutul imaginii este extins sau restrans pentru a se incadra exact in noile limite ale stratului. GIMP ofera urmatoarele functii pentru redimensionarea sau scalarea straturilor: Dimensiunea Limitei de Strat - meniul Straturi. Scaleaza Stratul meniul Straturi. Dimensiune Canava meniul Imagine. Scaleaza Imaginea meniul Imagine. Instrumentul Decupare Trusa De Instrumente.
2.6.2.1.Scalarea Imaginilor
Scalarea unei imagini implica modificarea simultana a tuturor straturilor: Imagine -> Scaleaza Imaginea
Pictograma sub forma de lant aflata in dreapta campurilor de intrare pentru valorile Latime/Inaltime indica faptul ca va fi pastrata o proportionalitate intre dimensiunea orizontala si verticala a imaginii. Daca dorim sa nu tinem cont de raportul aspectului, putem dezactiva aceasta functionalitate efecuand clic pe pictograma.
2.6.2.2.Redimensionarea Imaginilor
Spre deosebire de Scaleaza Imaginea, Dimensiune Canava modifica dimensiunile imaginii decupand o parte din aceasta, atunci cand imaginea este micsorata. Pot fi excluse din aceasta cauza portiuni importante din imagine.
Grokking The Gimp De aceea, in folosirea acestei optiuni trebuie precizate cu atentie optiunile de decalaj pe axele X si Y ( orizontala si verticala ):
Pentru redimensionarea interactiva, o solutie mai buna este folosirea instrumentului Decupare:
Dupa selectarea portiunii, decuparea se face tastand Enter sau executand clic in interiorul portiunii selectate. Dimensiune Canava este o optiune buna atunci cand dorim sa extindem o imagine, in situatia tipica in care am creat mai multe straturi si descoperim ca imaginea de fundal nu este suficient de mare pentru a le cuprinde. Folosind optiunile de decalaj, putem pozitiona imaginea astfel incat sa fie in centrul canavelei.
2.6.2.3.Scalarea Straturilor
Un strat este scalat prin functia Strat -> Scalare Strat. Nu este recomandata largirea unui strat prin operatia de scalare din cauza faptului ca acest proces implica interpolarea valorilor pixelilor: sunt creati pixeli noi, acolo unde nu erau inainte, iar fidelitatea imaginii este alterata. Un strat nu poate fi scalat astfel incat dimensiunea lui sa depaseasca limitele imaginii in sine. Mai intai, ar fi nevoie ca imaginea sa fie extinsa prin Imagine -> Dimensiune Canava.
2.6.2.4.Redimensionarea Straturilor
Operatia de redimensionare a unui strat se face prin Strat -> Dimensiunea Limitei De
Grokking The Gimp Strat. Redimensionarea este similara operatiei Imagine -> Dimensiune Canava, aplicata pentru straturi. In mod obisnuit, redimensionarea este folosita pentru a micsora un strat, eliminand portiuni nedorite din acesta. Intr-un asemenea scenariu, stratul poate fi pozitionat interactiv in limitele mai mici, prin dragarea miniaturii oferite in previzualizare.
2.6.3.Intoarcerea ( Flipping )
Un strat poate fi intors in jurul axei sale orizontale sau verticale folosind instrumentul Intoarcere din Trusa De Instrumente sau Instrumente -> Transformare -> Intoarcere.
2.6.4.Rotirea Unei Imagini
Pentru a roti o imagine, se foloseste instrumentul Rotire din Trusa De Instrumente sau Instrumente -> Transformare->Rotire.
2.7.Combinarea Straturilor
Poate fi realizata in doua moduri.
2.7.1.Combina in Jos ( Merging )
Aceasta functie este folosit pentru a lipi stratul activ in stratul imediat inferior.
2.7.2.Aplatizare
Aceasta functie uneste toate straturile indiferent de vizibilitate. De asemenea, elimina transparenta unei imagini. Functie utila cand vrem sa salvam rezultatul prelucrarilor intr-un format care nu suporta functia, cum ar fi JPEG.
Grokking The Gimp
S-ar putea să vă placă și
- Consiliere PsihopedagogicaDocument6 paginiConsiliere PsihopedagogicaGhenu MihaiÎncă nu există evaluări
- Capitolul 11: Stocarea Informațiilor: Cookie-UrileDocument5 paginiCapitolul 11: Stocarea Informațiilor: Cookie-UrileRonis_YorgosÎncă nu există evaluări
- Smashing Magazine - Folosirea Pseudo-Elementelor in CSSDocument4 paginiSmashing Magazine - Folosirea Pseudo-Elementelor in CSSRonis_YorgosÎncă nu există evaluări
- Linux Multimedia Hacks - 1. ImaginileDocument7 paginiLinux Multimedia Hacks - 1. ImaginileRonis_YorgosÎncă nu există evaluări
- Linux Multimedia Hacks - 2. AudioDocument11 paginiLinux Multimedia Hacks - 2. AudioRonis_YorgosÎncă nu există evaluări
- Efecte Text ShadowDocument7 paginiEfecte Text ShadowRonis_YorgosÎncă nu există evaluări
- Smashing Magazine - Paragraful PerfectDocument4 paginiSmashing Magazine - Paragraful PerfectRonis_YorgosÎncă nu există evaluări
- 30 de Selectori CSSDocument7 pagini30 de Selectori CSSRonis_YorgosÎncă nu există evaluări
- Nota 29931Document3 paginiNota 29931Bíró ErzsébetÎncă nu există evaluări
- A List Apart - Înţelegerea Tranziţiilor CSSDocument3 paginiA List Apart - Înţelegerea Tranziţiilor CSSRonis_YorgosÎncă nu există evaluări
- Ordin Ocupare Post BruxellesDocument2 paginiOrdin Ocupare Post BruxellesdumitrumihaelaancaÎncă nu există evaluări
- Regulament Cjare Ordin 5555 Oct 2011.Document27 paginiRegulament Cjare Ordin 5555 Oct 2011.VIRGIL SCRIPCARUÎncă nu există evaluări
- Metodologie Grupa PregatitoareDocument2 paginiMetodologie Grupa PregatitoareAndreea AlexandraÎncă nu există evaluări
- Nota 30159Document2 paginiNota 30159Ronis_YorgosÎncă nu există evaluări
- Metodologie Clasa PregatitoareDocument17 paginiMetodologie Clasa PregatitoareRaluca PantaziÎncă nu există evaluări
- CALENDARUL Inscrierii in Clasa PregatitoareDocument4 paginiCALENDARUL Inscrierii in Clasa PregatitoareRaluca PantaziÎncă nu există evaluări
- Oferta de Programe CJRAE 2009-2010Document4 paginiOferta de Programe CJRAE 2009-2010Ronis_YorgosÎncă nu există evaluări