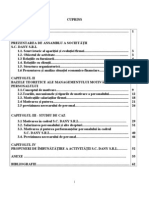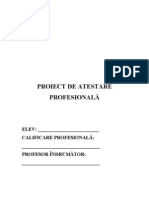Documente Academic
Documente Profesional
Documente Cultură
AutoCAD-Comenzi de Editare A Obiectelor
AutoCAD-Comenzi de Editare A Obiectelor
Încărcat de
Florentina TilvarTitlu original
Drepturi de autor
Formate disponibile
Partajați acest document
Partajați sau inserați document
Vi se pare util acest document?
Este necorespunzător acest conținut?
Raportați acest documentDrepturi de autor:
Formate disponibile
AutoCAD-Comenzi de Editare A Obiectelor
AutoCAD-Comenzi de Editare A Obiectelor
Încărcat de
Florentina TilvarDrepturi de autor:
Formate disponibile
AutoCAD - Comenzi de editare a obiectelor
un material scris de Ionut GHIONEA
Comanda ROTATE mut obiectele selectate ntr-o nou poziie, stabilit n jurul unui punct de baz. Dup lansarea n execuie a comenzii, utilizatorul este invitat s realizeze selecia obiectelor, apoi s defineasc un punct central de rotaie i unghiul acesteia. Implicit, rotaia pozitiv se realizeaz n sens trigonometric.
Fig. 5.1. Rotirea unui dreptunghi cu ajutorul mouse-ului
n figura 5.1 este prezentat modul de rotire al unui dreptunghi n jurul unui punct ales de utilizator cu ajutorul mouse-ului. Comanda prezint dou opiuni, astfel: - Rotation Angle - permite specificarea unui unghi absolut pentru a roti obiectele selectate; - Reference - permite indicarea unui unghi existent i apoi a unghiului dorit a fi utilizat de setul de selecie. Aceasta este o metod foarte rapid de reorientare a obiectelor sau de aliniere a unei selecii de obiecte cu altul.
Comanda SCALE are ca efect scalarea uniform (prin extindere sau micorare) a obiectelor selectate. Scalare uniform nseamn c modificarea dimensiunilor se realizeaz cu acelai factor, att pe direcia X, ct i pe direcia Y. Evident, pentru extindere se folosete un factor de scal supraunitar, iar pentru micorare, unul subunitar.
Fig. 5.2. Scalarea unui profil
Comanda prezint trei opiuni, astfel: - Base Point indic punctul de baz pentru scalare; - Reference Point utilizatorul poate specifica scara sau mrimea existent i, apoi, s specifice o nou valoare; - Scale Factor mrete sau micoreaz mrimea scrii. n figura 5.2 este prezentat scalarea, cu ajutorul mouse-ului, a unui profil construit ca polilinie. Se observ distinct cele dou dimensiuni ale profilului considerat, astfel: cu linie ntrerupt este profilul vechi, cu linie continu, cel nou. Comanda ALIGN realizeaz mutarea, scalarea i rotirea simultan a obiectelor. Modul n care funcioneaz comanda variaz n funcie de numrul punctelor surs i destinaie introduse i dac se lucreaz n dou sau trei dimensiuni.
Fig. 5.3. Etapele realizrii alinierii dreptunghiului cu linia
Astfel, dac se specific o surs i un punct de destinaie, urmate apoi de apsarea tastei Enter, comanda ALIGN va funciona n acelai mod ca i comanda MOVE. Dac se specific dou surse i dou puncte de destinaie, aa cum este prezentat n figura 5.3, alinierea poate avea loc n dou sau n trei dimensiuni, n paralel cu o eventual scalare a obiectului care trebuie aliniat, n acest caz, dreptunghiul. Spre exemplu, n figura 5.3, n Pasul 1, se lanseaz comanda ALIGN, se selecteaz dreptunghiul i se apas tasta Enter. n Pasul 2 se aleg punctele surs, notate n figur cu S1 i S2 i punctele destinaie corespunztoare, notate cu D1 i D2. n Pasul 3, dup confirmarea Scale objects based on alignment points? [Yes/No] <N>: yes, se observ c asupra dreptunghiului s-au aplicat trei operaii: mutare, rotire i scalare, pentru a fi aliniat cu linia, prelund de la aceasta orientarea i lungimea, punctele D1 i D2 fiind capetele liniei. Comanda MIRROR permite oglindirea obiectelor selectate fa de o linie de oglindire. Programul AutoCAD ofer aceast facilitate pentru a ajuta utilizatorul s creeze obiecte sau geometrii simetrice fa de o ax.
Fig. 5.4. Copierea prin oglindire a unor obiecte fa de o ax
n figura 5.4, dup selectarea obiectelor care vor fi oglindite, se indic succesiv prima i a doua poziie pentru linia de oglindire. Aceasta este chiar axa vertical aflat n dreapta obiectelor. Urmtoarea opiune a comenzii MIRROR permite reinerea obiectelor originale, selectate pentru oglindire: Delete source objects?[Yes/No]<N>: N
Comanda OFFSET creeaz o entitate paralel cu o entitate deja existent, la o anumit distan, de o parte sau de alta a acesteia. Entitatea selectat poate fi de tip linie, cerc, polilinie sau curb spline. Dac entitatea selectat prezint coluri rotunjite, raza racordrii este ajustat automat, pe baza unui algoritm ce ia n calcul distana aleas fa de entitatea original.
Fig. 5.5. Crearea unui contur paralel
n prompterul comenzii OFFSET, utilizatorul are dou posibiliti: - s utilizeze opiunea Through pentru a selecta obiectul i apoi a indica punctul prin care trebuie s treac noul obiect; - s utilizeze opiunea Offset Distance pentru a indica distana la care va fi deplasat noul obiect fa de cel original. Subopiunile Point on side to offset i Through point se utilizeaz pentru a indica unde va fi desenat noul obiect. n funcie de alegerea fcut i de distana introdus de la tastatur, acesta este micorat sau mrit.
Comanda ARRAY permite crearea rapid prin copiere a unei selecii de obiecte, realiznd o reea rectangular pe mai multe linii i coloane sau un dispozitiv polar. Dup activarea comenzii, utilizatorul trebuie s defineasc setul de selecie, apoi s indice tipul modelului de reea dorit. n figura 5.6 sunt prezentate dou matrici, una rectangular cu 3 linii i 4 coloane i una polar cu 8 obiecte, dispuse circular, pe un unghi de 3600.
Fig. 5.6. Crearea unei matrici rectangulare sau polare
Opiunea Rectangular creeaz o reea rectangular de linii i coloane care formeaz o matrice de obiecte identice. Utilizatorul are posibilitatea de a specifica numrul de linii i coloane, dar i distana dintre acestea. Opiunea Polar creeaz o dispunere circular a obiectelor selectate, copiate n jurul unui punct central.
Comanda TRIM este utilizat pentru a ajusta un obiect desenat. n majoritatea cazurilor, este util aceast ajustare a obiectului, prin nlturarea unor capete de linii, polilinii deschise, arce, segmente de cerc i curbe spline, care nu mai sunt utile n desen. Modul de lucru este urmtorul: dup tastarea comenzii, la prompterul Select Objects utilizatorul va selecta anumite obiecte pentru a defini muchiile tietoare care vor limita obiectele tiate, apoi apas tasta Enter pentru a ncheia selecia. La prompterul Select object to trim se selecteaz obiectele care vor fi tiate. Astfel, selectarea obiectelor de tiat se face ctre partea ce trebuie nlturat prin indicarea unui mpunct pe obiect cu ajutorul mouse-ului. n plus, pot fi ndeprtate i obiectele care au fost selectate ca tietoare sau poriuni ale acestora.
Fig. 5.7. Etapele de aplicare a comenzii TRIM
Comanda TRIM este exemplificat n figura 5.7 i cuprinde trei etape, astfel: a. trasarea obiectelor, b. selectarea obiectului tietor i c. nlturarea segmentelor de linie i curb spline aflate n exteriorul cercului. Comanda FILLET se utilizeaz pentru a racorda dou linii, arce sau cercuri cu un arc de raz specificat. Lungimile iniiale ale entitilor racordate sunt pstrate sau modificate automat de comand pentru a realiza racordarea continu cu un arc. Prin specificarea unei raze nule, aplicarea comenzii FILLET are ca efect crearea unui col ascuit la intersecia a dou linii. Racordrile pot fi create ntre orice combinaii de dou linii, arce sau cercuri. Dac pot fi create mai multe racordri, programul AutoCAD o alege pe aceea ale crei puncte de capt sunt mai apropiate de punctele alese.
Fig. 5.8. Exemple de racordri folosind comanda FILLET
n general, comanda FILLET se lanseaz n execuie de dou ori, succesiv. La prima apelare, utilizatorul stabilete valoarea razei de racordare, iar la a doua apelare alege cele dou entiti care vor fi racordate. n figura 5.8 sunt prezentate cteva exemple de aplicare a comenzii FILLET. Comanda FILLET conine i urmtoarele opiuni: - Polyline n cazul selectrii unei polilinii, toate vrfurile sale sunt racordate cu aceeai raz, stabilit anterior;
- Radius stabilete valoarea razei pentru racordare. Odat stabilit valoarea razei de racordare, aceasta este stocat mpreun cu desenul n variabila de sistem Filletrad i rmne constant pn la o urmtoare modificare; - Trim stabilete dac muchiile utilizate ca suport al racordrii vor fi pstrate intacte sau tiate. Subopiunile disponibile sunt Trim/No Trim, cu setarea implicit Trim, stocat n variabila de sistem Trimmode, cu valorile 1 i 0. Ordinea n care sunt selectate entitile care formeaz racordarea nu influeneaz modul de aplicare al comenzii FILLET. Comanda CHAMFER este asemntoare comenzii FILLET i opereaz la fel cu aceasta, permind teirea a dou linii. Teiturile sunt utilizate n aplicaiile mecanice, cum ar fi muchiile nclinate ale arborilor strunjii, n scopul eliminrii colurilor ascuite sau a muchiilor rugoase. De asemenea, teiturile au un rol foarte important n uurarea asamblrii pieselor. n general, condiia de aplicare a comenzii CHAMFER este ca liniile s se intersecteze ntr-un punct. Dup tierea capetelor celor dou linii, acestea sunt unite cu o linie nclinat. Totui, comanda CHAMFER este aplicabil i n cazul n care cele dou linii nu se intersecteaz, acestea fiind extinse forat pn la punctul lor de intersecie, apoi sunt tiate i teite. Ca i n cazul comenzii FILLET, n prealabil trebuie stabilite dou distane care caracterizeaz segmentul de teire, iar aceste distane pot fi diferite. n cazul n care distanele introduse au valoarea 0, teirea creeaz o intersecie de forma unui col ascuit. n figura 5.9 sunt prezentate cteva exemple de aplicare a comenzii CHAMFER.
Fig. 5.9. Exemple de racordri folosind comanda CHAMFER
Comanda CHAMFER conine i urmtoarele opiuni: -Polyline - n cazul selectrii unei polilinii, toate vrfurile sale sunt teite cu aceeai valoare, stabilit anterior;
-Distance stabilete distana de scurtare de la prima linie selectat i distana de scurtare a celei de-a doua linii. Aceste distane pot s nu fie egale i sunt stocate n variabilele de sistem Chamfera i Chamferb; -Angle stabilete valoarea unghiului de teire, msurat de la prima linie. n cazul alegerii acestei opiuni, utilizatorului i se cere lungimea de teire, aceast fiind apoi stocat n variabila de sistem Chamferc. De asemenea, unghiul de teire este stocat n desen n variabila de sistem Chamferd; -Trim stabilete dac muchiile utilizate pentru a forma teitura sunt reinute sau nlturate. Ca i n cazul comenzii FILLET, subopiunile disponibile sunt Trim/No Trim, cu setarea implicit Trim, stocat n variabila de sistem Trimmode, cu valorile 1 i 0, afectnd n mod egal ambele comenzi; -Method alege metoda de creare a teiturii (dou distane sau o distan i un unghi). Metoda selectat este stocat n variabila de sistem Chammode cu valorile 0 i 1.
Aplicaie rezolvat: S se traseze profilul din figura 5.10. Etape de rezolvare.
Fig. 5.10. Profilul care trebuie obinut
Fig. 5.11. Trasarea unui dreptunghi si a dou cercuri
Fig. 5.12. Trasarea a patru cercuri
Fig. 5.13. nlturarea unor elemente ale desenului
Fig. 5.14. nlturarea unor elemente ale desenului
Fig. 5.15. Profilul final
S-ar putea să vă placă și
- Analiza Diagnostic ConstantinDocument117 paginiAnaliza Diagnostic ConstantinAmanda SullivanÎncă nu există evaluări
- Analiza Eficientei Unui Proiect de Investitii La SC Helsafe SRLDocument33 paginiAnaliza Eficientei Unui Proiect de Investitii La SC Helsafe SRLenached12100% (5)
- Resurse UmaneDocument33 paginiResurse UmaneFlorentina Tilvar100% (1)
- Comanda 3D ArrayDocument22 paginiComanda 3D ArrayFlorentina TilvarÎncă nu există evaluări