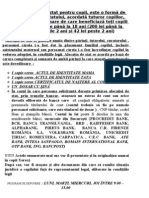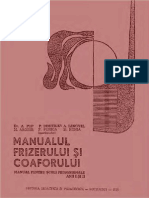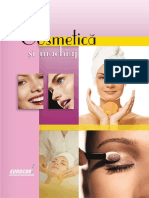Documente Academic
Documente Profesional
Documente Cultură
Ghid de Utilizare Winmentor
Încărcat de
stuffyyDrepturi de autor
Formate disponibile
Partajați acest document
Partajați sau inserați document
Vi se pare util acest document?
Este necorespunzător acest conținut?
Raportați acest documentDrepturi de autor:
Formate disponibile
Ghid de Utilizare Winmentor
Încărcat de
stuffyyDrepturi de autor:
Formate disponibile
Ghid de utilizare
WinMENTOR - Ghid de utilizare
AVERTIZARE:
M
Marca
, sub
care se comercializeaz\ pachetul de programe WinMENTOR, este `nregistrat\ la Oficiul de Stat
pentru Inven]ii [i M\rci al Rom^niei sub nr. 045105 / 15.06.1998. Utilizarea, `n orice mod [i `n orice configura]ie, a
pachetului de programe WinMENTOR este permis\ numai cu acceptul scris al produc\torului: SC INFOMENTOR
SRL. Nerespectarea acestei prevederi constituie o `nc\lcare a legisla]iei `n vigoare [i atrage r\spunderea, civil\ sau
penal\, a celui `n cauz\.
Drepturile de autor pentru pachetul de programe WinMENTOR, pentru documenta]ia aferent\ [i pentru `ntreg
con]inutul site-urilor ftp.winmentor.ro [i www.winmentor.ro apar]ine INFOMENTOR SRL.
Distribu]ia pachetului de programe WinMENTOR se face conform OG nr.124/2000 pentru completarea cadrului
juridic privind dreptul de autor [i drepturile conexe, Deciziei Directorului General al Oficiului Rom^n pentru
Drepturile de Autor (ORDA) pentru aprobarea Normelor Metodologice privind administrarea Registrului Programelor
pentru Calculator (RPC) din 30.10.2000 [i Legii dreptului de autor din 20.02.1996.
Nerespectarea acestor documente legislative expune pe cel `n cauz\ rigorilor legii (Cap.III - Proceduri [i sanc]iuni, din
Legea Dreptului de Autor [i articolelor corespunz\toare din Codul Penal).
Pachetul de programe WinMENTOR este `nregistrat la ORDA-RPC sub nr. de certificat 0175/19.03.2001
(INFOMENTOR SRL).
Produc\torii `[i rezerv\ dreptul de a revizui [i `mbun\t\]i pachetul de programe WinMENTOR [i documenta]ia
aferent\, indiferent de suport (electronic, documente tip\rite, etc.), ori de c^te ori consider\ c\ este necesar.
~n leg\tur\ cu utilizarea informa]iilor con]inute de acest document, produc\torii nu `[i asum\ nici o r\spundere
referitoare la `nc\lcarea drepturilor de autor. La elaborarea documentului, produc\torii au luat toate m\surile de
prevedere pentru a asigura o utilizare optim\ a pachetului de programe WinMENTOR dar nu `[i asum\ nici o
r\spundere `n leg\tur\ cu eventuale omisiuni sau erori sau cu posibile probleme determinate de utilizarea
documentului.
Documentul a fost produs de SC INFOMENTOR `n iunie 2012.
WinMENTOR - Ghid de utilizare
CUPRINS
Introducere
ii
I-1
1 Instalarea pachetului de programe
II-1
II
2 Datele de pornire ale firmei
III-1
III
3 Prima lansare `n execu]ie
IV
4 ~nregistrarea datelor ini]iale
4.1.
4.2.
4.3.
4.4.
Crearea unei noi firme - DEMO SRL IV-1
Solduri ini]iale `n planul de conturi
IV-8
Ini]ializare solduri Cassa/Banca
IV-13
Ini]ializare avans spre decontare
IV-15
IV-1
4.5. Solduri ini]iale parteneri
IV-20
4.6. Stocuri ini]iale cu eviden]\ valoric\ IV-23
4.7. Stocuri ini]iale cu eviden]a
cantitativ-valoric\
IV-27
5 ~nregistrarea tranzac]iilor curente
V-1
5.1. Intr\ri `n stocuri
V-1
5.4. Trezorerie
V-35
5.2. Mi[c\ri interne
V-25
5.5. Contabile
V-47
5.3. Ie[iri din stocV-30
V-28
-i-
WinMENTOR - Ghid de utilizare
Introducere
Iat\ cteva informa]ii generale absolut necesare:
* DEMO "merge" pe note contabile!
Pute]i utiliza liber varianta demonstrativ\ folosind ca date de intrare notele contabile. ~n
aceast\ situa]ie, ave]i acces la toate listele contabile care prelucreaz\ aceste date: balan]a
contabil\, registrul jurnal, fi[e de cont lunare sau anuale, cartea mare.
WinMENTOR, dup\ cum a]i dedus cu siguran]\ [i din denumirea sa, func]ioneaz\ pe
calculatoare pe care este instalat unul din sistemele de operare Windows, dar [i NOVELL sau
LINUX.
* "Merge" `n re]ea!
Ve]i avea posibilitatea de a introduce date pentru aceea[i firm\ de pe mai multe calculatoare
simultan (dac\ aceste calculatoare sunt interconectate [i formeaz\ o re]ea de calculatoare).
* Protejat cu cheie "hard"!
Pachetul de programe este protejat `mpotriva utiliz\rii neautorizate prin chei de protec]ie
HASP. ~n cazul `n care nu sunte]i `nc\ `n posesia cheii de protec]ie (aceasta se livreaz\ la
achizi]ionarea pachetului de programe WinMENTOR), varianta pe care o ve]i instala va fi
demonstrativ\ [i nu va func]iona `n re]ea. Cu alte cuvinte, acelea[i programe f\r\ cheie de
protec]ie vor fi demonstrative, iar cu cheia de protec]ie instalat\ vor fi libere pentru utilizare `n
limita drepturilor prev\zute `n contractul de vnzare-cump\rare.
ii
WinMENTOR - Ghid de utilizare
I.
Instalarea pachetului de programe
Descrierea instal\rii pachetului de programe va fi f\cut\ pentru toate cazurile de lucru posibile.
Dumneavoastr\ v\ revine doar sarcina de a alege modalitatea de instalare care vi se potrive[te.
Oricum, nu v\ face]i griji prea mari: programul de instalare va `ncerca s\ v\ conduc\ `n mod
prietenos pe drumul cel bun!
IMPORTANT:
Instalarea pentru func]ionare `n re]ea trebuie f\cut\ separat pe fiecare calculator pe care se
dore[te utilizarea pachetului de programe WinMENTOR.
~n aceast\ situa]ie, este important ca prima instalare s\ se fac\ pe calculatorul "gazd\" pentru baza
de date a firmei (SERVER pentru baza de date).
Pentru instalarea pe celelalte calculatoare din re]ea (fiecare fiind CLIENT pentru baza de date de
pe SERVER), este absolut necesar ca discul calculatorului pe care se va afla baza de date comun\
s\ fie deja accesibil de pe calculatorul curent.
Aceast\ problem\ poate fi rezolvat\ u[or folosind op]iunea "MAP NETWORK DRIVE" din
TOOLS, activ\ `n programul utilitar "WINDOWS EXPLORER". Discul dur aflat la distan]\ va fi
"botezat" astfel cu o liter\ liber\ din alfabet (sistemul de operare al calculatorului dumneavoastr\
folose[te cu siguran]\ litera "A" pentru unitatea de dischet\ [i litera "C" pentru discul dur). }ine]i
minte aceast\ liter\ [i asigura]i-v\ c\ `n fereastra de dialog "MAP NETWORK DRIVE" a]i bifat
op]iunea "RECONNECT AT LOGON" care v\ asigur\ c\ la repornirea calculatorului discul cu baza
de date va fi "botezat" cu aceea[i liter\. ~n rezumat, acest disc (a[a cum l-a]i botezat!) va fi folosit
la instalare pentru a specifica adresa spre baza de date.
S\ pornim la lucru!
Porni]i calculatorul [i a[tepta]i pn\ cnd `nc\rcarea sistemului de operare Windows s-a terminat.
Pentru a porni instalarea introduce]i CD-ul `n unitatea de citire [i lansa]i `n execu]ie programul
INSTALL.EXE, aflat pe CD.
Vor fi afi[ate succesiv o serie de ferestre de dialog `n care va trebui s\ "explica]i" programului de
instalare cum dori]i s\ fie rezolvat\ fiecare etap\. Dup\ alegerea op]iunilor dorite nu trebuie dect
s\ ac]iona]i butonul "CONTINU|" care va apare pe fiecare fereastr\ `n parte.
Iat\ prima fereastr\ de dialog:
Fig. I.1.
Pentru a avea acces la butonul "CONTINU|", va trebui s\ alege]i cu mouse-ul una dintre
op]iunile: "LOCAL", "SERVER", sau "CLIENT".
Selectarea op]iunii "LOCAL" va permite utilizarea programului numai pe calculatorul pe care se
face instalarea. Selectarea acestei op]iuni este singura alegere corect\ `n cazul instal\rii unei
versiuni demonstrative sau `n cazul instal\rii unei variante monopost.
I-1
Dac\ ave]i un CD de instalare, s\ "mont\m" `mpreun\ pachetul de programe WinMENTOR pe
calculatorul dumneavoastr\.
WinMENTOR - Ghid de utilizare
Op]iunile "SERVER" [i "CLIENT" permit instalarea programului `ntr-o re]ea de calculatoare, cu
acces concurent asupra bazei de date. ~n primul caz, selec]ia se refer\ la instalarea programului
pe server, iar `n al doilea caz la instalarea pe un post de lucru din cadrul re]elei.
Dup\ alegerea tipului de instalare, butonul "CONTINU|" va deveni activ, a[a `nct pute]i
continua instalarea.
Urm\toarea fereastr\ afi[at\ (Fig. I.2.), va solicita alegerea tipului de protec]ie utilizat.
Fig. I.2.
~n cazul `n care cheia de protec]ie primit\ `n pachetul de instalare este de culoare alb\ (este o
cheie care asigur\ protec]ia pentru un singur calculator) sau dac\ de]ine]i doar versiunea
demonstrativ\ (f\r\ cheie de protec]ie), alege]i op]iunea "HASP".
~n cazul `n care cheia de protec]ie este de culoare ro[ie (este o cheie care asigur\ protec]ia
pentru mai multe calculatoare din re]ea), exist\ dou\ posibilit\]i:
se va alege op]iunea "NETHASP SERVER" `n cazul `n care cheia a fost cuplat\ la
calculatorul pe care tocmai ruleaz\ instalarea;
se va alege op]iunea "NETHASP CLIENT" `n cazul `n care cheia de protec]ie este cuplat\
pe un alt calculator din re]ea.
OBSERVA}IE:
Nu este absolut necesar s\ monta]i cheia ro[ie pe calculatorul desemnat drept SERVER pentru
baza de date. Aceast\ cheie ro[ie se poate monta pe oricare alt calculator din re]ea, care se va
numi NETHASP SERVER (adic\ server pentru cheia de protec]ie NETHASP). Singura condi]ie
pentru func]ionarea protec]iei este ca NETHASP SERVER s\ fie permanent `n func]iune.
Cu toate acestea, sfatul nostru este totu[i s\ nu folosi]i aceast\ facilitate dect dac\ sunte]i buni
cunosc\tori ai sistemului de operare Windows.
O nou\ selec]ie a butonului "CONTINU|" va relansa programul de instalare, care va afi[a
fereastra prezentat\ `n Fig. I.3. Prin aceast\ fereastr\ se solicit\ alegerea directorului `n care va fi
copiat programul WinMENTOR pe calculatorul curent.
Directorul implicit propus de secven]a de instalare este C:\WinMent. Dac\ dori]i instalarea `ntr-un
alt director al calculatorului curent, ave]i dou\ posibilit\]i:
`n linia de date etichetat\ "PROGRAM" scrie]i cu ajutorul tastaturii calea dorit\. ~n aceast\
situa]ie nu este absolut necesar ca directorul specificat s\ existe deja;
actiona]i s\geata ro[ie aflat\ `n dreptul liniei de date etichetat\ "PROGRAM" [i alege]i un
director deja existent pe discul dur.
Fig. I.3.
WinMENTOR - Ghid de utilizare
Dac\ la primul pas (Fig. I.1.) a]i ales op]iunea "CLIENT", atunci sub linia de date "PROGRAM"
exist\ o alt\ linie, similar\, cu eticheta "DATE". Deoarece ne baz\m pe ipoteza c\ instalarea pe
SERVER a fost deja efectuat\, pute]i alege `n aceast\ linie de date calea spre discul calculatorului
pe care se afla baza de date. De exemplu, dac\ pe server calea programului a fost aleas\ "C:
\WinMent", atunci calea "DATE" pentru calculatorul curent de tip "CLIENT" va fi "X:\WinMent",
litera "X" fiind `nlocuit\ cu litera de "botez" specificat\ mai sus la paragraful privitor la "MAP
NETWORK DRIVE".
Relansarea programului de instalare afi[eaz\ fereastra prezentat\ `n Fig. I.4., prin care la
selectarea butonului "CONTINU|" se lanseaz\ instalarea propriu-zis\ a programului `n condi]iile
pe care chiar Dumneavoastr\ le-a]i descris anterior. ~n aceast\ etap\ are loc copierea [i
dezarhivarea fi[ierelor de pe CD-ul de instalare.
Fig. I.4.
Pasul urm\tor: afi[area ferestrei din Fig. I.5.
Fig. I.5.
Butonul "CONTINU|" va fi activ numai atunci cnd calculatorul este preg\tit pentru pasul
urmator. Selectarea succesiv\ a acestui buton va ini]ia parcurgerea urm\toarelor etape:
1. configurarea motorului bazelor de date (configurare BDE = Borland Database Engine)
2. actualizarea fi[ierului "CONFIG.SYS" cu linia:
FILES=255
3. instalarea driver-ului de cheie HASP / configurarea server-ului NetHASP
4. crearea grupului MENTOR `n meniul START
Dup\ crearea grupului, se afi[eaz\ shortcut-urile aplica]iei `ntr-o fereastr\ ap\rut\ `n col]ul din
stnga sus.
Ultima selectare a butonului "CONTINU|" afi[eaz\ fereastra urm\toare descris\ `n Fig. I.6.
Afl\m astfel c\ "INSTALAREA S-A TERMINAT CU SUCCES!".
Observa]ii:
Func]ionarea `n re]ea presupune accesul concurent la baza de date (mai multe sta]ii de lucru
utilizeaz\ acelea[i date). Pentru aceasta este necesar\ o configurare suplimentar\ a motorului
I-3
Pentru cazul "LOCAL" calea c\tre baza de date este identic\ cu calea spre program, iar `n aceast\
situa]ie linia DATE nu mai apare pe fereastr\.
WinMENTOR - Ghid de utilizare
bazei de date: lansa]i `n execu]ie programul de administrare BDEAdmin.exe (Borland Database
Engine Administrator). Calea spre acest executabil este (de obicei):
"c:\ Program Files \ Borland \ Common Files \ BDE"
Pe fiecare sta]ie de lucru va fi stabilit "NET DIR", care reprezint\ calea spre un director fixat `n
re]ea, de preferin]\ pe calculatorul unde se afl\ [i baza de date. Fiecare sta]ie de lucru va nota
automat `n acest director cu ce fi[iere din baza de date lucreaz\, pentru a se evita situa]ia prin
care mai mul]i utilizatori modific\ simultan aceea[i `nregistrare dintr-un fi[ier, f\r\ a [ti unul
despre cel\lalt. ~n figura de mai jos este prezentat\ interfa]a BDEAdmin.
Fig. I.6.
Valoarea "\\Server\NetDIR" are urm\toarea ra]iune:
- Server: a[a se nume[te calculatorul din re]ea care g\zduie[te baza de date. Pentru cazul
dumneavoastr\, va trebui s\ `nlocui]i acest nume cu numele concret al serverului de date
WinMENTOR;
- NetDir: acesta este un director creat pe server special pentru lucrul `n retea cu bazele de date.
Poate fi orice director la care au acces toate sta]iile de lucru din re]ea, dar se recomand\ crearea
unui director special cu acest nume predestinat.
Aten]ie!
Aceasta setare trebuie f\cut\, dup\ prima instalare, pe fiecare sta]ie de lucru.
Fig. I.7.
Accesul la WinMENTOR va fi permis pe baza de parol\. Fiecare utilizator este obligat ca la
pornirea programelor s\ introduc\ parola corect\. Pentru a putea "intra" `n program pentru prima
dat\, va trebui s\ cunoa[te]i un nume de utilizator [i parola corespunz\toare. Acestea vor fi, dup\
cum arat\ [i Fig. I.7.:
Utilizator = Master;
Parola = 1.
WinMENTOR - Ghid de utilizare
Pentru ca instalarea s\ fie complet\, este necesar\ o repornire a sistemului de operare. Aceasta va
asigura recitirea fi[ierului "CONFIG.SYS" [i instalarea complet\ a driverului de cheie HASP.
Dac\ nu dori]i s\ reveni]i asupra pa[ilor parcur[i anterior (selectnd butonul "INAPOI"), p\r\si]i
programul de instalare selectnd butonul "RESTART!".
Dup\ repornirea sistemului, ve]i g\si `n meniul "START", "PROGRAMS" op]iunea "WinMENTOR",
de unde ve]i putea lansa orice aplica]ie instalat\ din pachetul WinMENTOR.
Fereastra de pornire va afi[a un nume de utilizator (prima dat\ acesta va fi "MASTER"), iar
cursorul clipitor va fi afi[at `n linia de date etichetat\ "PAROLA".
Ap\sa]i tasta 1 [i apoi "ENTER" pentru confirmare [i `n acest caz, dac\ instalarea a decurs normal,
WinMENTOR va executa cu supunere orice comand\ pe care o ve]i alege.
I-5
WinMENTOR - Ghid de utilizare
II.
Datele de pornire ale firmei
Este evident c\, `n mod curent, utilizarea programelor WinMENTOR va consta `n:
introducerea `n calculator a datelor zilnice;
exploatarea datelor introduse prin liste.
Pentru a ajunge `ns\ `n aceast\ stare normal\ de lucru, este foarte important primul pas, [i anume
introducerea datelor de pornire. F\r\ acest pas, introducerea datelor zilnice nu are cu adev\rat
sens, iar despre liste nici nu merit\ s\ mai discut\m.
Pentru prezentarea modului de utilizare a pachetului WinMENTOR am ales un exemplu simplu,
care va permite parcurgerea elementelor de baz\ ale aplica]iei.
Vom `ncerca s\ introducem `mpreun\ datele unei firme noi, denumit\ "DEMO SRL".
De men]ionat c\, pentru a avea un model concret, aceste date sunt deja introduse `n firma
"EXEMPLU SRL" care a fost instalat\ odat\ cu WinMENTOR.
Acest ghid de instalare `[i propune s\ v\ ajute la refacerea traseului parcurs de speciali[tii no[tri
la introducerea datelor din firma demonstrativ\ EXEMPLU SRL.
Alegnd ca firm\ curent\ EXEMPLU SRL pute]i consulta `n orice moment datele `n stadiul lor
final (a[a cum vor ar\ta dup\ parcurgerea pa[ilor descri[i `n continuare pentru firma DEMO
SRL). De asemenea, pute]i vedea cum arat\ listele generate de program.
Vom descrie lucrul cu programul [i efectuarea unor opera]iuni ce vor avea drept rezultat
`nregistrarea informa]iilor referitoare la activitatea firmei demonstrative `n cursul unei luni.
Men]ion\m de la `nceput c\ exemplul prezentat nu exploateaz\ toate facilit\]ile oferite de
program, avnd drept scop doar familiarizarea cu facilit\]ile de baz\. V\ recomand\m s\
parcurge]i paginile urm\toare [i s\ efectua]i toate opera]iunile descrise pentru a v\ putea obi[nui
cu programul [i cu modul de lucru cu acesta (`n orice moment pute]i verifica corectitudinea
datelor introduse comparndu-le cu cele din firma EXEMPLU SRL).
Consider\m urm\torul scenariu:
Firma DEMO SRL este o societate comercial\ pl\titoare de TVA, cu urm\toarele activit\]i
principale:
comer] en-gros;
comer] en-detail;
productie de confectii textile;
II
S\ facem cuno[tin]\ cu "S.C. DEMO SRL"!
WinMENTOR - Ghid de utilizare
La data de 1 ianuarie 2012, situa]ia este prezentat\ `n cele ce urmeaz\.
------------------------------------------------------------------A. Firma are urm\toarele conturi deschise la BCR:
cont curent `n lei, nr. 2511004536, cu un sold de 13.654 RON;
cont curent `n valut\ (USD) nr. 40510036, cu un sold de 10.000 USD, sold cu
un echivalent `n lei de 28.300 RON;
sold de numerar `n cas\: 70 RON.
-------------------------------------------------------------------
II
B. Dintre angaja]ii firmei, Simion Alexandru are `n sold un avans spre decontare de 210 RON.
------------------------------------------------------------------C. Trei dintre gestiunile firmei au sold la `nceputul anului, astfel:
gestiunea "DEPOZIT MATERII PRIME": materii prime `n valoare de 3.006 RON, `nregistrate
cantitativ-valoric la pre] de achizi]ie, cu urm\toarea desf\[urare:
250 m stof\, la pre]ul de `nregistrare de 11 RON/m, din care 100 m stof\ ro[ie
[i 150 m stof\ albastr\;
40 buc. fermoare de 50 cm, la pre]ul de `nregistrare de 2,5 RON/bucata;
30 buc. fermoare de 70 cm, la pre]ul de 2,7 RON/bucata;
150 bobine a]\, la pre]ul de 5 RON (50 bobine culoare ro[ie [i 100 bobine
culoare neagr\);
aceste materii prime au fost achizi]ionate de la furnizorul TEXTILA SA pe data
de 12.11.2011.
gestiunea "DEPOZIT M|RFURI": marf\ en-gros `n valoare de 740 RON, `nregistrat\
cantitativ-valoric la pre] de achizi]ie, cu urm\toarea desf\[urare:
sacou b\rba]i, m\rimea 46 - 10 buc., la pre]ul de 50 RON/bucata;
sacou b\rba]i, m\rimea 50 - 4 buc., la pre]ul de 60 RON/bucata;
aceste m\rfuri au fost furnizate de SC GEMINI TRADE pe 01.10.2011.
gestiunea "MAGAZIN": marf\ la pre] de am\nunt `n valoare de 302,8 RON, `nregistrat\
doar valoric, valoarea la pre] de vnzare cu am\nuntul incluznd:
adaosul comercial `n valoare de 30 RON;
TVA neexigibil 24%, `n valoare de 52,8 RON.
------------------------------------------------------------------D. Firma datoreaz\ furnizorului TEHNOEXPERT SRL suma de 1.500 RON, reprezentnd
contravaloarea facturii nr. 859633/12.11.2011.
------------------------------------------------------------------E. Clientul STAR SRL datoreaz\ firmei 6.200 RON proveni]i din factura nr. 6589751/15.12.2011.
-------------------------------------------------------------------
II-7
WinMENTOR - Ghid de utilizare
F. Soldurile ini]iale din balan]a sintetic\ la 01.01.2012 se prezint\ astfel:
Denumire
Sold D
Sold C
101.02
Capital social subscris [i
v\rsat
48.300
121
Profit [i pierderi
12.500
129
Repartizarea profitului
12.500
301
Materii prime
3.006
371.01
M\rfuri `n depozit
740
371.02
M\rfuri `n magazin
302,8
378.02
Diferen]e de pre]
m\rfuri cu am\nuntul
30
401
Furnizori
1.500
411
Clien]i
6.200
421
Personal - remunera]ii
datorate
2.600
442.08
TVA neexigibil
52,8
512.01
Disponibil la banc\ `n
lei
13.654
512.04
Disponibil la banc\ `n
devize
28.300
531.01
Casa `n lei
70
542
Avansuri spre decontare
210
64.982,8
64.982,8
TOTAL
Aceste date de pornire, de[i pu]ine, vor reu[i cu siguran]\ s\ v\ familiarizeze cu mecanismele de
ini]ializare pentru orice firm\.
II
Cont
WinMENTOR - Ghid de utilizare
III.
Prima lansare `n execu]ie
Primul contact cu WinMENTOR!
S\ l\s\m deocamdat\ datele de pornire. ~nainte de a porni introducerea de date, este necesar s\
face]i cuno[tin]\ cu modul de operare.
Pentru a lansa `n execu]ie unul dintre programele WinMENTOR, ave]i mai multe posibilit\]i.
Iat\ dou\ dintre cele mai simple.
III
Prima:
Fig. III.1.
III-1
deplasa]i cursorul de mouse pe butonul "START" din stnga-jos;
ap\sa]i butonul mouse din stnga; se va deschide astfel meniul "START" (`n loc de
"deplasare cursor mouse pe ...." + "apas\ butonul mouse din stnga" vom folosi `n cele ce
urmeaz\, pe scurt, formularea "ClicMouse pe ....");
deplasa]i cursorul de mouse pe op]iunea "PROGRAMS"; se va deschide astfel meniul
"PROGRAMS". Printre op]iunile acestui meniu se g\se[te [i op]iunea WinMENTOR;
deplasa]i cursorul de mouse pe op]iunea "WinMENTOR"; se va deschide astfel meniul
"WinMENTOR";
ClicMouse, de exemplu, pe op]iunea "MENTOR";
WinMENTOR - Ghid de utilizare
A doua:
Fig III.2.
- dac\ pe fundalul Windows exist\ o iconi]\ care desemneaz\ programul dorit, ac]iona]i de dou\
ori ClicMouse f\r\ pauz\ pe acel icon (`n loc de "ac]iona]i de dou\ ori ClicMouse f\r\ pauz\ pe
..." vom folosi, pe scurt, formularea "DubluClicMouse pe ...").
Alege]i una dintre solu]iile prezentate [i ve]i lua cuno[tin]\ cu prima machet\ WinMENTOR.
III
O machet\ este o fereastr\ care con]ine butoane [i cmpuri de date:
cmpurile de date apar ca zone de machet\ colorate distinct sau inscrip]ionate cu text, `n
care se pot introduce date - litere sau cifre;
butoanele au forme diverse `n cadrul machetelor [i fie permit alegerea unei op]iuni dintr-o
list\, fie declan[eaz\ "ceva" (o anumit\ procedur\).
Macheta de intrare va cere numele utilizatorului [i parola de acces. Pentru `nceput utilizatorul
este deja specificat ("MASTER") [i nu trebuie dect s\ tasta]i "1" `n cmpul "PAROLA". Dup\
introducerea parolei tasta]i ENTER pentru confirmare. ~n cazul `n care parola este gre[it\ sau nu
se potrive[te cu numele utilizatorului (fiecare utilizator cu parola lui!) macheta dispare [i este
necesar s\ relansa]i programul.
Fig. III.3.
Dac\ parola a fost corect\, programul este preg\tit pentru lucru.
~n partea din dreapta-jos pute]i citi numele variantei instalate.
Fig. III.4.
III-2
WinMENTOR - Ghid de utilizare
~n partea de sus a ecranului pute]i citi, pe bara de titlu, sesiunea de lucru, denumirea firmei
curente, luna curent\ pentru aceast\ firm\ [i numele utilizatorului curent. Tot pe bara de titlu, `n
partea central\, este afi[at\ luna pentru care se introduc datele - denumit\ luna de lucru. Luna
curent\ poate fi diferit\ de luna de lucru, ea reprezentnd prima luna care nu a fost `nchis\.
Astfel, WinMENTOR ofer\ posibilitatea de a lucra `n paralel pe mai multe luni calendaristice.
Fig. III.5.
Programul WinMENTOR are dou\ sesiuni de lucru: sesiunea de introducere a datelor [i
sesiunea de vizualizare [i tip\rire liste. La pornirea programului sesiunea implicit\ este cea de
introducere a datelor, denumit\ pe scurt DATE. Trecerea de la o sesiune la cealalt\ se face cu
ajutorul butonului aflat pe bara cu butoane rapide `n partea dreapt\ (din figura III.6).
Odat\ cu schimbarea sesiunii se schimb\ [i numele butonului. De fiecare dat\ butonul indic\
sesiunea `n care se va intra `n momentul `n care face]i Clic pe el.
Singura zon\ de ecran `n care pute]i ac]iona r\mne zona superioar\ aflat\ imediat sub bara de
titlu: bara de meniu principal [i bara cu butoane rapide.
Meniul principal permite alegerea unuia din cele [apte module `n care dori]i s\ lucra]i (vezi fig.
III.7). Fiecare modul are propriul s\u meniu [i poate fi ac]ionat fie prin ClicMouse pe o op]iune,
fie prin ap\sarea tastei func]ionale F10 (rndul de sus de pe tastatur\!). Fiecare op]iune din
meniu, la ClicMouse sau la ap\sarea tastei ENTER, va produce apari]ia unui meniu secundar
(submeniu) sau, dac\ nu exist\ un submeniu pentru op]iunea aleas\, lansarea unei ac]iuni
concrete.
Fig. III.7.
Butoanele de pe bara de butoane rapide pot fi ac]ionate prin ClicMouse. Dac\ la ap\sarea acestor
butoane se deschide un submeniu, pute]i alege op]iunea dorit\ folosind s\ge]ile de pe tastatur\
sau ClicMouse.
Trebuie specificat de la `nceput c\ toate op]iunile din bara de butoane se g\sesc [i `n meniul
principal, astfel `nct nu este absolut necesar s\ folosi]i aceste butoane. Pute]i foarte bine, pn\
v\ familiariza]i cu programele, s\ folosi]i doar meniul principal.
IMPORTANT:
Majoritatea programelor Windows impun utilizarea intens\ a mouse-ului.
Avnd `n vedere specificul programului, cele mai multe date implic\ utilizarea exclusiv\ a
tastaturii (denumiri, numere, calcule, etc).
Noutatea introdus\ de WinMENTOR const\ `n faptul c\ `n majoritatea cazurilor se poate folosi
exclusiv tastatura pentru introducerea datelor [i interogarea bazei de date. ~n acest scop au fost
create controale noi, mai sensibile la lucrul din tastatur\, accesibile prin shortcut, cu litera de
shortcut marcat\ prin culoarea ro[ie (shortcut `nseamn\ scurt\tur\ [i desemneaz\ posibilitatea
de acces la un control prin ap\sarea tastei ALT simultan cu un caracter).
III-3
III
Figura III.6
WinMENTOR - Ghid de utilizare
Ie[irea din program
Dac\
v-a]i hot\rt s\ folosi]i meniul principal, atunci va trebui s\ proceda]i astfel:
tasta]i F10; zona primei op]iuni din meniu ("DIVERSE");
tasta]i ENTER; (verifica]i dac\ s-a deschis submeniul op]iunii "DIVERSE"!);
folosind s\ge]ile de pe tastatur\, deplasa]i bara de alegere pe ultima op]iune a
submeniului, denumit\ "IE{IRE";
ap\sa]i tasta ENTER.
Pentru a `n]elege folosul barei de butoane rapide, este de explicat c\ ie[irea din program se
poate face [i pe un drum mai scurt, prin ClicMouse pe butonul cel mai din dreapta, care are
desenat pe el, `n mod sugestiv, o u[\!
III
Fig. III.8.
Odat\ cu trecerea timpului, pe m\sur\ ce v\ ve]i familiariza cu programul, ve]i observa c\ acela[i
efect poate fi ob]inut pe mai multe c\i. R\mne la latitudinea dumneavoastr\ s\ alege]i calea care
v\ este la `ndemn\!
(Ar fi, oare, prea mult s\ v\ mai spunem c\ pute]i ie[i din program tastnd Alt-X?)
Am uitat OCHII!
Perechea de ochi de pe ecran nu face dect s\ urm\reasc\ pozi]ia cursorului de mouse pe ecran.
Dac\ ave]i senza]ia c\ cineva v\ fixeaz\ insistent cu privirea, face]i ClicMouse pe ochi[ori...Vor
avea bunul sim] s\ dispar\!
Fig. III.9.
III-4
WinMENTOR - Ghid de utilizare
IV.
~nregistrarea datelor ini]iale
4.1. Crearea unei noi firme - DEMO SRL
S\ pornim la drum cu datele firmei!
Introducerea datelor de pornire cuprinde, `n mod firesc, dou\ etape:
crearea nomenclatoarelor: planul de conturi, clien]i [i furnizori, personal angajat, gestiuni,
articole de stoc, etc;
descrierea soldurilor.
Un nomenclator reprezint\ o serie de `nregistr\ri de aceea[i natur\. Nomenclatorul de parteneri
cuprinde to]i partenerii ad\uga]i din lista de parteneri ai firmei, nomenclatorul de personal
cuprinde to]i angaja]ii firmei `nregistra]i `n decursul timpului `n program, etc.
Modul de func]ionare introdus de WinMENTOR permite `ns\, pe lng\ traseul descris mai sus,
o cale mai dinamic\, `n sensul c\ dezvoltarea nomenclatoarelor poate fi f\cut\ pe m\sura
introducerii soldurilor (cu alte cuvinte, nu este necesar\ descrierea `n prealabil a
nomenclatoarelor `n cauz\).
Pe parcursul introducerii datelor ini]iale vom `nv\]a cum pot fi introduse [i pozi]ii noi `n
nomenclatoare.
Ini]ializ\rile se fac din modulul "SERVICE", a[a `nct va trebui s\ lansa]i `n execu]ie acest modul.
IV
Pe bara de titlu este scris acum:
Fig. IV.1.1.
Se poate deduce cu u[urin]\ c\ utilizatorul "MASTER" folose[te modulul "SERVICE" pentru a
introduce date `n firma "EXEMPLU SRL" la luna "IANUARIE 2012".
Deoarece ne-am propus introducerea datelor ini]iale `n firma "DEMO SRL", va trebui s\ creem o
firm\ nou\. Dup\ aceea, odat\ firma DEMO SRL creat\, va fi necesar\ doar alegerea ei din lista
de firme. De men]ionat c\ WinMENTOR memoreaz\ firma de lucru pentru fiecare utilizator `n
parte, astfel `nct la intrarea `n program va fi selectat\ ultima firm\ cu care a]i lucrat `n sesiunea
precedent\. Dac\ v\ intereseaz\ o limit\ a num\rului de firme `n lista firmelor pe care le pute]i
gestiona cu programul, atunci considera]i-l infinit (practic e mai mic dect infinit, dar are prea
multe zerouri pentru a merita s\ v\ `ngrijora]i!).
Din meniul principal, alege]i op]iunea "DIVERSE", apoi "ALEGERE FIRM| CURENT|" (sau pute]i
ap\sa butonul "FIRMA" din bara de butoane folosind ClicMouse. Ca efect, pe ecran va ap\rea o
machet\ special\, denumit\ `n continuare "LISTA DE ALEGERE".
Majoritatea op]iunilor WinMENTOR au ca rezolvare o alegere dintr-o list\ de posibilit\]i, list\
care reprezint\ datele deja introduse `ntr-un nomenclator.
Alegerile se vor face similar `n toate cazurile, astfel `nct explica]iile pe care le vom da `n ceea ce
prive[te func]ionarea "LISTEI DE ALEGERE" `n nomenclatorul de firme vor fi valabile [i `n cazul
celorlalte nomenclatoare.
Ce se poate face cu o list\ de alegere?
Se poate selecta o `nregistrare introdus\ anterior.
IV-1
WinMENTOR - Ghid de utilizare
Fig. IV.1.2.
{i `n aceast\ machet\, `n partea de sus, exist\ o bar\ de titlu care descrie ac]iunea `n curs.
Dac\ ap\sa]i ESC din tastatur\, se consider\ c\ a]i abandonat selectarea [i macheta dispare de
pe ecran. Acela[i efect este produs de ClicMouse pe butonul machetei pe care scrie "ESC".
IV
Alte posibilit\]i sunt:
c\utarea unei anumite linii `n list\; dac\ a]i g\sit ceea ce c\uta]i, alegerea se consider\
acceptat\ dac\ tasta]i ENTER sau la DubluClicMouse pe `nregistrarea aleas\;
ad\ugarea unei linii noi `n list\ `n cazul `n care `nregistrarea dorit\ nu a fost `nc\
introdus\;
vizualizarea de detalii ale `nregistr\rii selectate. Pute]i "intra" `n macheta de detalii fie
pentru a reciti datele deja introduse, fie pentru a modifica o parte din ele.
C\utarea efectiv\ poate fi f\cut\ `n dou\ feluri:
folosind s\ge]ile sus/jos de pe tastatur\, eventual Home/End/PageUp/PageDown pentru
deplasare mai rapid\ `n list\;
pentru listele lungi, pute]i scrie la tastatur\ denumirea c\utat\; pe m\sur\ ce ap\sa]i
tastele, WinMENTOR selecteaz\ linia care seam\n\ cel mai bine cu grupul de caractere
deja tastat (acest grup de caractere va fi afi[at `n capul primei coloane, pe fond `nchis la
culoare, `n loc de denumire coloan\); combinnd acest mod de c\utare cu deplasarea din
s\ge]ile tastaturii sus/jos ve]i putea identifica rapid pozi]ia dorit\.
Pentru ad\ugarea unei `nregistr\ri noi, pute]i folosi butonul din stnga-jos (pe care scrie
"ADAUG"). Pute]i ap\sa `n acest scop [i combina]ia ALT-A (litera A din eticheta butonului este
de culoare ro[ie [i reprezint\ un shortcut).
~n cazul ac]ion\rii butonului de ad\ugare, pe ecran va ap\rea macheta de ad\ugare a datelor.
Pentru a efectua modific\ri asupra unei `nregistr\ri selectate `n list\, sau pentru a vizualiza detalii
privind `nregistrarea selectat\, pute]i folosi butonul din dreapta-jos (pe care scrie "DETALII").
Pute]i folosi `n acest scop [i shortcut ALT-D. ~n cazul ac]ion\rii butonului de detalii, pe ecran va
ap\rea macheta de modificare a datelor.
S\ aplic\m concret aceste noi cuno[tin]e!
~n urma select\rii op]iunii "ALEGERE FIRM| CURENT|" pe ecran va fi afi[at\ lista de alegere
pentru nomenclatorul de firme gestionate de c\tre WinMENTOR. Fiind la `nceputul lucrului cu
programul, lista firmelor nu este prea bogat\. Ea con]ine doar firma EXEMPLU SRL, instalat\
automat odat\ cu programul. ~n acest caz c\utarea este de prisos, astfel `nct este u[or de hot\rt
pasul urm\tor: ad\ugarea unei firme noi, [i anume firma DEMO SRL.
~n oricare din modurile descrise mai sus se va ac]iona butonul "ADAUG" al machetei.
WinMENTOR - Ghid de utilizare
Propunerea noastr\ este de a `ncerca s\ utiliza]i cu `ncredere shortcut-urile: cu alte cuvinte,
ap\sa]i ALT-A.
Pe ecran apare macheta de ad\ugare/modificare date `n nomenclatorul firmelor.
Fig. IV.1.3.
IV
Cum utiliz\m aceast\ machet\ pentru a introduce datele generale ale firmei DEMO SRL?
Elementele active ale acestei machete sunt de trei feluri:
cmp de editare (zone dreptunghiulare de culoare deschis\);
etichetele cmpurilor de editare (a[ezate `n apropierea acestora);
grup de butoane de diferite forme.
Cmpul de editare va permite s\ furniza]i informa]ii prin introducerea unui [ir de caractere de la
tastatur\. ~n func]ie de necesit\]i, cmpurile de editare pot fi:
cmpuri numerice (permit doar introducerea de cifre);
cmpuri alfanumerice (accept\ orice fel de caractere, adic\ litere, cifre sau alte semne ce
pot fi introduse de la tastatur\);
cmpuri de tip dat\ (permit introducerea datei calendaristice).
Pentru introducerea datelor `n cmpul de editare este necesar\ selectarea lui. Ve]i recunoa[te un
cmp selectat prin dou\ elemente: `n interiorul lui exist\ o linie vertical\ care clipe[te intermitent
(cursorul de editare), iar eticheta ata[at\ are integral culoarea ro[ie (este aprins\!).
Pe macheta curent\, la intrare, cmpul selectat este cel cu eticheta "FIRMA". Pe prima pozi]ie din
cmp pute]i observa cursorul de editare clipitor. Pute]i scrie deja de la tastatur\ secven]a "DEMO
SRL", care reprezint\ numele firmei.
A mai ap\rut o problem\! Cum pute]i trece la cmpul urm\tor pentru a
continua introducerea?
Navigarea printre liniile de date ale machetelor de dialog, butoane [i alte elemente ale
dialogurilor se poate face folosind tasta TAB pentru deplasare `n urm\torul cmp [i SHIFT
TAB pentru deplasare `n cmpul anterior. Acest mod de deplasare este util atunci cnd se
dore[te deplasarea "pas cu pas", trecnd prin toate elementele activabile ale machetei. Deoarece
nu este obligatorie completarea tuturor cmpurilor de pe machet\, ar fi util\ la un moment dat
IV-3
WinMENTOR - Ghid de utilizare
deplasarea rapid\ la un alt cmp de pe ecran (de exemplu direct pe cmpul cu eticheta "NUME
PRESCURTAT").
Cum?
ClicMouse pe destina]ia dorit\ sau, [i mai rapid (]innd cont de faptul c\ tocmai a]i tastat
denumirea firmei [i deci mouse-ul nu este la `ndemn\) folosind shortcut-ul acestei linii de date,
ALT-N (litera N este ro[ie [i reprezint\ litera de comand\ pentru shortcut).
Din cele explicate mai sus rezult\ c\ nu este absolut necesar\ completarea tuturor cmpurilor din
machet\. Fi]i f\r\ grij\, `n cazul `n care completarea unor cmpuri se impune cu stricte]e,
programul nu va permite p\r\sirea machetei f\r\ completarea lui (ar fi absurd s\ ie[i]i din
macheta de ad\ugare a firmei f\r\ s\ introduce]i denumirea `n cmpul "FIRMA", `ns\ f\r\ adres\
sau cod fiscal d.p.d.v. al func]ion\rii programului se poate).
A[adar deplasa]i-v\ pe cmpul etichetat "NUME PRESCURTAT" [i introduce]i aici [irul de
caractere DEMO. Aceast\ introducere v\ asigur\ c\, pe discul dur, directorul `n care vor fi
salvate datele firmei curente va avea numele DEMO.
Am cam terminat descrierea firmei (dac\ dori]i pute]i "inventa" dumneavoastr\ valori pentru
celelalte cmpuri de pe machet\, dar nu e neap\rat necesar!).
IV
Dac\ v\ tenteaz\ mai mult butonul "RENUN}", nu ave]i dect s\-l `ncerca]i: numai c\ dup\
aceasta va trebui s\ reintroduce]i datele curente. Oricum, pentru cazul `n care a]i ap\sat
`ntmpl\tor acest buton, ve]i fi obligat s\ confirma]i renun]area la datele deja introduse `ntr-o
machet\ de mesaj care va ap\rea pe ecran.
Fig. IV.1.4.
Dac\ apare pe ecran un astfel de mesaj, va trebui s\ ac]iona]i unul dintre butoanele existente (fie
cu ClicMouse pe butonul dorit, fie prin shortcut).
Pentru rapiditatea oper\rii, `n cazul `n care pe ecran apare o machet\ de mesaj, atunci prin
ap\sarea butonului din dreapta al mouse-ului se consider\ c\ a]i ac]ionat butonul implicit aflat pe
mesaj, f\r\ a fi nevoie s\ pozi]iona]i cursorul de mouse pe acel buton. Dac\ exist\ un singur
buton pe mesaj, atunci sigur acesta este cel implicit, `n celelalte cazuri butonul implicit fiind cel
mai luminos.
Pentru a relua lucrul, ar fi de precizat c\, dup\ introducerea datelor pe macheta nomenclatorului
de firme, ave]i la dispozi]ie dou\ op]iuni clare:
salvarea datelor introduse (caz `n care datele vor fi stocate pe disc);
renun]area la datele introduse (caz `n care datele vor fi pierdute).
Insisten]a cu care explic\m func]ionarea acestei prime machete de introducere de date este
justificat\ de faptul c\, `n marea lor majoritate, machetele WinMENTOR folosesc acelea[i
controale standard. Odat\ `n]eleas\ func]ionarea lor, explica]iile necesare `n]elegerii celorlalte
machete vor fi mult simplificate.
De altfel, introducerea numelui de firm\ [i a numelui prescurtat urmate de salvarea datelor pe
disc nu poate dura - `ntr-un ritm normal de lucru - mai mult de 10 secunde, a[a `nct v\ rug\m s\
nu v\ pierde]i r\bdarea!
WinMENTOR - Ghid de utilizare
A[adar ac]iona]i butonul "SALVEZ" pentru a definitiva introducerea.
Dac\ a]i procedat a[a, a]i observat deja c\ butonul "SALVEZ" a fost `nlocuit cu un buton nou,
numit "IE{IRE", iar butonul "RENUN}" a fost `nlocuit cu butonul "MODIFIC". ~n aceast\ stare,
datele fiind deja salvate pe disc, posibilit\]ile oferite de machet\ se reduc la:
"IE{IRE" din machet\;
"MODIFICARE" date `n machet\.
Fig. IV.1.5.
ATEN}IE!
Aceast\ stare a machetei este valabil\ [i `n cazul `n care datele introduse sunt mai vechi, iar
accesul la aceast\ machet\ s-a f\cut prin ac]ionarea butonului "DETALII" de pe lista de alegere. ~n
orice caz, dac\ datele sunt deja salvate pe disc, la intrarea `n macheta de modificare nu va putea
fi modificat nici un cmp de date pn\ la ap\sarea butonului "MODIFIC".
Dac\ macheta intr\ `n starea de modificare, aceste dou\ posibilit\]i se transform\ `n altele dou\:
"SALVEZ" sau "RENUN}". {i tot a[a pn\ v\ hot\r]i definitiv!
Grupul de butoane din dreapta sus cuprinde `n total 7 butoane [i se nume[te navigator. Am
explicat deja butoanele "SALVEZ", "RENUN}", "IE{IRE" [i "MODIFIC".
Mai r\mn 3 butoane mai mici, care nu au text explicativ [i ca atare par a nu avea nici shortcut,
iar pe moment nici nu pute]i intui la ce folosesc. Aceste butoane (cu aspect de "S|GEAT| SUS",
"PLUS", "S|GEAT| JOS") clarific\ denumirea de navigator a grupului:
Fig. IV.1.6.
"S|GEAT| SUS" semnific\ parcurgerea listei de alegere `n sus (`nregistrarea care o precede
pe cea afi[at\ pe machet\);
"S|GEAT| JOS" semnific\ parcurgerea listei de alegere `n jos (`nregistrarea care urmeaz\
celei afi[ate pe machet\);
"PLUS" semnific\ ad\ugarea unei noi `nregistr\ri.
De specificat c\ aceste opera]iuni pot fi efectuate mai sugestiv din afara machetei, [i anume din
lista de alegere. Uneori `ns\ este avantajos s\ v\ pute]i "deplasa" `ntr-un sens sau altul printre
`nregistr\ri f\r\ a mai p\r\si macheta.
Nici aceste 3 butoane n-au sc\pat de obsesia shortcut! Va trebui `ns\ ca dumneavoastr\ s\
memora]i literele de comand\ ale acestora, litere care `n combina]ie cu tasta ALT vor comanda
ac]iunile corespunz\toare. Aceste litere au fost alese cu grij\ pentru a fi u[or de utilizat:
"P", de la precedent, pentru "S|GEAT| SUS";
"U", de la urm\tor, pentru "S|GEAT| JOS";
IV-5
IV
~n aceast\ situa]ie devine clar c\ singurele posibilit\]i r\mn urm\toarele:
fie v\ mul]umi]i s\ privi]i datele de pe machet\ [i s\ "ie[i]i" (macheta dispare);
fie v\ hot\r]i s\ efectua]i ceva modific\ri, caz `n care mai `nti trebuie s\ ap\sa]i butonul
"MODIFIC".
WinMENTOR - Ghid de utilizare
"A", de la adaug, pentru "PLUS".
~n eventualitatea `n care a]i uitat literele de comand\, mai r\mne de utilizat varianta cu
ClicMouse, deoarece utilizarea tastei TAB nu va opri selec]ia niciodat\ pe aceste butoane.
IV
A[adar a]i introdus datele de identificare ale firmei [i a]i salvat `nregistrarea pe discul dur. Dac\
dori]i s\ face]i vreo corec]ie la datele introduse va trebui s\ ap\sa]i "MODIFIC". Dup\ efectuarea
modific\rilor urmeaz\ `n mod firesc s\ ap\sa]i butonul "SALVEZ". Dac\ a]i ap\sat [i butonul
"SALVEZ", ar fi cazul s\ p\r\si]i aceast\ machet\ prin ap\sarea butonului "IE{IRE". Am ajuns astfel
`n fa]a listei de alegere `n care se poate observa efectul ad\ug\rii firmei DEMO SRL: lista
con]ine acum dou\ `nregistr\ri. Dac\ v\ a[tepta]i ca noua `nregistrare s\ fi fost ad\ugat\ la
sfr[itul listei, atunci nu trebuie s\ fi]i surprin[i de faptul c\ `n realitate firma nou introdus\ se afl\
pe prima pozi]ie: aranjarea `n list\ este f\cut\ totdeauna `n ordine alfabetic\.
Fig. IV.1.7.
De-abia acum pute]i alege din list\ firma dorit\: ap\sa]i ENTER cnd linia selectat\ din list\
(`nchis\ la culoare) este pozi]ionat\ pe `nregistrarea dorit\ (`n cazul nostru firma DEMO SRL).
Lista de alegere dispare, iar programul `ncepe preg\tirea directorului pentru noua firm\ introdus\
prin copierea fi[ierelor necesare func]ion\rii; aceast\ activitate este sugerat\ `n partea din stnga
jos printr-o bar\ de progres.
Bara de progres apare ca un dreptunghi pe ecran [i sugereaz\ prin "umplerea" cu o culoare
distinct\ faptul c\ activitatea `n curs "progreseaz\". Procentul afi[at `n centrul acestei bare indic\
propor]ia `n care "misiunea" a fost `ndeplinit\.
Fig. IV.1.8.
Deoarece ne afl\m la primul contact cu aceast\ firm\, la terminarea copierii programul continu\
cu o `ntrebare fireasc\: care este luna de pornire pentru aceast\ firm\? Va trebui s\ r\spunde]i
afirmativ la mesajul de pe ecran care v\ `ntreab\ dac\ selecta]i acum luna [i anul de pornire.
WinMENTOR - Ghid de utilizare
Fig. IV.1.9.
Macheta afi[at\ `n scopul select\rii acestora apare pe ecran cu anul [i luna de pornire ini]ializate;
aceast\ ini]ializare a fost f\cut\ folosind data sistemului de operare.
Alege]i corect luna [i anul de pornire, deoarece, odat\ alese, acestea nu vor mai putea fi
schimbate. Dac\ anul nu este cel dorit v\ revine sarcina de a introduce anul corect (folosind
tastatura sau ClicMouse pe s\ge]ile din dreapta cmpului de editare). Pentru selectarea lunii
dorite folosi]i ClicMouse pe luna corect\ sau, din tastatur\, ap\sa]i shortcut-ul lunii dorite (luna
respectiv\ "se aprinde"!) [i continua]i cu ap\sarea tastei BAR| DE SPA}IU.
Luna este selectat\ corect numai dac\ butonul radio din dreptul lunii dorite este ap\sat (`nchis la
culoare) [i denumirea lunii este de culoare ro[ie (aprins).
Pentru cazul nostru concret, dac\ anul nu este 2012, atunci scrie]i `n cmpul cu eticheta "ANUL"
num\rul 2012; pentru selectarea lunii ianuarie ap\sa]i ALT-I (shortcut-ul acestei luni este "I",
singura liter\ de culoare ro[ie din cuvnt!); `n acest fel, `ntreg cuvntul "IANUARIE" a devenit
aprins (ro[u); urmeaz\ s\ mai ap\sa]i BAR| DE SPA}IU de pe tastatur\, pentru ca butonul radio
aflat `n dreptul etichetei s\ devin\ ap\sat (se coloreaz\).
Ce este un buton radio? Butonul radio apare pe machet\ ca un p\trat mic; acest "dispozitiv" are
dou\ st\ri: "ap\sat" sau "neap\sat". Cnd este `n starea "ap\sat" butonul are o culoare `nchis\; `n
starea "neap\sat", butonul are culoarea fundalului din machet\.
Fig. IV.1.10.
Butonul radio este folosit pentru a specifica dac\ o op]iune este aleas\ sau nu (va permite s\
"comunica]i" programului dac\ op]iunea specificat\ prin eticheta butonului este aleas\). ~n cele
mai multe cazuri se folose[te un grup de butoane radio. Grupul radio este format din mai multe
butoane radio, cu observa]ia c\ doar un singur buton din grup poate fi la un moment dat `n
starea "ap\sat" (`n situa]ia de mai sus, dumneavoastr\ ave]i obliga]ia de a alege luna de pornire,
doar una dintre cele 12 luni ale anului).
Dac\ a]i stabilit pe machet\ luna [i anul de pornire, urmeaz\ s\ ap\sa]i butonul "OK" pentru
confirmare. Macheta dispare de pe ecran, urmnd preg\tirea directorului cu luna de pornire (nu
ave]i deocamdat\ nimic de f\cut; bara de progres din stnga-jos `ncepe iar s\ lucreze). Ve]i
IV-7
IV
ATEN}IE!
WinMENTOR - Ghid de utilizare
recunoa[te faptul c\ programul este gata pentru continuare dup\ schimbarea textului din bara de
titlu a programului (care devine: "SERVICE - MASTER - DEMO SRL / IANUARIE 2012").
Acum suntem preg\ti]i pentru a `ncepe introducerea datelor ini]iale
La pornirea unei firme noi, nomenclatoarele particulare ale firmei sunt `n mod normal goale,
urmnd a se completa pe m\sura introducerii datelor `n program.
Exist\ `ns\ unele excep]ii. De exemplu, nomenclatorul de conturi, nomenclatorul de localit\]i,
unit\]i de m\sur\ [i altele, au [anse foarte mari de a fi la fel `n orice firm\. ~n aceast\ situa]ie,
nomenclatoarele v\ vor parveni deja preg\tite de lucru, cu `nregistr\ri implicite. Dac\ ve]i
constata c\ o parte dintre aceste `nregistr\ri nu corespund firmei dumneavoastr\, ave]i
posibilitatea de a le modifica `n ansamblu, prin [tergerea `nregistr\rilor de prisos, ad\ugarea de
`nregistr\ri noi sau modificarea `nregistr\rilor existente.
Introducerea datelor ini]iale se face din modulul SERVICE. ~n meniul principal al acestui modul
pute]i observa op]iunea "INI}IALIZARE". Toate valorile de pornire ale firmei vor fi introduse
folosind op]iuni ale submeniului "INI}IALIZARE".
4.2. Solduri ini]iale `n planul de conturi
Planul de conturi "vine" deja introdus. Ve]i putea ad\uga analitice noi la conturile deja existente,
ve]i putea ad\uga sintetice noi sau modifica conturi deja existente.
IV
ATEN}IE!
Modificarea planului de conturi poate afecta `n unele cazuri configur\rile contabile existente in:
constantele generale [i constantele utilizator;
configur\rile articolelor de stoc, ale partenerilor, personalului angajat;
configurarea caselor [i conturilor bancare;
configurarea TVA-ului [i taxelor datorate bugetului de stat.
De aceea `ntotdeauna cnd opera]i modific\ri `n planul de conturi trebuie s\ ave]i `n vedere [i
verificarea configur\rilor de mai sus.
Pentru a introduce valorile soldurilor ini]iale existente `n planul de conturi, va trebui s\ alegem o
op]iune din meniul principal care s\ ne permit\ acest lucru.
Alege]i "INI}IALIZARE" / "SOLD CONTURI" / "PLANUL DE CONTURI PRINCIPAL".
Fig. IV.2.1.
Dac\ a]i ales op]iunea "SOLD CONTURI", pe ecran va ap\rea o list\ de c\utare. Lista de c\utare
are o form\ asem\n\toare cu lista de alegere. Diferen]ele dintre aspectul celor dou\ tipuri de liste
sunt foarte pu]ine, iar func]ionarea este asem\n\toare. Vom insista `n continuare asupra
asem\n\rilor [i diferen]elor dintre lista de alegere [i lista de c\utare, deoarece aceste dou\ tipuri
de machete stau la baza func]ion\rii programelor WinMENTOR. Pentru ca explicarea
comparativ\ s\ fie mai clar\, vom ignora faptul c\ deja a]i f\cut cuno[tin]\ cu lista de alegere a
firmei curente [i vom prezenta `n paralel listele de alegere [i de c\utare pentru planul de conturi.
WinMENTOR - Ghid de utilizare
Fig. IV.2.2.
Ce au `n comun aceste dou\ liste? Partea comun\ esen]ial\ este `n[iruirea `nregistr\rilor din
nomenclatorul de conturi. Aceasta se prezint\ sub forma unui tabel (gril\); fiecare rnd din
aceast\ gril\ reprezint\ o `nregistrare din nomenclator. Informa]iile afi[ate pe un rnd sunt:
simbolul contului, denumirea contului [i tipul contului. Aceste informa]ii sunt suficiente pentru
identificarea corect\ a unui cont. Pentru alte nomenclatoare, listele de alegere [i c\utare sunt
similare cu cele pentru conturi. Difer\ capul de tabel, `n care, de la caz la caz, au fost introduse
informa]iile considerate esen]iale pentru identificarea unei `nregistr\ri din list\.
Pentru a ajunge pe `nregistrarea dorit\ din list\, pute]i folosi tastele de navigare de pe tastatur\
(S|GEAT| SUS, S|GEAT| JOS, HOME, END, PAGEUP, PAGEDOWN).
Solu]ia cea mai rapid\ `ns\ este c\utarea `n list\ prin tastarea [irului de caractere dorit.
De exemplu, dac\ dori]i s\ c\uta]i `n lista planului de conturi un anumit cont, de exemplu "411 CLIEN}I" ave]i la dispozi]ie posibilit\]ile de mai jos:
ap\sa]i PAGEDOWN de pe tastatur\ pn\ cnd pe ecran va ap\rea `nregistrarea contului
411. Urmeaz\ s\ deplasa]i bara de selec]ie cu s\ge]ile din tastatur\ pn\ v\ pozi]iona]i
pe contul dorit;
solu]ia rapid\: `ncepe]i s\ scrie]i de la tastatur\ simbolul contului ales (lista este aranjat\ `n
ordinea simbolurilor de cont). Efectul ap\s\rii tastei "4" este urm\torul: bara de selec]ie s-a
deplasat pe primul cont al c\rui simbol `ncepe cu "4" ([i anume pe contul 401), iar pe
coloana de simbol, `n capul de tabel, se afl\ deja scris primul caracter tastat. Dac\ `n
continuare ap\sa]i urm\torul caracter din simbolul contului (adic\ "1"), textul pe titlul
coloanei devine "41", iar bara de selec]ie s-a deplasat deja pe primul cont al c\rui simbol
`ncepe cu grupul de caractere "41". ~ntmpl\tor, primul cont din lista al c\rui simbol
`ncepe cu grupul "41" este chiar contul 411 [i astfel c\utarea a luat sfr[it.
OBSERVA}IE:
Prin combinarea c\ut\rii prin tastarea grupului de caractere c\utat, cu deplasarea din s\ge]ile
tastaturii ve]i putea ajunge repede la `nregistrarea c\utat\, indiferent ct de lung\ este lista.
IMPORTANT!
Butonul "ADAUG" din lista de c\utare are acela[i rol cu butonul "ADAUG" din lista de alegere.
Difer\ doar forma [i pozi]ia lor `n machet\. Aceea[i observa]ie este valabil\ [i `n cazul butonului
"DETALII".
Butonului "ESC" din lista de alegere este echivalent cu butonul "IE{IRE" din lista de c\utare.
IV-9
IV
Pentru a u[ura c\utarea, lista este aranjat\ `n ordinea cresc\toare a valorilor din prima coloan\ (`n
cazul nostru `n ordinea cresc\toare a simbolurilor de cont).
WinMENTOR - Ghid de utilizare
Ce aduce nou lista de c\utare?
La prima vedere, singura noutate o constituie butonul "{TERG". Acest buton permite [tergerea
`nregistr\rii selectate. Aten]ie `ns\, va trebui s\ v\ asigura]i c\ `nregistrarea pe care o [terge]i nu
este folosit\ nic\ieri `n program. {tergerea unei `nregistr\ri care are leg\tur\ `n alte nomenclatoare
poate provoca `ncurc\turi!
Diferen]a esen]ial\ `ntre cele dou\ tipuri de liste const\ `n imposibilitatea modific\rii ordinii de
prezentare `n cazul listei de alegere (cea mic\) `n timp ce lista de c\utare permite modificarea
ordon\rii dup\ valorile oric\rei coloane componente, `n func]ie de pozi]ia ei `n cadrul grilei.
Deoarece planul de conturi curent (al noii firme DEMO SRL) nu are nevoie de modific\ri, s\
aplic\m cuno[tin]ele acumulate privitor la lista de c\utare a conturilor pentru a introduce
soldurile ini]iale. Avnd lista de c\utare deschis\ pe ecran, ap\sa]i tasta "HOME" pentru a reveni
pe prima `nregistrare din list\, ca [i cum de-abia acum a]i fi deschis-o (asta pentru a [terge
urmele c\ut\rilor de prob\ anterioare...).
IV
Prima "mutare": contul 101.02 are un sold creditor de 48.300 RON.
ap\sa]i de la tastatur\ "S|GEAT| JOS" pn\ cnd bara de selec]ie va fi pozi]ionat\ pe
acest cont;
ap\sa]i "ENTER" (aceasta fiind o list\ de c\utare, se deschide macheta de editare a
`nregistr\rii din planul de conturi);
cmpul de date selectat este cmpul "SIMBOLUL"; recunoa[te]i cmpul selectat prin faptul
c\ eticheta asociat\ lui este aprins\, iar `n interiorul cmpului se observ\ cursorul de
editare;
deoarece este necesar\ introducerea valorii de 48.300 pe soldul ini]ial creditor, deplasa]iv\ pe cmpul cu eticheta "2-CREDITOR"; ap\sa]i pentru aceasta shortcut-ul ALT-2;
Fig. IV.2.3.
10
`n acest cmp, scrie]i de la tastatur\ valoarea soldului;
dac\ a]i urmat `ntocmai indica]iile noastre, a]i constatat c\ programul nu v\ las\ s\ scrie]i
nimic `n aceast\ linie, afi[ndu-v\ cu insisten]\ o bulin\ galben\ `n care scrie "MODIFIC?";
am procedat astfel inten]ionat, pentru a va exemplifica mai bine faptul c\ nu pute]i
modifica nimic `n machet\ pn\ nu ap\sa]i butonul "MODIFIC";
pentru a corecta aceast\ situa]ie, trece]i macheta `n starea de editare ap\snd combina]ia
de taste ALT-M (M este shortcut pentru butonul de modificare); scrie]i acum `n cmpul
de sold ini]ial creditor valoarea dorit\;
deoarece a]i terminat cu modific\rile pentru acest cont, urmeaz\ s\ salva]i `nregistrarea `n
forma ei nou\ pe disc; ap\sa]i `n acest scop ALT-Z (care ac]ioneaz\ butonul "SALVEZ");
WinMENTOR - Ghid de utilizare
reveni]i `n lista de c\utare cu ESC sau ALT-E; de remarcat c\ `n urma salv\rii datelor,
salvare comandat\ de ac]ionarea butonului "SALVEZ", tasta ESC nu duce la abandonarea
datelor, ci doar la abandonarea vizualiz\rii detaliilor.
A doua "mutare" cu lista de conturi `n fa]\: contul 121 are un sold creditor de 12.500 RON.
scrie]i de la tastatur\ "12"; bara s-a pozi]ionat deja pe contul 121;
ap\sa]i "ENTER", introduce]i [i acest sold;
de data aceasta nu mai ap\sa]i butonul "IE{IRE", ci r\mne]i `n macheta de detalii;
contul urm\tor cu sold este contul 129; avem astfel ocazia s\ experiment\m butonul
"URM|TORUL" al navigatorului (butonul cu s\geata jos ro[ie ), care, deoarece imediat
dup\ 121 urmeaz\ 129, ne va pozi]iona dup\ o singur\ ac]ionare pe `nregistrarea contului
129 f\r\ a mai reveni `n lista de c\utare; ac]iona]i-l folosind ClicMouse sau mai bine
shortcut-ul (v\ mai aminti]i? ALT-U de la "URM|TORUL").
Introduce]i similar toate soldurile ini]iale!
Primul contact cu rapoartele (listele) WinMENTOR
Pentru a verifica corectitudinea datelor introduse, va trebui s\ p\r\si]i modulul SERVICE [i s\
lansa]i `n execu]ie modulul MENTOR, pentru a avea acces la liste (ar fi necesar\ o balan]\ de
verificare!).
IV
Este foarte simplu! Toate opera]iunile necesare v\ sunt deja cunoscute:
intra]i `n modulul MENTOR (ClicMouse pe op]iunea MENTOR);
dup\ intrarea `n MENTOR urmeaz\ selectarea butonului "LISTE".
Fig. IV.2.4.
V\ afla]i acum `n fa]a ecranului special al listelor; s-a schimbat [i meniul principal. Lista dorit\
(balan]a de verificare) se afl\ la op]iunea de meniu "CONTABILE" a[a c\, folosind ClicMouse sau
tastatura, alege]i din submeniul de la "CONTABILE" op]iunea "BALAN}A CONTABIL|". Dup\ ce
r\spunde]i [i la `ntreb\rile referitoare la aspectul balan]ei, v\ ve]i afla `n fa]a primei liste `ntocmite
cu WinMENTOR.
IV-11
WinMENTOR - Ghid de utilizare
Fig. IV.2.5.
IV
Folosi]i tastatura pentru a deplasa lista astfel `nct s\ pute]i vedea linia de total general.
Dac\ la totalul soldului ini]ial exist\ egalitate debit-credit iar valoarea soldului este cea a[teptat\
(pentru firma DEMO SRL, dac\ a]i respectat scenariul nostru, total sold ini]al trebuie s\ fie
64.982,80), atunci `nseamn\ c\ a]i trecut prima prob\ cu succes! Dac\ `ns\ totalul nu corespunde,
va trebui s\ c\uta]i `n list\ soldul ini]ial care nu corespunde [i s\ `ncerca]i corectarea sa (evident,
din modulul SERVICE, la op]iunea din meniu "INI}IALIZARE"/"SOLD CONTURI").
Dac\ nu mai [ti]i care este drumul `napoi (pentru a ie[i din "LISTE"), atunci `nchide]i lista [i
ac]iona]i butonul DATE: ar trebui ca de aici s\ cunoa[te]i drumul pn\ la modulul "SERVICE",
pentru c\ mai avem de f\cut unele ini]ializ\ri!
12
WinMENTOR - Ghid de utilizare
4.3. Ini]ializare solduri Cassa/Banca
Dac\ a]i intrat deja `n modulul SERVICE, atunci urmeaz\ s\ c\uta]i op]iunea de ini]ializare
pentru b\nci [i cas\, evident, `n meniul principal, la ini]ializare.
Alege]i "INI}IALIZARE" / "SOLDURI B|NCI".
Fig. IV.3.1.
Dac\ a]i ales op]iunea "SOLDURI B|NCI", pe ecran va ap\rea o list\ de c\utare. Seam\n\ cu lista
de c\utare a conturilor, nu-i a[a? Are doar mai multe coloane `n gril\.
De remarcat c\ toate depozitele financiare ale firmei, fie ele casse, b\nci sau credite, `n lei sau
valut\, se afl\ `n acela[i nomenclator.
Deoarece cassa se afl\ deja introdus\ `n lista noastr\ (ne-am gndit c\ orice firm\ are m\car o
cass\ `n lei!), nu ne r\mne dect s\ ac]ion\m butonul "DETALII" pentru a intra `n macheta de
modificare a nomenclatorului de b\nci/casse.
Fig. IV.3.2.
Fig. IV.3.3.
IV-13
IV
S\ `ncepem cu ceea ce este mai u[or: soldul de numerar `n cass\, `n valoare de 70 RON.
WinMENTOR - Ghid de utilizare
~n figura de mai sus pute]i vedea dou\ butoane de alegere de pe machet\, dintre care primul este
inactiv pentru cazul `n care a]i selectat pe butonul radio CASSA. Acest tip de buton devine
aparent doar atunci cnd este selectat sau cnd cursorul de mouse se afl\ deasupra lui. ~n rest,
pentru a recunoa[te c\ ave]i de-a face cu un buton de alegere, va trebui s\ remarca]i ceea ce are
caracteristic: textul pe dou\ rnduri; rndul de sus arat\ ca o etichet\ de la cmpurile de editare,
iar rndul de jos con]ine o denumire, `n concordan]\ cu cerin]a din textul etichetei.
~n exemplul din figur\, primul buton are eticheta "BANCA sau CASSA", deci permite specificarea
b\ncii (sau a cassei), iar textul de pe rndul doi explic\ ce banc\/cass\ a fost aleas\.
Mai clar este exemplul dat de al doilea buton de alegere, care sugereaz\ c\ localitatea aleas\ este
"IA{I". S\ introducem, deocamdat\, `n aceast\ machet\ doar soldul din cass\. Vom avea ocazia s\
`n]elegem func]ionarea butoanelor de alegere atunci cnd vom introduce soldurile la b\nci.
Introduce]i a[adar soldul de numerar: ALT-M pentru a `ncepe modificarea, ALT-S va selecta
cmpul de editare etichetat "SOLD LEI", 70 este soldul [i cu asta a]i terminat introducerea. Salva]i
datele pe disc ( "SALVEZ" cu ALT-Z).
Dup\ cum v\ aduce]i aminte, singura `nregistrare din lista de b\nci este, deocamdat\, cea pe care
tocmai am modificat-o: Cassa. Va trebui deci, cu siguran]\, s\ ad\ug\m dou\ `nregistr\ri noi `n
nomenclator pentru cele dou\ conturi bancare ale firmei DEMO SRL.
IV
Dac\ ar fi s\ aplica]i cuno[tin]ele deja acumulate, pentru ad\ugarea unei `nregistr\ri noi ar trebui
s\ p\r\si]i macheta, pentru a apasa butonul "ADAUG" aflat pe lista de c\utare. Ce-ar fi s\ utiliz\m
butonul ro[u cu forma "PLUS" din navigator?
Fig. IV.3.4.
Folosi]i ClicMouse sau, dac\ v\ mai aminti]i, a]i putea recurge la shortcut-ul invizibil (care este
ALT-A, cu "A" de la "ADAUG"). Efectul: v\ afla]i `n fa]a unei `nregistr\ri goale, care a[teapt\ a fi
completat\ cu date.
S\ introducem prima `nregistrare:
- cont curent `n lei la BCR , nr. 2511004536, cu un sold de 13.654 RON.
Prima observa]ie: pentru aceast\ `nregistrare nou\, textul butoanelor de alegere din exemplul
precedent sugereaz\ c\ nu a fost aleas\ `nc\ banca [i localitatea.
Pozi]iona]i grupul de butoane radio pe op]iunea BANCA. Butonul de alegere "BANCA" va
permite selectarea din nomenclatorul de b\nci la nivel na]ional a b\ncii a c\rei sucursal\ este
`nregistrarea curent\. Ac]iona]i acest buton prin ClicMouse sau folosind shortcut-ul (ALT-B).
Efectul: ave]i pentru prima dat\ acces la o list\ de alegere activat\ de pe o machet\ de ad\ugare.
14
WinMENTOR - Ghid de utilizare
Fig. IV.3.5.
Cunoa[te]i deja modul de func]ionare a acestei liste: alege]i "BCR" prin deplasarea barei de
selec]ie pe aceast\ `nregistrare, apoi ap\sa]i "ENTER". Pute]i observa c\, dup\ dispari]ia de pe
ecran a listei de alegere, textul butonului a fost actualizat `n conformitate cu alegerea f\cut\.
Alege]i `n mod similar localitatea dorit\. Ce-ar fi s\ trece]i la cmpul de editare urm\tor folosind
TAB? Introduce]i aici o denumire pentru identificarea ulterioar\ a tipului acestui cont bancar.
Dac\ banca are mai multe filiale `n localitatea introdus\, pute]i specifica `n cmpul "FILIALA"
denumirea acesteia.
Introduce]i 2511004536 la num\rul de cont [i 13.6.54 la "SOLD LEI". Deocamdat\ att!
Este adev\rat, toate cmpurile de pe machet\ sunt completate dar, `n multe cazuri, la ad\ugarea
unei `nregistr\ri noi, exist\ cmpuri care au deja valori implicite. S-ar putea ca aceast\ facilitate,
foarte util\ pentru a cre[te viteza de operare, s\ v\ `ncurce uneori. De exemplu, pe aceast\
machet\ se mai afl\ dou\ butoane de alegere despre care nu am discutat `nc\: "MONEDA" [i
"CARACTERIZAREA CONTABIL|". Dup\ cum am explicat anterior, "MONEDA" este deja aleas\ [i
este "LEI", ceea ce este corect, `ns\ "CARACTERIZAREA CONTABIL|" (care este preluat\ de la
`nregistrarea precedent\) nu se potrive[te cu cazul nostru.
Va trebui s\ ac]iona]i acest buton de alegere pentru a selecta tipul contabil "CURENT ~N LEI",
care are la baz\ contul 512.01. Ap\sa]i a[adar butonul de caracterizare contabil\. Lista de alegere
care a ap\rut con]ine [i o astfel de `nregistrare. De unde am [tiut c\ aceasta este `nregistrarea care
se refer\ la contul 512.01? Pute]i afla [i dumneavoastr\ ce se afl\ `n spatele acestei `nregistr\ri
dac\ v\ folosi]i de cuno[tin]ele acumulate cu privire la listele de alegere (ac]iona]i pentru aceasta
butonul "DETALII" [i ve]i face cuno[tin]\ cu datele introduse la aceast\ `nregistrare).
De-abia acum pute]i salva `nregistrarea nou introdus\.
Urm\torul cont bancar este:
- cont curent `n valut\ la BCR, nr. 40510036, cu un sold de 10.000 USD, avnd un echivalent `n
moned\ na]ional\ de 28.300 RON.
Ad\uga]i o `nregistrare nou\ [i introduce]i aceste date; aten]ie la moned\ [i la tipul contabil (cont
curent `n valut\).
Dac\ a]i reu[it s\ salva]i [i aceast\ `nregistrare, `nseamn\ c\ deja a]i reu[it s\ ad\uga]i [i o
moned\ nou\ (USD) `n nomenclatorul de monede.
IV-15
IV
ATEN}IE !
WinMENTOR - Ghid de utilizare
4.4. Ini]ializare avans spre decontare
Alege]i "INI}IALIZARE" / "SOLD PERSONAL".
Fig. IV.4.1.
IV
Dac\ a]i ales op]iunea "SOLD PERSONAL", pe ecran va ap\rea, dup\ cum v\ a[tepta]i, o list\ de
c\utare goal\. S\ `ncerc\m introducerea soldului de 210 RON pentru Simion Alexandru, sold care
reprezint\ avans spre decontare nejustificat.
Exist\ o singur\ posibilitate: "ADAUG"!
Fig. IV.4.2.
Primul control de pe machet\ este un buton de alegere: "NUME PERSOAN|?". Navigatorul st\
acolo unde v-a]i obi[nuit, `n dreapta sus, Apare un element nou pe aceast\ machet\, [i anume o
gril\ (un tabel) asem\n\toare cu grila din lista de c\utare (coloane [i linii).
S\ pornim cu ceea ce [tim deja: s\ select\m din nomenclatorul de personal, folosind butonul de
alegere, persoana "SIMION ALEXANDRU". A[adar ac]iona]i butonul. Apare, dup\ cum v\
a[tepta]i, lista de alegere a nomenclatorului de personal. Da, e goal\, deocamdat\ nu a fost
ad\ugat\ nici o `nregistrare; actiona]i "ADAUG".
16
WinMENTOR - Ghid de utilizare
Fig. IV.4.3.
IV
{i iar\[i ne afl\m `n fa]a unei machete de ad\ugare: acela[i navigator `n dreapta sus, acelea[i
cmpuri de editare cu etichete, butoane de alegere [i cteva elemente noi. Nu putem trece cu
vederea elementul nou introdus de aceast\ machet\. Pentru lini[tea noastr\, a tuturor, v\
anun]\m c\ acest nou control este unul dintre ultimele despre care mai avem de "vorbit". Toate
machetele care vor urma con]in combina]ii formate din controalele deja explicate `n acest ghid.
Fig. IV.4.4.
Elementul nou este setul de pagini. Problema concret\ la care se caut\ o rezolvare este
determinat\ de faptul c\, `n unele situa]ii, num\rul de controale de pe machet\ este att de mare,
`nct devine imposibil\ `ncadrarea lor `n ecran.
Fig. IV.4.5.
Ideea de la care se porne[te este c\ informa]iile pot fi grupate dup\ importan]\ sau dup\
specificul lor [i afi[ate pe pagini diferite. Observa]i c\ setul de pagini `ncearc\ s\ sugereze
metoda de c\utare rapid\ a paginilor folosit\ `n agendele telefonice.
IV-17
WinMENTOR - Ghid de utilizare
~n situa]ia machetei de personal, observa]i cele patru pagini, denumite `n titlu IDENTIFICARE,
"DATE GENERALE", "PLAT| SALARII". Pagina IDENTIFICARE se afl\ `n fa]a paginii "DATE
GENERALE" care la rndul ei se afl\ in fa]a paginii PLAT| SALARII, astfel `nct exist\ acces
deplin la cmpurile [i butoanele pe care le con]ine. Dac\ ve]i `ncerca ClicMouse pe textul "DATE
GENERALE", ve]i observa c\ pagina respectiv\ va fi "scoas\ `n fa]\", permi]nd astfel accesul la
alte cmpuri [i butoane. De remarcat c\ denumirile paginilor au caractere marcate prin subliniere,
acestea jucnd rol de caracter de comand\ pentru shortcut. Cu alte cuvinte, dac\ ve]i ap\sa ALTG pagina "DATE GENERALE" va ie[i `n fa]\, iar dac\ ve]i ap\sa ALT-I acela[i lucru se va
`ntmpla cu pagina "IDENTIFICARE". Paginile IDENTIFICARE [i "DATE GENERALE" cuprind
datele care se completeaz\ cel mai frecvent, `n timp ce datele de pe pagina "PLAT| SALARII"
ofer\ posibilitatea alegerii modului de plat\ a salariilor pentru fiecare persoan\ `n parte.
IV
Dac\ a]i introdus numele, prenumele [i marca, `ncepe]i introducerea datelor de pe pagina
"IDENTIFICARE". Dac\ aceast\ pagin\ nu este "`n fa]\", atunci ap\sa]i ALT-I, dup\ care
completa]i (din imagina]ie) seria, numarul, codul numeric personal [i localitatea pentru domiciliul
stabil. Pentru a putea salva fi[a persoanei respective mai trebuiesc introduse, `n pagina DATE
GENERALE cmpurile DATA ANGAJ|RIIce apar `n partea central\ a paginii (vezi fig. IV.4.6).
Cele doua cmpuri reprezint\ data primei angaj\ri ce apare `n cartea de munc\ a persoanei
respective (cmpul din partea stng\) [i data angaj\rii `n firma noastr\ (adic\ DEMO SRL).
Figura IV.4.6.
Ne-am `ntors astfel pe macheta de ini]ializare a soldurilor de personal. S\ facem cuno[tin]\ cu
grila (tabelul) de pe machet\. De ce este necesar\ grila? Dup\ cum a]i observat deja [i la grila
listelor de c\utare sau alegere, num\rul de coloane `n gril\ este fix. Nu se cunoa[te `ns\ cte
rnduri vor fi introduse: teoretic pute]i introduce orict de multe rnduri `ntr-o gril\.
Diferen]a dintre grilele listelor de alegere/c\utare [i grilele de pe machetele de
ad\ugare/modificare este ordonarea. Listele de alegere/c\utare sunt sortate `n ordinea cresc\toare
a valorilor din prima coloan\, `n timp ce grilele din machetele de ad\ugare/modificare men]in
ordinea de introducere a `nregistr\rilor.
De exemplu, pe o machet\ de facturi exist\ o gril\ care arat\ exact ca liniile facturii [i e necesar
ca aceste linii s\ se reg\seasc\ pe machet\ `n aceea[i ordine `n care apar [i pe factur\.
Grilele din listele de c\utare/alegere permit pozi]ionarea pe o `nregistrare prin deplasarea barei
de selec]ie. Bara de selec]ie marcheaz\ cte un rnd `ntreg.
18
WinMENTOR - Ghid de utilizare
Grilele din machetele de ad\ugare/modificare au [i ele bar\ de selec]ie, dar numai atunci cnd
este interzis accesul la celulele grilei (adic\ `nainte de ap\sarea butonului "MODIFIC", situa]ie `n
care nu ave]i acces nici la modificarea cmpurilor de editare). ~n rest (aici se `ncadreaz\ [i situa]ia
actual\ de ad\ugare) acest nou tip de gril\ permite deplasarea de la o celul\ la alta `n vederea
complet\rii datelor din rnd sau `n vederea ad\ug\rii unui rnd nou.
Fig. IV.4.7.
Astfel, selectnd grila (cu ClicMouse, TAB sau shortcut) v\ ve]i putea deplasa folosind s\ge]ile
de pe tastatur\ de la o celul\ la alta, `n vederea complet\rii datelor `n gril\.
Shortcut-ul grilelor apare de obicei `n capul de tabel, pe prima coloan\. ~n cazul de fa]\, eticheta
este "SOLDURI" cu shortcut-ul ALT-S.
Fig. IV.4.8.
Prin oricare metod\ a]i reu[it s\ selecta]i grila, ve]i observa c\ deplasarea (folosind s\ge]ile
stnga-dreapta de pe tastatur\) de la o celul\ la alta pe linie va schimba aspectul celulei selectate:
`n unele cazuri `n celul\ apare un buton, alt\ dat\ un cmp de editare (cu un cursor de editare),
iar uneori pur [i simplu nu ave]i acces `n nici un fel la modificarea valorii din celul\.
~n coloana "CONT" apare un buton, `n coloana "MONED|" un altul. Butoanele din gril\ v\ vor
conduce (dac\ ap\sa]i butonul cu ClicMouse sau "ENTER") la o list\ de alegere (`n cele mai multe
cazuri la o list\ de alegere a unui nomenclator).
Fig. IV.4.9.
~n coloana "SOLD LEI" apare un cmp de editare care v\ permite s\ introduce]i valoarea soldului
pentru contul [i moneda alese `n linie.
Fig. IV.4.10.
Dac\ moneda este "LEI", atunci cu siguran]\ nu ave]i acces la ultima coloan\ denumit\ `n capul
grilei "SOLD VALUT|" ([i nici nu ar avea sens s\ introduce]i aici o valoare atta vreme ct soldul
este `n moneda "LEI"). Dac\ moneda ar fi alta dect "LEI", atunci "SOLD LEI" ar reprezenta
echivalentul `n lei al celulei "SOLD VALUT|".
IV-19
IV
Deplasa]i-v\ cu s\ge]ile tastaturii `n grila de solduri de pe macheta curent\.
WinMENTOR - Ghid de utilizare
Pentru a respecta planul, alege]i pe prima linie din gril\ contul "542". Moneda "LEI" este valoarea
implicit\ [i nu mai trebuie aleas\, iar la "SOLD LEI" introduce]i valoarea: 210.
S\ ne mul]umim deocamdat\ cu att. Vom mai discuta despre grile [i `n alte machete, utilizarea
acestora fiind esen]ial\ `n pachetul de programe WinMENTOR.
~ncheia]i ac]iunea de ini]ializare a soldului de personal ap\snd "SALVEZ", apoi "IE{IRE".
Vom l\sa la urm\ rezolvarea stocurilor, a[a `nct urmeaz\ ini]ializarea soldurilor de furnizori [i
clien]i.
4.5. Solduri ini]iale parteneri
IV
Deoarece un client al firmei poate fi `n acela[i timp [i furnizor, nomenclatorul de parteneri
cuprinde att clien]i ct [i furnizori. ~n aceast\ situa]ie, ini]ializarea soldurilor de clien]i [i furnizori
este tratat\ unitar, diferen]ierea dintre cele dou\ categorii distincte de parteneri f\cndu-se prin
contul de caracterizare a soldului.
Fig. IV.5.1.
Att timp ct toate ini]ializ\rile se fac din modulul SERVICE, de la "INI}IALIZARE", lansa]i `n
execu]ie procedura de la op]iunea "SOLDURI PARTENERI". Lista de c\utare e goal\ [i va trebui s\
ad\uga]i prima `nregistrare. Dac\ a]i intrat `n macheta de ad\ugare/modificare, s\ `ncerc\m s\
introducem soldul de 1500 RON pentru furnizorul TEHNOEXPERT SRL (cont 401). Vom avea
posibilitatea de a specifica componen]a soldului (`n acest caz simplificat, tot soldul provine din
factura nr. 859633 din 12.11.2011).
Fig. IV.5.2.
20
WinMENTOR - Ghid de utilizare
~nainte de a prezenta nout\]ile introduse de aceast\ machet\, s\ `ncerc\m deocamdat\ alegerea
partenerului, folosind pentru aceasta butonul de alegere aflat pe prima pozi]ie din machet\.
Ac]iona]i butonul de alegere "PARTENER", iar `n lista de alegere (din care nu ave]i deocamdat\ ce
alege!) ac]iona]i butonul "ADAUG". Iat\ [i macheta nomenclatorului de parteneri. Introduce]i
denumirea "TEHNOEXPERT SRL".
ATEN}IE!
Identificarea ulterioar\ a partenerilor `n listele de c\utare/alegere folosind c\utarea rapid\ prin
tastatur\ impune ca denumirile introduse s\ nu aib\ pe primele pozi]ii grupuri de caractere
identice. Cu alte cuvinte, dac\ introduce]i cu consecven]\ la denumirea partenerului "SC" pe
prima pozi]ie ("SC TEHNOEXPERT SRL"), atunci `n lista de c\utare/alegere vor ap\rea constant pe
prima pozi]ie aceste caractere, iar c\utarea rapid\ v\ va impune s\ tasta]i denumirea partenerului
precedat\ de acest grup de caractere. Risipa de timp [i energie, nu-i a[a? Renun]a]i, deci, la
particula "SC" din fa]\!
IV
(Aceast\ observa]ie este valabil\ pentru toate denumirile din nomenclatoare care permit
identificarea ulterioar\ a `nregistr\rilor).
Fig. IV.5.3.
Pagina "DATE GENERALE" cuprinde datele care se completeaz\ cel mai frecvent, `n timp ce
datele de pe paginile "CONTACT" [i "ALTE INFORMA}II" ofer\ o caracterizare mai am\nun]it\ a
partenerului `n cauz\ iar OFERTA / CONTRACT cuprinde articolele existente `n oferta
partenerului respectiv, precum [i/sau articolele contractate de respectivul partener.
Dac\ a]i introdus denumirea partenerului, `ncepe]i introducerea datelor de pe pagina "DATE
GENERALE". Dac\ aceast\ pagin\ nu este "`n fa]\", atunci ap\sa]i ALT-G, dup\ care completa]i
(din imagina]ie) codul fiscal [i localitatea.
Ap\sa]i ALT-2 pentru a selecta grila (TAB, sau ClicMouse). Deplasa]i cursorul grilei pe coloana
FACTURARE, tasta]i ENTER pentru a specifica faptul c\ banca ce urmeaz\ a fi introdus\ va fi
considerat\ banc\ implicit\ (utilizat\ la listarea facturilor). Automat `n coloana LOCALITATE este
afi[at\ `n mod implicit localitatea introdus\ mai sus ca re[edin]\ a partenerului, o pute]i schimba.
Pentru introducerea b\ncii selecta]i coloana "BANCA", ac]iona]i butonul [i alege]i banca dorit\.
Deplasa]i cursorul pe "CONT" [i introduce]i de la tastatur\ num\rul de cont al partenerului la
banca aleas\. Dori]i s\ introduce]i [i a doua banc\?
Ap\sa]i butonul S|GEAT| JOS din tastatur\. Cursorul a trecut pe a doua linie, unde pute]i
continua cu introducerea datelor pentru a doua banc\. Pute]i introduce orict de multe `nregistr\ri
`n aceast\ gril\. Dac\ dori]i s\ [terge]i una dintre liniile deja introduse `n gril\, va trebui s\
IV-21
WinMENTOR - Ghid de utilizare
pozitiona]i cursorul grilei pe una din coloanele liniei `n cauz\, apoi s\ ap\sa]i butonul "MINUS"
cu ClicMouse sau s\ ap\sa]i CTRL+DEL din tastatur\.
~n cazul `n care mai multe b\nci au fost definite ca fiind utilizate pentru facturare programul o
folose[te ca atare pe prima din list\.
S\ mergem mai departe! Ce este clasa de caracterizare? Deocamdat\ vom l\sa deoparte acest
buton de alegere, f\r\ a evita `ns\ cteva explica]ii necesare pentru a v\ satisface curiozitatea.
WinMENTOR permite `mp\r]irea (gruparea) partenerilor pe clase (tipuri). Spre exemplu, pentru
a u[ura c\utarea `n lista de parteneri (cu timpul ace[tia vor fi foarte mul]i!), pute]i descrie cteva
clase de caracterizare, s\ zicem clasele "SRL-URI","SA-URI", "ASOCIA}II FAMILIALE", "PERSOANE
FIZICE" [i "AL}I PARTENERI". Cu o asemenea structur\ a nomenclatorului de clase, fiecare
partener ar fi `n una din clasele descrise. ~n aceast\ situa]ie, dac\ `n constantele de operare a fost
stabilit c\ alegerea partenerilor se va face "pe clase", la ap\sarea butoanelor de alegere care sunt
legate de nomenclatorul de parteneri ("CLIENT" pe factura de ie[ire, "FURNIZOR" pe factura de
intrare), `nainte de a ap\rea lista de alegere a partenerilor va ap\rea lista de selectare a clasei; `n
acest fel, `n momentul apari]iei pe ecran a listei de parteneri, `n aceast\ list\ nu se vor afla dect
parteneri din clasa specificat\ anterior.
Acest mod de operare este valabil, de asemenea, pentru articole de stoc [i gestiuni. Modul de
structurare a claselor de caracterizare ]ine de nevoile [i perspicacitatea dumneavoastr\ (am
pomenit despre perspicacitate deoarece o clasificare f\cut\ "neinspirat" mai mult `ncurc\ dect
ajut\).
IV
Urm\torul control de pe aceast\ machet\ este butonul de alegere "CARACTERIZARE
CONTABIL|". Valoarea acestui cmp este implicit "PARTENER TIPIC".
Fig. IV.5.4.
Ar trebui s\ ac]iona]i acest buton pentru a ajunge la detaliile acestei caracteriz\ri contabile. Ve]i
observa pe macheta care se deschide o mul]ime de conturi, `mp\r]ite `n "CREDITORI" [i
"DEBITORI". Aceste conturi vor fi folosite de c\tre WinMENTOR `n vederea `ntocmirii notelor
contabile automate. Modul `n care programele vor folosi aceste conturi este dat de tipul de
document primar pe care este folosit partenerul cu aceast\ caracterizare contabil\. De exemplu,
dac\ se introduce `n modulul "MENTOR", la op]iunea "INTR|RI PE FACTUR|", o factur\ de la un
furnizor cu acest tip contabil, toate intr\rile care nu sunt imobiliz\ri corporale sau necorporale vor
lucra cu contul "401" iar cele care sunt imobiliz\ri vor lucra cu contul "404". La ie[iri pe facturi,
WinMENTOR [tie s\ foloseasc\ primul cont descris la "DEBITORI", `n cazul de fa]\ "411", iar la
"IE{IRI PE AVIZE C|TRE CLIEN}I" va folosi "418".
22
S\ presupunem ad\ugarea primului partener `ncheiat\, astfel `nct ar fi timpul s\ lansa]i
binecunoscuta secven]\ ALT-Z, ALT-E. Daca a]i procedat a[a, atunci datele sunt deja salvate [i
a]i [i ie[it din machet\. ~n lista de alegere exist\ acum `nregistrarea "TEHNOEXPERT SRL". Ap\sa]i
"ENTER" pentru a-l alege.
V\ mai aminti]i de la ce am plecat? Iat\-ne din nou pe macheta de ad\ugare a soldurilor de
parteneri. Observa]i cele dou\ pagini etichetate "1-SOLDURI" [i "2-DESF|{. FACTURI NESOSITE /
DE ~NTOCMIT".
La ce ajut\ prima pagin\ pare clar; a doua pagin\ strne[te semne de `ntrebare.
Dac\ pe grila din prima pagin\ a fost introdus\ o linie de sold pentru un cont de furnizor de tipul
"408 -FACTURI NESOSITE", atunci `n aceast\ pagin\, a doua, va trebui s\ "desf\[ur\m" lista
articolelor de stoc sosite pe aviz de expedi]ie de la furnizor, care urmeaz\ a fi facturate. La fel se
`ntmpl\ pentru clien]i de tipul "418-FACTURI DE ~NTOCMIT".
~n rest, despre soldurile de parteneri nu mai avem prea multe de "discutat": introduce]i linie de
linie `n grila din pagina "SOLDURI" toate datele de pornire pentru partenerul ales, cu observa]ia
c\, atunci cnd nu se cunoa[te componen]a soldului pentru un partener, num\rul [i data
documentului pot s\ lipseasc\, iar valoarea soldului s\ se refere la `ntreaga sum\ din fi[a
partenerului respectiv.
Coloana "SOLD VALUT|" va fi completat\ numai dac\ moneda este altceva dect "LEI", iar
coloana "AGENT" este accesibil\ numai pentru solduri de clien]i [i se refer\ la agentul care a
facilitat vnzarea.
Ad\uga]i o `nregistrare nou\ `n acela[i fel pentru clientul "STAR SRL", care datoreaz\ firmei 6.200
RON proveni]i din factura nr. 6589751 din 15.12.2011 (e clar c\ ve]i alege contul "411" `n gril\).
4.6. Stocuri ini]iale cu eviden]\ valoric\
S\ ne amintim problema `nainte de a c\uta rezolvarea!
Gestiunea "MAGAZIN" are `n sold marf\ la pre] de am\nunt `n valoare de 291,8 RON, `nregistrat\
doar valoric, valoarea la pre] de vnzare cu am\nuntul incluznd :
adaosul comercial `n valoare de 30 RON.
TVA neexigibil 24% `n valoare de 52,8 RON.
Fig. IV.6.1.
Alege]i din meniu "INI}IALIZARE" / "STOCURI VALORICE". Din lista de c\utare ac]iona]i
"ADAUG". Ve]i observa o machet\ care nu v\ mai poate speria! Dimpotriv\, ea v-a devenit chiar
familiar\: acela[i grup de butoane pentru navigare, tot un buton de alegere la `nceput, iar\[i o
gril\ cu eticheta aferent\ din col]ul stnga sus!
IV-23
IV
IV
WinMENTOR - Ghid de utilizare
WinMENTOR - Ghid de utilizare
Fig. IV.6.2.
E adev\rat, grila are alte coloane, dar asta nu mai sperie pe nimeni!
Vor fi [i aici cteva lucruri de explicat, dar nu prea mult privitor la macheta `n cauz\; vom discuta
mai mult despre gestiuni [i caracterizarea contabil\ a articolelor de stoc.
IV
S\ `ncepem cu gestiunile
Ap\sa]i a[adar butonul de alegere a gestiunii (poate cu ALT-G?). ~n lista de c\utare ve]i observa
dou\ `nregistr\ri deja introduse. ~nregistrarea "---NEDEFINIT|----" apare implicit `n mai multe liste
de alegere, logica existen]ei acestei `nregistr\ri ]innd att de necesit\]i de operare ulterioare ct
[i de considerente tehnice cu care nu v\ vom plictisi acum. Ra]iunea existen]ei `nregistr\rii
"DEPOZIT CENTRAL" este c\ orice firm\ are m\car o gestiune! Dac\ nu ave]i `n firm\ nici o
gestiune c\reia s\ i se potriveasc\ aceast\ denumire, atunci n-ave]i dect s\ modifica]i aceast\
`nregistrare. Ar fi chiar instructiv s\ proced\m a[a, pentru c\ `n lista de gestiuni a firmei DEMO
SRL nu exist\ nici o gestiune cu acest nume. Ap\sa]i a[adar, s\ zicem, DubluClicMouse pe
aceast\ `nregistrare (ceea ce este echivalent cu deplasarea barei de selec]ie pe `nregistrare [i
ap\sarea butonului "DETALII").
Ave]i `n fa]\ macheta de ad\ugare/modificare ata[at\ nomenclatorului de gestiuni. Ap\sa]i
"MODIFIC" pentru a anun]a programul c\ urmeaz\ s\ efectua]i modific\ri asupra `nregistr\rii
curente. ~nlocui]i acum denumirea gestiunii "DEPOZIT CENTRAL" cu "MAGAZIN". Salva]i
`nregistrarea [i ie[i]i din machet\. Dup\ cum v\ a[tepta]i, s-a schimbat [i lista de alegere a
gestiunii. Ap\sa]i "ENTER" (sau DubluClicMouse) pe `nregistrarea "MAGAZIN". Gata, am ales
gestiunea!
24
WinMENTOR - Ghid de utilizare
Fig. IV.6.3.
Aici mai exist\ o singur\ problem\ major\ care trebuie explicat\ pe larg, [i anume problema
tipului contabil. ~n datele ini]iale se vorbe[te despre marfa la pre] de am\nunt, deci cu TVA
neexigibil [i diferen]e de pre] incluse. Va trebui s\ reu[im s\ "`nghesuim" `ntr-o singur\ coloan\
(denumit\ "CONT") o mul]ime de informa]ii cum ar fi: contul de stoc (371.02), contul de diferen]e
de pre] (378.02), faptul c\ are TVA neexigibil pe toat\ valoarea, faptul c\ `nregistrarea se va face
global valoric [i ar mai fi [i altele. Acest lucru este posibil folosind [i la stocuri o `nregistrare care
s\ con]in\ aceste informa]ii referitoare la caracterizarea contabil\, a[a cum la parteneri am folosit
tipul "PARTENER TIPIC" care "ducea `n spate" o mul]ime de informa]ii contabile.
Fig. IV.6.4.
IV-25
IV
S\ trecem la gril\
WinMENTOR - Ghid de utilizare
S\ intr\m `n am\nunte
IV
Ap\sa]i butonul din coloana "CONT". Lista de alegere care s-a deschis cuprinde dou\ `nregistr\ri
(exist\ introduse o mul]ime de caracteriz\ri contabile pentru stocuri, dar numai acestea dou\
r\spund cerin]ei de `nregistrare global valoric\). Pozi]iona]i-v\ pe `nregistrarea "MARF| ~N
MAGAZIN (VALORIC)". Ac]iona]i butonul "DETALII" pentru a ob]ine mai multe informa]ii. ~n
aceast\ machet\ ve]i putea `n]elege modul `n care WinMENTOR reu[e[te realizarea automat\ a
`nregistr\rilor contabile. Pe prima linie, nimic spectaculos, doar denumirea pentru identificare,
care apare `n lista de alegere. Mai jos, pe prima pagin\ din setul de pagini, vede]i o serie de 8
conturi, dintre care unul pare mai important de vreme ce "st\ `n frunte"!
Fig. IV.6.5.
Contul reprezentativ este contul de stoc ata[at caracteriz\rii contabile. Celelalte 6 conturi sunt
utilizate dup\ nevoi, la `nregistr\ri contabile automate specifice fiec\rei machete `n care lucreaz\.
Foarte importante sunt [i informa]iile din pagina "DATE GENERALE".
Ap\sa]i ALT-T pentru a schimba pagina. Primul element din pagina a doua este o box\ de
r\spuns: avnd `n vedere datele problemei (valoare cu am\nuntul) este clar c\ r\spunsul "DA" la
`ntrebarea "CON}INE DIFEREN}E DE PRE}?" este corect.
26
WinMENTOR - Ghid de utilizare
Fig. IV.6.6.
~n cazul nostru, fiind vorba despre stocuri `nregistrate global valoric, alegerea de pe machet\ ne
satisface.
ATEN}IE:
Dac\ a]i urmat `ntocmai `ndrum\rile noastre, atunci tot ceea am realizat `n aceast\ machet\ este o
asigurare c\ alegerea "MARF| ~N MAGAZIN (VALORIC)" satisface condi]iile impuse de problem\.
De altfel, nici nu am ap\sat butonul "MODIFIC", pentru c\ nu am avut `n vedere schimbarea
vreunui cmp de pe machet\.
Ie[i]i din machet\ [i alege]i aceast\ `nregistrare pe gril\. Ar mai trebui s\ alege]i procentul de
TVA, iar despre valorile de `nregistrare [i achizi]ie ar mai trebui discutat pu]in. Valoarea de
`nregistrare va fi, `n cazul nostru, valoarea cu tot cu adaos comercial [i TVA neexigibil, adic\
302,8. Valoarea de achizi]ie se ob]ine "dnd jos" din valoarea de `nregistrare adaosul comercial
(diferen]ele de pre]) [i TVA-ul neexigibil, adic\ 302,8 - 30 52,8 = 220 RON.
Scrie]i valorile corecte `n coloanele corespunz\toare [i pute]i salva [i aceast\ `nregistrare.
IV-27
IV
Mai departe, dac\ include diferen]e de pre], atunci se poate specifica corect [i modul de aplicare
a procentului de TVA neexigibil `n grupul de butoane radio cu eticheta "TVA NEEXIGIBIL": "NU
ARE" TVA neexigibil, are TVA neexigibil "PE TOAT| VALOAREA", sau "NUMAI PE ADAOS".
Ap\sarea butonului radio "PE TOAT| VALOAREA" ne satisface a[a `nct, deoarece nu ne
propunem s\ r\spundem `n acest ghid la toate `ntreb\rile, vom trece la metoda de gestiune:
WinMENTOR recunoa[te [i trateaz\ automat stocurile cu metoda aleas\ la caracterizarea
contabil\ a stocului.
WinMENTOR - Ghid de utilizare
4.7. Stocuri ini]iale cu eviden]a cantitativ valoric\
Am ajuns la ultimul capitol al ini]ializ\rii: stocuri `nregistrate cantitativ valoric.
Alege]i din meniu "INI}IALIZARE" / "STOCURI ARTICOLE". Denumirea "ARTICOLE" pe care noi o
vom folosi cu consecven]\ este justificat\ de faptul c\, atunci cnd discut\m despre stocuri la
modul general, nu se poate folosi nici una dintre denumirile clasice cunoscute: marf\, materiale,
produse, etc. "ARTICOLE" se refer\ la orice fel de stocuri, indiferent de `ncadrarea lor contabil\.
IV
Lista de c\utare care apare ca rezultat al alegerii op]iunii men]ionate mai sus cuprinde toate
articolele la care a fost deja introdus stocul de pornire [i `n cazul de fa]\ este, evident, goal\.
Ap\sa]i a[adar "ADAUG".
Fig. IV.7.1.
La fel ca la celelalte ini]ializ\ri, pe prima pozi]ie se afl\ un buton de alegere. Ap\sa]i shortcut-ul
ALT-O sau ClicMouse pe acest buton.
S-ar putea s\ v\ pune]i `ntrebarea "de ce shortcut-ul la articole nu este A?. Da, ar fi firesc s\ fie
"A", dar, avnd `n vedere faptul c\ pe o machet\ dou\ controale nu pot avea acela[i shortcut,
aceast\ liter\ a fost deja folosit\ pentru butonul "+" aflat `n navigator, buton care permite
ad\ugarea unei `nregistr\ri noi!
~n lista de alegere a articolelor observa]i, ca [i la alte nomenclatoare, o `nregistrare denumit\ "--NEDEFINIT---". Pe parcursul utiliz\rii programelor ve]i constata singuri la ce folose[te.
Deocamdat\ ap\sa]i binecunoscutul "ADAUG".
Sunte]i `n fa]a machetei care permite descrierea articolelor de stoc. Cursorul clipitor din linia de
editare etichetat\ "DENUMIRE" va anun]a c\ acest cmp este selectat [i c\ pute]i introduce deja
denumirea articolului de stoc.
28
WinMENTOR - Ghid de utilizare
Fig. IV.7.2.
Primul element din aceast\ pagin\ este butonul de alegere "CLASA DE CARACTERIZARE".
Explica]iile referitoare la aceast\ informa]ie sunt cele de la clasele de caracterizare a partenerilor
despre care am vorbit deja la "INI}IALIZARE SOLDURI PARTENERI".
Deoarece structura claselor de caracterizare implic\ o analiz\ ampl\ din partea dumneavoastr\,
vom "ignora deocamdat\ acest buton. De men]ionat c\ `ncadrarea pe clase va putea fi f\cut\ [i
ulterior, `n momentul `n care ve]i fi stabilit strategia de `mp\r]ire a articolelor firmei.
Va trebui s\ alege]i neap\rat unitatea de m\sur\ a articolului folosind lista de alegere ata[at\
butonului "UM STOCARE". Ce semnifica]ie are `ns\ "STOCARE"? Orice articol are o unitate de
m\sur\ de baz\, care este impus\ de modul de gestionare a stocului `n cadrul firmei. Este posibil
ca aceast\ unitate de m\sur\ (impus\ `n general de vnz\ri sau consumuri) s\ nu corespund\ cu
unitatea de m\sur\ aleas\ pentru acest articol de c\tre furnizorul dumneavoastr\.
De exemplu, s\ presupunem c\ firma vinde ]ig\ri pentru care unitatea a considerat c\ unitatea de
m\sur\ potrivit\ ar fi "CARTU{". Aceasta "UM STOCARE" este dealtfel unitatea de m\sura `n care
se va face [i inventarierea. Dac\ furnizorul de ]ig\ri a facturat `n unitatea de m\sura "BOX", unde
un "BOX" de ]ig\ri con]ine 10 "cartu[e", singura posibilitate pe care o ave]i `n momentul recep]iei
este de a efectua transformarea manual: factura e `n "BOX", iar recep]ia trebuie s\ fie `n
"CARTU{".
Pentru a v\ u[ura munca de transformare dintr-o unitate de m\sur\ `n alta (ca s\ nu mai amintim
de erorile ce pot ap\rea din aceste transform\ri), am introdus conceptele de "UNITATE DE
M|SUR| PRINCIPAL|" (sau de stocare) [i "UNIT|}I DE M|SUR| SECUNDARE".
~n exemplul de fa]\, "CARTU{" reprezint\ unitatea de m\sur\ de stocare (deci principal\), `n timp
ce "BOX" reprezint\ o unitate de m\sur\ secundar\.
IV-29
IV
Urm\toarele date despre articol vor fi introduse `n paginile "DATE GENERALE" [i "ALTE
CARACTERISTICI" aflate `n setul de pagini al machetei. Ne vom concentra deocamdat\ asupra
paginii "DATE GENERALE", al c\rei shortcut este ALT-G.
WinMENTOR - Ghid de utilizare
Fig. IV.7.3.
Dac\ ave]i curiozitatea s\ intra]i `n detalii la `nregistrarea "KG" din lista de alegere, ve]i observa
c\, pe lng\ denumirea "KG" ca unitate principal\ este specificat\ [i o unitate secundar\ "T"
(ton\) cu paritatea 1000. Cu alte cuvinte, `nregistrarea `n gestiune va fi f\cut\ `n "KG" (s\ zicem
c\ aceast\ unitate de m\sur\ este impus\ de consumurile "la kilogram"), `n timp ce factura
furnizorului va fi introdus\ `n tone. Trecerea de la "T" la "KG" va fi f\cut\ de program automat,
prin `nmul]irea cantit\]ilor `n tone cu paritatea 1000 pentru a ob]ine kilograme, concomitent cu
`mp\r]irea pre]ului la 1000. ~n exemplul cu ]ig\rile, unitatea de m\sur\ "CARTU{" ar putea avea
dou\ unit\]i de m\sur\ secundare, una "BOX" cu paritatea 10 (un "BOX" = 10 "CARTU{E") [i una
"PACHET" cu paritatea 0.1 (un "PACHET" = 0.1 "CARTU{E", adic\ o zecime). Func]ionarea trecerii
dintr-o unitate `n alta va fi realizat\ direct pe machetele de introducere a documentelor primare
pentru stocuri.
IV
Pentru cazul de fa]\ alege]i a[adar "BUC.".
Trebuie men]ionat c\ `n nomenclatorul de articole, pe lng\ `nregistr\rile obi[nuite care se refer\
la stocuri, exist\ posibilitatea de a introduce [i `nregistr\ri care vizeaz\ diverse servicii
"cump\rate" sau "vndute". De unde aceast\ necesitate? Avnd `n vedere faptul c\ factura de
servicii nu difer\ cu nimic ca form\ de factura de stocuri, este firesc ca introducerea datelor s\ se
fac\ pe aceea[i machet\ [i `n acela[i mod. Dac\ ne gndim la facturi de intrare, atunci deosebirea
major\ `ntre pozi]iile de pe factur\ care reprezint\ intr\ri de stocuri [i pozi]iile care reprezint\
servicii prestate `n folosul firmei de c\tre ter]i este c\ serviciile nu `ncarc\ stocurile [i deci nu
necesit\ "NIR" pentru o gestiune anume. Dac\ la un articol ve]i ap\sa butonul radio "STOC" `n
grupul radio cu eticheta "TIP ARTICOL", atunci articolul `n cauz\ va avea statutul de articol de
stoc; dac\ ap\sa]i butonul radio "SERVICIU", atunci WinMENTOR va `n]elege c\ la alegerea
acestui articol pe o factur\ nu va trebui ajustat soldul unei gestiuni anume.
Fig. IV.7.4.
Cmpul "COD EXTERN" nu este obligatoriu, permite specificarea unui cod special de identificare
a articolului, eventual codul dat de furnizor, codul bar\, etc.
Urm\torul element este un grup radio `n care pute]i specifica regimul de `nseriere a articolului.
Seria pe bucat\ presupune c\ unitatea de m\sur\ este "BUCATA" [i c\ atare fiecare bucat\ are o
serie unic\ (este folosit\ pentru eviden]a articolelor de valoare mare, de exemplu pentru eviden]a
m\rfurilor cu garan]ie: frigidere, televizoare, calculatoare, etc). Seria pe lot se refer\ la articole la
care seria este comun\ pentru un `ntreg lot.
Problema urm\toare se refer\ la atributele articolelor de stoc. Am explicat deja c\ exist\
posibilitatea grup\rii articolelor pe clase de caracterizare. Aceast\ `ncadrare nu rezolv\ `ns\ toate
problemele legate de diversitatea variantelor de articole. Atributele au fost introduse pentru a
u[ura gestionarea articolelor caracterizate de atribute de culoare, m\rime, model, etc.
30
WinMENTOR - Ghid de utilizare
atunci situa]ia ar fi rezolvat\: la fiecare alegere de articol "PANTOFI GUBAN", alegerea ar
fi complet\ abia dup\ specificarea unei valori din fiecare set.
OBSERVA}IE:
Nu este corect\ folosirea atributelor dect `n cazul `n care toate articolele caracterizate asfel,
indiferent de valoarea atributelor, au acela[i pre] (aceea[i vagloare la achizi]ie). Dac\ v-a trecut
prin gnd c\ ve]i putea `nregistra "ZACUSC| LA BORCAN 400g" [i "ZACUSC| LA BORCAN 800g"
la acela[i articol numim "ZACUSC| LA BORCAN" cu un atribut de "M|RIME BORCAN" care s\ ia
valorile "400g" sau "800g", `nseamn\ c\ explica]iile nu au fost suficient de clare! V\ rug\m s\ ave]i
mare grij\: "STOF|" "RO{IE" are acelasi pre] cu "STOF|" "ALBASTR|", aceste dou\ articole difer\
doar `n privin]a culorii, iar "PANTOFII GUBAN", indiferent de m\rime, culoare sau model, sunt
to]i la acela[i pre]; "ZACUSC|" LA "400g" are alt pre] dect cea la "800g".
Urm\toarea zon\ din machet\ se refer\ la valori implicite ale articolului curent. Nici una dintre
aceste date nu este obligatorie, `n schimb toate sunt foarte utile `n timpul lucrului, deoarece
folosesc la ini]ializarea cmpurilor din machetele de introducere a documentelor primare, unde
este necesar\ alegerea unui tip contabil [i a unei gestiuni. Spre exemplu, pentru un articol ales
pe o factur\ de intrare, ar trebui aleas\ o gestiune de intrare [i un tip contabil pentru `nregistrarea
`n stoc; dac\ a]i avut grij\ s\ specifica]i "TIP CONTABIL IMPLICIT" [i "GESTIUNEA IMPLICIT|"
pentru articolul respectiv, atunci aceste valori implicite vor ini]ializa cmpurile de pe recep]ie.
ATEN}IE:
Faptul c\ ini]ializarea recep]iei va fi f\cut\ cu valorile implicite pentru tip contabil [i gestiune nu
`nseamn\ c\ acestea nu vor putea fi schimbate `n caz de nevoie. ~n scenariul nostru, gestiunea
implicit\ pentru toate materiile prime este "DEPOZIT MATERII PRIME", tipul contabil implicit va fi
"MATERII PRIME", iar pentru marfa en-gros, gestiunea implicit\ va fi "DEPOZIT M|RFURI" cu
tipul contabil "MARF| DEPOZIT".
IV-31
IV
Iat\ un exemplu concludent:
s\ lu\m `n considerare situa]ia stocurilor ini]iale de stof\ din scenariul nostru (250 m stof\
la pre]ul de `nregistrare de 11 RON/m, din care 100 m stof\ ro[ie [i 150 m stof\ albastr\)
cel mai "la `ndemn\" ar fi s\ `nregistr\m dou\ pozi]ii `n nomenclatorul de articole, [i
anume "STOF| RO{IE" [i "STOF| ALBASTR|"
propunerea noastr\ este ca `n nomenclator s\ existe o singur\ `nregistrare cu denumirea
"STOF|", iar prin butonul de alegere "ATRIBUT 1" s\ specific\m "CULOARE"
`n aceast\ situa]ie, de fiecare dat\ cnd vom lucra `n machete cu articolul "STOF|"
programul ne va `ntreba "CARE ESTE CULOAREA?"; `n acest fel identificarea nu va fi
complet\ dect dup\ caracterizarea complet\ a articolului: denumire + culoare
dac\ nu v-am convins `nc\, iat\ un exemplu "total": cum a]i `nregistra un stoc de
"PANTOFI B|RB|TE{TI GUBAN", [tiind c\ exist\ m\rimile 39,40,41,42,43 [i 44 toate la
acela[i pre], c\ pot fi maro, negri sau gri, toate la acela[i pre]?
un calcul simplu ne arat\ c\ ar trebui, pentru ace[ti pantofi care `ntotdeauna sosesc de la
furnizor cu acela[i pre], indiferent de m\rime sau culoare, s\ `nregistr\m `n nomenclatorul
de articole 6 pozi]ii pentru m\rimi, fiecare cu trei variante de culoare, `n total 18 pozi]ii;
exemplul ar fi complet dac\ am considera c\ exist\ dou\ modele la fiecare, cu [iret [i f\r\
[iret, de asemenea la acela[i pre], caz `n care ar trebui 36 de pozi]ii `n nomenclator
`n concep]ia noastr\, aceast\ problem\ s-ar rezolva elegant dac\ `n nomenclator am
introduce o singur\ `nregistrare cu numele "PANTOFI GUBAN", iar detalierea s-ar face prin
trei atribute, [i anume: "M|RIME PANTOFI", "CULOARE" [i respectiv "MODEL"
`n aceast\ situa]ie, dac\:
"M|RIME PANTOFI" poate lua valorile "39", "40",..."44"
"CULOARE" poate avea valorile "MARO", "NEGRI", "GRI"
"MODEL" se poate diferen]ia `n valorile "CU {IRET" [i "F|R| {IRET"
WinMENTOR - Ghid de utilizare
Pentru situa]ia `n care "TIP ARTICOL" este "SERVICIU", atunci butonul de alegere "TIP CONTABIL
IMPLICIT" se va transforma `n "CONT SERVICIU", `n care ve]i putea descrie un cont de venituri
sau de cheltuieli, dup\ cum articolul serviciu reprezint\ `n general o ie[ire sau o intrare.
Taxele asociate permit alegerea tipului de TVA iar, dac\ este cazul, procentul de accize sau,
eventual, alte dou\ taxe suplimentare (tutun/alcool, agricultur\, etc).
~n conformitate cu scenariul stabilit, vom `ncepe cu articolele din gestiunea "DEPOZIT MATERII
PRIME" `n care exist\ materii prime `n valoare de 30.060.000 lei, `nregistrate cantitativ-valoric la
pre] de achizi]ie, cu urm\toarea desf\[urare:
40 buc. fermoare de 50 cm la pre]ul de `nregistrare de 2,5 RON/bucata;
30 buc. fermoare de 70 cm la pre]ul de 2,7 RON/bucata;
250 m stof\ la pre]ul de `nregistrare de 11 RON/m, din care 100 m stof\ ro[ie [i 150 m
stof\ albastr\;
150 bobine a]\ la pre]ul de 0,5 RON (50 bobine culoare ro]ie [i 100 bobine culoare
neagr\).
Primul articol are denumirea "FERMOAR 50 CM". La "UM STOCARE" alege]i "BUC". "TIP
ARTICOL" este ini]ializat automat "DIVERSE" [i se potrive[te. Fermoarele nu au serii, a[a `nct [i
"F|R| SERIE" este corect. La "TIP CONTABIL IMPLICIT" ar fi bine s\ alege]i "MATERII PRIME".
Dac\ dori]i, din lista de alegere a tipului contabil pute]i vizualiza detalii cu privire la aceast\
`nregistrare. Ve]i cunoa[te astfel conturile cu care "lucreaz\" `nregistrarea "MATERII PRIME" [i ve]i
constata c\ boxa de r\spuns "CON}INE DIFEREN}E DE PRE}" este fixat\ pe r\spunsul "NU",
ceea ce exclude [i discu]ia despre TVA neexigibil.
IV
Metoda de gestiune aleas\ este "FIFO", ceea ce v\ asigur\ c\ ie[irile, la nivel de fiecare gestiune
`n parte, vor fi f\cute `n ordinea "primul intrat, primul ie[it".
Dac\ a]i ales [i tipul contabil, mai r\mne de stabilit [i gestiunea implicit\ `n care se stocheaz\
acest articol. Dac\ ac]iona]i butonul de alegere a gestiunii, va trebui s\ ap\sa]i "ADAUG", pentru
c\ "DEPOZIT DE MATERII PRIME" nu este printre gestiunile deja introduse. Ad\uga]i singuri
aceast\ gestiune, cu observa]ia c\ `n afar\ de denumire, nici un cmp de pe macheta de
ad\ugare/modificare ata[at\ nomenclatorului de gestiuni nu este obligatoriu. Pre]ul de vnzare nu
are sens la materii prime, iar dac\ vreodat\ ve]i dori s\ vinde]i aceste stocuri, ve]i avea ocazia s\
specifica]i pe loc un eventual pre] de vnzare.
Procentul de TVA cu care a fost ini]ializat\ aceast\ `nregistrare este de 24% [i este corect, iar altfel
de taxe nu se impun.
Salva]i `nregistrarea ap\snd "SALVEZ", dar nu ie[i]i din machet\. Aceasta deoarece pute]i lansa
secven]a de ad\ugare chiar de aici, tastnd ALT-A sau executnd ClicMouse pe butonul "PLUS"
din navigator. Pentru macheta de articole, acest stil de lucru v\ asigur\ c\ o parte dintre valorile
introduse la aceast\ `nregistrare se vor p\stra [i pentru `nregistr\rile urm\toare. Dac\ a]i ad\ugat
deja o `nregistrare nou\, se poate constata c\ pentru articolul urm\tor nu mai trebuie specificat
`nainte de salvare dect "DENUMIRE".
OBSERVA}IE:
Cele dou\ tipuri de fermoare, de 50cm [i de 70cm, au fost `nregistrate ca pozi]ii separate `n
nomenclator, f\r\ a c\dea `n plasa atributelor! Aceasta deoarece lungimea fermoarelor reprezint\
un factor decisiv `n stabilirea pre]ului [i nu poate fi considerat atribut.
Dup\ salvare ap\sa]i iar\[i ALT-A pentru ad\ugare. De data aceasta se poate observa c\ pentru
"STOF|" unitatea de m\sur\ r\mas\ de la articolul introdus mai devreme nu mai corespunde, a[a
`nct trebuie s\ alege]i "UM STOCARE" potrivit\: "M" (metru).
O alt\ noutate este c\ stofa poate beneficia de atribute: exist\ stof\ de dou\ culori, dar indiferent
care este culoarea, pre]ul este acela[i. Deci, atta vreme ct aceast\ caracteristic\ (culoarea) nu
influen]eaz\ pre]ul articolului, este de preferat folosirea atributelor, mai ales dac\ v\ imagina]i c\
aceast\ stof\ ar putea sosi de la furnizor cu orice culoare. Ap\sa]i butonul "ATRIBUT 1" pentru a
descrie "CULOARE". Lista de alegere din nomenclatorul de atribute nu ne prea ajut\ deocamdat\,
a[a `nct "ADAUG" `n cmpul "DENUMIRE" introduce]i "CULOARE", iar `n grila de mai jos
introduce]i dou\ rnduri: "RO{U", "ALBASTRU".
32
WinMENTOR - Ghid de utilizare
Fig. IV.7.5.
Dac\ ne gndim `nainte [i la stocurile de a]\, ar fi indicat s\ introducem [i a treia linie `n gril\, [i
anume "NEGRU" (asta "ca s\ nu facem dou\ drumuri"!).
Salva]i atributul "CULOARE" ac]ionnd butonul "SALVEZ", apoi reveni]i `n lista de alegere a
atributelor prin butonul "IE{IRE". Alege]i atributul din list\ ap\snd "ENTER".
Rezolvarea articolului nou "BOBIN| A}|" este identic\ cu rezolvarea de la "STOF|": au acela[i
atribut (culoare), dar aten]ie la unitatea de m\sur\!
Introduce]i, ca s\ v\ lua]i de-o grij\, [i m\rfurile en-gros din gestiunea "DEPOZIT M|RFURI"
("SACOU B|RBA}I M|RIMEA 46", "SACOU B|RBA}I M|RIMEA 50"); acestea nu au atribute, dar
trebuie s\ alege]i corect gestiunea [i tipul contabil implicit ("DEPOZIT M|RFURI" cu tip contabil
"MARF| DEPOZIT").
~n speran]a c\ "devia]ia" nu a fost prea mare, s\ ne `ntoarcem la introducerea stocurilor ini]iale.
Primul stoc:
A[adar alege]i primul articol la care trebuie introdus stocul ini]ial: "FERMOARE 50 CM". Deoarece
acest articol nu are atribute de caracterizare, butoanele din grupul "ATRIBUTE" nu pot fi
ac]ionate.
Selecta]i grila de descriere a stocurilor tastnd ALT-S. Se observ\ c\ pe gril\ au ap\rut datele
implicite introduse la acest articol. Specifica]i pre]ul de achizi]ie (2,5 RON/bucata). Coloana "PRE}
~NREGISTRARE" este blocat\ deoarece tipul contabil "MATERII PRIME" nu con]ine diferen]e de
pre]. Pre]ul de `nregistrare este setat automat, fiind acela[i cu pre]ul de achizi]ie. Dac\ cunoa[te]i
data intr\rii [i numele furnizorului, ave]i posibilitatea de a le specifica `n coloanele
corespunz\toare. Ar mai fi de introdus stocul: 40 buc\]i. Deoarece nu exist\ stocuri [i `n alte
gestiuni sau tipuri contabile pentru acest articol, va trebui s\ salva]i cu butonul "SALVEZ", pentru
a trece la noua pozi]ie fiind indicat\ folosirea ad\ug\rii f\r\ ie[irea din machet\.
Al doilea stoc:
- 30 buc\]i fermoare de 70 cm la pre]ul de 2,7 RON/bucata.
Modul de introducere este similar.
Pentru pozi]iile:
250 m stof\, la pre]ul de `nregistrare de 11 RON/m, din care 100 m stof\ ro[ie [i 150 m
stof\ albastr\,
150 bobine a]\, la pre]ul de 0,5 RON (50 bobine culoare ro[ie [i 100 bobine culoare
neagr\),
va trebui s\ ad\uga]i o `nregistrare nou\ `n aceast\ machet\ pentru fiecare culoare `n parte: stof\
ro[ie, stof\ albastr\, la fel pentru bobine a]\.
IV-33
IV
- 40 buc. fermoare de 50 cm la pre]ul de `nregistrare de 2,5 RON/bucata.
WinMENTOR - Ghid de utilizare
V.
~nregistrarea tranzac]iilor curente
Dac\, parcurgnd `mpreun\ cu noi capitolul de `nregistrare a datelor ini]iale, v-a]i acomodat cu
machetele de introducere a datelor [i elementele din care se compun, vom trece acum la
`nc\rcarea tranzac]iilor curente.
Acestea se `ncarc\ din programul "MENTOR", a[a `nct lansa]i `n execu]ie acest modul.
Tasta]i parola, apoi ap\sa]i "ENTER" [i pe monitor va fi afi[at ecranul de lucru al modulului
"MENTOR". Dac\ ultima oar\ cnd a]i lucrat a]i fost `n firma "DEMO SRL", bara de titlu va ar\ta ca
`n figura V.1. Dac\ nu, selecta]i butonul "FIRMA" [i alege]i firma "DEMO SRL". Bara de titlu va fi
actualizat\ imediat.
Fig. V.1.
~n figura V.1. pute]i vedea, de asemenea, bara de meniu [i bara de butoane rapide
corespunz\toare modulului "MENTOR".
Din cele zece op]iuni ale barei de meniu, cinci se refer\ la `nc\rcarea, modificarea sau [tergerea a
diverse categorii de tranzac]ii curente din cursul unei luni. Pentru fiecare din ele exist\ un
corespondent `n bara de butoane rapide.
Cele cinci op]iuni sunt:
Intr\ri;
Interne;
Ie[iri;
Trezorerie;
Contabile.
~n rndurile ce urmeaz\ vom parcurge `mpreun\ posibilit\]ile oferite de utilizarea celor cinci
op]iuni, urm\rind scenariul descris mai jos pentru firma "DEMO SRL":
intr\ri:
`nregistrarea unei comenzi de aprovizionare, c\tre furnizorul "TEXTILA SA" de
materii prime;
recep]ionarea materiilor prime comandate, de pe factura furnizorului;
`nregistrarea facturii de servicii transmis\ de "E-on", pentru furnizarea de
energie electric\;
`nregistrarea facturii de import a furnizorului extern "Gemini Trade" [i a DVIului cel `nso]e[te.
interne:
introducerea unei note de transfer intre dou\ gestiuni.
`nregistrarea comenzii clientului "New Fashion SRL";
facturarea produselor c\tre clientul de mai sus, cu aplicarea unui discount
automat, luat `n calcul datorit\ cantit\]ii facturate.
ie[iri:
V-1
WinMENTOR - Ghid de utilizare
trezorerie:
opera]ii de cas\ diverse, `n lei;
`nregistrarea unei pl\]i par]iale `n valut\ c\tre furnizorul "Gemini Trade", prin
intermediul extrasului de cont, primit de la "BCR";
operarea decontului depus de Simion Alexandru, `n urma efectu\rii unei
delega]ii;
regularizarea soldului din contul curent `n valut\ de la "Banca Romneasc\";
compensarea unei facturi de intrare cu una de ie[ire.
contabile:
introducerea [ablonului notelor contabile pentru `nregistrarea contabil\ a
statelor de plat\ ale societ\]ii;
`nregistrarea notelor contabile privind statele de plat\.
5.1. Intr\ri `n stocuri
Introducerea tranzac]iilor curente referitoare la intr\rile `n stocuri se poate face selectnd
op]iunea "INTR|RI" din bara de meniu sau (vezi figura V.1.1.b) icon-ul corespunz\tor din bara de
butoane rapide.
Fig. V.1.1.
Cele dou\ meniuri derulante prezint\, `n moduri diferite de structurare, documentele de intrare
de pe care se pot culege datele referitoare la intr\rile `n stocuri.
Indiferent de op]iunea selectat\, rezultatul va fi afi[area pe ecran a unei liste de c\utare a c\rei
structur\ a fost prezentat\ la `nc\rcarea soldurilor ini]iale `n planul de conturi (vezi subcapitolul
4.2.). Selectnd butonul "ADAUG" cu ajutorul mouse-ului sau tastnd "ALT-A" ve]i putea folosi
macheta de introducere a datelor pentru documentul selectat `n meniul derulant.
Dup\ cum pute]i observa una din op]iuni, [i anume "COMENZI LA FURNIZORI", nu se refer\ la o
intrare de articole `n stoc, dar pentru c\ preg\te[te datele pentru o ulterioar\ intrare a fost inclus\
`n acest meniu. Va fi prima op]iune tratat\.
Scenariul ce urmeaz\ a fost gndit pentru o unitate cu profil de produc]ie, dar cuprinde
`nregistr\ri cu caracter general ce pot fi `ntlnite [i `n cazul altor profiluri de activitate.
V-2
WinMENTOR - Ghid de utilizare
5.1.1. Intr\ri pe factur\
S-au primit de la furnizorul "TEXTILA SA", conform facturii 4520121 din data de 7.01.2012,
urm\toarele articole:
a]\ de culoare ro[ie - 1000 buc/0,52 RON;
a]\ de culoare neagr\ - 500 buc/0,52 RON;
stof\ de culoare ro[ie - 200 m /12,5 RON;
stof\ de culoare albastr\ - 150 m /12,5 RON.
500 buc. fermoare de 70 cm la 2,4 RON.
Data scadent\ a pl\]ii facturii este 30.01.2012, penaliz\rile de `ntrziere fiind de 2% din valoarea
facturii pentru fiecare zi de `ntrziere.
Mod de operare:
Selecta]i op]iunea "INTR|RI PE FACTUR|" sau "...FACTURI", din meniul derulant al op]iunii
"INTR|RI".
Dup\ selectarea butonului "ADAUG" `n lista de c\utare, pe ecran se va afi[a macheta din figura
V.1.2.1.
Fig. V.1.1.1.
~n cazul dumneavoastr\, aceast\ machet\ nu con]ine nici o `nregistrare.
Selecta]i furnizorul "TEXTILA SA" (butonul este acolo unde se g\se[te de obicei furnizorul pe
factur\).
Dup\ selec]ia furnizorului tasta]i TAB pentru a trece la cmpul urm\tor. Ve]i fi pozi]ionat pe
cmpul "Numr", unde trebuie s introduce]i seria [i numrul facturii.
Tot cu "TAB" pozi]iona]i-v apoi pe cmpul "Data", unde este de ajuns s completa]i ziua, ( luna
[i anul fiind completate automat cu luna [i anul de lucru atunci cnd trece]i la cmpul urmtor) [i
din nou "TAB".
V-3
WinMENTOR - Ghid de utilizare
Prompterul se va pozi]iona pe primul rnd al coloanei "ARTICOLE" din grila facturii.
Pentru a selecta articolele, din factur, a]i putea tasta "ENTER" [i programul ar afi[a nomenclatorul
de articole. ~n cazul acesta `ns\, ar trebui s\ deschide]i nomenclatorul de articole pentru fiecare
rnd din document, ceea ce este `n acela[i timp obositor [i plictisitor.
Prin urmare, pute]i folosi o alt\ metod\!
Selecta]i butonul "+" din col]ul din stnga, sus al grilei, cu CLICMouse.
Pe ecran va fi afi[at nomenclatorul de articole pe care l-a]i `nc\rcat.
Selecta]i articolele dorite (sau introduce]i-le `n nomenclator pe cele neexistente), dup care
introduce]i cantitatea [i pre]ul.
~n cazul nostru avem de introdus articolul "Stof" cu cantitatea de "350" buc]i la pre]ul de 12,5
lei, articolul "a]" cu "1500" buc]i la pre]ul de 0,52 lei respectiv articolul "Fermoar 70 cm" cu
"500" buc]i la pre]ul de 2,4 lei.
Automat se calculeaz\ valoarea [i TVA-ul corespunz\tor (asupra c\ruia pute]i interveni
modificndu-l, atunci cnd este cazul).
Coloana denumit\ Pret maximal se completeaz\ dac\ lucra]i cu astfel de pre]uri.
Observa]i `n primul rnd de butoane de sub grila facturii butonul "+DISCOUNT/MAJORARE" care
a fost tot timpul pe ecran [i pe care nu-l ve]i folosi pentru moment deoarece furnizorul nu a
acordat nici un discount [i nu a perceput nici o m\rire de pre]uri.
Trece]i apoi la a doua fereastr pentru a opera recep]ia.
Selecta]i "RECEP}IE", cu "ALT-2" sau CLIC de mouse pe eticheta respectiv\. Pe ecran va fi afi[at\
fereastra din figura V.1.1.2.
Fig. V.1.1.2.
Spre deosebire de fereastra anterioar\, aceasta include dou\ grile.
Prima gril\ con]ine date despre NIR-urile generate de program sau utilizator prin distribuirea
articolelor `nregistrate pe "DOCUMENT" (pn\ la stabilirea distribu]iei articolelor pe gestiuni, ea
va cuprinde o singur\ `nregistrare).
S discutm un pic despre a doua coloan din gril, coloana "Carnet NIR", `n care exist\ deja
selectat carnetul de documente numit "Not intrare recep]ie", furnizat odat\ cu programul. Pe
parcursul lucrului vom observa c\, pentru aproape toate documentele firmei, se pot defini
carnete de documente prin intermediul c\rora numerotarea lor se poate face automat. Este
adev\rat c\ nimic nu ne `mpiedic\ s\ intervenim manual asupra num\rului atribuit `n mod
V-4
WinMENTOR - Ghid de utilizare
automat, dar acest lucru se poate face doar `n limitele intervalului definit pentru carnetul
respectiv [i al numerelor libere r\mase disponibile.
De[i nu este necesar\ alegerea carnetului, s\ arunc\m o privire asupra modului de definire al
acestuia.
Tasta]i "ENTER" sau DubluCLICMouse asupra butonului de alegere pentru carnet de documente.
Dup\ afi[area listei de alegere, `n care se prezint\ denumirea carnetului definit pentru note
intrare recep]ie, seria [i intervalul de numere, selecta]i butonul "DETALII". Pe ecran va fi afi[at\
macheta din figura V.1.1.3.a.
Fig. V.1.1.3.
Pute]i vedea c\ pentru a defini un carnet de documente trebuie s\ introduce]i:
denumirea;
simbolul (o denumire prescurtat\);
seria carnetului (care nu este obligatorie);
primul num\r din carnet (care poate avea orice valoare);
ultimul num\r din carnet (care trebuie s\ fie, `n mod obligatoriu, mai mare sau egal ca
anteriorul).
De asemenea, pute]i solicita programului s\ v\ aten]ioneze `n privin]a termin\rii unui carnet de
documente din momentul `n care au mai r\mas un num\r precizat de dvs. de numere libere.
Acela[i carnet de documente poate fi folosit pe mai multe machete. Spre exemplu, carnetul de
NIR va fi folosit pe toate machetele de intrare exclusiv "FACTURA LA AVIZE". Ac]iona]i
"MODIFIC" pentru a avea acces la fereastra con]innd lista machetelor `n care va fi folosit
carnetul.
V-5
WinMENTOR - Ghid de utilizare
Selecta]i cu "ALT-L" sau cu DubluClickMouse butonul "LISTA MACHETELOR ~N CARE VA FI
FOLOSIT". Pe ecran va fi afi[at\ fereastra din figura V.1.1.3.b.
~n stnga ferestrei este afi[at\ lista machetelor WinMENTOR, iar `n dreapta lista machetelor care
folosesc respectivul carnet de documente. Trecerea unei machete dintr-o fereastr\ `n alta se face
selectnd denumirea ei, tasta]i apoi "ENTER" sau DubluCLICMouse.
Dac\ v-a]i l\murit cum func]ioneaz\, selecta]i butonul "IE{IRE" [i reveni]i `n ecranul din figura
V.1.1.3.a.
Selecta]i "RENUN}" pentru a v\ asigura c\ n-a]i stricat nimic, apoi "IE{IRE", iar cu tasta "ESC"
reveni]i `n macheta de `nc\rcare a comenzii c\tre furnizor.
A doua gril\ a recep]iei ( figura. V.1.1.2.) con]ine detalii asupra articolelor NIR-ului marcat `n
prima gril\.
~ntre cele dou\ grile este pozi]ionat butonul "PE GESTIUNI IMPLICITE", pe care `l ve]i folosi
foarte mult dac\ `n firma dumneavoastr\ exist\ o singur\ gestiune sau un articol este depozitat
numai `ntr-o gestiune.
De ce?
Pentru c\ ajunge s\ selecta]i acest buton [i programul va distribui instantaneu fiecare articol `n
gestiunea implicit\, indicat\ de dumneavoastr\ `n nomenclatorul de articole, genernd `n mod
automat NIR-urile corespunz\toare.
ATEN}IE:
Ziua recep]iei se atribuie automat fiind aceea[i cu data documentului, ceea ce `n marea majoritate
a cazurilor este bine. Dar exist\ cazuri `n care data recep]iei este diferit\ de cea a documentului.
Atunci trebuie s\ modifica]i data `nscris\ pe documentul de recep]ie.
Trebuie s\ specifica]i gestiunea `n care se face recep]ia.
Ca s\ rezolva]i recep]ia ar trebui s\ mai face]i doar un singur lucru: s\ specifica]i atributele
articolelor recep]ionate.
V-6
WinMENTOR - Ghid de utilizare
Pentru aceasta, pozi]iona]i-v\ pe primul articol "A}|" [i tasta]i n cmpul cant furn cantitatea
1000. (fig. V.1.1.4. b), apoi apasai butonul PLUS VERDE.
~n gril va mai aprea o linie n care este completat automat diferena pan la 1500, urmand sa
selectai doar atributul corespunztor Roie. (fig. . V.1.1.4. c).
Relua]i apoi procedura pentru urm\torul articol: "STOF|".
A]i observat deja c\ programul a generat automat noi rnduri `n NIR pentru articolele definite.
S\ facem urm\torul experiment!
Presupunem c\ ar diferi cantitatea receptionat\ de cea facturat\. Diminua]i pentru asta
CANT.NIR. Ve]i observa c\ `n fereastra recep]iei apare un nou buton numit DIFEREN}E.
Selectndu-l se deschide macheta de reglare a acestor diferen]e din figura V.1.1.5.
V-7
Fig. V.1.1.4.
WinMENTOR - Ghid de utilizare
Fig. V.1.1.5.
Modul de tratare a diferen]elor are trei variante: PIERDERI, IMPUTA}II [i NESOLU}IONAT,
pentru fiecare `n parte existnd posibilitatea alegerii contului de rezolvare.
Pentru simplificare exemplul nostru nu are astfel de diferen]e, a[a `nct renun]a]i la macheta de
rezolvare a diferen]elor [i reintroduce]i cantitatea corect\ articolului la care a]i modificat
CANT.NIR.
Urmeaz\ s\ salva]i `nregistrarea [i ecranul va ar\ta `n final ca `n figura V.1.1.6.
Fig. V.1.1.6.
Ce se `ntmpl\ cnd se salveaz\ tranzac]ia `nregistrat\?
~n primul rnd se actualizeaz\ stocurile gestiunilor specificate. Urmeaz\ soldurile partenerului
respectiv, obliga]iile de plat\ fa]\ de partener [i eviden]a comenzilor nesosite.
V-8
WinMENTOR - Ghid de utilizare
ATEN}IE:
Orice incident semnalat de program `n timpul execut\rii unei proceduri de salvare, indiferent de
macheta de pe care a fost lansat\, necesit\ lansarea `n execu]ie a urm\toarelor proceduri:
VERIFICARE COEREN}| DATE, RECONSTRUIRE SYSID, DEBLOCARE NUMERE
DOCUMENTE [i "REFACERE STOCURI SOLDURI" din cadrul op]iunii "AVARII" a modului
"SERVICE", chiar dac\ la prima vedere `nregistrarea salvat\ pare corect\!
Salvarea fiind f\cut\, avem posibilitatea list\rii NIR-ului (sau NIR-urilor) selectnd butonul
"LISTARE" [i alegnd una din versiunile puse la dispozi]ie de program:
NIR en-detail
NIR en-gros
NIR probe
Pentru detalii referitoare la editarea documentelor vezi anexa privind list\rile.
Fig. V.1.1.7.
Corectitudinea cont\rii automate afi[ate depinde de caracterizarea contabil\ a articolelor care fac
subiectul tranzac]iei, precum [i de cea a furnizorului.
Nu insist\m acum asupra acestor lucruri deoarece ele au fost tratate pe larg `n cap. 4
~NREGISTRAREA DATELOR INI}IALE.
Reveni]i `n ecranul din figura 5.1.1.6 selectnd butonul "IE{IRE".
A treia posibilitate este aceea de a opera plata facturii direct din aceast\ machet\, selectnd
fereastra "PLAT|" cu ajutorul tastelor "ALT-3" sau CLICmouse pe eticheta ferestrei.
Pe ecran va fi afi[at\ fereastra din figura V.1.1.8.
V-9
A doua posibilitate oferit\ de salvarea `nregistr\rii este cea de vizualizare a `nregistr\rilor
contabile corespunz\toare tranzac]iei `nregistrate. Pentru aceasta selecta]i butonul "JURNAL", iar
pe ecran va fi afi[at\ o fereastr\ identic\ cu cea din figura V.1.1.7 Este doar o fereastr\ de
consultare, nu pute]i ad\uga sau modifica nimic [i nici nu o pute]i lista.
WinMENTOR - Ghid de utilizare
Fig. V.1.1.8.
Prin intermediul butoanelor 7,8,9,10 ve]i putea opera plata documentului de intrare f\r\ a mai
p\r\si macheta de intr\ri.
Dup\ cum vede]i, posibilit\]ile de plat\ sunt:
cu numerar din cas\;
cu efecte comerciale (bilet la ordin, CEC, cambie, etc.);
prin decontarea unui avans `nregistrat la unul din salaria]ii firmei;
prin compensarea unei pl\]i `n avans sau a unei facturi de ie[ire.
~n cazul `n care factura nu este salvat\ pute]i intra `n aceast\ fereastr\ dar nu ve]i avea acces la
butoanele 7...10.
Nu mai r\mne dect s\ salva]i `nregistrarea selectnd butonul "SALVARE" [i apoi alege]i "IE{IRE"
pentru a p\r\si documentul.
Ve]i observa, f\r\ `ndoial\, c\ lista de c\utare con]ine acum `nregistrarea introdus\ (vezi figura
V.1.1.9).
Fig. V.1.1.9.
V-10
Detalii privind `nregistrarea acestor opera]ii vor fi prezentate ulterior, dar ar fi util s\ `ncerca]i
singuri!
Salvarea pl\]ii are ca efect actualizarea soldurilor casei sau contului din banca implicat\ `n
tranzac]ie, actualizarea soldurilor partenerului [i a obliga]iilor de plat\ ale firmei.
WinMENTOR - Ghid de utilizare
~nainte de a p\r\si macheta de introducere a facturilor de intrare ar trebui mai `nti s\ vede]i ce
se `ntmpl\ cnd dori]i s\ introduce]i pe factur\ un articol de tip serviciu.
Presupunem c\ a]i primit de la "E-on" factura nr. 1438720 din 25.01.2012, privind plata energiei
electrice, `n care se specific\ o cantitate facturat\ de 1260 kw la pre]ul de 0,15 lei/kw. Rezult\
valoarea de 189 lei f\r\ TVA.
Mod de operare
Este asem\n\tor cu cel prezentat mai sus.
Selecta]i furnizorul (ad\uga]i-l `n cazul `n care el nu exist\), introduce]i num\rul facturii [i data
acesteia dup\ care selecta]i `n grila documentului articolul "ENERGIE ELECTRIC|". Dac\ nu-l
ave]i, introduce]i-l `n nomenclator cu datele prezentate `n figura V.1.1.10.
Fig. V.1.1.10.
Salva]i datele introduse (aten]ie la TIP ARTICOL), ie[i]i din macheta de actualizare a
nomenclatorului [i tasta]i "ESC" pentru a ie[i din lista de alegere a articolului.
Grila documentului a fost actualizat\ cu articolul introdus [i, `n plus, este afi[at\ [i unitatea de
m\sur\ a articolului W-watt. Dac\ dori]i ca unitatea de m\sur\ s\ fie "kW" f\r\ a mai trebui s\
face]i transform\rile aferente pe factur\, v\ pute]i folosi de unit\]ile de m\sur\ multiple (`n cazul
de fa]\ nu prea merit\, dar este important s\ [ti]i cum se face!). Pozi]iona]i-v\ pe cmpul "UM"
corespunz\tor articolului. Tasta]i "ENTER" [i pe ecran va fi afi[at\ o list\ de alegere a unit\]ii de
m\sur\ secundare corespunz\toare unit\]ii de m\sur\ principale, afi[at\ la `nceputul listei. Pentru
c\ `n nomenclator nu exist\ unitatea de m\sur\ "kW", va trebui s\ o introduce]i.
V-11
WinMENTOR - Ghid de utilizare
Fig. V.1.1.11
Selecta]i butonul "ADAUG" [i pe ecran va fi afi[at\ fereastra de actualizare a nomenclatorului de
unit\]i de m\sur\ secundare (vezi figura 5.1.1.11 care prezint\ succesiunea opera]iilor de
schimbare a unit\]ii de m\sur\).
Introduce]i datele conform figurii 5.1.1.11.c., salva]i `nregistrarea [i ie[i]i din machet\. Ve]i
observa c\ `n lista de alegere a fost ad\ugat\ noua pozi]ie.Reveni]i `n machet\ folosind "ENTER"
[i noua unitate de m\sur\ se va pozi]iona corect.
Introduce]i cantitatea de "1260" kw, pre]ul de "0,15" lei/kw. ~n mod automat vor fi calculate:
valoarea articolului facturat, valoarea TVA, valoarea facturii. ~ncerca]i acum modificarea unit\]ii de
m\sur\ pentru a observa transform\rile automate pentru cantitate [i pret.
Dac\ introduce]i termenul de scaden]\ [i procentul de penalizare, factura dumneavoastr\ va ar\ta
ca cea din figura V.1.1.12.
Fig. V.1.1.12
V-12
WinMENTOR - Ghid de utilizare
Acum nu v\ mai r\mne dect s\ face]i recep]ia. Selecta]i fereastra!
Nu se afi[eaz\?
E normal.
Atunci cnd a]i specificat tipul acestui articol `n nomenclatorul de articole ca fiind "SERVICIU", a]i
stabilit de fapt c\ el este nestocabil. ~n consecin]\, pentru el nu se face recep]ie prin program,
deci nu va ap\rea pe nici un NIR.
Articolul respectiv nu va provoca actualizarea stocurilor la salvarea tranzac]iei operate.
5.1.2. Intr\ri pe aviz de expedi]ie
Nu vom mai intra `n detalii legate de introducerea datelor pe acest tip de document, a[a cum am
f\cut `n cazul facturii, deoarece metodologia este foarte asem\n\toare `n cele dou\ situa]ii. ~n ce
constau `ns\ diferen]ele?
Fig. V.1.2.1.
Dup\ cum se poate observa `n figura V.1.2.1, de pe prima fereastr\ a machetei de introducere a
datelor lipsesc cmpurile privind plata documentului (scaden]a [i penalizarea de `ntrziere).
~n al doilea rnd, lipse[te cea de-a treia fereastr\ a machetei referitoare la plata documentului.
De ce?
Deoarece avizul de expedi]ie este un document care nu produce obliga]ii de plat\, au fost scoase
din machet\ toate elementele care ar fi putut crea confuzii de utilizare.
~n schimb, avizul produce o obliga]ie de facturare din partea furnizorului, obliga]ie pe care
programul o va urm\ri `n mod automat.
Recep]ia este identic\ cu cea de la facturi.
V-13
WinMENTOR - Ghid de utilizare
5.1.3. Intr\ri pe chitan]\ / bon fiscal
~ncercnd s\ proiect\m machetele de introducere a datelor astfel `nct ele s\ semene ct mai mult
cu documentele de pe care se culeg datele respective, s-au operat pe aceast\ machet\ cteva
modific\ri (vezi figura V.1.3.1), care ]in att de design ct [i de modul de func]ionare:
pozi]ia cmpului `n care se introduce num\rul chitan]ei / bonului fiscal
introducerea textului "S-A ~NCASAT DE LA ...<denumirea firmei>"
coloana de pre] con]ine pre]ul cu TVA inclus
coloana calculat\ a valorii articolului - valoare cu TVA
{i de pe aceast\ machet\ lipsesc cmpurile privind scaden]a [i penaliz\rile de `ntrziere dar, spre
deosebire de avizul de expedi]ie, cauza absen]ei se datoreaz\ faptului c\ la acest document plata
se face simultan cu tranzac]ia respectiv\. Din acest motiv cea de-a treia fereastr\, privind plata,
este prezent\.
Fig. V.1.3.1.
V-14
WinMENTOR - Ghid de utilizare
5.1.4. Intr\ri pe bon de achizi]ie
Este un tip de intrare utilizat mai rar, dar tratat `n program `n func]ie de specificul s\u (vezi figura
V.1.4.1).
Fig. V.1.4.1.
Se poate observa c\, fiind vorba de persoane fizice, la furnizor s-a schimbat codul fiscal (vizibil
pe "DOCUMENT" `n cazul machetelor de pn\ acum) cu num\rul de buletin. Pentru aceasta va
trebui s\ introduce]i seria [i num\rul buletinului `n nomenclatorul de parteneri, `n locul codului
fiscal.
A disp\rut din grila articolelor coloana `n care se calcula valoarea TVA-ului.
A disp\rut, de asemenea, butonul de discount - un buton pe care pn\ acum l-am neglijat,
l\sndu-l `n grija manualului aplica]iei.
Recep]ia [i plata nu aduc nout\]i.
5.1.5. Intr\ri pe factur\ la aviz de expedi]ie
Dup\ cum [ti]i, factura la avizul de expedi]ie nu este un document care s\ `nso]easc\ ni[te
produse. ~nregistrarea sa induce obliga]ii de plat\ c\tre furnizorul emitent. Acest document
presupune c\ anterior a fost `nregistrat\, pentru furnizorul respectiv, o intrare pe aviz de
expedi]ie sau, `n luna de pornire fiind, acest\ intrare s-a `nregistrat `n "INI}IALIZARE", op]iunea
"SOLDURI PARTENER".
Este un document care se poate `nregistra doar `n condi]iile enumerate mai sus.
Mai mult, fiind stabilite anumite pre]uri pe avizul de expedi]ie acestea nu pot fi modificate pe
factura ulterioar\ avizului.
Avnd `n vedere cele de mai sus, ve]i `n]elege de ce din macheta de introducere date lipse[te
fereastra referitoare la recep]ie (vezi figura V.1.5.1.).
V-15
WinMENTOR - Ghid de utilizare
Fig. V.1.5.1.
Utiliznd aceast\ machet\ de culegere a datelor ve]i remarca urm\toarele particularit\]i
func]ionale:
- dup\ selectarea furnizorului, se va afi[a automat o fereastr\ de selec]ie a articolelor cuprinse `n
avizele de expedi]ie `nregistrate anterior de la partenerul respectiv;
- nu este obligatoriu s\ se selecteze toate articolele unui aviz de expedi]ie;
- nu se pot include pe factur\ articole din afara listei afi[ate;
- nu se pot modifica pre]urile `nregistrate anterior pe avize;
- se pot introduce major\ri [i discount-uri.
OBSERVA}II:
Nu uita]i c\ pentru a putea folosi fereastra "PLAT|" trebuie mai `nti s\ salva]i `nregistr\rile
introduse `n "DOCUMENT".
5.1.6. Intr\ri din import
Este o intrare asupra c\reia vom insista pu]in mai mult `ncercnd s\ oper\m `mpreun\ dou\
exemple.
Exemplul 1: Importul definitiv
S\ presupunem c\ ave]i de introdus o factur\ de import (Invoice), emis\ de Gemini Trade Ukraina, Kiew, moneda implicit\ (utilizat\ `n tranzac]ii) $USD. Num\rul facturii: 312323 din data
de 12.01.2012.
Articolele facturate:
sacou b\rba]i m\rimea 46, 100 buc\]i la pre]ul de 30$, discount 1%
sacou femei m\rimea 36, 150 buc\]i la pre]ul de 40$, discount 5%
V-16
~ncerca]i facilit\]ile oferite de aceast\ machet\ `nc\rcnd un aviz de expedi]ie, dup\ care
introduce]i pentru acela[i partener factura la aviz.
WinMENTOR - Ghid de utilizare
Scaden]a pl\]ii este la data de 30.01.2012 iar major\rile de `ntrziere sunt convenite la 0,2% pe zi
(pentru detalii vezi figura V.1.6.1).
Fig. V.1.6.1.
Singurele nout\]i de operat, prezente `n exemplul nostru `n fereastra "DOCUMENT", constau `n
selectarea butonului de import definitiv [i introducerea discount-ului la nivel de articol facturat.
Selecta]i, deci, denumirea furnizorului; dac\ acesta nu exist\ - ad\uga]i-l, dup\ care introduce]i
num\rul documentului, data elabor\rii lui [i moneda `n care sunt exprimate pre]urile articolelor.
Selecta]i apoi articolele care constituie subiectul tranzac]iei. Introduce]i cantitatea, pre]ul [i dup\
ce v-a]i pozi]ionat `n coloana "d/m %" introduce]i procentul de discount (-1% [i -5%). Folosind
" " sau " " p\r\si]i celula respectiv\ din gril\. Ve]i observa c\ programul modific\ `n mod
automat pre]ul, diminundu-l cu 1%, respectiv 5% (dac\ valorile `n aceast\ coloan\ sunt pozitive,
vor func]iona ca majorare de pre]).
De unde mai [tiu care era valoarea pre]ului `naintea aplic\rii discount-ului?
Executa]i un DubluClickMouse asupra celulei con]innd noul pre]. ~n dreapta ei va fi afi[at pre]ul
de baz\ al articolului, indiferent cte discount-uri sau major\ri au fost aplicate asupra lui (vezi
figura V.1.6.2).
Fig. V.1.6.2.
V-17
WinMENTOR - Ghid de utilizare
OBSERVA}II:
Nu uita]i! Discount-urile se introduc `ntotdeauna cu "-" `n fa]a procentului sau a valorii (`n cazul
celor introduse prin intermediul butonului "+ DISCOUNT/MAJORARE").
~n caz contrar, valorile introduse se interpreteaz\ ca major\ri de pre].
Acestea fiind spuse [i datele fiind introduse, putem trece la urm\toarea fereastr\ a machetei,
"DVI" (figura V.1.6.3.).
care urmeaz\ a fi preluate de pe DVI-ul primit de la vam\ sunt:
num\rul [i data documentului - `n cazul nostru 1212 din 12.01.2012;
cursul `n vam\ corespunz\tor monedei facturii 3,18 RON;
taxa vamal\ aplicat\ articolelor importate este de 20% (nu se aplic\: comision vamal,
accize `n vam\).
Din nomenclatorul de ]ri (Mentor -> Nomenclatoare -> }ri ) se poate specifica dac statul din
care se face importul este sau nu stat comunitar european. La nomenclatorul de ]ri se poate
ajunge [i direct de pe macheta partenerilor, ca n figura. 5.1.6.3. Se deschide nomenclatorul de
localit]i (figura. 5.1.6.3 a), apoi se adaug o localitate nou (figura. 5.1.6.3 b) creia i se specific
]ara (figura. 5.1.6.3 c), cu posibilitatea de a se specifica dac este sau nu stat comunitar european.
Datele
Fig. V.1.6.3.
V-18
WinMENTOR - Ghid de utilizare
Mod de operare
Introduce]i num\rul DVI-ului, data elabor\rii [i cursul `n vam\.
Fig. V.1.6.4.
Pentru c\ `n exemplul nostru nu se spune nimic despre cheltuielile de transport [i asigurare, le
omitem.
Urmeaz\ s\ configur\m modul de `nregistrare contabil\ a intr\rii r\spunznd la cele dou\
`ntreb\ri din panoul de sub datele de identificare a DVI-ului. ~n figura V.1.6.5. pute]i vedea cele 6
posibilit\]i de configurare al\turi de `nregistr\rile contabile rezultate `n urma configur\rii.
V-19
WinMENTOR - Ghid de utilizare
Fig. V.1.6.5.
Alege]i din cele 6 posibilit\]i pe cea care oglinde[te cel mai bine tranzac]ia dumneavoastr\.
Pentru exemplul nostru am ales cazul 1.
Atunci cnd importul se face dintr-un stat comunitar european, optiunea Taxare invers va
avea valoarea Da (fig. V.1.6.6).
V-20
WinMENTOR - Ghid de utilizare
Fig. V.1.6.6.
Conturile implicate `n `nregistrarea contabil\ a tranzac]iei sunt configurate `n sec]iunea
"CONSTANTE DECLARATIE VAMALA" din cadrul constantelor generale ale programului. Valoarea
lor implicit\ se poate vedea `n figura V.1.6.6. Ele pot fi modificate de dumneavoastr\ dup\
dorin]\ (e bine ca acest lucru s\-l face]i imediat dup\ ce a]i verificat planul de conturi furnizat
odat\ cu programul).
Fig. V.1.6.7.
~n ceea ce prive[te modul de operare, exist\ posibilitatea schimb\rii contului implicit al taxei,
comisionului [i accizei vamale `n timpul introducerii. De asemenea, exist\ posibilitatea interzicerii
acestor modific\ri. Modul de lucru se configureaz\ din sec]iunea "CONSTANTE DE OPERARE" din
cadrul grupului constante utilizator (vezi figura V.1.6.8).
V-21
WinMENTOR - Ghid de utilizare
Fig. V.1.6.8.
Deasupra grilei, `n partea dreapt\, se afl\ un grup de 4 butoane (vezi figura V.1.6.4). ~n ceea ce
prive[te semnifica]ia butoanelor 7 [i 8 nu insist\m. Problema este: cnd sunt folosite?
Ambele butoane se folosesc pentru a [terge articolele din gril\ `n vederea regrup\rii lor pe tipuri
de taxe.
Odat\ [terse, articolele trebuie reintroduse `n gril\ `n ordinea dorit\. Pentru acest lucru se
folose[te butonul "AD|UGARE SELECTIV|" care afi[eaz\ la selectare lista articolelor existente `n
factur\, neincluse `n DVI (vezi figura V.1.6.9, care prezint\ cazul ipotetic `n care ar fi fost [terse
articolele din gril\).
Fig. V.1.6.9.
Selectarea se face tastnd "ENTER" pentru articolul marcat sau DubluClickMouse.
V-22
~n cazul nostru acest lucru nu a fost necesar datorit\ folosirii unui singur tip de taxe.
WinMENTOR - Ghid de utilizare
Pentru selectarea tipului sau tipurilor de taxe aplicate `n vam\ unui articol sau grup de articole
(vezi figura V.1.6.10). se selecteaz din meniul butonului "+" op]iunea "Tax / Comision /
Accize".
Fig. V.1.6.10.
Taxele se introduc ca valori pozitive, indicndu-se m\rimea procentual\ `n coloana cantitate sau
valoarea `n coloana "VALOARE LEI".
~n partea stnga a acestor butoane se poate alege modul de repartizare a cheltuielilor de
transport. ~n cazul nostru nu are importan]\ cum se `mpart aceste cheltuieli pentru c\ ele nu
exist\ (`n mod implicit distribuirea se face pe valoarea articolelor din DVI).
Coloana " % TA ", ultima din gril\, este o coloan\ calculat\ care prezint\ cre[terea procentual\ a
pre]ului de import func]ie de m\rimea cheltuielilor de transport(T) [i/sau asigurare(A) `n lei.
Fereastra urm\toare privind "RECEP}IA" nu aduce nimic nou.
Exemplul 2: Importul temporar
Presupunem acum c\ partenerul extern AGRESSIONE furnizeaz\ societ\]ii materii prime pentru
realizarea unui produs `n lohn cum ar fi Jachet\ dam\.
Factura se completeaz\ `n acela[i mod cu factura de import definitiv, exceptnd butonul de
definire a tipului de import. Acesta va fi setat pe IMPORT TEMPORAR.
Importul temporar presupune facturarea unor materiale care vor intra in consumul necesar
realiz\rii unor articole exportate. Astfel firma importatoare este scutit\ de taxele asociate acestui
tip de import.
Vom introduce acum `n nomenclator dou\ articole noi: STOFA IMPORT TEMP [i FERMOAR
30CM IMPORT TEMP cu tipul contabil [i TVA definite `n mod diferit fa]\ de articolele de pna
acum (vezi figura V.1.6.11).
V-23
WinMENTOR - Ghid de utilizare
Fig. V.1.6.11
Tipul contabil [i TVA al acestor materiale vor avea conturi reprezentative din afara bilan]ului cum
ar fi 803.2 pentru tip contabil (figura V.1.6.11) [i 803.8 pentru TVA (figura V.1.6.12).
Fig. V.1.6.12
DVI - ul pentru acest tip de import este asem\n\tor. Difer\ contul pentru TVA [i r\spunsurile la
`ntreb\rile din partea stng\ a machetei care, `n acest caz, sunt setate automat de WinMENTOR
(vezi fig V.1.6.13). Contul 999 folosit pentru TVA `n acest caz este un cont special definit pentru
`nchiderea conturilor din afara bilan]ului. El nu apare `n balan]\ [i nic\ieri `n alt\ parte.
Fig. V.1.6.13
V-24
WinMENTOR - Ghid de utilizare
Pentru ca taxele, comisioanele si accizele vamale s\ se `nregistreze `n conturi din afara bilan]ului
(cum ar fi 803.8) trebuie setat\ constanta "MODIFICARE CONTURI TAXE VAM|" pe valoarea
"POATE FI MODIFICAT" din Constante utilizator - Constante operare [i apoi ales contul necesar
din planul de conturi `n cadrul DVI-ului. Jurnalul cu `nregistr\rile contabile va ar\ta ca in figura
V.1.6.14.
Fig. V.1.7.14
Recep]ia nu prezint\ nout\]i nici pentru acest tip de import.
5.2. Mi[c\ri interne
Introducerea tranzac]iilor, referitoare la mi[c\rile interne de stocuri, se poate face selectnd
op]iunea "INTERNE" din bara de meniu sau (vezi figura V.2.1.b) icon-ul corespunz\tor din bara
de butoane rapide.
Fig. V.2.1.
V-25
WinMENTOR - Ghid de utilizare
Se observ\ diferen]e `n ceea ce prive[te con]inutul celor dou\ meniuri.
Numai `n meniul activat din bara de butoane rapide exist\ op]iunea EMULARE TASTATUR|
CASA DE MARCAT.
5.2.1Transferuri `ntre gestiuni
Prima op]iune din submeniul INTERNE permite introducerea notelor de transfer `ntre gestiuni [i
tipuri contabile.
~n rndurile urm\toare vom opera transferul articolulul SACOU B|RBA}I 46, 10 buc\]i, din
depozitul de materii prime, tip contabil MARF| ~N DEPOZIT, `n gestiunea magazin tip contabil
MARF| ~N MAGAZIN.
Macheta de introducere a acestor note de transfer este asem\n\toare cu cea de la introducerea
facturilor dar ceva mai simpl\ (figura V.2.1.1). ~n aceast\ machet\ avem ca noutate afi[area
stocului curent `n momentul select\rii unui articol din nomenclator. Aceast\ afi[are este posibil\
prin selectarea butonului STOC din lista de alegere a articolelor.
Figura V.2.1.1
Selectnd butonul DATE PRIVIND EXPEDI}IA din partea inferioar\ a machetei pute]i introduce
date privind delegatul care `nso]e[te articolele transferate de la gestiunea surs\ la gestiunea
destina]ie.
Livrarea se completeaz\ automat sau manual n func]ie de dorin]a dumneavoastr\.
~n primul caz ve]i folosi butonul PRELUARE AUTOMAT| DIN STOC care are ca efect preluarea
articolelor din stocul gestiunii [i tipului contabil stabilit `n coloana din livrare. Completarea acestei
coloane se face `n mod automat dac\ acest lucru a fost stabilit `n constantele utilizatorului
("GESTIUNI {I TIPURI CONTABILE IMPLICITE PENTRU MI{C|RI STOC") iar dac\ acestea nu sunt
definite corespunz\tor celor implicite din nomenclatorul de articole. Pute]i interveni oricnd
manual selectnd gestiunea surs\ [i/sau tipul contabil la nivel de articol sau la nivel de `ntreag\
livrare prin selectarea celulei corespunz\toare din dreptul articolului sau selectnd butonul
"GESTIUNE, TIP CONTABIL" din capul coloanei.
Desc\rcarea din stoc se face ]inndu-se cont de metoda de gestiune utilizat\ (vezi figura
V.2.1.2.a). Pentru metoda de desc\rcare a gestiunii IDS - identificare specific\ - nu se face
preluare automat\ a articolelor din stoc.
V-26
WinMENTOR - Ghid de utilizare
Figura V.2.1.2
OBSERVA}II:
Stocul prezentat `n acest ecran reprezint\ stocul din momentul deschiderii ferestrei, nu din
momentul `nregistr\rii tranzac]iei. Deci, dac\ ve]i reveni asupra acestei tranzac]ii dup\ un anumit
timp, stocul prezentat va fi cel din momentul revenirii.
~n panoul "NEREZOLVAT" se vizualizeaz\ cantitatea ce urmeaz\ a fi scoas\ din stoc (`n cazul
nostru 10 buc). Atta timp ct aceasta nu este egal\ cu zero, preluarea nu este considerat\
rezolvat\ [i `nregistrarea nu poate fi salvat\.
Selectarea cantit\]ilor ce urmeaz\ a fi preluate din stoc (`n mod identic `n cazul metodei de
gestiune IDS) se poate face de pe orice rnd al grilei introducnd, de la tastatur\ cantitatea ce
urmeaz\ a fi preluat\ `n coloana "CANT.LIVRAT|". ~n cazul `n care se dore[te selectarea `ntregii
cantit\]i nerezolvate de pe un rnd se poate face DubluClicMouse pe cantitatea existent\ `n stoc,
aceasta fiind transferat\, `n limita cantit\]ii nerezolvate, `n coloana "CANT.LIVRAT|".
Dup\ ce a]i terminat de rezolvat preluarea din stocuri, prin una din metode, butonul cu ? se va
transforma `ntr-un buton cu acest fapt `nsemnnd ca procesul s-a `ncheiat cu success, urmnd
s\ salva]i `nregistrarea.
V-27
~n cel de-al doilea caz preluarea din stoc se va face dup\ selectarea butonului "?" corespunz\tor
fiec\rui articol vezi figura V.2.1.2.b.
~n panoul superior al ferestrei este prezentat\ structura stocului pentru articolul respectiv `n
cadrul firmei. Desf\[urarea se face pe gestiunile `n care exist\ stoc, iar `n cadrul gestiunii - stocul
pe tipuri contabile.
~n panoul tip gril\ se prezint\ desf\[urarea stocului corespunz\tor pozi]iei prompterului din
panoul superior.
WinMENTOR - Ghid de utilizare
5.2.2. Modific\ri de pre]
Macheta este foarte asem\n\toare cu cea de la transfer `ntre gestiuni [i deci u[or de completat.
Modific\ri de pre] se pot face numai la articolele a c\ror caracterizare contabil\ con]ine diferen]e
de pre]. Noul pre] se introduce in coloana PU DEST. Ini]ial aceasta afi[eaz\ pre]ul de vnzare
din nomenclatorul de articole. Dup\ preluarea din stoc a cantit\]ilor respective, selectarea
butonului PU DEST readuce pre]ul din nomenclator.
5.3. Ie[iri din stoc
Introducerea tranzac]iilor curente, corespunz\toare ie[irilor din stocuri, se poate face selectnd
op]iunea "IE{IRI" din bara de meniu sau (vezi figura de mai jos, punctul b) icon-ul corespunz\tor
din bara de butoane rapide.
Fig. V.3.1.
5.3.1. Ie[iri pe factur\
Vom factura firmei "NEW FASHION SRL", 10 articole "SACOU B|RBA}I 46" la pre]ul de 150 RON
la care se acord\ un discount (datorit\ cantit\]ii comandate) de 1%.
Vom specifica de asemenea datele privind delegatul, agentul prin care s-a ob]inut comanda,
termenul scadent al pl\]ii facturii [i m\rimea major\rii `n caz de nerespectare a termenului de
plat\ (vezi figura V.3.2.1.).
Mod de operare
Selecta]i op]iunea "FACTURI" sau "IE{IRI PE FACTURI" iar din macheta ce se afi[eaz\ butonul
"ADAUG". Pe ecran va fi afi[at\ prima fereastr\ a machetei de facturare, "DOCUMENT". Seam\n\
foarte mult cu fereastra de la intr\ri pe factur\ (`n fond este tot o factur\, nu-i a[a?).
V-28
WinMENTOR - Ghid de utilizare
Fig. V.3.1.1.
~n dorin]a de a face macheta s\ arate ct mai asem\n\tor cu documentul de referin]\, s-a
modificat pozi]ia butonului de selec]ie a partenerului, fa]\ de factura de intrare, s-au introdus
butoane pentru selec]ia delegatului [i agentului. S-a `mbog\]it `n func]iuni macheta, `n `ncercarea,
pe care suntem convin[i o ve]i aprecia, de a v\ oferi o gam\ larg\ de func]ii pentru facturare.
Butonul PU DEST se poate folosi numai `n cazul articolelor cu pre] multiplu care au definit\ cel
pu]in o categorie de pre] `n func]ie de pre]ul de achizi]ie sau de `nregistrare. ~n acest caz, dup\
preluarea cantit\]ilor din stoc prin selectarea butonului PU DEST, se calculeaz\ automat pre]ul
unitar `n func]ie de categoria de pre] aleas\ mai `nainte.
Prin intermediul butonului de "DISCOUNT/MAJORARE" se pot introduce discounturi sau major\ri
`n mod automat pe baza configur\rilor stabilite de dumneavoastr\.
op]iunea
Introducerea
configur\rilor
pentru
discount/major\ri
se
face
utiliznd
"NOMENCLATOARE", din bara de meniu a modulului MENTOR (vezi figura V.3.1.2.).
V-29
WinMENTOR - Ghid de utilizare
Figura V.3.1.2
Selectarea op]iunii "DISCOUNT SAU MAJORARE PRE} VNZARE" are ca efect afi[area unei liste
de alegere a tipurilor de discount puse la dispozi]ie de WinMENTOR - figura V.3.2.4.
Fig. V.3.1.3.
Pute]i
observa existen]a a cinci tipuri de discount calculat automat `n func]ie de:
cantitatea facturat\;
distan]a p`n\ la client (km)
termen de plat\ convenit `mpreun\ cu clientul;
valoarea facturii fara TVA;
volumul valoric total de tranzac]ii cu clientul.
Orice tip de discount ve]i selecta, urm\toarea machet\ afi[at\ pe ecran va fi cea corespunz\toare
introducerii criteriilor de discount (vezi figura V.3.1.4).
V-30
WinMENTOR - Ghid de utilizare
Fig. V.3.1.4.
~n exemplul nostru "SACOU B|RBA}I 46" are prev\zute urm\toarele
pentru cantit\]i facturate `ntre 0 [i 10 buc (inclusiv)
pentru cantit\]i facturate `ntre 10 [i 20 buc (inclusiv)
pentru cantit\]i facturate `ntre 20 [i 30 buc (inclusiv)
pentru cantit\]i facturate peste 30 buc
-
discount-uri de facturare:
discount 1%
discount 2%
discount 3%
discount 5%
La afi[area nomenclatorului de articole, ve]i observa (vezi figura V.3.2.6.) existen]a butonului
"SELECTEZ TOATE", util `n cazul `n care condi]ia de discount introdus\ este valabil\ pentru toate
articolele din nomenclator.
Fig. V.3.1.5.
Programul nu v\ permite s\ defini]i pentru un articol mai multe condi]ii pentru acela[i tip de
discount, afi[nd mesajul de eroare din figura V.3.1.6., `n cazul `n care a]i generat `ntmpl\tor o
astfel de situa]ie.
V-31
~n al doilea panou se precizeaz\ articolele pentru care este valabil\ aceast\ condi]ie de discount.
WinMENTOR - Ghid de utilizare
Fig. V.3.1.6.
~n schimb v\ permite s\ defini]i, pentru acela[i articol, criterii pentru tipuri diferite de discount,
coeren]a lor c\znd `n sarcina dumneavoastr\, iar calculul discount-ului `n momentul factur\rii, `n
seama programului.
Pentru ca s\ nu sc\pa]i de sub control facturarea pre]urilor, sunte]i avertizat cnd pre]ul facturat
este mai mic dect cel de achizi]ie.
S\ revenim la factur\
Selecta]i clientul "NEW FASHION SRL". Num\rul facturii este afi[at automat (din carnetul de
documente), dar `l pute]i modifica (cu condi]ia ca num\rul introdus de dumneavoastr\ s\ nu fi
fost atribuit altui document). Introduce]i data facturii [i selecta]i apoi articolele ce urmeaz\ a fi
facturate, completnd cantit\]ile [i eventual pre]urile.
Selecta]i butonul "DISCOUNT/MAJORARE" iar din lista de alegere afi[at\ op]iunea "CALCUL
AUTOMAT DISCOUNT/MAJOR|RI". Efectul va fi apari]ia liniei de discount calculat\ conform
condi]iilor introduse.
Fig. V.3.1.7.
Existen]a posibilit\]ii de acordare de discount-uri `n mod automat nu exclude posibilitatea
acord\rii `n mod suplimentar de discount-uri descrise manual. Selecta]i aceast\ op]iune [i pe
ecran va fi afi[at\ o nou\ list\ de alegere `n care sunt prezentate cele dou\ op]iuni posibile (vezi
figura V.3.1.8.).
Fig. V.3.1.8.
Prima op]iunea afecteaz\ valoarea tuturor articolelor precedente, pn\ la anteriorul discount sau
`nceputul facturii.
V-32
WinMENTOR - Ghid de utilizare
A doua op]iune afecteaz\ valoarea tuturor articolelor precedente indiferent de discount-urile
atribuite anterior.
Pentru anularea discount-urilor, selecta]i op]iunea "ANULARE DISCOUNT-URI/MAJOR|RI" [i vor
disparea `n mod automat toate discount-urile configurate.
Pentru a `nregistra pe factur\ datele corespunz\toare delegatului care ridic\ articolele facturate
selecta]i butonul "DATE PRIVIND EXPED.". Se afi[eaz\ o list\ de alegere a delegatului. Aceasta
con]ine delega]ii `nregistra]i anterior sau cei ai clientului.
~n cazul `n care delegatul clientului nu a mai fost introdus, `n func]ie de modul de configurare a
constantei de operare referitoare la apartenen]a delegatului (vezi figura V.3.1.9.), la selectarea
butonului de ad\ugare, din lista de c\utare, se va afi[a macheta din figura V.3.1.10, care va
con]ine butonul "ANGAJAT" numai `n cazul `n care delegatul apar]ine firmei curente (cea care
factureaz\).
Fig V.3.1.10.
Dup\ definirea delegatului selecta]i agentul prin intermediul c\ruia s-a realizat tranzac]ia.
Folosi]i pentru aceasta butonul "AGENT" care va afi[a lista personalului, figura V.3.2.11.a.
V-33
Fig. V.3.1.9.
WinMENTOR - Ghid de utilizare
Fig. V.3.2.11.
Selecta]i angajatul Simion Alexandru, ale c\rui date personale sunt prezentate `n figura V.3.2.11.b.
Dup\ ce preciza]i termenul de scaden]\ al facturii [i m\rimea major\rilor de `ntrziere (utilizate `n
modulul Liste pentru urm\rirea restan]elor de `ncasare clien]i) trece]i la pagina urm\toare a
machetei `n care, la fel ca la bonurile de consum, ve]i opera preluarea articolelor facturate din
stoc.
Noi nu vom mai insista asupra acestui lucru deoarece a fost tratat pe larg `n capitolul respectiv.
~n ceea ce prive[te, cea de-a treia pagin\ a machetei, "~NCASARE" men]ion\m doar c\
func]ionarea ei este similar\ paginii "PL|}I", de la operarea intr\rilor `n stocuri.
~mbinnd cuno[tin]ele acumulate prin parcurgerea documenta]iei prezentate, pn\ `n acest
moment, ve]i reu[i s\ v\ descurca]i pe oricare din machetele existente pentru operarea ie[irilor
din stoc, nemaifiind necesar\ prezentarea lor `n continuare.
5.4 Trezorerie
Sub aceast\ denumire sunt cuprinse:
opera]ii de cas\
opera]ii de banc\
justificare avans spre decontare (avansuri de trezorerie)
compens\ri `ntre parteneri
regulariz\ri solduri cas\/banc\, parteneri, personal
cursuri valutare pentru monedele descrise
monetare (`ncas\ri din vnz\ri cu am\nuntul `n magazine)
~n figura V.4.1 sunt prezentate cele dou\ meniuri derulante afi[ate la selectarea op]iunii
"TREZORERIE" din bara de meniu sau la accesarea butonului corespunz\tor din bara de butoane
rapide.
V-34
WinMENTOR - Ghid de utilizare
Fig. V.4.1.
Deoarece lista de c\utare pentru opera]iile de cas\, banc\ [i justificare avans este s\rac\ `n date
de identificare a tranzac]iilor `nregistrate, exist\ posibilitatea unei c\ut\ri detaliate declan[at\ de
utilizarea butonului din dreapta al mouse-ului.
V\ propunem spre exemplificare `nc\rcarea urm\toarelor opera]ii:
`n ziua de 10 ianuarie:
plata chitan]ei fiscale nr. 125444 `n valoare de 12,2 RON corespunz\toare
achizi]ion\rii de rechizite pentru nevoile societ\]ii (`nregistrat\ direct pe
cheltuieli cu materiale nestocate);
`ncasarea sumei de 168,5 RON de la Simion Alexandru (angajat al societ\]ii)
pe dispozi]ia de `ncasare nr. 26, ca retur din avans spre decontare;
scoatere numerar din banc\ - `ncasarea viramentului intern de pe CEC-ul nr.
1856231, `n valoare de 2600 RON, din contul curent `n lei BCR-2511004536 `n
vederea pl\]ii salariilor;
plata salariilor pe statul de plat\ nr. 1, `n valoare de 2600 RON (plata direct
pe contul 421).
`n ziua de 30 ianuarie:
`ncasarea pe CEC-ul 124587 a 1800 RON, ca urmare a viramentului intern din
contul curent BCR-2511004536 (scos numerar din banc\);
plata avansului de 1800 RON pe dispozi]ia de plat\ 12;
plata obliga]iilor fa]\ de furnizorul "ARTIMEX SA" prin chitan]a 142537.
Mod de operare
Selecta]i op]iunea "CASSA" din meniul derulant al tranzac]iilor de trezorerie [i apoi butonul
"ADAUG".
Pe ecran va fi afi[at\ o fereastr\ asem\n\toare cu macheta din figura V.4.1.1, `n care selec]ia casei
este deja f\cut\, datorit\ ini]ializ\rii constantei de operare "CASA IMPLICIT|" pe valoarea "CASA
~N LEI" (vezi figura V.4.1.2).
V-35
5.4.1. Opera]ii de cas\
WinMENTOR - Ghid de utilizare
Fig. V.4.1.1.
Fig. V.4.1.2.
Introduce]i ziua tranzac]iei "10". Tastnd "TAB" ve]i putea introduce denumirea documentului
cumulativ (programul pune `n mod automat ini]ialele RC, de la registru de cas\).
V-36
WinMENTOR - Ghid de utilizare
Tastnd din nou "TAB" ve]i fi pozi]iona]i pe primul rnd al registrului de cas\ care con]ine
coloane pentru descrierea documentului tranzac]iei.
Introduce]i simbolul - tipul documentului (tasta]i "CF" - pentru chitan]\ fiscal\). Apoi `n cmpul
al\turat num\rul documentului. Data se completeaz\ automat [i poate fi modificat\ numai `n
sensul introducerii unei date mai mici dect ziua tranzac]iei curente.
Tipul tranzac]iei este implicit "PLATA". Tastnd "ENTER" cnd sunte]i pozi]ionat pe el valoarea se
schimb\ devenind "~NCASARE".
Introduce]i `n cmpul urm\tor valoarea documentului, `n cazul nostru "12,2".
~n cmpul urm\tor vi se solicit\ s\ alege]i `ncasatorul. Pozi]iona]i-v\ pe cmp [i tasta]i "ENTER".
Pe ecran se va afi[a o list\ de op]iuni ca `n figura V.4.1.3.
Fig. V.4.1.3.
Selecta]i op]iunea "SERVICII, ARTICOLE F|R| NIR". Pe ecran va fi afi[at planul de conturi,
solicitndu-vi-se `n acest fel selectarea contului de cheltuieli (selecta]i 604). Automat, dup\
selec]ie, pe a doua gril\, a documentului de leg\tur\, va fi afi[at\ distribu]ia valorii tranzac]iei, `n
cazul nostru "PE CHELTUIELI / CONT 604 / SUMA 12,2 / DIN CARE TVA 2,36".
Pentru a introduce o nou\ tranzac]ie tasta]i "" [i un nou rnd, `n registrul de cas\, este la
dispozi]ia dumneavoastr\.
~nainte de a introduce a doua tranzac]ie, verifica]i dac\ `n ini]ializare a]i introdus la solduri
personal pentru Simion Alexandru un avans de cas\ `n valoare de 210 RON (cont 542).
Dac\ da, tasta]i "DI" (dispozi]ie `ncasare) pentru tipul documentului, "26" num\rul, tipul
tranzac]iei modifica]i-l `n "~NCASARE", tasta]i valoarea [i alege]i de aceast\ dat\ pl\titorul (vezi
figura V.4.1.4).
V-37
WinMENTOR - Ghid de utilizare
Fig. V.4.1.4.
Selectnd op]iunea "ANGAJAT" va fi afi[at\ lista angaja]ilor firmei dintre care va trebuie s\-l
alege]i pe cel care returneaz\ avansul (`n cazul nostru Simion Alexandru).
~n final macheta va con]ine toate tranzac]iile pe care le-a]i introdus [i va ar\ta ca macheta din
figura V.4.1.5.
Fig. V.4.1.5.
OBSERVA}II:
Nu se
admit valori negative pentru:
pl\]i furnizor deoarece acestea se opereaz\ ca `ncas\ri retur furnizor;
`ncas\ri client, acest caz se opereaz\ ca pl\]i retur client;
pl\]i [i `ncas\ri avans decontare.
Dup\ cum se poate observa `n figura V.4.1.5, `n col]ul din dreapta, este prezentat: m\rimea
soldului `n cas\ la `nceputul oper\rii tranzac]iilor, totalul `ncas\rilor [i pl\]ilor operate, soldul `n
cas\ rezultat. Pentru c\ aceast\ situa]ie coincide cu cea din momentul oper\rii, la o consultare
ulterioar\ a tranzac]iilor operate, `n aceast\ zi, nu vor mai fi afi[ate soldurile.
V-38
WinMENTOR - Ghid de utilizare
5.4.2. Banc\ - opera]ii curente
Opera]iile curente de banc\ se opereaz\ pe baza extraselor de cont emise de banca sau b\ncile
firmei.
Pentru c\ la descrierea opera]iilor de cas\ am urm\rit `mpreun\ operarea tranzac]iilor `n lei, vom
`nc\rca acum, ca exemplu, o tranzac]ie `n valut\ corespunz\toare pl\]ii facturii de import num\rul
312323, din 12.01.2012, emis\ de furnizorul "GEMINI TRADE", `n valoare de 2.970 $USD.
Tranzac]ia se face prin contul deschis la BCR, num\r 40510036, avnd soldul ini]ial `n valoare de
10.000 $USD.
Valoarea pl\]ii va fi de 2.000 $USD la cursul de 3,3 RON.
Mod de operare
Selecta]i op]iunea "BANCA - TRANZAC}II CURENTE" [i din fereastra afi[at\ butonul "ADAUG".
Pe ecran se va afi[a fereastra din figura V.4.2.1.
Fig. V.4.2.1.
Selecta]i banca [i contul tranzac]iei accesnd butonul "BANCA".
Completa]i apoi data extrasului de cont [i pe cmpul urm\tor num\rul extrasului pentru o
identificare u[oar\.
Continua]i introducnd tipul documentului, num\rul, data este completat\ automat, tipul
tranzac]iei (implicit "PLATA"), valoarea tranzac]iei (exprimat\ `n moneda contului) [i cursul
monedei la data tranzac]iei. Se va afi[a automat `n cmpul "OBSERVA}II", valoarea tranzac]iei `n
lei.
V-39
WinMENTOR - Ghid de utilizare
Fig. V.4.2.2.
Accesa]i butonul "ALEGE ~NCASATORUL" [i selecta]i op]iunea "FURNIZOR". Din lista de alegere
ce va fi afi[at\, selecta]i partenerul "GEMINI TRADE". Se va afi[a imediat lista obliga]iilor de plat\
corespunz\toare mondei contului `n care se face tranzac]ia - figura V.4.2.2. Cu "CTRL+" sau
DubluClickMouse pe butonul s\geat\ dreapta, de deasupra grilei, selecta]i valoarea pl\]ii.
~n cazul `n care a]i avea mai multe documente afi[ate, `n lista de obliga]ii de plat\, ve]i selecta
mai `nti documentul sau documentele la care se refer\ tranzac]ia [i apoi, `n dreptul fiec\ruia,
defalcarea valorii tranzac]iei.
Selecta]i butonul "OK" [i `n grila documentelor de leg\tur\ vor fi afi[ate documentele implicate `n
tranzac]ie (vezi figura V.4.2.3).
Fig. V.4.2.3.
~n cazul tranzac]iilor `n valut\ se va afi[a cursul monezii din momentul factur\rii.
~nregistrarea contabil\ a tranzac]iei o ve]i putea vizualiza dup\ salvarea tranzac]iei (vezi figura
V.4.2.4).
V-40
WinMENTOR - Ghid de utilizare
Fig. V.4.2.4.
5.4.3. Banc\ - opera]ii `n curs
Aceast\ op]iune a programului WinMENTOR permite eviden]a efectelor comerciale primite de
la clien]i sau transmise furnizorilor. Asem\narea mare cu opera]iile de trezorerie prezentate
anterior ne face s\ fim siguri c\ ve]i reu[i `nc\rcarea lor f\r\ a mai insista printr-un exemplu.
5.4.4. Regularizare sold valut\
Pentru c\ firma "DEMO SRL" are deschis un cont curent `n valut\ la "BCR" din care a pl\tit par]ial
factura c\tre "GEMINI TRADE", la sfr[itul lunii se `nregistreaz\ regularizarea soldului.
S\ select\m op]iunea "REGULARIZARE VALUT|" sau "REGULARIZARE SOLD VALUT|" [i apoi
butonul "ADAUG".
Pe ecran va fi afi[at\ fereastra din figura V.4.4.1, f\r\ datele afi[ate.
Fig. V.4.4.1.
S\ select\m banca la care este deschis contul `n valut\.
~n cazul `n care ar fi fost mai multe conturi `n valut\, imediat dup\ selec]ia b\ncii s-ar fi afi[at o
list\ de alegere a contului. Cum `n cazul nostru nu exist\ dect un singur cont, se afi[eaz\
automat, dup\ alegerea b\ncii, num\rul contului, moneda, echivalentul `n lei al soldului `n valut\,
soldul existent `n valut\.
V-41
WinMENTOR - Ghid de utilizare
Programul solicit\ introducerea datei regulariz\rii [i a cursului de regularizare, oferind
posibilitatea modific\rii echivalentului `n lei al soldului `n valut\ pentru cazul `n care, din diverse
motive, datele din calculator nu coincid cu extrasul de regularizare al b\ncii.
Dup\ introducerea cursului de regularizare se calculeaz\ automat valoarea noului echivalent `n lei
al soldului `n valut\ iar dup\ salvarea `nregistr\rii ve]i putea vedea `nregistr\rile contabile
selectnd butonul "JURNAL".
5.4.5. Compens\ri
Vom opera `mpreun\ compensarea facturii furnizorului "STAR SRL" cu o factur\ `n care acela[i
partener este client.
Pentru aceasta trebuie mai `nti s\ ave]i introduse cele dou\ tranzac]ii `n baza de date a firmei
"DEMO SRL".
Fig. V.4.5.1.
~n figura V.4.5.1 este prezentat\ factura de intrare pe care, suntem siguri c\ o ve]i putea opera
f\r\ probleme acum.
Al doilea pas: avizul de expedi]ie [i factura care angajeaz\ partenerul STAR SRL ca [i client.
~n figura V.4.5.2 este prezentat avizul de expedi]ie [i factura prin care clientului i s-au livrat
m\rfurile.
V-42
Primul pas: factura care angajeaz\ partenerul STAR SRL ca furnizor.
WinMENTOR - Ghid de utilizare
Fig. V.4.5.2.
Dac\ considera]i c\ ave]i nevoie de date suplimentare inexistente `n cele dou\ imagini, apela]i cu
`ncredere la datele `nc\rcate pe firma "EXEMPLU" furnizate odat\ cu programul.
S\ oper\m acum `mpreun\ compensarea celor dou\ tranzac]ii de intrare / ie[ire.
Selecta]i pentru aceasta op]iunea "COMPENSARE" [i butonul "ADAUG".
Pe ecran se va afi[a fereastra din figura V.4.5.3, bine`n]eles necompletat\.
V-43
WinMENTOR - Ghid de utilizare
Fig. V.4.5.3.
Introduce]i data compens\rii (conform procesului verbal de compensare) [i selecta]i apoi
partenerul debitor, `n cazul nostru "STAR SRL".
Pe ecran va fi afi[at\ fereastra din figura V.4.5.4. `n care putem selecta valoarea unui `ntreg
document, `n vederea compens\rii, sau preciza doar o parte a ei.
Selecta]i `ntreaga valoare afi[at\, prin DubluClickMouse asupra valorii din cmpul "REST" [i dup\
aceea "OK".
Valoarea va fi `nscris\ `n grila de detaliu a debitului.
Selecta]i partenerul creditor (acelasi STAR SRL), iar din lista documentelor de leg\tur\, prin
intermediul butonului s\geat\ dubl\ dreapta, valoarea corespunz\toare celei selectat\ la
partenerul din debit.
Salva]i `nregistrarea [i compensarea a fost `ncheiat\.
Fig. V.4.5.4.
V-44
Selectnd butonul "OK" pe ecranul calculatorului dumneavoastr\ vor fi afi[ate acelea[i date ca
cele din figura V.4.5.3.
WinMENTOR - Ghid de utilizare
Prin intermediul machetei pe care tocmai a]i `nv\]at s\ o folosi]i ve]i putea opera compens\ri
`ntre:
pl\]ile efectuate `n avans unui furnizor [i facturile primite de la acela[i furnizor sau un
altul;
`ncas\rile primite `n avans de la un client [i facturile transmise c\tre respectivul client sau
un altul;
pl\]ile efectuate `n avans [i `ncas\rile primite `n avans, etc.
5.4.6. Justificare avans - decont
Pentru c\ a]i `nc\rcat soldurile ini]iale ale personalului, vom putea `nc\rca cu u[urin]\ urm\torul
exemplu de urm\rire a justific\rilor de avansuri.
Deci s\ presupunem c\ Simion Alexandru, ca urmare a avansului `ncasat, eviden]iat cum am spus
mai sus, prezint\ spre decontare, `n ziua de 10 ianuarie, `n urma unei delega]ii, ordinul de
deplasare num\rul 25 pe baza c\ruia se calculeaz\ diurna `n valoare de 75.000 lei, pentru
perioada deplas\rii [i un tichet de accelerat `n valoare de 340.000 lei.
Mod de operare
Selecta]i op]iunea "JUSTIFICARE AVANS DECONT" dup\ care butonul de "ADAUG".
Pe ecran va fi afi[at\ fereastra a c\rei machet\ este prezentat\ `n figura V.4.6.1.
Fig. V.4.6.1.
Dup\ ce selecta]i numele angajatului Simion Alexandru, cu ajutorul butonului de alegere, va fi
afi[at `n col]ul din dreapta-jos, m\rimea avansurilor, `n moneda lei, pl\tite de firm\ angajatului.
Deoarece macheta este identic\ cu cea de la opera]ii de cas\ v\ l\s\m singuri `n fa]a ei. Suntem
siguri c\ v\ ve]i descurca.
~n figura V.4.6.2 se afi[eaz\ rezultatul final al opera]iei de introducere a datelor.
V-45
WinMENTOR - Ghid de utilizare
Fig. V.4.6.2.
Dup\ ce ve]i salva `nregistr\rile introduse, se va putea tip\ri justificarea avansului (decontul)
selectnd butonul "LISTARE".
5.5. Contabile
Este o op]iune de meniu adresat\ exclusiv contabililor. Selectarea ei din bara de meniu sau din
bara de butoane rapide are ca efect afi[area meniurilor derulante din figura V.5.1.
Fig. V.5.1.
Spre deosebire de meniul derulant afi[at la selectarea op]iunii "CONTABILE" din bara de meniu,
meniul afi[at la selectarea butonului de comenzi rapide con]ine op]iunile de configurare a
tipurilor contabile referitoare la: articole, parteneri, personal, cassa/banca [i nu con]ine op]iunea
de configurare a formularelor de bilan].
Pentru c\ nu dorim ca ghidul de fa]\ s\ se substituie manualului de utilizare, vom prezenta `n
rndurile urm\toare modul de `nc\rcare a notelor contabile diverse.
V-46
WinMENTOR - Ghid de utilizare
5.5.1. Note contabile diverse
Pentru opera]iunile ce nu pot sau nu sunt `nc\ controlate automat de program vor trebui
`nc\rcate note contabile.
Una din aceste opera]iuni este `n momentul de fa]\ operarea contabil\ a salariilor.
O caracteristic\ important\ a acestei note contabile este faptul c\ lun\ de lun\ `nregistr\rile ei, `n
mare parte, se repet\, modificndu-se valorile implicate `n opera]ii.
}innd cont de acest lucru, programul prezint\ posibilitatea `nregistr\rii unor [abloane a notelor
contabile care pot fi preluate lun\ de lun\ [i modifica `n sensul preciz\rii valorii opera]iilor [i
ad\ug\rii sau [tergerii unor opera]ii.
Vom introduce `mpreun\, notele contabile prezentate `n tabelul V.5.1.1, `n [ablonul notelor
contabile diverse.
Poz.
1.
2.
3.
4.
5.
6.
7.
8.
9.
10.
11.
12.
Debit
641
421
421
421
421
635
645.03
645.02
645.01
645.04
645.05
645.01
Credit
421
431.02
437.02
431.04
444
447.02
431.03
437.01
431.05
431.06
437.03
431.01
Valoare
42.771,00
4.491,00
214,00
2.352,00
5.714,00
320,78
2.224,09
213,86
213,86
363,55
106,93
8.896,37
Explicatii
Salarii
CAS Angajat
Fond somaj angajat
Fond sanatate angajat
Impozit salarii
Comision carti de munca
Fond sanatate asigurator
Fond somaj angajator
Fond accidente
Contrib. concedii boala
Fond garantare salarii
CAS Angajator
Tab. V.5.1.1.
Selecta]i op]iunea "{ABLOANE NOTE CONTABILE DIVERSE" [i apoi butonul "ADAUG".
Pe ecran va fi afi[at\ macheta din figura V.5.1.2. `n care va trebui s\ introduce]i num\rul notei
contabile, data `nregistr\rii ei [i un comentariu pentru o identificare rapid\ (1/31/Salarii).
~n coloana debit, selecta]i prima celul\ [i va fi afi[at planul de conturi - vezi figura V.5.1.2.
V-47
WinMENTOR - Ghid de utilizare
Fig. V.5.1.2.
Selecta]i contul "641" prin introducerea lui de la tastatur\. Cursorul din planul de conturi se va
pozi]iona pe contul selectat. Tasta]i "ENTER" [i num\rul contului va fi transferat `n celula
corespunz\toare din coloana "DEBIT".
Continua]i, `n mod asem\n\tor, cu urm\toarea celul\ corespunz\toare coloanei "CREDIT".
~n coloana "VALOARE" nu introduce]i nimic atta timp ct valorile notelor contabile nu se repet\
de la o lun\ la alta. ~n schimb, `n coloana "ALTE OBSERVA}II", v\ recomand\m s\ comenta]i
opera]ia contabil\, ca `n tabelul din figura 2.
~n final [ablonul va ar\ta ca cel din figura V.5.1.3, rndurile 9, 10, 11 fiind vizibile dac\ se trage
cursorul vertical `n jos.
Fig. V.5.1.3.
V-48
WinMENTOR - Ghid de utilizare
Salva]i `nregistrarea introdus\ [i accesa]i op]iunea "NOTE CONTABILE DIVERSE" [i butonul
"ADAUG".
Sunte]i `n fa]a unei machete cunoscute.
Singura diferen]\ aparent\ fa]\ de [ablon o constituie existen]a butonului "IMPORT NOTE
{ABLON" pe care `l ve]i folosi pentru a importa [ablonul introdus.
Selecta]i-l!
Fig. V.5.1.4.
Pe ecran va fi afi[at\ lista de alegere a [ablonului (vezi figura V.5.1.4.a).
Selecta]i [ablonul [i datele introduse `n el vor fi copiate `n macheta notelor contabile diverse.
Pute]i acum schimba orice din datele copiate de pe [ablon.
~n cazul de fa]\, ve]i modifica num\rul notei contabile [i data, ad\ugnd valorile fiec\rei opera]ii
contabile; macheta va ar\ta `n final ca cea din figura V.5.1.4.b.
Nu v\ mai r\mne dect s\ salva]i `nregistrarea.
SC INFOMENTOR SRL
Gura Humorului Zona Podirei Nr. 315
Tel: 030-233.638
email: infomentor@winmentor.ro
www.winmentor.ro
V-49
S-ar putea să vă placă și
- Parintele Cleopa - Calauza in Credinta OrtodoxaDocument294 paginiParintele Cleopa - Calauza in Credinta Ortodoxaunpacatos100% (30)
- Estetica Manichiura ManualDocument42 paginiEstetica Manichiura ManualAmelia Andreea Tokes100% (5)
- Ne Vorbeste Parintele Cleopa Vol. 1Document78 paginiNe Vorbeste Parintele Cleopa Vol. 1apologeticumÎncă nu există evaluări
- Ne Vorbeste Parintele Cleopa - Volumul 17Document144 paginiNe Vorbeste Parintele Cleopa - Volumul 17unpacatos83% (6)
- CRR XI Frizer Coafor Manichiurist PedichiuristDocument40 paginiCRR XI Frizer Coafor Manichiurist Pedichiuristcorneliamarcela100% (1)
- Acte Necesare Alocatie de StatDocument1 paginăActe Necesare Alocatie de StatdimancherÎncă nu există evaluări
- Ne Vorbeste Parintele Cleopa - Volumul 07Document132 paginiNe Vorbeste Parintele Cleopa - Volumul 07unpacatos100% (1)
- Manualul Frizerului Si Coaforului 1971 PDFDocument245 paginiManualul Frizerului Si Coaforului 1971 PDFstuffyy100% (1)
- Estetica Manichiura Manual PDFDocument42 paginiEstetica Manichiura Manual PDFstuffyyÎncă nu există evaluări
- Lectie Demo Cosmetica Si MachiajDocument21 paginiLectie Demo Cosmetica Si MachiajstuffyyÎncă nu există evaluări