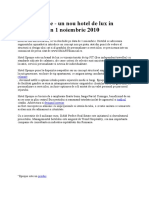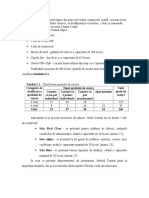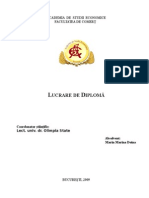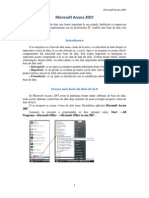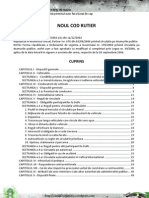Documente Academic
Documente Profesional
Documente Cultură
2010 1 PDF
Încărcat de
Paula BadiuTitlu original
Drepturi de autor
Formate disponibile
Partajați acest document
Partajați sau inserați document
Vi se pare util acest document?
Este necorespunzător acest conținut?
Raportați acest documentDrepturi de autor:
Formate disponibile
2010 1 PDF
Încărcat de
Paula BadiuDrepturi de autor:
Formate disponibile
C.N.A.T.
Microsoft PowerPoint
2010
B.M.
2013
PowerPoint 2010 B.M.
PowerPoint 2010
Capitolul 1. Interfaa utilizator i personalizarea mediului de lucru .............................. 3
1.1. Interfaa utilizator ....................................................................................................... 3
1.2. Personalizarea mediului de lucru .............................................................................. 4
1.3. Moduri de vizualizare a prezentrilor......................................................................... 5
Capitolul 2. Moduri de salvare a prezentrilor ................................................................ 5
2.1. Salvarea prezentrilor ............................................................................................... 5
2.2. Salvarea prezentrilor n alt format ........................................................................... 6
Capitolul 3. Crearea unei prezentri noi .......................................................................... 6
3.1. Crearea unei prezentri noi fr ablon .................................................................... 6
3.2. Crearea unei prezentri utiliznd formatele implicite ................................................. 7
3.3. Aplicarea unui ablon personalizat unei prezentri ................................................... 8
3.4. Aplicarea unei culori de fundal diapozitivelor ............................................................ 8
Capitolul 4. Coordonatorul de diapozitive (Master Slide) ............................................... 9
4.1. Utilizarea Coordonatorului de diapozitive (Master Slide) ........................................... 9
4.2. Modificarea prezentrii utiliznd Coordonatorul de diapozitive ............................... 10
4.3. Inserarea subsolului ntr-o prezentare ..................................................................... 10
Capitolul 5. Introducerea i formatarea textului ............................................................ 11
5.1. Introducerea textului n diapozitiv ............................................................................ 11
5.2. Formatarea textului n diapozitive ............................................................................ 12
5.3. Conversia unui text cu marcatori n ilustraie SmartArt............................................ 13
Capitolul 6. Diapozitive de tip coninut: tabel, diagram, imagine, organigram ...... 14
6.1. Inserarea tabelelor .................................................................................................. 14
6.2. Inserarea diagramelor (Chart) ................................................................................. 15
6.3. Inserarea imaginilor ................................................................................................. 17
6.4. Inserarea organigramelor ........................................................................................ 18
Capitolul 7. Desenarea obiectelor .................................................................................. 18
7.1. Tipuri de obiecte desenate ...................................................................................... 18
7.2. Suprapunerea i poziionarea obiectelor grafice ..................................................... 19
7.3. Gruparea obiectelor grafice ..................................................................................... 20
7.4. Alinierea obiectelor n cadrul diapozitivului .............................................................. 20
7.5. Rotirea obiectelor grafice ........................................................................................ 20
Capitolul 8. Efecte aplicate diapozitivelor ..................................................................... 21
8.1. Efecte de animaie................................................................................................... 21
8.2. Efecte de tranziie aplicate diapozitivelor ................................................................ 22
Capitolul 9. Difuzarea prezentrilor ................................................................................ 23
9.1. Pregtirea prezentrii pentru difuzare ..................................................................... 23
9.2. Difuzarea n ecran - Expunere diapozitive(Slide Show) .......................................... 23
1
PowerPoint 2010 B.M.
9.3. Difuzarea pe hrtie (imprimarea) ............................................................................. 24
PowerPoint 2010 B.M.
Capitolul 1. Interfaa utilizator i personalizarea mediului de lucru
PowerPoint este o aplicaie din pachetul Microsoft Office destinat realizrii prezentrilor
electronice. Ea ofer instrumente pentru crearea de prezentri multimedia spectaculoase care
conin:
- text, imagini, tabele, diagrame Excel, organigrame, ilustraii SmartArt, videoclipuri;
- imagini i scheme personalizate utiliznd o gam larg de instrumente de desenare;
- efecte speciale: animaii n cadrul diapozitivului i tranziii de la un diapozitiv la altul;
- dac sistemul de calcul conine o placa de sunet i difuzoare, se pot aduga diferitelor
elemente ale prezentrii efecte sonore sau un fundal sonor pentru ntreaga prezentare.
PowerPoint ofer galerii de abloane (Themes), cu fundaluri i culori prestabilite, pentru
realizarea unei prezentri consistente. De asemenea, n ultimele versiuni, aplicaia ofer o
varietate de scheme predefinite (SmartArt) care permit o mai eficient ilustrare a ideilor ntr-o
form grafic sugestiv.
1.1. Interfaa utilizator
O prezentare PowerPoint este o succesiune de ecrane numite diapozitive (slides) care
conin texte, imagini, secvene audio/video i alte elemente utilizate pentru crearea unui impact
maxim asupra audienei. Prezentarea poate avea ca scop susinerea de idei, prezentarea unui
proiect, reclame, demonstraii, etc.
Prezentarea realizat n PowerPoint poate fi difuzat audienei n sala de prezentare la
videoproiector, postat pe Internet, distribuit prin mesaje electronice sau imprimat n diverse
formate.
Ecranul de lucru i principalele elemente:
Bara de Instrumente Acces rapid
Tab-uri
Panoul
Diapozitive / Schi
Panglic (Ribbon)
Diapozitivul
curent
Panou de Note
Moduri de vizualizare
Bara de stare
Zoom
3
PowerPoint 2010 B.M.
Interfaa de lucru este similar celei oferite de celelalte aplicaii din suita Office 2010. Se
regsesc elementele specifice interfeei de tipul Ribbon:
Tab-urile - Pornire (Home), Inserare(Insert), substituie meniul i conine fii de
butoane numite Ribbon; prezint avantajul c datorit orientrii orizontale mresc spaiul
util de lucru n ecran.
Panglica (Ribbon) fie de butoane, care poate fi sensibil la context (i poate schimba
coninutul n funcie de selecie); cnd se dorete mrirea spaiului util de lucru el poate fi
minimizat.
Bara de Instrumente Acces Rapid (Quick Access Toolbar) bar de acces rapid,
conine comenzile cele mai utilizate: salvare pe parcurs (Save), anularea ultimei comenzi
(Undo), refacerea ultimei comenzi (Redo); ea poate fi personalizat de utilizator prin
adugarea de butoane noi.
Fiier (File) meniu care conine comenzi de lucru cu fiiere i comenzi de personalizare a
spaiului de lucru.
Panoul Diapozitive/Schi (Slides/Outline) panou care permite vizualizarea
diapozitivelor n miniatur, cu ntregul coninut: text, imagini, diagrame, tabele
(Diapozitive), sau doar textul prezentrii, fr elemente grafice, sub forma unei liste
(Schi).
Panoul cu note panou care conine notele vorbitorului, utile pentru susinerea
prezentrii, sau informaii referitoare la diapozitive n timpul crerii unei prezentri.
Bara de stare bar care afieaz informaii despre starea curent a prezentrii.
Butoane pentru schimbarea modurilor de vizualizare - Normal, Sortare diapozitive
(Slide Sorter), Vizualizare citire (Reading View), Expunere diapozitive (Slide Show).
Zoom cursor care permite schimbarea proximitii de vizualizare n ecran.
Diapozitivul curent diapozitivul care se editeaz la un anumit moment.
1.2. Personalizarea mediului de lucru
n funcie de stilul personal de lucru i de tipul de aplicaii pe care le realizeaz, fiecare
utilizator i poate personaliza mediul de lucru. Pot fi personalizate ribbon-urile, Bara de
instrumente acces rapid (Quick Access Toolbar) sau pot fi schimbate opiunule programului.
Personalizarea barei de acces rapid
Bara de instrumente Acces rapid (Quick Access Toolbar) este un instrument foarte util n
operarea curent, deoarece conine comenzile apelate cel mai frecvent; ea poate fi personalizat
prin adugarea de butoane noi, n funcie de operaiile curente pe care le execut utilizatorul.
Pentru personalizarea acestei bare se apas butonul Particularizare
bar de instrumente Acces rapid (Customize Quick Access Toolbar) i
se alege din lista derulant comanda dorit. n cazul n care comanda dorit
nu se afl n lista derulant, ea trebuie cutat n lista de comenzi. De
exemplu, pentru a aduga butonul Inserare imagine din fiier (Insert Picture from File), se
urmeaz paii:
- Selectare Mai multe comenzi (More Commands)
- n lista derulant Alegere comenzi de la (Choose commands from) se alege (Toate
comenzile)All Commands
- Se selecteaz din list comanda Inserare imagine din fiier (Insert Picture from File) i
se apas butonul Adaug (Add)
- Se nchide fereastra cu OK.
- Butonul Inserare imagine din fiier (Insert Picture from File)
apare n Bara de instrumente Acces rapid (Quick Access
Toolbar), la sfrit.
Minimizarea Ribbon-ului
Pentru mrirea spaiului de lucru exist posibilitatea minimizrii ribbon-ului, prin dublu click
pe numele unui tab sau prin alegerea din meniul scurt (click dreapta pe ribbon) a opiunii
Minimizare panglic (Minimize the Ribbon).
PowerPoint 2010 B.M.
Reafiarea ribbon-ului se realizeaz prin dublu click pe numele unui tab sau anularea
comenzii Minimizare panglic (Minimize the Ribbon) din meniul contextual.
1.3. Moduri de vizualizare a prezentrilor
n timpul crerii unei prezentri se pot utiliza mai multe moduri de vizualizare, fiecare cu o
utilitate specific: Normal, Sortare diapozitive (Slide Sorter), Pagin de note (Notes Page),
Vizualizare citire (Reading View), Expunere diapozitive (Slide Show).
Modul de vizualizare poate fi ales din ribbon-ul
Vizualizare (View), grupul Vizualizare prezentri (Presentation
Views), sau cu butoanele pentru schimbarea modului de
vizualizare din bara de stare.
- Normal este modul de vizualizare cel mai folosit, care
permite vizualizarea diapozitivelor i a tuturor elementelor componente; este folosit n etapa de
creare a prezentrii, fiind cel mai complet mod de
vizualizare;
- Sortare diapozitive (Slide Sorter) prezint o imagine de ansamblu a prezentrii, n
care fiecare diapozitiv apare sub forma unei mici imagini grafice; este foarte util n faza de revizuire
a prezentrii, deoarece permite reordonarea diapozitivelor prin tehnica drag&drop cu mouse;
- Pagin de note (Notes Page) prezint sub imaginea diapozitivului o zon destinat
introducerii notelor. Notele reprezint texte suplimentare, explicative, adugate n prezentare
referitor la informaiile unui diapozitiv; nu sunt vizibile n ecran n timpul prezentrii, sunt accesibile
doar vorbitorului i vor fi utilizate de acesta n timpul prezentrii sub form imprimat;
- Vizualizare citire (Reading View) utilizat pentru vizualizarea prezentrii diapozitiv cu
diapozitiv ntro fereastr mare, similar cu Slide Show, dar cu bar de stare i controale simple
care permit o mai bun rsfoire a prezentrii.
- Expunere diapozitive (Slide Show) permite vizualizarea n ecran complet a ntregii
prezentri. Rularea prezentrii se face cu tasta F5 (ncepnd cu primul diapozitiv) sau cu
combinaia de taste SHIFT + F5 (ncepnd cu diapozitivul curent). Prsirea filmului prezentrii
nainte de ultimul diapozitiv se face prin apsarea tastei Esc.
n modul Normal, utilizat n etapa de creare a prezentrii, diapozitivele pot fi afiate n
panoul din stnga al ecranului de lucru n dou moduri de vizualizare: Diapozitive (Slides) i
Schi (Outline):
- Modul Diapozitive (Slides) prezint o imagine a prezentrii n care fiecare diapozitiv este
afiat cu ntregul coninut: text, imagini, diagrame, tabele, etc.
- Modul Schi (Outline) prezint doar textul prezentrii, fr obiecte grafice. Acest mod de
vizualizare este foarte util pentru exportarea textului n Word sau pentru imprimarea economic a
prezentrii.
Capitolul 2. Moduri de salvare a prezentrilor
2.1. Salvarea prezentrilor
La fiecare lansare a programului PowerPoint se deschide o prezentare nou, fr coninut,
denumit temporar Prezentare1(Presentation 1), care trebuie salvat pe un suport de stocare.
Salvarea prezentrii se poate realiza cu comanda Save As din meniul File, care ateapt
din partea utilizatorului un nume pentru fiier (File name) i o localizare a acestuia ntr-un folder pe
discul fix, pe un suport extern de memorare sau ntr-un folder n reea. Extensia implicit a
fiierelor PowerPoint este pptx.
Salvarea fiierului dup modificri (atunci cnd are un nume) se face cu comanda Salvare
(Save) din Bara de instrumente Acces rapid (Quick Access Toolbar).
PowerPoint 2010 B.M.
2.2. Salvarea prezentrilor n alt format
n anumite situaii practice prezentarea trebuie salvat n alt format. Cele mai utilizate
formate sunt:
- Schi/RTF (*.rtf) (Rich Text Format) format universal, recunoscut de orice procesor
de texte (va salva numai textul prezentrii, fr elementele grafice).
- ablon PowerPoint (*.potx) (template) format ablon; un ablon reprezint un tip
special de prezentare n care se memoreaz att text, imagini ct i formatri speciale i setri;
ablonul poate fi aplicat altor prezentri. Formatul ablon se utilizeaz atunci cnd se dorete
stabilirea unui aspect personalizat tuturor prezentrilor create de o anumit entitate.
- Format JPEG File Interghange (*.jpg) (JPEG File Interchange Format) format
imagine, folosit pentru a transforma diapozitivele unei prezentri n imagini, pentru a fi folosite n
afara aplicaiei de prezentri.
- Expunere PowerPoint (*.ppsx) (PowerPoint Show) format care permite rularea
automat a prezentrii, prin dublu click pe numele prezentrii.
- Prezentare PowerPoint 97-2003 (*.ppt) (PowerPoint 972003 presentation) format
compatibil cu versiunile anterioare ale programului.
Salvarea unei prezentri sub alt format se realizeaz cu comanda Salvare ca (Save as) din
meniul Fiier (File); n fereastra de dialog Salvare ca (Save as), n linia Salvare cu tipil (Save as
type) se alege formatul dorit, apoi se alege calea i numele fiierului.
Capitolul 3. Crearea unei prezentri noi
3.1. Crearea unei prezentri noi fr ablon
La lansarea aplicaiei PowerPoint apare pe ecran un diapozitiv nou, necompletat, de tip
titlu. Diapozitivele unei prezentri sunt de dou tipuri: de tip Titlu (Title Slide) i de tip Coninut
(coninutul poate fi: text, tabel, diagram, SmartArt, imagine, media clip, etc.).
Adugarea unui diapozitiv nou se face cu butonul Diapozitiv Nou (New Slide) din ribbon-ul
Pornire (Home), care va insera automat un diapozitiv de tip Titlu i coninut (Title and Content).
Pentru alegerea de la nceput a tipului noului diapozitiv se selecteaz din lista derulant a
butonului Diapozitiv Nou (New Slide) tipul dorit.
Insereaz diapozitive
noi care vor conine
text preluat dintr-un
document Word
Insereaz diapozitive
preluate din alt
prezentare
PowerPoint 2010 B.M.
Importul textului dintr-un document Word
n cazul n care textul care urmeaz s fie inclus n prezentare exist deja ntr-un document
Word structurat n modul Schi (Outline), se poate folosi opiunea Diapozitive din schi (Slides
from Outline) din lista derulant a butonului Diapozitiv nou (New Slide). Dup alegerea comenzii
trebuie precizat localizarea fiierului Word pe suportul de stocare i numele fiierului. Dup
apsarea butonului Inserare (Insert) vor fi inserate diapozitive noi care vor conine textul din
documentul Word, structurat sub form de list cu marcatori, n diapozitiv de tipul Titlu i
coninut.
Importul diapozitivelor din alt prezentare
Pentru a crete eficiena n realizarea prezentrilor noi, pot fi importate ntr-o prezentare
diapozitive dintr-o prezentare existent. Din lista derulant a butonului Diapozitiv nou (New Slide)
se alege opiunea Reutilizare diapozitive (Reuse Slides) care deschide n partea dreapt a
ecranului panoul Reutilizare diapozitive. Se apas butonul Rsfoire (Browse), se alege
Rsfoire fiier (Browse File), apoi n fereastra care apare se alege calea i numele prezentrii
existente. n panoul Reutilizare diapozitive pot fi vizualizate diapozitivele existente i inserate prin
simplu click pe diapozitiv. Pentru a pstra aspectul din prezentarea surs pentru diapozitivele
inserate se selecteaz opiunea Pstrare formatare surs (Keep source formatting).
Dac aceast opiune nu este selectat, atunci diapozitivele inserate vor prelua aspectul
prezentrii curente.
Modificarea formatului unui diapozitiv existent se face cu butonul Aspect (Layout) din
grupul Diapozitive (Slides) al ribbon-ul Pornire (Home).
Aspectul diapozitivului (Layout)
Aspectul diapozitivului (Layout) stabilete tipul de obiecte afiate n diapozitiv i forma n
care acestea sunt afiate.
n versiunea Office 2010, diapozitivul de tipul Titlu i coninut (Title and Content) ofer
posibilitatea de a selecta oricare din obiectele standard prezentate pe centrul diapozitivului pentru
a introduce informaii sub ablonul respectiv.
Obiectele standard sunt:
Tabele
Diagrame
SmartArt
Imagini
Miniaturi (ClipArt)
Miniaturi media
3.2. Crearea unei prezentri utiliznd formatele implicite
MS PowerPoint ofer diferite formate implicite pentru realizarea prezentrilor, numite Teme
(Themes). O tem conine o schem de culori i o aranjare grafic general pentru fiecare tip de
diapozitiv.
Utilizarea temelor simplific mult pregtirea prezentrilor i le ofer un aspect unitar,
profesionist. n afar de temele predefinite, se pot crea teme proprii.
Grupul Teme (Themes) se gsete pe ribbon-ul Proiectare (Design) i este constituit din
galeria de teme predefinite i funcii pentru modificarea lor ulterioar: Culori (Colors), Fonturi
(Fonts) sau Efecte (Effects).
Dac temele predefinite nu rspund n totalitate cerinelor utilizatorului, exist posibilitatea
de a descrca galerii noi de pe Internet, prin serviciile Microsoft Office Online.
Aplicarea temelor
Pentru a utiliza o tem se alege din ribbon-ul
Proiectare (Design), grupul Teme (Themes) o variant
din galeria afiat. Prin simpla deplasare a mouse-ului
peste o anumit tem, formatul va fi afiat automat n
diapozitivul curent selectat.
PowerPoint 2010 B.M.
Pentru a aplica o tem unui diapozitiv sau anumitor diapozitive selectate se alege din
meniul contextual (click dreapta pe tema respectiv) opiunea Se aplic la diapozitivele selectate
(Apply to Selected Slides).
Pentru a aplica o tem ntregii prezentri se alege din meniul contextual (click dreapta pe
tema respectiv) opiunea Se aplic la toate diapozitivele (Apply to All Slides).
3.3. Aplicarea unui ablon personalizat unei prezentri
n anumite situaii, utilizatorul i poate defini teme proprii, care s-i reprezinte stilul, pe care
le salveaz ca ablon i le aplic tuturor prezentrilor pe care le realizeaz.
n acest caz, tema personalizat poate fi selectat astfel:
1. Din tab-ul Proiectare (Design), grupul Teme (Themes), se apas butonul Mai multe
(More)
2. Se alege Rsfoire dup teme (Browse for Themes)
3. Din fereastra Alegere tem sau document tematic (Choose Theme or Themed
Document) se alege calea ctre ablonul dorit i numele ablonului
4. Se apas butonul Se aplic (Apply).
ablonul ales va fi aplicat ntregii prezentri.
3.4. Aplicarea unei culori de fundal diapozitivelor
Pentru a da un aspect atractiv diapozitivelor unei prezentri se poate alege o culoare de
fundal din galeria de culori.
Pentru schimbarea culorii de fundal, n ribbon-ul Proiectare (Design), grupul Fundal
(Background), se apas butonul ancor (colul dreapta jos) care deschide fereastra Format
fundal (Format Background).
n grupul Umplere (Fill) se alege Umplere solid (Solid fill), iar din lista derulant a
butonului Culoare (Color) se alege culoarea dorit.
Opiunea Umplere cu imagine sau textur (Picture or texture fill) permite utilizarea ca
fundal a unei imagini salvate ntr-un fiier de tip imagine (.emf, .wmf, .jpg, etc.)
Fundalul se poate aplica tuturor diapozitivelor prezentrii dac se apas butonul Se aplic
pentru toate (Apply to All) sau numai diapozitivului curent dac nu se apas acest buton se
apas butonul nchidere.
Buton ce deschide
fereastra Format fundal
PowerPoint 2010 B.M.
Capitolul 4. Coordonatorul de diapozitive (Master Slide)
4.1. Utilizarea Coordonatorului de diapozitive (Master Slide)
Pentru ca o prezentare electronic s aib un aspect profesional ea trebuie s aib un
caracter unitar: aceeai culoare i font pentru toate titlurile prezentrii, aceeai culoare sau
imagine de fundal pentru diapozitive, aceeai sigl i la fel plasat pe toate diapozitivele, etc.
Aspectul unitar poate fi realizat prin utilizarea Coordonatorului de diapozitive (Master Slide).
n Coordonator de diapozitive (Master Slide), diapozitivele prezentrii sunt de 2 tipuri:
1. Diapozitiv coordonator pentru tema Office aleas, care controleaz formatarea textului (font,
dimensiune, culoare) pentru titlul i subtitlul diapozitivului i culoarea de fundal, etc., din toate
diapozitivele prezentrii.
2. Diapozitiv coordonator pentru fiecare tip de Aspect diapozitiv (Layout) care controleaz
formatarea textului (font, dimensiune, culoare), forma i culoarea marcatorilor, culoarea de fundal
pentru toate diapozitivele care au acelai Aspect (Layout). Modificrile efectuate n Coordonator
de diapozitive (Master Slide) n diapozitivele de tip coninut vor avea efect numai asupra
diapozitivelor tip coninut.
Pentru fiecare aspect (Layout) de diapozitiv exist:
Coordonator de diapozitive (Master Slide) pentru diapozitiv tip titlu
Coordonator de diapozitive (Master Slide) pentru diapozitiv tip titlu i coninut
Coordonator de diapozitive (Master Slide) pentru diapozitiv antet de seciune (titlu de
subcapitol)
Coordonator de diapozitive (Master Slide) pentru diapozitiv tip coninut comparativ
Coordonator de diapozitive (Master Slide) pentru diapozitiv tip coninut pe 2 coloane,
etc.
Coordonatorul de diapozitive se apleleaz din tab-ul Vizualizare (View), cu butonul
Coordonator de diapozitive (Master Slide).
Diapozitiv coordonator pentru tema
Office aleas utilizat de toate
diapozitivele prezentrii
Diapozitive coordonator pentru
fiecare aspect (Layout) de diapozitiv
Revenirea din Coordonator de diapozitive (Master Slide) n prezentare se face cu
butonul nchidere vizualizare coordonator (Close Master View) din tab-ul Coordonator de
diapozitive (Master Slide).
PowerPoint 2010 B.M.
4.2. Modificarea prezentrii utiliznd Coordonatorul de diapozitive
Pentru a insera o imagine pe toate diapozitivele prezentrii n aceeai poziie (de exemplu
o sigl), inserarea nu trebuie efectuat pe fiecare diapozitiv n parte dac se utilizeaz
Coordonatorul de diapozitive (Master Slide). Imaginea va aprea pe fiecare diapozitiv n locul n
care a fost inserat n Coordonatorul de diapozitive, pe toate diapozitivele de acelai tip cu cel n
care s-a efectuat inserarea.
De exemplu, pentru a insera o imagine pe toate diapozitivele de tip Titlu i coninut ale
unei prezentri se urmeaz paii:
1. din ribbon-ul Vizualizare (View) se apas butonul Coordonator de diapozitive (Master Slide);
2. se selecteaz diapozitivul de tip Titlu i coninut (Title and Content);
3. din ribbon-ul Inserare (Insert) se apas butonul Imagine (Picture);
4. n fereastra Inserare imagine (Insert Picture) se alege calea unde se afl imaginea care
trebuie inserat;
5. se selecteaz imaginea i se apas butonul Inserare (Insert);
6. din ribbon-ul contextual Coordonator de diapozitive (Master Slide) se apas butonul
nchidere vizualizare coordonator (Close Master View).
Coordonator diapozitive
de tip Titlu i coninut
Similar, pentru a terge o imagine de pe toate diapozitivele de acelai tip, se apeleaz
Coordonator de diapozitive (Master Slide) din ribbon-ul Vizualizare (View), se selecteaz
imaginea care trebuie tears i se apas tasta Delete, apoi se apas butonul nchidere
vizualizare coordonator (Close Master View). Imaginea va fi tears de pe toate diapozitivele de
acelai tip.
4.3. Inserarea subsolului ntr-o prezentare
n Coordonator de diapozitive (Master Slide) este definit pentru fiecare tem Office un
subsol implicit, care conine trei zone cu informaii: zona Subsol (Footer), zona Numr diapozitiv
(Slide Number) i zona Dat i or (Date and time).
Completarea acestor informaii o singur dat pentru toate
diapozitivele prezentrii se poate realiza din ribbon-ul Inserare (Insert),
grupul Text, butonul Antet i subsol (Header & Footer).
n fereastra Antet i subsol (Header & Footer) se selecteaz opiunea corespunztoare
fiecrei categorii de informaii i se tasteaz textul pentru Subsol (Footer).
Semnificaia cmpurilor din fereastra Antet i subsol (Header & Footer):
Data i ora (Date and Time), Se actualizeaz automat (Update automatically)
insereaz data curent cu actualizare automat (se va actualiza la fiecare deschidere a
prezentrii).
10
PowerPoint 2010 B.M.
Limb (Language) Romn sau Englez, stabilete formatul de afiare a datei
calendaristice.
Data i ora (Date and Time), Fixate (Fixed) insereaz data curent ca valoare fix (va
rmne acceai la fiecare deschidere a prezentrii).
Numr diapozitiv (Slide number) insereaz numrul de ordine al diapozitivului.
Subsol (Footer) insereaz n subsolul diapozitivelor textul tastat n linia asociat
subsolului.
Nu se afieaz la diapozitivul titlu (Dont show on title slide) cnd este selectat
caseta, informaiile marcate nu apar pe diapozitivele tip titlu.
Informaiile selectate pot fi aplicate ntregii prezentri Se aplic pentru toate (Apply to All)
sau numai pe diapozitivul curent Se aplic (Apply).
Capitolul 5. Introducerea i formatarea textului
5.1. Introducerea textului n diapozitiv
La inserarea unui diapozitiv nou cu butonul Diapozitiv nou (New Slide) din ribbon-ul
Pornire (Home), aspectul implicit al diapozitivului este Titlu i coninut (Title & Content). Textul
se introduce n casetele de text (cea pentru titlu i cea pentru coninut) conform regulilor generale
de editare.
n fiecare caset de text (cea pentru titlu i cea pentru coninut), textul va avea formatul
stabilit n Coordonator de diapozitive (Master Slide) pentru acest tip de diapozitiv, dar poate fi
ulterior formatat la fel ca n MS Word, folosind comenzile uzuale de formatare.
Ca regul general, fiecare diapozitiv trebuie s aib un titlu reprezentativ i unic pentru a
permite identificarea acestuia n vizualizrile de tip Schi (Outline) i Sortare diapozitive (Slide
Sorter). n caseta coninut, textul se introduce sub form de list cu marcatori pentru a permite
structurarea textului sub form de idei.
Pentru introducerea unui text n afara celor dou casete predefinite (cea pentru titlu i cea
pentru coninut), se utlilizeaz casetele de text Caset text (Text Box) din ribbon-ul Inserare
(Insert), astfel:
- se apas butonul Caset text (Text Box);
- se deseneaz conturul casetei cu butonul stnga mouse apsat;
- n poziia curent a cursorului din interiorul casetei de text se tasteaz textul dorit, apoi se
formateaz.
Caseta de text poate fi mutat oriunde pe suprafaa diapozitivului.
O alt categorie de text foarte important ntr-o prezentare este reprezentat de notele
vorbitorului Note de subsol, care se tasteaz n panoul pentru note semnalizat prin textul Facei
click pentru a aduga note (Click tto add notes) afiat n modul de vizualizare Normal.
n acest panou se tasteaz text care ofer informaii suplimentare privitoare la coninutul
diapozitivului cruia i sunt ataate. Aceste note nu sunt vizibile n timpul prezentrii n ecran
11
PowerPoint 2010 B.M.
(Expunere diapozitive - Slide Show), dar pot fi imprimate pentru a fi utilizate de vorbitor n timpul
prezentrii.
Caset text
Note se subsol notele vorbitorui
n toate casetele de text, n afar de text normal pot fi inserate simboluri speciale, care nu
exist pe tastatur (, , etc.) cu butonul Simbol (Symbol) din ribbon-ul Inserare (Insert). De
asemenea, butonul Ecuaie (Equation) din ribbon-ul Inserare (Insert) apeleaz editorul de ecuaii
pentru inserarea de ecuaii matematice complexe.
5.2. Formatarea textului n diapozitive
Dup introducerea textului conform ablonului implicit, el poate fi formatat la fel ca n MS
Word, cu ajutorul opiunilor de formatare aflate n ribbon-ul Pornire (Home), grupurile Font i
Paragraf (Paragraph).
Pentru a formata un text, se selecteaz textul, apoi se apas butonul corespunztor
opiunii dorite. Principalele opiuni de formatare a textului sunt:
n grupul Font:
Tipul i dimensiunea fontului (Font, Font Size)
Crete/Scade dimensiunea fontului (Increase/Decrease Font Size)
terge toate formatele (Clear All Formatting)
Aldin (Bold)
, Cursiv (Italic) , Subliniat (Underline)
Tiere text cu o linie (Strikethrought)
, Umbr text (Shadow)
Ajusteaz spaierea ntre caractere (Character Spacing)
Schimb modul de prezentare a caracterelor textului selectat (Change Case)
:
o Sentence case - Tip propoziie.
o lowercase (numai litere mici);
o UPPERCASE (numai majuscule);
o Capitalise Each Word Fiecare cuvnt cu majuscul (convertete prima liter a
fiecrui cuvnt n majuscul);
o tOOGLE cASE Comutare litere mari/mici (convertete majusculele n litere mici i
invers).
Schimb culoarea fontului (Font Color)
12
PowerPoint 2010 B.M.
n grupul Paragraf (Paragraph):
Convertete textul n list cu Marcatori (Bulletts)
Convertete textul n list cu Numerotare (Numbering)
;
Crete/Scade nivel list - indentarea textului - (Increase/Decrease List Level) pentru a
crea o list ierarhizat
Modific spaierea liniilor - Interlinie (Line Spacing)
;
Modific alinierea paragrafelor: stnga, centrat, dreapta, aliniat stnga-dreapta (Left,
Center, Right, Justify)
Imparte textul pe coloane (Columns)
Schimb orientarea textului (Text Direction)
Aliniaz textul pe vertical (Align Text): sus (Top), la mijloc (Middle), jos (Bottom)
;
Convertete paragrafele n ilustraii SmartArt (Convert to SmartArt)
Utilizarea listelor cu marcatori
Aa cum se observ n Coordonator de diapozitive
(Master Slide), programul PowerPoint ordoneaz textul cu
marcatori pe cinci niveluri de ierarhizare, fiecare nivel cu stil
propriu de marcare.
Cnd se apas tasta Enter la sfritul paragrafului,
paragraful urmtor va fi pe acelai nivel cu anteriorul i marcat la fel. Pentru a subordona un
paragraf se apas butonul
Crete nivel list (Increase list level). Pentru a reveni pe un nivel
superior se apas butonul
Descrete nivel list (Decrease list level).
Pentru a modifica stilul i aspectul marcatorilor, din meniul derulant al butonului Marcatori
(Bullets) se alege Marcatori i numerotare (Bullets and Numbering), apoi n fereastra care
apare se poate schimba culoarea marcatorului (Color) i dimensiunea marcatorului (Size)
exprimat procentual fa de mrimea caracterelor textului.
5.3. Conversia unui text cu marcatori n ilustraie SmartArt
Specific ultimelor versiuni ale aplicaiei PowerPoint este prezentarea ideilor dintr-o list cu
marcatori sub forma unor ilustraii SmartArt. Ilustraiile SmartArt reprezint moduri de afiare a
textelor sub forme vizuale sugestive, care contribuie la o prezentare mai simpl a ideilor ce trebuie
expuse prin faptul c forma grafic adecvat poate elimina explicaiile suplimentare.
Cele mai utilizate tipuri de ilustraii SmartArt sunt: List, Proces, Ciclu, Relaie, Matrice,
Ierarhie, Piramid.
Dac ideile sunt prezentate sub form de list cu marcatori, dup selectare textul poate fi
convertit ntr-o ilustraie SmartArt cu butonul Conversie la SmartArt (Convert to SmartArt) din
grupul Paragraf (Paragraph) al ribbon-ului Pornire (Home).
De exemplu, o list cu marcatori poate fi prezentat sub forma List vertical cu marcatori
(Vertical Bullet List):
13
PowerPoint 2010 B.M.
sau Proces cu blocuri continuu (Continuous Process Blocks):
Capitolul 6. Diapozitive de tip coninut: tabel, diagram, imagine,
organigram
6.1. Inserarea tabelelor
Un diapozitiv nou inserat n prezentare cu butonul Diapozitiv nou (New
Slide) este n mod implicit de tipul Titlu i coninut i permite introducerea, n
afar de text, a datelor sub diferite aspecte predefinite: tabel, diagram,
SmartArt, imagine, miniatur (ClipArt) sau videoclip.
Pentru inserarea unui tabel, se selecteaz pictograma Inserare tabel
(Insert Table), apoi se specific numrul de rnduri i coloane ale tabelului;
va fi definit un tabel cu coloane egale care ocup limea diapozitivului, n
ale crui celule pot fi introduse date.
Cnd tabelul este selectat, apare tab-ul contextual Instrumente
tabel (Table Tools) care conine dou ribbon-uri pentru formatarea i
modificarea tabelului:
Proiectare (Design): conine o galerie de stiluri pentru stabilirea formatului tabelului i
posibilitatea de modificare a culorilor de umplere, a stilului i culorii bordurilor;
Aspect (Layout): conine comenzi pentru modificarea structurii tabelului.
Selectarea elementelor tabelului
n ribbon-ul contextual Aspect (Layout), butonul Selectare (Select) permite
selectarea ntregului tabel, selectarea coloanei n care este plasat cursorul sau
selectarea liniei pe care este plasat cursorul.
Inserarea i tergerea rndurilor i coloanelor
Grupul Rnduri i coloane (Row & Columns) din ribbonul contextual Aspect (Layout) conine butoane pentru:
Inserare rnduri (deasupra sau sub rndul n care se afl
cursorul;
Inserare coloane (la stnga sau la dreapta coloanei n care
se afl cursorul;
tergere coloan, rnd sau ntregul tabel.
mbinarea i mprirea celulelor
n grupul mbinare (Merge) din ribbon-ul contextual Aspect (Layout) se afl butoane
pentru:
mbinare celule selectate (Merge Cells);
Scindare celule selectate ntr-un numr de celule specificate (Split Cells).
Modificarea nlimii rndurilor i limii coloanelor
14
PowerPoint 2010 B.M.
Modificarea nlimii rndurilor i a limii coloanelor se poate realiza manual, cu ajutorul
mouse-ului, pe liniile de frontier a rndurilor, respectiv coloanelor, sau automat, cu butoanele
nlime (Height) respectiv Lime (Width) din grupul Dimensiune celul
(Cell Size) al ribbon-ul contextual Aspect (Layout). Dimensiunile trebuie
specificate n uniti corelate cu setrile regionale (cm pentru setri
Romn).
Pentru a da un aspect uniform tabelului pot fi folosite opiunile:
- Distribuire rnduri uniform (Distribute Rows) - egaleaz nlimea rndurilor;
- Distribuire coloane uniform (Distribute Columns) - egaleaz limea coloanelor.
Alinierea textului n celule
n grupul Aliniere (Alignement) din ribbon-ul contextual Aspect
(Layout) se afl butoane pentru alinierea textului n celule pe orizontal i
vertical i un buton pentru schimbarea orientrii textului n celule.
6.2. Inserarea diagramelor (Chart)
Diagrama (graficul) se utilizeaz pentru a evidenia aspecte i tendine care nu sunt vizibile
n tabelul cu valori. Ca urmare, se bazeaz pe un tabel i rmne legat de tabelul respectiv (dac
datele din tabel se modific diagrama se actualizeaz automat).
Crearea diagramei este o operaie foarte simpl dac se alege tipul adecvat datelor care
trebuie reprezentate i obiectivului propus.
Crearea diagramei se realizeaz n diapozitivul de tipul Titlu i coninut (Title and
Content) n etapele:
1. selectarea pictogramei Inserare diagram (Insert Chart);
2. n fereastra Inserare diagram (Insert Chart) se alege tipul de diagram adecvat;
3. n foaia de calcul (excel) asociat diagramei se introduc seriile de date ntr-o machet
predefinit prin suprascrierea celulelor. Dup introducerea datelor n foaia de calcul diagrama se
actualizeaz automat.
Dup selectarea diagramei prin click pe suprafaa sa, n ecran apare tab-ul contextual
Instrumente diagram (Chart Tools), cu 3 ribbon-uri care permit formatarea i modificarea
diagramei:
Proiectare (Design) - Proiectare diagram: schimbarea tipului de grafic, modificarea
datelor surs pentru grafic, etc.
Aspect (Layout) Aspect diagram: titlul diagramei, titluri pentru axe, etichete pentru date,
linii de gril, etc.
Format - Formatarea elementelor diagramei: stabilirea culorii de umplere a elementelor
diagramei, a culorii liniei de contur, etc.
Schimbarea tipului de grafic
Dac dup reprezentarea grafic se constat c tipul de grafic ales nu ilustreaz complet
aspectul care trebuia evideniat sau trebuie evideniate i alte aspecte, se poate
schimba tipul de grafic.
Pentru aceasta, din ribbon-ul contextual Proiectare (Design) se alege butonul
Modificare tip diagram (Change Chart Type), apoi din fereastra care apare se
alege tipul de grafic dorit.
15
PowerPoint 2010 B.M.
Elemente specifice unui grafic
n ribbon-ul contextual Aspect (Layout) se afl elementele care definesc un grafic:
Titlu diagram (Chart title) - titlul graficului;
Titluri de axe (Axis titles) - titlurile axelor de coordonate (text descriptiv, dac este cazul);
Legend (Legend) - legenda graficului;
Etichete de date (Data labels) - etichete pentru indicarea valorii fiecrui eantion dintr-o
serie de date (pot fi valori, procente n funcie de tipul de grafic);
Tabel de date (Data table) - tabelul cu datele pe baza crora s-a construit graficul;
Axe (Axes) opiuni pentru axele de coordonate;
Linii de gril (Gridlines) - caroiaj (pentru a urmri mai uor valorile);
Suprafaa reprezentrii grafice (Plot area) - zona n care sunt reprezentate seriile de
date.
Adugarea unui titlu pentru grafic
Se selecteaz graficul, apoi din tab-ul contextual Aspect (Layout) se apas butonul Titlu
diagram (Chart title) i se alege din lista derulant opiunea dorit pentru poziionarea titlului.
Apare un cadru cu un text generic Titlu diagram (Chart title), care poate fi apoi modificat
convenabil prin tastarea textului. Pentru tergerea titlului se selecteaz cadrul n care este afiat
titlul i se apas tasta Delete.
Afiarea etichetelor pe grafic
Pentru afiarea etichetelor pe grafic se selecteaz graficul, apoi din ribbon-ul contextual
Aspect (Layout) se apas butonul Etichete de date (Data labels) i din meniul derulant se alege
varianta convenabil pentru etichet. Etichetele trebuie utilizate cu discernmnt pentru c ntr-un
grafic cu mai multe serii de date pot ncrca nejustificat graficul. Sunt foarte utile n cazul graficului
radial (pie) cu procente, pentru c indic ponderea fiecrui eantion de date fa de ntreg.
Formatarea elementelor graficului
Fiecare element al graficului poate fi selectat i formatat
independent: se poate schimba culoarea de umplere, linia de contur, stilul
i culoarea textului, etc. Pentru a efectua aceste modificri se selecteaz
graficul, apoi se apas tab-ul contextual Format.
Din lista derulant aflat n grupul Selecie curent (Current
Selection) se alege elementul care trebuie formatat, apoi se alege
comanda adecvat de formatare:
- Umplere form (Shape Fill): culoarea de umplere a formei;
- Contur form (Shape Outline): culoarea de contur a formei;
- Efecte form (Shape Effects): efecte de evideniere a formei.
16
PowerPoint 2010 B.M.
La apsarea butonului ancor apare o fereastr cu posibiliti suplimentare de formatare.
6.3. Inserarea imaginilor
Pentru a da un aspect mai atractiv i sugestiv unei prezentri pot fi inserate n diapozitive
imagini din ClipArt (galeria programului Office) sau din fiier (imagini create cu alte programe,
poze, etc).
Inserarea imaginilor se poate realiza cu comenzile din ribbon-ul Inserare
(Insert:
Miniatur (ClipArt); pentru inserarea imaginii se face click pe imaginea din
galerie care trebuie inserat;
Imagine (Picture); apare fereastra Inserare imagine (Insert Picture from File), care
permite selectarea fiierului imagine din locaia n care a fost salvat. Pot fi inserate fiiere
de tip jpg, jpeg, png, bmp, gif, emf, wmf.
O alt variant este alegerea din diapozitivul nou de tipul Titlu i coninut a opiunii
Miniatur (ClipArt), respectiv Inserare imagine din fiier (Insert Picture from File).
Dup selectare (prin click pe imagine), imaginile inserate pot fi dimensionate
(prin drag cu mouse de unul din cele 8 puncte de selectare de pe contur), mutate,
copiate sau terse.
Cnd imaginea este selectat, apare ribbon-ul contextual Instrumente Imagine
(Picture Tools), care conine comenzi pentru formatarea imaginii.
Dimensionarea (Size) a imaginii selectate se poate face n dou moduri:
prin Trunchiere (Crop) decuparea marginilor imaginii pentru a
elimina anumite poriuni ale acesteia;
prin stabilirea nlimii (Height) i a limii (Width) imaginii.
Dac este necesar dimensionarea exact a imaginii, se apas butonul ancor din grupul
Dimensiune (Size) al ribbon-ul contextual Instrumente Imagine (Picture Tools), care deschide
fereastra Formatare imagine (Format Picture):
Cnd opiunea Blocare raport aspect (Lock aspect ratio) este selectat, dimensionarea
imaginii se face cu pstrarea proporiei ntre lime i nlime, n zona Scar (Scale) a ferestrei se
observ acelai procent pe cele dou coordonate.
Cnd opiunea Blocare raport aspect (Lock aspect ratio) este deselectat,
dimensionarea imaginii se poate face la valori exacte, fr pstrarea proporiei ntre lime i
nlime.
n zona Rotaie (Rotation) a grupului Dimensiune (Size) se poate specifica un unghi de
rotire a imaginii. Rotirea mai poate fi realizat i manual, cu ajutorul punctului verde care apare
deasupra imaginii, cnd aceasta este selectat.
17
PowerPoint 2010 B.M.
6.4. Inserarea organigramelor
O organigram ilustreaz grafic structura de conducere a unei organizaii, cu nivelurile
ierarhice uzuale (conductor, asistent, subordonai, colegi).
Pentru a crea o organigram se alege din tab-ul Inserare (Insert) butonul Smart Art (sau
se alege din diapozitivul nou de tipul Titlu i coninut varianta Inserare ilustraie SmartArt
(Insert SmartArt Graphic), apoi n fereastra care apare se alege opiunea Ierarhie (Hierarchy) i
se selecteaz un aspect de organigram, de exemplu Organigram (Organization Chart).
Dup apsarea butonului OK, n diapozitiv apare schema organizatoric. Se tasteaz textul
adecvat n fiecare caset din ablonul predefinit i se completeaz structura cu alte niveluri.
Dup selectarea organigramei, apare tab-ul contextual SmartArt Tools cu dou ribbon-uri:
Design (Proiectare), care conine comenzi pentru construirea organigramei, adugarea de
niveluri subordonate, schimbarea aspectului (Layout) de nlnuire a nivelurilor, etc.
Format (Formatare), care conine comenzi pentru modificarea formei i culorii de umplere
a casetelor, a stilului i culorii textului, etc.
Pentru a aduga alte niveluri (subordonai, colegi sau asisteni) se selecteaz caseta
pentru care se dorete un nou nivel, apoi din lista butonului Adugare
form (Add Shape) aflat n grupul Creare ilustraie al ribonului
Proiectare(Design) Instrmente SmartArt (SmartArt Tools) se
alege varianta dorit:
- Adugare form dup (Add Shape After) insereaz o
form nou pe acelai nivel, imediat la dreapta formei selectate
- Adugare form nainte (Add Shape Before) insereaz o
form nou pe acelai nivel, imediat la stnga formei selectate
- Adugare form deasupra (Add Shape Above) insereaz o form nou cu un nivel
mai sus de forma selectat
- Adugare form dedesubt (Add Shape Below) insereaz o form nou cu un nivel
mai jos de forma selectat
- Adugare asistent ( Add Assistant) insereaz un asistent pentru forma selectat.
tergerea unei casete din organigram se poate efectua dup selectare, cu tasta Delete.
Capitolul 7. Desenarea obiectelor
7.1. Tipuri de obiecte desenate
n situaiile n care abloanele predefinite de obiecte grafice oferite de aplicaia PowerPoint
(imagini, SmartArt) nu rezolv marea varietate de probleme practice, apare necesitatea de a crea
scheme personalizate, folosind Forme (Shapes) din ribbon-ul Inserare (Insert).
Pot fi utilizate urmtoarele categorii de forme:
- Linii (Lines) linii i sgei
18
PowerPoint 2010 B.M.
- Dreptunghiuri (Rectangle) forme dreptunghiulare
- Forme de baz (Basic Shapes) forme diverse geometrice i de alte
tipuri
- Sgei bloc (Block Arrows) sgei compacte
- Forme ecuaie (Equation Shapes) simboluri matematice
- Schem logic (Flowchart) diagrame de fluxuri
- Stele i forme ondulate (Stars and Banners), etc..
Pentru a desena o form, se selecteaz forma dorit, apoi cu
butonul stnga mouse apsat se deseneaz conturul formei. La
eliberarea butonului mouse forma este finalizat.
Dac se dorete desenarea unei forme simetrice (ptrat, cerc,
etc.) se selecteaz forma potrivit (dreptunghi, oval) i se ine apsat
tasta Shift n timpul desenrii obiectului. La final se elibereaz nti
butonul mouse-ului i apoi tasta Shift.
De asemenea, pentru a desena o linie dreapt se utilizeaz
tasta Shift n timpul tastrii liniei.
Introducerea textului n interiorul unei forme este posibil dup
ce se face click dreapta pe form i se alege Editare text (Edit Text). Textul tastat poate fi apoi
formatat ca orice text obinuit.
Modificarea proprietilor unui obiect desenat se poate face cu opiunile din ribbon-ul
contextual Format care apare n tab-ul Instrumente de desen (Drawing Tools) dup selectarea
obiectului:
Se observ opiuni pentru:
formatarea obiectelor Stiluri de forme (Shape Styles):
o Umplere form (Shape Fill): modificarea culorii de umplere;
o Contur form (Shape Outline): modificarea stilului i culorii liniei de contur;
o Efecte form (Shape Effects): aplicarea efectelor de umbr;
formatarea textului Stiluri WordArt (WordArt Styles), similare cu cele ale formelor, dar
referitoare la text;
aranjarea obiectelor n cardul diapozitivului Aranjare (Arrange);
dimensionarea obiectelor Dimensiune (Size).
7.2. Suprapunerea i poziionarea obiectelor grafice
Anumite scheme mai complexe pot conine obiecte plasate n planuri diferite care trebuie
suprapuse. Cnd un obiect mai mare este situat deasupra unui obiect de dimensiuni mai mici
situat n planul al doilea, obiectul din planul al doilea nu se vede. Prin poziionarea adecvat
ambele obiecte pot fi vizibile simultan, chiar dac sunt
suprapuse.
n grupul Aranjare (Arrange) al ribbon-ului contextual
Format sau n meniul contextual (click dreapta pe obiectul
care trebuie poziionat) exist dou variante de poziionare:
- Aducere n plan apropiat (Bring to front) va plasa
obiectul selectat n plan apropiat cu varianta de aducere n
prim plan;
- Trimitere n plan secundar (Send to back) va plasa
obiectul selectat n plan secundar cu varianta de aducere n
ultimul plan.
19
PowerPoint 2010 B.M.
7.3. Gruparea obiectelor grafice
Schemele complexe formate din mai multe obiecte grafice, unele suprapuse, sunt greu de
gestionat ntruct formele componente se comport ca elementele unui puzzle. Dac se ncearc
mutarea sau copierea unei asemenea scheme, este posibil ca aspectul final al schemei s se
modifice.
Pentru a proteja aspectul schemei n vederea unor operaii ulterioare sau pentru ncadrarea
convenabil n diapozitiv, exist posibilitatea gruprii tuturor elementelor ntr-un singur obiect grafic
cu ajutorul opiunii Grupare (Group).
Pentru a grupa mai multe obiecte grafice:
se selecteaz toate obiectele prin click cu mouse pe fiecare, innd apsat tasta Shift;
din ribbon-ul contextual Format, grupul Aranjare (Arrange), se alege comanda Grupare
(Group).
Dup grupare, elementele vor forma un singur obiect grafic care poate fi mutat, copiat,
aranjat convenabil n cadrul diapozitivului.
Degruparea obiectelor pentru modificri ulterioare se realizeaz cu comanda Anulare
grupare (Ungroup) din meniul derulant al butonului Grupare (Group).
7.4. Alinierea obiectelor n cadrul diapozitivului
Pentru a fi aliniate convenabil n cadrul diapozitivului obiectele grafice pot fi mutate manual
prin drag cu mouse-ul, sau pot fi aliniate automat folosind comanda
Aliniere (Align) din grupul Aranjare (Arrange) al ribbon-ului contextual
Format.
Comanda Aliniere (Align) permite alinierea unui obiect sau grup de
obiecte selectate pe orizontal: la stnga (Left), centrat (Center), la dreapta
(Right), respectiv pe vertical: sus (Top), pe centru (Middle), sau jos
(Bottom).
Comanda permite alinierea pe orizontal sau pe vertical a unui
obiect relativ la marginile diapozitivului Se aliniaz la diapozitiv (Align to
Slide), sau a sau mai multor obiecte selectate, fie relativ la grup Aliniere
obiecte selectate (Align Selected Objects), fie relativ la marginile
diapozitivului (Align to Slide).
De asemenea, este posibil distribuirea uniform ntre marginile
diapozitivului, pe vertical Distribuire pe vertical(Distribute Vertically) sau
pe orizontal Distribuire pe orizontal (Distribute Horizontally), a mai mutor
obiecte selectate.
Pentru a poziiona un obiect ntr-o locaie fix relativ la colul stnga sus al diapozitivului, se
poate apsa butonul ancor din grupul Dimensiune (Size) care deschide fereastra Formatare
form (Format Shape). n seciunea Poziie (Position) se poate specifica alinierea exact pe
orizontal i vertical a obiectului selectat fa de colul stnga sus al diapozitivului.
7.5. Rotirea obiectelor grafice
Un obiect grafic selectat poate fi rotit manual, cu ajutorul
punctului verde care apare deasupra obiectului selectat, sau automat,
cu un anumit unghi specificat, alegnd din ribbon-ul contextual
Format opiunea Rotate.
Comanda Rotire (Rotate) permite rotirea unui obiect grafic la
stnga sau la dreapta cu 900 sau cu orice alt unghi (cuprins ntre 00 i
3600), dac se alege opiunea Mai multe opiuni de rotire (More
Rotation Options), care deschide fereastra Formatare form
20
Punct de rotire
PowerPoint 2010 B.M.
(Format Shape), n care se poate specifica unghiul de rotire n seciunea
Dimensionare i rotire (Size and rotate).
Cnd unghiul de rotire este 1800 efectul este de rsturnare (flip)
pe vertical Rsturnare vertical(Flip Vertical), respectiv orizontal
Rsturnare vertical(Flip Horizontal).
Efectul Rsturnare vertical(Flip Vertical):
Efectul Rsturnare vertical(Flip Horizontal):
Capitolul 8. Efecte aplicate diapozitivelor
8.1. Efecte de animaie
Pentru o prezentare atractiv, dinamic, pot fi aplicate elementelor unui diapozitiv (text,
imagini, obiecte) efecte de animaie. Aceste efecte se aplic individual fiecrui element din
diapozitiv i pot fi:
Efecte de Intrare (Entrance) specific modul n care elementul selectat apare n
diapozitiv (Apariie - Appear, Zbor spre interior - Fly In, Scindare - Split, etc.)
Efecte de Accentuare (Emphasis) evideniaz elementul selectat prin schimbarea
aspectului vizual, creterea fontului (Impuls, Puls de culoare, etc.)
Efecte de Ieire (Exit) specific modul n care elementul selectat dispare din diapozitiv
dup animaie (Dispariie - Disappear, Zbor spre exterior - Fly Out, etc)
Ci de micare (Motion Paths) efectul stabilete o direcie de micare n cadrul
diapozitivului pentru elementul selectat.
Efectele de animaie se afl n ribonn-ul Animaii (Animations).
Animaie (Animation): conine galeria cu efecte de animaie care pot fi alese din lista
derulant prin click cu mouse, pentru fiecare element selectat;
Opiuni efect (Effect Options): stabilete proprietile efectului ales: direcie, form, etc.,
specifice fiecrui efect;
Panou de anumaie (Animation Pane): buton care afieaz/ascunde panoul animaiilor,
care conine, n ordinea apariiei, efectele de animaie ale obiectelor din diapozitivul curent;
Desenare animat (Animation Painter): copiaz animaia obiectului selectat (prin dublu
click pe obiectul animat) pentru a o aplica altor obiecte;
Pornire la (Start): stabilete momentul cnd se lanseaz animaia obiectului selectat: La
clic cu mouse (On click), Cu precedentul (With Previous), Dup precedentul (After Previous);
Durat (Duration): stabilete durata animaiei;
ntrziere (Delay): stabilete intervalul de timp (n secunde) dup care este lansat
animaia.
Pentru a anima un text sau un obiect:
se selecteaz elementul care trebuie animat;
n ribonn-ul Animaii (Animations) se plaseaz cursorul pe variantele din galeria Animaie
(Animation); n diapozitiv poate fi vizualizat imediat efectul, permind alegerea efectului
21
PowerPoint 2010 B.M.
potrivit;
se apas butonul Opiuni efect (Effect Options) i se aleg caracteristicile efectului;
apsarea butonului ancor permite personalizarea suplimentar a efectului, cu opiuni
specifice fiecrui tip de obiect animat;
se stabilete momentul apariiei obiectului animat: la click cu mouse sau automat: odat cu
precedentul obiect (With Previous), dup obiectul precedent (After Previous), durata
animaiei, etc.
n dreptul obiectului animat apare un numr care specific ordinea de apariie a obiectului
n animaie.
n diapozitivul urmtor se observ c apare mai nti triunghiul, apoi simultan discul i
dreptunghiul.
La plasarea mouse-ului pe fiecare element animat n Panoul de animaie (Animation
Pane), sunt afiate proprietile animaiei.
Pentru a terge un efect de animaie, se selecteaz n Panoul de animaie (Animation
Pane) efectul, apoi din lista derulant a acestuia se alege opiunea Eliminare (Remove).
8.2. Efecte de tranziie aplicate diapozitivelor
Efectele de tranziie se aplic ntregului diapozitiv i stabilesc modul n care se face
trecerea de la diapozitivul anterior la cel curent, durata tranziiei i modul de trecere la diapozitivul
urmtor (manual - la click cu mouse sau automat, dup un interval de timp stabilit de utilizator).
Pentru a stabili efectul de tranziie, se utilizeaz ribonn-ul Tranziii (Transitions), seciunea
Tranziie la acest diapozitiv (Transition to This Slide). Prin click cu mouse pe fiecare efect se
vizualizeaz i se aplic efectul respectiv. Fiecare efect poate fi personalizat cu ajutorul butonului
Opiuni efect (Effect Options) (direcia de aplicare sau alte caracteristici ale tranziiei).
n mod implicit efectul se aplic doar diapozitivului selectat. Pentru a aplica efectul ntregii
prezentri se apas butonul Se aplic tuturor (Apply to All).
Principalele opiuni de personalizare a efectelor de tranziie ntre diapozitive sunt:
Opiuni efect (Effect Options): permite stabilirea opiunilor efectului selectat, specifice
fiecrui tip de tranziie.
Sunet (Sound): permite aplicarea unui sunet din galeria Office (Aplauze - Applause,
Clopoel - Chime, etc) sau un fiier audio (*.wav, *.mp3, etc).
Durat (Duration): specific durata tranziiei, n secunde.
Se aplic tuturor (Apply to All): aplic efectul de tranziie personalizat pentru diapozitivul
curent tuturor diapozitivelor prezentrii.
Avansare diapozitiv (Advance Slide): trecerea la diapozitivul urmtor se face La click
de mouse (On mouse click) pentru derularea manual a prezentrii sau automat, dup un interval
de timp specificat de utilizator, n secunde Dup (After).
n cazul prezentrilor publicitare se poate aplica un sunet care s nsoeasc tranziia
diapozitivelor sau un fundal sonor pe parcursul ntregii prezentri. Acest sunet poate fi ales din
22
PowerPoint 2010 B.M.
galeria programului Office sau poate fi un fiier audio, dac se alege opiunea Alt sunet (Other
Sound), care permite selectarea fiierului audio din locaia n care a fost salvat.
Activarea opiunii Ciclare pn la urmtorul sunet (Loop Until Next Sound) repet
sunetul ales pn la apariia unui alt sunet.
Pentru vizualizarea efectelor stabilite se utilizeaz butonul Examinare tranziii (Preview)
din ribonn-ul Tranziii (Transitions).
Capitolul 9. Difuzarea prezentrilor
9.1. Pregtirea prezentrii pentru difuzare
n general, prezentarea realizat n PowerPoint este difuzat audienei n sala de
prezentare la videoproiector, dar ea poate fi postat i pe Internet, difuzat prin mesaje electronice
sau, n anumite situaii, imprimat n diverse formate economice care in cont de recomandarea de
a proteja mediul nconjurtor.
nainte de a difuza prezentarea, ea poate fi vizualizat n modul Sortare diapozitive (Slide
Sorter View), care ofer o imagine de ansamblu i posibilitatea rearanjrii rapide (cu ajutorul
comenzilor Decupare/Cut Lipire/Paste sau prin drag cu mouse) a diapozitivelor. De asemenea,
sunt afiate sub fiecare diapozitiv efectele de tranziie i durata acestora.
9.2. Difuzarea n ecran - Expunere diapozitive(Slide Show)
Pentru difuzarea prezentrii pe ecran cu ajutorul unui videoproiector se folosesc comenzile
din ribbon-ul Expunere diapozitive (Slide Show), grupul Pornire expunere diapozitive (Start
Slide Show).
Butonul De la nceput (From Beginning) (sau tasta F5 de pe tastatur) lanseaz
prezentarea de la primul diapozitiv;
Butonul Din diapozitivul curent (From Current Slide) (sau combinaia de taste Shift + F5
de pe tastatur) lanseaz prezentarea de la diapozitivul curent;
Derularea prezentrii nainte se realizeaz cu tasta de pe tastatur sau la click cu
mouse, iar derularea napoi cu tasta (diapozitiv cu diapozitiv).
Dac prezentarea are stabilit tranziie automat ntre diapozitive, derularea se va realiza
automat, la intervalul stabilit de utilizator.
Prsirea prezentrii n ecran nainte de ultimul diapozitiv se face prin apsarea tastei Esc.
Dac n cadrul prezentrii n ecran anumite diapozitive trebuie omise, fr a fi terse, ele
pot fi ascunse. Ascunderea unui diapozitiv selectat se face cu butonul Ascundere diapozitiv
23
PowerPoint 2010 B.M.
(Hide Slide) din grupul Configurare (Set Up) al ribbon-ului Slide Show.
Numrul de ordine al diapozitivului ascuns va aprea tiat cu o linie n diagonal.
Diapozitiv ascuns
Reafiarea unui diapozitiv ascuns se face prin dezactivarea butonului Ascundere
diapozitiv (Hide Slide) din grupul Configurare (Set Up) al ribbon-ului Slide Show).
9.3. Difuzarea pe hrtie (imprimarea)
Comanda de imprimare Imprimare (Print) se gsete n meniul Fiier (File). Fereastra cu
opiunile de imprimare conine i panoul de vizualizare naintea imprimrii.
Alegerea imprimantei
Zona de imprimat
Tipul (aspectul) de imprimare
Tipul de imprimare (aspect):
ntruct formatul unui diapozitiv este A4 cu orientarea Vedere (Landscape), imprimarea
diapozitivelor cte unul pe pagin Diapozitive pagin complet () nu este o variant uzual, fiind
mare consumatoare de hrtie.
Se pot imprima variante mai economice, ca de exemplu:
Pagini de note (Notes Pages) paginile cu notele vorbitorului
mprim pe o pagin A4, orientat
Portret (Portrait), n jumtatea de
sus a paginii imaginea diapozitivului
iar n jumtatea de jos notele
vorbitorului.
Schi (Outline) imprim numai
textul prezentrii, fr obiecte
grafice;
Diapozitive imprimate (Handouts)
mai multe diapozitive pe pagin (numrul se alege n funcie de cantitatea de informaie
din fiecare diapozitiv, astfel nct textul s fie lizibil);
24
PowerPoint 2010 B.M.
Zona de imprimat:
Imprimare complet diapozitive (Print All
Slides): imprim toate diapozitivele prezentrii;
Imprimare selecie (Print Selection): imprim
doar anumite diapozitive selectate;
Imprimare diapozitiv curent (Print Current
Slide): imprim diapozitivul curent;
Interval particularizat (Custom Range): imprim
anumite diapozitive specificate.
25
S-ar putea să vă placă și
- Rezultat - 307176156 - 2020.01.03 09.11.52Document2 paginiRezultat - 307176156 - 2020.01.03 09.11.52Paula BadiuÎncă nu există evaluări
- Comunicare in MasaDocument2 paginiComunicare in MasaPaula BadiuÎncă nu există evaluări
- LimiteDocument29 paginiLimitePaula BadiuÎncă nu există evaluări
- MK TuristicDocument30 paginiMK TuristicPaula BadiuÎncă nu există evaluări
- Hotel CentralDocument3 paginiHotel CentralPaula BadiuÎncă nu există evaluări
- LimiteDocument29 paginiLimitePaula BadiuÎncă nu există evaluări
- ArgumentDocument9 paginiArgumentPaula BadiuÎncă nu există evaluări
- RTC ManagmentDocument5 paginiRTC ManagmentPaula BadiuÎncă nu există evaluări
- Prima Pagina BunaDocument3 paginiPrima Pagina BunaPaula BadiuÎncă nu există evaluări
- Cuprins LicentaDocument1 paginăCuprins LicentaPaula BadiuÎncă nu există evaluări
- Microsoft Access 2007Document33 paginiMicrosoft Access 2007Sylvie SilvikÎncă nu există evaluări
- Cup RinsDocument1 paginăCup RinsPaula BadiuÎncă nu există evaluări
- Codul Rutier1Document50 paginiCodul Rutier1eeaaaÎncă nu există evaluări
- Radu EmilianDocument2 paginiRadu EmilianPaula BadiuÎncă nu există evaluări
- Casti SonyDocument2 paginiCasti SonyPaula BadiuÎncă nu există evaluări
- Codul Rutier1Document50 paginiCodul Rutier1eeaaaÎncă nu există evaluări
- Alimente Permise in DukanDocument4 paginiAlimente Permise in DukanPaula BadiuÎncă nu există evaluări
- S7 - Activitatea de SecretariatDocument8 paginiS7 - Activitatea de SecretariatCatalina DobreÎncă nu există evaluări