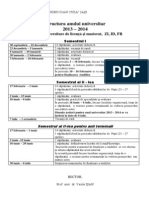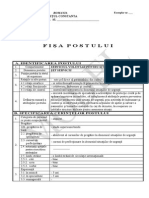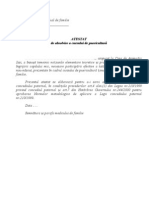Documente Academic
Documente Profesional
Documente Cultură
Ghid Blacboard
Încărcat de
George GradinaruTitlu original
Drepturi de autor
Formate disponibile
Partajați acest document
Partajați sau inserați document
Vi se pare util acest document?
Este necorespunzător acest conținut?
Raportați acest documentDrepturi de autor:
Formate disponibile
Ghid Blacboard
Încărcat de
George GradinaruDrepturi de autor:
Formate disponibile
CSE
Ghid de utilizare platforma Blackboard pentru studentii de la ID
1. Descriere aplicatie
Platforma Blackboard MediaEc este conceputa pentru dezvoltarea de servicii
educationale si de cercetare prin interactiune interdisciplinara, multifunctionala si
permanenta.
Obiectivul principal al platformei Blackboard Mediaec este dezvoltarea performantei
academice prin tehnologii si expertize de varf.
Solutia: invatare si dezvoltare in retea - Network Learning Environment.
Aplicatia este disponibila la adresa https://mediaec.uaic.ro/ (fig. 1.1.)
Fig. 1.1. Pagina de start a aplicatiei Blackboard
2. Pornirea unei sesiuni de lucru
In prima pagina a aplicatiei se identifica butonul User Login, care se actioneaza cu
un mouse-click (fig. 2.1.).
Fig. 2.1. Butonul User Login in pagina de start a aplicatiei Blackboard
2
La actionarea butonului User Login va apare in partea dreapta, in fereastra
urmatoare, un formular pe care trebuie sa il completati pentru acces la resursele
platformei (fig. 2.1.).
In campul Username completati numele dvs. de utilizator, iar in campul Password
completati parola de acces.
Dupa completarea formularului, prin actionarea tastei Enter sau a butonului Login
se face autentificarea in platforma.
Fig. 2.2. Formular de acces in platforma Blackboard
Daca ati uitat parola actionati linkul Forgot password (in partea de jos a
formularului).
!!! Important !!!
Numele de utilizator (Username) are urmatoarea reprezentare textuala:
cse.s.prenume.nume
Parola de acces (Password) are urmatoarea reprezentare textuala: CNP
Exemplu: Studenta Andreea Luana Popescu, cu CNP 1860721070099,
se va loga utilizand urmatoarele informatii
username: cse.s.andreea.popescu
parola: 1860721070099
3
3. Descriere mediu de lucru Blackboard
Mediul de lucru Blackboard este format din doua pagini cadru (frame pages): pagina
antet din partea de sus a aplicatiei, care cuprinde imagini, butoane si meniul
principal (cu butoane tab pentru accesul pe sectiuni specifice), si pagina de continut
din partea de jos a aplicatiei, care cuprinde informatii, optiuni, linkuri, facilitatl si care
permite utilizatorului sa acceseze continutul specific pe sectiuni de interes.
Dupa autentificarea in platforma, se va deschide pagina Home (fig. 3.1.).
Fig. 3.1. Pagina Home a aplicatiei Blackboard
In partea de sus-centru a paginii se identifica trei butoane (fig. 3.2.) care se vor
regasi pe fiecare pagina a aplicatiei si care asigura functionalitatea la nivel utilizator
in platforma. Aceste butoane activeaza urmatoarele functii:
Home deschide pagina Home a aplicatiei
Help deschide pagina de suport tehnic http://support.blackboard.com/
Logout buton de iesire din mediul de lucru Blackboard care inchide sesiunea de
lucru pe server (recomandat pentru parasirea aplicatiei).
Fig. 3.2. Butoanele Home, Help, si Logout ale aplicatiei Blackboard
In partea de sus-stanga a paginii se identifica meniul principal al aplicatiei (fig. 3.3.),
care va fi afisat pe toata perioada sesiunii de lucru. Acesta prezinta 4 butoane, care
activeaza urmatoarele functii:
Home pagina initiala care se deschide dupa autentificarea ca utilizator (fig. 3.1.).
Courses pagina cu lista cursurilor in care studentul este inrolat (inscris).
Comunity pagina care prezinta structura organizationala a comunitatii MediaEc.
In partea dreapta a paginii se identifica o sectiune de forum (vezi Forum FEAA).
Services pagina in care pot fi accesate servicii MediaEc din afara platformei.
Fig. 3.3. Meniul principal al aplicatiei Blackboard
4
In partea stanga-sus a paginii se identifica meniul Tools (fig. 3.4.), care cuprinde o
serie de facilitati si optiuni la nivel de utilizator: vizualizarea anunturilor din sistem,
organizarea progamului de lucru pe baza calendarului, afisarea listei de
sarcini/activitati de rezolvat/indeplinit, vizualizarea notelor personale obtinute in urma
evaluarilor de la cursurile in care utilizatorul este inscris, trimiterea de mailuri,
directorul de utilizator, cartea de adrese si gestiunea informatiilor personale.
Fig. 3.4. Meniul Tools al aplicatiei Blackboard
In partea dreapta-sus a paginii se identifica doua butoane (fig. 3.5.) care ofera
posibilitatea modificarii continutului (module afisate) si a design-ului paginii (afisare
pe coloane, teme de culoare).
Fig. 3.5. Butoanele Modify Content si Modify Layout din pagina Home
In partea dreapta-sus a paginii se identifica sectiunea My Courses.(fig. 3.6.) Aici
sunt afisate cursurile in care utilizatorul este inscris, sub forma de link. La un singur
click pe unul din aceste linkuri utilizatorul este directionat in interiorul cursului.
Fig. 3.6. Sectiunea My Courses
Accesul la cursurile in care utilizatorul este inrolat (inscris) se poate realiza si din
lista de cursuri afisata in pagina Courses. Aceasta pagina se poate dechide prin
activarea tabului Courses (fig. 3.7.) din meniul principal.
Fig. 3.7. Tab Courses activat
5
In momentul accesului la un curs se deschide mediul de lucru in cadrul cursului,
format dintr-o pagina de meniu (fig. 3.8.), situata in partea stanga a ecranului, si o
pagina de continut, situata in partea dreapta (de dimensiune mai mare).
Pagina de continut afiseaza informatii, optiuni, linkuri, facilitatl, in functie de ceea ce
selecteaza utilizatorul din meniul cursului.
Fig. 3.8. Meniu de curs (varianta extinsa) Fig. 3.9. Pagina Documente curs
Materialul in format electronic specific cursului se regaseste in pagina Documente
curs. La activarea optiunii din meniul cursului se va deschide in pagina de continut
(dreapta) o lista cu linkuri care au ca reprezentare textuala, de regula, denumirea
cursului sau a capitolelor din cadrul cursului (fig. 3.9.).
Lecturarea materialelor presupune activarea linkului specific fiecarui continut,
deschiderea continutului direct in fereastra sau descarcarea lui pe discul local
(aceasta ultima varianta nu asigura acuratetea si completitudinea datelor, deoarece
continutul cursului poate fi actualizat).
S-ar putea să vă placă și
- DisciplinareDocument16 paginiDisciplinareGeorge GradinaruÎncă nu există evaluări
- PlugusorDocument5 paginiPlugusorGeorge GradinaruÎncă nu există evaluări
- Anexa4Structuraanuniv 2013-2014Document1 paginăAnexa4Structuraanuniv 2013-2014Ciprian FlorinÎncă nu există evaluări
- Anexa4Structuraanuniv 2013-2014Document1 paginăAnexa4Structuraanuniv 2013-2014Ciprian FlorinÎncă nu există evaluări
- FISA POSTULUI Sef Serviciu SVSUDocument4 paginiFISA POSTULUI Sef Serviciu SVSUCatalinCatalinÎncă nu există evaluări
- Anexa4Structuraanuniv 2013-2014Document1 paginăAnexa4Structuraanuniv 2013-2014Ciprian FlorinÎncă nu există evaluări
- AdeverintaDocument1 paginăAdeverintaGeorge GradinaruÎncă nu există evaluări