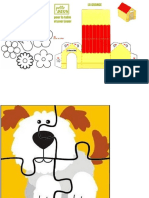Documente Academic
Documente Profesional
Documente Cultură
Modulul 1B - Windows7
Încărcat de
elenafulea0 evaluări0% au considerat acest document util (0 voturi)
18 vizualizări56 paginiModulul 1B - Windows7
Drepturi de autor
© © All Rights Reserved
Formate disponibile
PDF sau citiți online pe Scribd
Partajați acest document
Partajați sau inserați document
Vi se pare util acest document?
Este necorespunzător acest conținut?
Raportați acest documentModulul 1B - Windows7
Drepturi de autor:
© All Rights Reserved
Formate disponibile
Descărcați ca PDF sau citiți online pe Scribd
0 evaluări0% au considerat acest document util (0 voturi)
18 vizualizări56 paginiModulul 1B - Windows7
Încărcat de
elenafuleaModulul 1B - Windows7
Drepturi de autor:
© All Rights Reserved
Formate disponibile
Descărcați ca PDF sau citiți online pe Scribd
Sunteți pe pagina 1din 56
Lectia 1
Notiuni generale despre calculator
1A P.
pasi in lucrul cu calculatorul 1.1.1 Pornirea computerului
rice calculator este prevazut pe unitatea centrala cu dou butoane:
Power -folosit pentru pomirea calculatorului si
Reset - folosit pentru restartarea calculatorului in caz de blocare,
Astfel, pentru a pori calculatorul apasafi butonul de pomire, care este
Luneori serie Power sau On.
De asemenea, si moniterul este prevazut cu un buton de pornire, care,
mic verde gi indica deschiderea acestuia.
Daca, dupa apasarea butonului de pomire a calculatorului, acesta |
+ calculatorul este conectat la rejeaua electric’;
+ Intrerupatorul affat tn partea din spate a unital centrale este fix
pentru calculatoarele prevazute cu intrerupstor;
+ monitorul este pomit.Prin actionarea butonului Power, calculatorul
interfata graficd a sistemului de operare.
+ Autentificarea (logarea) pe un sistem de calcul
Pentru computerele legate la relea sau folosite de mai mul uilizatori, este necesara autentificarea
(logarea). Pentru aceasta, se introduce parola (password) corespunzatoare contului de ullizator gi se apasé
tasta Enter sau butonul
Denumirea,
‘contului de
utlizator
Parola
Din motive de securitate, se recomanda ca aceste parole sa nu contind datele personale ale
utiizatorului sau s4 nu fie generate automat de catre calculator. La stabilirea unei parole, trebuie finut cont de
faptul c8 parolele sunt .case-sensitive", 1h sensul cd se face deosebire Intre caracterele majuscule gi cole
minuscule folosite la scrierea parolei. De asemenea, este recomandat ca parolele sa fie constitute dintr-o
combinatie de Itere, cifre gi simboluri, 88 alba o lungime corespunzatoare, sa fie modificate la un anumit interval
de timp gi, cel mai important, s& nu fie comunicate altor persoane.
Observati
de logare nu mai este afigat.
in functie de setarile calculatorului, autentificarea se poate realiza automat. in acest caz, fereastra
+ Conturi de utilizatori
Un cont de utlizator este 0 colectie de informatii pe baza carora sistemul de operare gestioneaza drepturile
$1 pormisiunile de acces ale fiecarui utlizator. Folosirea contutilor de utilizator are marele avantaj de a permite
fiecdrui utiizator al computerului s& 1si personalizeze dup’ cum considera de cuviin{d interfaja sistemului de
operare gia aplicatilor, fara a afecta conturile gi datele celorialtor utlizatori ai computerulul
Exista trei tipuri de conturi de utilizator, fiecare conterind utiizatorului un grad diferit de control asupra
computerulu.
‘+ Utilizator standard - se recomanda pentru utlizarea cotidiana a calculatorulul, permite rularea de
programe si accesarea de fisiere in regim normal, dar exist anumite restrict de acces pentru anumite
star, tn special Ia cole de securitate sau de sistem.
+ Administrator - se recomands utlizarea acestul tip de cont atunci cand trebuie efectuate modificar
importante in sistem sau atunci cand unele programe solicit drepturi de administrator pentru buna
functionare. Acest tip de cont ofera control total al resurselor sistemului de calcul
+ Cont de oaspete (Guest) - se recomanda folosirea acestul tip de cont atunci cand o persoana are
nevoie de acces temporar la calculator pentru activiti simple. Acest tip de cont nu permite accesul la
figiere personale, modificarea setérilor calculatorului,instalarealdezinstalarea programelor. Schimbarea
utiizatorulu, pentru a folosi alt cont de Whdovsse face asttel: rn
- se apasa buonu Stat © sistent po bara din pata de jos a esrani rs
estat
Taskbar si dn Usa deranta deschisa prin apasarea butonut! Mike
solecteaza comanda Log Off seep
beat
= Pe ecran va aparea fereastra de logare, in care se alege utlizatorul dori
1.1.2 Inchiderea calculatorulul
Cand termina) de utlizat calculatorul, este important s& 1l Inchideti tn mod adecvat - nu doar pentru a
economisi energie electricd, ci gi pentru a vA pastra computerul in siguran{a si a va asigura c& datele sunt
salvate.
Pentru oprirea corecta a sistemului de operare, se salveaza Inta figierele deschise $i apol se Tnchid toate
ferestrele aplicatiilor deschise in bara de activitati (Taskbar). Se apasa butonul Start 8, apoi butonul
[EEG cinchidere)
© alla modalitate de inchidere a calculatorului consta tn apaisarea simultana a tastelor Alt si F4, dar numal
dupa ce toate aplicatiile au fost Inchise. in fereastra Shut Down Windows (inchidere Windows) se apasd
sageata din partea dreapta a ferestra si din lista derulanta se selecteaz comanda Shut Down (Inchidere),
urmata de apasarea butonului OK pentru contfimare.
1.1.3 Repornirea calculatorulut
Repomirea sau restartarea computeruiui inseamna reintalizarea sistemului de operare in memoria de lucru
a sisternul de calcul. Aceasta operaiie este recomandata in urmatoarele situai
+ Actualizari (Updates) ale aplicatilor gi sistemului de operare; actualizarile sunt completari ale aplicatilor
care remediaza diferte probleme de functionare si securitate
+ Probleme de functionare ale componentelor hardware: un dispozitiv de stocare a datelor care nu poate
fi accesat, ete
+ Blcarea stemull de calcu cawzat de funjonarea detectoas a apap,
Est mai mut modality de epee a cleat
+ se 2pas8 bon start ©) oxistont in Taskbar 5 in sta eran descisa prin apdsarea butonl
EB. sectoacs comands Resta (Repo
éreapia jos, umat de sletiacomenzi Restart (Reporte)
+ Se apasa butonul Reset existent pe unitatea centrala, aceasta optiune fiind cea mai pulin recomandata si
find utlizata doar in momentul in care celelalte alternative nu functioneazé.
1.1.4 Inchiderea une! aplicatii care nu raspunde comenzilor primite
Daca o aplicaije nu mai raspunde comenzilor primite de la tastatura sau mouse, va trebui s8 0 Inchidefi
forjat. Pentru aceasta, executali click dreapta pe © zona libera din Taskbar si alegoti opfiunea Start Task
Manager (Pornire Manager activta.
Tost
Coren windows
ee
eee
show mec
Lock tnetatr
Properties
in fereastra Windows Task Manager (Manager activtati Windows), echeta Applications (Aplicafi), sunt
agate aplicatile ce ruleaza in momentul respectiv pe calculator, precum si staea lor:
~ Running -aplcate functional
- Not Responding - aplicatie blocata
Binion Tok Menge ES
ave
Vie opis Ver Wino Hip
‘eokatow [inns [sens [Reto [Retin [ze]
(peal zene tc Cee ce reg
Feoe™ a ewe
icone ena fees
nie _)|_ sonia (ona
End Task
Pentru inchiderea aplicatiei ce nu raspunde, se selecteaza aplicatia si se apasa butonul din partea
inferioara a ferestri
Deschiderea forestrei Task Manager se poate realiza si cu ajutorul combinatiior de taste CtrleShift+Ese sau
CtrleAlteDelete, In al doilea caz, din fereastra aparuté se alage comanda Start Task Manage (Pornire
Manager activta)
1.2 Desktop-ul (ecranul)
1.2.1, Lucrul cu pictograme (iconite)
+ Recunoasterea pictogramelor obisnuite (cele care reprezinta fis
directoare, aplicatii, Imprimante, recycle bin)
La pornirea calculatorului se Tnearca sistemul de operare care afigeaza pe suprafata de lueru (numita
Desktop) interfta graficd. O interfalé graficd reprezinté un tip de comunicare vizualé inte utiizator gi
ispoztve electronice cum ar fi: computere, MPS playere, playere media portabile, playstation-uri, aparato
lectrocasnice sl unele echipamente de birou. In contrast cu interfefele bazate pe text, care oferd nume de
comenzi ce trebule tastate sau navigalie de tip text, 0 interfalé graficd oferé pictograme gi indicator! vizual
Componentole de baza ale interfofi grafice cu utlizatorl, sunt
+ indicator sau cursor (in general arata ca o sgeata sau ca un N
+ dispozitv de punctare - permite selectarea obiectelor de pe ecran:
+ desktop - zona de pe ecran unde se ala pictogramele;
‘+ ferestre - 0 caseta sau un cadru in care este afigat continutul unui figier, director,
program:
+ casete de dialog - un tip special de fereastra care va pune o intrebare, va permite sa selectati opfiuni
pentru a indeplinio activitate sau va furnizeaza informati
4
‘© pictograme - imagini mici care reprezinta figiere, foldere, programe gi ate elemente;
‘+ meniuri- liste de comenzi grupate pe categor;
‘+ butoane - imagini mici care, odaté apasate, efectueazé o anumité comanda;
ER Pisogane
‘conta
Bara de
activitati
(Taskbar)
Un alt element esential al desktop-ului jl constituie bara de activitati (Taskbar). Bara de activtali este bara
lunga, orizontala, din partea de jos a ecranului. Spre deosebire de desktop, care poate disparea sub ferestrele
de deasupra sa, bara de activitali este vizbilé aproape intoldeauna. Aceasta are patru secfiuni principale:
1. eutonu star care deschide moni Sian, uizatl accesarea programa, olerear a
setéilor computerului
2. Bara de instrumente Quick Launch, care v8 permite 88 pornti programe printrn simplu click.
Sectiunea de mioc, care aratd programele gi documentele pe care le-ali deschis.
Zona de notificaro, care include un ceas gi pictograme ce comunica starea anumitor programe gi seta
ale computerut
Un element de baza al sistemului de operare il constitu figier-ul (cunascut gi sub denumirea defile), care
reprezinté 0 colectie organizata de informati ulizate de calculator. Ca urmare, toate documentele pe care le
reali cu ajutorul dverselor aplcaireprezinta figiere.
Un folder sau
ctor este locul in care se pot stoca in mod organizat mai multe figiere.
Fiocare fisier sau director este reprezentat pe desktop sau in ferestrele sistemului de operare prin
intermediul unor mici imagini grafice denumite iconite sau pietograme. Acestea sunt diferite th functie de tipul
fisierului respectiv, lata céteva exemple de pictograme:
> Figiorole sunt reprezentate sub forma unor mici documente avand fn partea stanga simbolul aplicafiei cu
care au fost create.
ee
> Directoarele sunt reprezentate sub forma unui dosar micut,
Folder go! Folder plin rl a
> Computer este asociata confinutului clculatoruli la care se lucreaz8, oferind © modaltate
usoaré de gestionare a fisierelor gi directoarelor
> Recycle Bin este similaré unui cos ce permite stocarea temporara a folderelor si isirelor
sterse, acestea putand fi iterior recuperate sau eliminate definitv.
Iconita Recyle Bin dispune de doud reprezentari
fost gters nici un fier sau cosul tocmai a fost gol, iar imaginea din dreapta arata cosul dupa stergerea unui
imaginea din stanga arata cogul de gunoi atunci cand nu a
fisior sau director.
+ Selectarea si mutarea pictogramelor de pe desktop
Seloctarea pictogramelor se realizeaza printr-un click pe butonul dn stanga al mouse-ului
executat pe imaginea dort Ionia va aparea selectata, pe un fundalalbastru deschs.
Selectarea mai multor pictograme se realizeaza astfel: executati click pe o zona goala
de pe desktop gi, tind butonulsténg al mouse-uli apésat, deplasatj mouse-ulastelincét s& inconjurai cu
reptunghiul care care aparepictogramele pe care doris le select. Eliberaij apoi butonul mouse-uli
Pentru a selecta mai multe pictograme care nu sunt aldturate, fine{i apasata tasta Ctrl In timp ce selectati
pictogramele dort.
jin mod predefint, Windows ageaza pictogramele una sub alta, in coloane, in partea stinga a
desktopulu. Pentru a muta 0 pitograma in alta parte a ecranuli, selectal iconia respectva. Tinand apasat
butonul stang al mouse-uli, deplasaiconita tn noul loc doit, dupa care elberaj butonul mouse-uli
De asemenea, Windows poate s8 aranjeze automat pictogramele. Executati click dreapta pe 0 zona
goal de pe desktop si apoi apelati comanda View - Auto Arrange Icons (Vizualizare - Aranjare
6
automata).Windows va grupa pictogramele tn coltul din stanga sus si le va bloca tn aceasta pozitie. Pentru a
debloca pictogramele astfel incat sa poatd fi mutate din nou, selectatj din nou opfiunea Auto Arrange Icons
(Aranjare automata).
Maw | ergsicone
Son by +) © Medi icons
ern smaticone
Paste Saeed
ute hor Yo Ag ane gr
Graphics Proper. show acta cone
Geapics Options Show deity sadaes
Operatille de selectare si mutare se poate aplica in acelasi mod $i fisierelor, si directoarelor
+ Aranjarea pictogramelor pe desktop
‘Aranjarea pictogramelor de pe suprafata se poate realiza tn funclie de nume, dimensiune, tip sau data
modifica
Se executd click dreapta pe desktop si din meniul contextual se apeleaza functia Sort by (Sortare dupa) si
se alege una dintre optiunile aferente: name (nume), size (dimensiune), type (tip) sau date modified (data
‘modifcari). Pictogramele vor fi aranjate incepand cu coltul din stnga sus gi continua jos, in ordinea specificata
Sort by
Refresh
Paste
Paste shortcut
+ Deschiderea unui fisier sau director de pe desktop
Pentru a deschide un fisier sau un director existent pe Desktop, exista dou posibilta
41. Executati dublu click pe pictograma corespunzétoare fisierului sau directorului pe care doriti s8 7
deschidet
2. Executati click dreapta pe pictograma dorité i apoi alegeti din meniul afigat optiunea Open
(Deschidere)
© Nanage
1.2.2 Lucrul cu ferestrele deschise in cadrul sistemului de operat
+ Identificarea diferitelor componente ale unei ferest:
de meniuri, bara de derulare
bara de titlu, bara
‘Atunci cénd deschidetj un figier sau un folder, acesta apare pe ecran intr-o casela sau un cadru denumit
fereastra. Elementele unei ferestre sunt:
1 -panoul de navigare - permite navigarea print fisiere gi directoare
2 bara de tity - afigeaza numele ferestrei
3 - bara de instrumente - afigeaza butoane pentru comenzi rapide
4-bara de adrese - afigeaza locatia unui figier sau director
S-bara de derulare - permite deplasarea pe orizontala sau vertcald in cadrul ferestre!
6- bara de stare - afigeaza informatii despre obiectele selectate in fereastra
7 confinutul ferestrei
Wer
isos
Lon
SD estage
| Porm ie
i Pegemric 686)
Der
Boe
Dino
DS aetugincne
2: Matera
BD wenesdigloge
HINTON
Se newer
oe
w]e \ scott
+ Micgorarea, minimizarea, redimensionarea, mutarea si Inchiderea unei
ferestre
0 fereastra poate fi redimensionata, mutata, minimizaté tn taskbar, marita la dimensiunea intregului ecran
sau inchisa,
Daca lucrafi cu. mai multe ferestre in simultan si dori s& vizualizati in acelagi timp confinutul din doua
ferestre deschise, le putetiredimensiona pentru a incdpea amandoua pe ecran
Pentru a modifica dimensi
nei ferestre, plasaji cursorul mouseu-ui peste coljul din dreapta jos al
ferestrei pana cand cursorul mouseu-lui se transforma In sgeata. Tinand apasat butonul stang al mouse-1ul
tragel| spre dreapta sau stanga pentru a lrgi sau a strémta fereastra, Cand fereastra a ajuns la dimensiunea
dortd eliberati butonul mouse-ului
2 Unie Nota
fle E6e Format View Hop
Glisati bordura sau cottul unei
<> ferestre pentru redimensionare
es
Pentru a muta o fereastrd, plasaliindicatorul mouse-ului pe bara de titlu a acesteia. Tindnd apasat butonul
tang al mouse-ului, deplasajjfereastra pana in noua pozitie dorité si apoi eliberaii butonul mouse- lu
In situafia tn care fereastra este prea mica pentru a vizualiza intreg continutul sau, aceasta poate fi
maximizata astfel Incdt s& ocupe tot ecranul
Butonul de maximizare (Maximize) se gaseste tn collul dreapta sus al oricdrel ferestre. Operatia inversa consta
in micgorarea feresrei (numita restore sau redimensionare). Astfel, inr-o fereastré maximizata butonul se
transforma tn, Prin apasarea butonulul , fereastra va reveni la dimensiunile initaale.
Dac nu folositi o fereastra pentru 0 perioada de timp, pentru a nu va Tncurca, © puteli minimiza
apasand butonul Minimize din colful din dreapta sus al ferestrei. Minimizarea unei ferestre nu semnifica
Inchiderea ei sau stergerea confinutului, ci doar eliminarea ei temporara de pe desktop. 0 fereastra va aparea In
Taskbar sub forma unui buton,
Buton din bara de activtat
Pentru a readuce fereastra pe ecran, executal) click stanga pe butonul aferenta ferestrei, existent in
Taskbar.
Minimizarea i restabilirea unei ferestre se poate realiza ¢ executand click pe butonul corespunzator
ferestrel, in Taskbar.
La finalul sesiunii de lucru cu 0 anumita fereastra, aceasta trebuie Inchisa pentru a nu incdirca desktopul
Inchiderea une’ ferestre se realizeaza fle folosind butonul Close, fle combinatia de taste Alt si Fa,
+ Comutarea intre diferitele ferestre deschise
Daca deschideti mai multe programe sau documenta, desktopul poate deveni rapid aglomerat de ferestre,
‘ele acoperindu-se unele pe altele partial sau complet. Trebule precizat c&, indiferent de numarul ferestrelor
deschise in simultan, se poate lucra doar int-o singurd fereastra, numita fereastra activa sau curenta.
Toate ferestrele deschise sunt reprezentate prin butoane in bara de actvitai. Daca exist mai multe ferestre
deschise, Windows grupeaza automat ferestrele deschise din acelasi program Intr-un singur buton pe bara de
activi]. Apasdnd pe acest buton din bara de activtal, se deschide o lista derulanta cu figierele confinute tn
‘grupul respectiv, de unde se selecteaza figierul dort,
Figiore Word grupate in Taskbar
Daca nu dorij sa grupati butoanele de pe bara de activital, aceasta opfune se poate dezactiva,
1. Executal click dreapta pe taskbar gi alegeti optunea Properties (Propet)
2. In fla Taskbar, cin meniul Taskbar buttons (Buloane Taskbar), selectati Never combine (Nu se combina
niciodata) gi apoi apasati OK pentru inchiderea ferestrei.
(Ca a)
1n acest caz, fiecare fereastré deschis8 va fi reprezentala in taskbar printr-un buton separat. Pentru a
comuta de la 0 fereastré la alta, executafi un simplu click pe butonul de pe bara de actvitatj asociat oi
Foreastra va apéirea In fala tuturor celorlator ferestre, devenind fereastra activa,
10
‘incepand cu versiunea Vista, Windows introduce experienta Aero. Aceasta combina aspectul transparent si
vaporos al ferestrelor cu noutati grafice majore.
Experienta Aero pentru desktop include si examinari tn bara de actvitati pentru ferestrele deschise, Cand
indicat spre un buton din bara de activtati, veti observa o examinare a ferestrei sub forma unel imagini reduse,
indiferent daca fereastra respectiva este un document, o fotografie sau chiar un figier video in curs de executic.
[eta tel lee)
Comutarea intre fereste se poate realiza gi cu ajutorl tastatur, Apasdind combinalia de taste AltsTab,
ave} posibltatea examindri in timp real 2 ferestrelor pentru fiecare program deschis. Tindnd apasat butonul Alt
si apasdnd repetat pe butonul Tab realizalitrecerea de lao fereastrla alta, Pentru a afiga fereastra selectata,
liberal tasta Alt
© alta posibilate oferta de Aero consté in comutarea 3D intre ferestre, in acest tip de vizualizare,
ferestele sunt afigate sub forma unei sive. Tiel) apasaté tasta Windows gi apasal repetaltasta Tab pentru a
va muta de la fereastra la alta,
Pentru a atiga fereastra selectata, elberaitasta Windows
‘Aero este disponibia pe sistemele de operare Windows 7 versiunile Enterprise, Home Premium, Professional s
Ultimate. Aero nu este inclusa in Windows 7 versiunile Home Basic si Starter.
+ Minimizarea tuturor ferestrelor deschise si afigarea desktopului
Pentru a vizualiza desktopul fara a Tnchide ferestrele deschise, apasaij butonul Show desktop (Afigare
desktop) aflat in capatul din dreapta al barei de activitaj. Toate ferestrele deschise vor fi minimizate tn Taskbar.
Butonul ShowDesktop
De asemenea, vel! posibiltatea s8 examinati temporar sau sa ,trageti cu ochiul" la desktop prin simpla
poziionare a mouse-ulul pe butonul Show desktop (far a apasa). Ferestrele deschise nu sunt minimizate,
doar devin transparente pentru a dezvalui desktopul. Pentru a afiga din nou ferestrele, mutati mouse-ul in orice
alta parte a ferestret
crn
1.3. Operatille de baza gi informatii generale
1.3.4 Vizualizarea componentelor de bazé ale calculatorului
Aveti posibiltatea 58 vizualizati un rezumat al Informatilor importante despre computer gi anume: tipul si
versiunea sistemului de operare, dimensiunea memoriei RAM, tipul pracesorulu, ete, Pentru aceasta, apelali
una din cele dows modalita a]
1. Executali click dreapta pe pictograma Computer afigatd pe desktop gi din meniul derulant
alegeti optiunea Properties (Proprietat)
2. Axdsal butorl Start @)apoi control Panel (Panou de conta) Infereasa aie, execu dubla
ay Sysem
PS View om
click pe pictograma System (Sistem)
@ verter Wine en Tipul si versiunea
@ tonic \oonTihnae g———_sistemului dg-oparare
@ aerate Cine amon capen age nee
Rie conn
Informatiidespre Weve mone
processor si . Qaar
memoria RAM cee a conn 300
1.3.2 Schimbarea configurati
desktop-ulul
‘ecranului de lucru: data si ora, volumul, optiuni de afigare a
+ Modificarea datei si orei
Data si ora curenta pot fi observate tn partea dreapta a barei de aplicatii (Taskbar), in zona de notiicare,
si P P Pt plicati (| )
on
cz
Peto
Data si ora curenta
Pentru a modifica ora gi data curenta se poate alege una din urmatoarele doua posibiliat
+ click pe pictograma din Taskbar si apoi pe optiunea Change date and time
settings... (modificare sotari data si ora.
12
+ apelarea meniului Start - Control Panel (Panou de control) si apoi executarea unui dublu click pe
pictograma Date and Time (Data si ora)
Se va deschide fereastra de proprietati Date and Time (Data gi ora). Apasarea butonului Change date and.
time... permite schimbarea datei, respectv orei, cu ajutorul butoanelor sub forma de sgofiorizontale / vertical.
Dupa selectia datei si orei dorte, pentru validare se apasa butonul OK
Modificarile facute asupra orei gi datei sunt preluate apoi de toate programele instalate,
+ Modificarea volumului
Avoti posibilitatea s& controlafi nivelul gneral de sunet al computerului utiizand setarile
sistemului de operare,
Cea mai rapid modalitate de a schimbavolumuldifuzoarelor computerului este $8 executati click
pe butonul Speakers (Difuzoare) a. partea dreapla a barel de activiti (Taskbar) gi $8
deplasaficursorul in sus sau in jos pentru a mari sau a micgora volumul difuzoarelor.
ace corete aurea sons s pasa bion pen reporivea sono
Modificarea altor setari legate de volum se poate realiza si din fereastra Control Panel (Panou de control)
py Sound
butonul Sound (Sunete) Adjust syste
13
+ Modificarea optiunilor de afigare a desktop-ului
Prin personalizarea ecranului de lucru se Injelege modifcarea fundalulul ecranuiul de lucru, schimbarea
aspectului ferestrelor, aplicafilor, ajustarea rezolutiei ecranului, afigarea unui screen saver, etc.
Astfel,modificarile mentionate se pot realiza prin una din urmatoarele dou metode:
Personalization
Change the theme
‘Apelarea meniului Start- Control Panel (Panoul de control) - butonul
Personalization (Personalizare)
Executarea unui click dreapta Intr-o zona libera a desktop-ulul gi alegerea comenzii Personalize(Personalizare)
din meniul aigat.
Se va deschide fereastra Personalization (Personalizare).
Zona Themes (Teme) permite alegerea unei teme pentru elementele interfetei sistemului de operare gi ale
programelorinstalte. © tema reprezinté un ansamblu de elemente vizuale si sonore ce definesc intrfata
raicd a sistemuiui Windows.
Exists patru tour de teme:
1, My Themes (Temele mele) - cuprinde temele pe care le-ati particularizat, salvat sau descarcat,
2, Aero Themes (Teme Aero) - cuprinde teme pe care aveli posibilitatea s& le utilizal) pentru a
personaliza computer. Toate temele Aero cuprnd etecte de stcla transparent
3. Installed Themes (Teme instalat) - cuprinde temele care au fost create de producatori de computer
‘au de al fumizori non-Microsoft
4. Basie and High Constrast Themes (Teme simple si cu contrast rdicat) cuprinde temele care sunt
roa performanfei computerului sau s4 facé mai simplu do vizualzat
proiectate sa ajute la Tmbun:
elementele de pe ecran.
Go"
Es eB 2 8
Dupa alegerea temei, in partea de jos a ferestre puteti stabili pentru tema aleasa urmatoarele elemente:
fundalul desktopului, culoarea ferestrolor, sunete si un economizor de ecran.
4
+ Desktop Background (Fundal desktop) - reprezinté o imagine, o culoare sau un design care fumizeaza
un fundal pentru desktop. Aveti posiblitatea s& utlizalj imaginile furnizate de Windows sau s& alegeti imagini
propri
GOS spt eres oc 2)
Grae) Com)
Printr-un simplu cick pe imaginea dort, aceasta este apicaté pe dektop.
Daca imaginea pe care dori sé o utiizatinu se afl in lista imaginilor de fundal pentru desktop, execulat
click pe butonul Browse (Rasfoire)si apoi localizati directorul in care se aflé imagines dorita. Pe ecran vor fi
afgate toate imaginle din directorul respectv, fiecare avand in dreptul el un somn de bifa. Debitaliimaginte
care nu doris fe afigate.
in josul pasini,
dreptul opiiunii Picture position (Pozitie imagine), alegeti modul de afigare al pozei
intervalul a care s& se schimbe pozele pe ecran.
(© metoda extrem de simpla de stabilire a unei poze ca si fundal pentru dektop este so localizati in
fereastra Computer, s& executali click dreapta pe ea gi apoi, din meniul derulant, sa alegeti optiunea Set as
Desktop Background (Stabile ca fundal pentru dektop).
ane RF eh ra
Cmwnee © ElDieiew = Shueutn- Siemon Pint ml Ban
erwotm — 7 Plctures library
msc a
Bice ae
ob emegoup {8 Connemara
(© compte: GZ scan tn croc Forefront Enapoint Protectan.
15
+ Window Color (Culoare fereastra) - permite stabilirea culorii pentru bordura ferestrelor, bara de
activitayj gi menial Star.
OO esse eerie
Culorile de bordurd pentru fereastra sunt disponibile numai cu interfaja Aero.
activata opfiunea Aero, butonul Window Color va deschide urmatoarea fereastra:
Tn aceasta fereastrd, din meniul derulant Item Element) alegeti obiectul cdruia dort sa fi modificati culoarea,
ccazul In care nu aveti
lar din paleta de culori Color (Culoare) alegeti diferte aranjamente coloristice pe care Windows-ul le are
predofnte si pe care ste aplice in mod unitartuturorelementolor de itera
‘+ Sounds (Sunete) - confine o colectie de sunete asociate produceri anumitor evenimente pe computer
{inchiderea unui program, afigarea unei casete de dialog, logarea pe computer, etc). Din lista Sound
‘Scheme (Schema sunete) alegeti categoria de sunete dort.
" seuna =
erie eer OF [Sea
(Winds Dstt =] (meas
See
i ittck
4 Src se
{| Cre
«Seat eee -
Ute Weds tty oun
0 be) em
‘+ Screen Saver (Economizor ecran) - permite setarea unei aplicafi ce afigeaza o imagine sau animatie
pe ecranul de lucru, dupa un timp stabilit, atunci cand computerul se aft intro stare de repaus.
16
con see stings =
‘Alegattipul de
screen saver dorit
mints on seme dey legensce
Timpul pana la
activarea screen Tow manage
saver-ului eee aoe
Vizualiuati rularea
Un alt element legat de afigarea desktop-ului pe care 1! puteli ajusta este rezolutia ecranului. Aceasta se
roferd la claritatea textului gi a imaginilor afigate. Cu cat rezolutia suportata este mai mare, cu atat imaginea
este de calitate mai bund. Rezolufia masoara numdirul de pixeli(puncte) afigaii pe orizontala gi verticala. O
rezolulie 1024x768 reprezinta un numar de 1024 de pixel afigatj pe orizontala ecranului si un numar de 768 de
pixeli afigati pe verticala, Rezolutia optima pentru un monitor este legaté de dimensiunea diagonalei ecranului
acestuia,
in fereastra Pesonalization (Personalizare), se apasa butonul Display (Setar afigre) localiza in partea
stanga, urmat de apasarea butonului Adjust resolution (Ajustare rezoluje). In lista derulanté Resolution
(Rezolufe), glisaii cursorul pana la dimensiunea dorita. Pentru confirmare, apasati butonul OK.
+ Addugarea gadget-urilor
Windows 7 contine miniprograme denumite gadgetur, care oferd rapid informati si furnizeaza acces
simplu la instrumentele utiizate frecvent. De exemplu, aveli posibilitatea s& atigati, alaturi de programele
deschise, temperatura de afara, cursul valutar sau titurile de stiri. Astfel, puteti urmaristirle nou aparute in timp
ce lucraj,fard a fi nevoie sa intrali pe un site Web de stir.
Pentru a adauga un gadget, executatj click dreapta pe desktop si alegeti optiunea Gadgets. Printre
gadgeturile furnizate cu Windows 7 se numara Calendar, Ceas, Vreme, Flux tillur de stiri, Expunere diapozitive
si Puzzle cu imagini, Aveti posibilitatea s& descarcati gadgeturi suplimentare online,
Printr-un dublu click pe gadgetul dort se realizeaza afigarea lui pe desktop. Apoi, executand click dreapta
legate de gadgetul respectiv (mutare, opacitate, Inchidere).
pe gadget putefistabili anumite optiuni uti
1.3.2 Setarea tastaturii si schimbarea optiunii pentru alta limba
Daca doris scrieti anumite documente intr-o mba strain, puteti avea nevoie de anumite caractere care
a va trebul sé etal tastatura pentru limba dorité. De
diacritice, setarea se va face pentru limba romana,
nu existé pe tastaturd. De ac
smplu, pentru a scrie cu
1, Se apasa butonul Start-Control Panel (Panou de control) si se executa dublu cick pe pictograma
J Region and Language
Region and Language (Regiune gi limba) (a) @P Install or uninstall display
2. In fereastra Region and Language (Regiune i limba), se apeleaza elicheta Keyboards and
Languages (Tastatur gilimbi) si apoi se apasa butonuil Change keyboards... (Modifcare tastatur.
3. Se apasa butonul Add (Adaugare)
18
4. Se executd dublu click pe limba dori, apoi dublu click pe Keyboard (Tastatura) si se alege varianta
dorité. Se apasa OK pentru confirmarea modificérilor efectuate,
"a Ad tnput Language ene (ents)
eect the language toa ing he cecbores bel
[i Pala Patna) ot)
Portuese rai) aa
i) Poruguese Portus) even
Pane Gra) l
Quen Bale)
(Quai eur)
(Romario (Ramana)
© Keybserd
WlRonern leoey)
‘Ffeomarian rgraneere)
(Jlnted States-internatonal
Ti show More
other
(Wlark Conrecuon (6-3 On)
i Romaneh aitzelans)
(a) Russian uss) *
Dupa apasarea butonului Apply (Se aplcd, in taskbar va apirea o pictograma EN Engl (Unted State)
+ FO Romanian Romans)
reprezenténd limba curent folsts
Show the Language bat
Pentru a comuta tastatura dintr-o limba in alta, executati click pe
pictograma de limba din Taskbar si selectal limba dort.
0 alta modalitate de schimbare a tastaturil pe alté mba este prin click dreapta pe pictograma din Taskbar
(care arata limba curent folosita) $i apoi selectarea opliunii Settings (Setar), ce va deschide fereastra Text
Services and Input Languages (Servicii de text si imbi pentru tastatura).
‘Schimbarea tastaturii se poate face si prin apasarea simultand a tastelor Left AlteShift.
-3. Utilizarea optiunii Print Screen
Aveli posibitatea s8 capturalj o imagine cu continutul afigat pe ecranul computerulul pe care apo so lip
intr-un document, mesaj de posta electronicé sau In alt fgier. Capturaraa imaginii se realizeaza prin apasarea
tastei PRINT SCREEN (PRTSC sau PRTSCN pe unele tastaturi.
Exist doua tipuri de capturi de ecran: Intreg ecranul sau doar fereastra activ’. Astfel, apasarea tastel Prnt
Sern captureazé Intregul ecran, pe cAnd apasarea simultand a tastelor Alt + Prnt Sern captureaz’ doar
foreastra activa,
Toate imaginile capturate sunt stocate tn Clipboard (memorie ce stocheaza temporar informati) pana cand
sunt lipite int-un document,
Lipirea continutuluitntr-un document se realizeaza astiel
19
4. Se deschide de exemplu aplicatia Microsoft Word prin comanda Start - All Programs - Microsoft
Office - Microsoft Word
2. In tab-ul Home (Pomire) se apeleaza comanda Paste (Lipire).
1.4 Utilizarea functiei Help
‘Sistemul de operare Windows 7 pune la dispozitia utiizatorilor un instrument de asisten{a numit Help and
‘Support (Ajutor si suport), ce oferd réspunsuri gi sugestirapide la probleme de utlizare a computerului
Astiel, se apasa butonul Start si apoi se apeleaza comanda Help and Support h fereastra Help and Support
(Ajutor si suport) se tasteaz In cAmpul de cdutare informafile dorite gi se apasa tasta Enter sau butonul
Search Help (Ajutor céutare). Rezultatele cutarii vor fi afigate sub forma une’ iste de linkur. Print-un click pe
linkul dort, se afigeaza informatie corespunzatoare.
Apasarea tastel F1 deschide de asemenea fereastra Help and Support, cu conditia sa ft plasati pe desktop sau
Int-o fereastra Windows Explorer.
"nds nd a eo)
Best 20 results fr printer
1. Why canto
2 Aces fie and pinta on thar omegroyp computes
Change your defo pier
wpe ecanel ping
Cea enl th wider Sots
finan na pre area Wingowe?
iy a get pee ay Roma oupE
|B oor apport options
20
Lectia 2
Figierele si directoarele
2.1 Organizarea figierelor
2.4.4. Concepte de baz
+ Intelegerea modului in care un sistem de operare prezinta directoarele,
figierele intr-o structura
rarhicd
In cadrul sistemului de operare, informatia este organizata in dou forme: figier gi director.
Figierul este o colectie de informati stocate sub o anumita forma, specific tipului de fier. Pe un sistem de
calcul, siere reprezinta documentele text, registrele de calcul tabelar, imaginile digitale, videoclipurile, mesajele
electronice, ete.
Directorul este o forma de organizare a informatiei pe disc. El contine o serie de fisiere sau directoare (numite
‘subfoldere sau subdirectoare) al cdror nume poate fi afigat sub forma unei table de materi, Directoarele au
structuré ierarhicd de tip arborescent, ceea ce face posibilé organizarea eficienta a informatiei stocate pe
calculator.
Structura de directoare §ifisiere in care este organizata informajia se numeste arbore director. Deplasarea in
cadrul arborelui director se face numal de-a lungul Inillor de legatura tntre elementele acestuia. Drumul parcurs tn
cadrul arborelui director pentru a ajunge de la directorul curent la un alt director sau figier se numeste eale (path)
Elomentele cali se despart prin caracterul backslash ( \ ). De exemplu calea de la directorul radécina pana la
subdirectorul Adobe este: C:\Program Files\Adobe
i at Computer 5 Le Dak)» Progam Fie 80» Adobe s Y= [er fl Senchserhe
(Olganae © ndudinitray » Shrew © un Nawtolr
oh Hemegaup mccises
Ui dose
Oh acess
Ui aseneecenatess
| ssnebteraen Mog
i acorn
Ui Adee
Ui Ada Phase 33
Ti asus c58
Di tak Per
218 Compute
abe locke)
1 Bbster
its
Be Pog ies
110 opens
be
Adobe bee
cae
Ib Conmontie
dime
Diem ok
Dine
Ee Lerove
Th Moos ta -
—
ioe
in exemplul de mai sus, directorul radacina este directorul
rdacina, realzai trecerea la nivelul al doiea. In exemplul nostra, directorul de pe rivelul al doilea este Program
Files. Toate crectoareleaflate in directorl Program Files se afié pe nvelu al trelea (corespunzator exemplului
nostru directoarele Actividentity, Adobe, etc).
Structuraarborescenta a dectoarslor se gaseste in panoul de navigare poztonat in partea stanga a ferestret
Windows Explorer.
: . La crearea unui nou director tn directorul
Pentru extinderea directoarelor si afigarea subdirectoarelor se apasd butonul "” affat in fata directorului sau
a
‘se executa dublu click pe numele directorulu. Astfel, butonul indica un director extins, pe cand butonul
arata un director restrans,
cmt
4 & Local Disk (C)
Se ty, Pt
ea
» UB Pesflogs
i fiseaza > i Program Files
subdlrectoare
> Adobe
UW Adobe Medi
Vizualizarea continutului unui folder se realizeaza in partea dreapta a ferestrel
GOEe crete rian Oe
cee laa => ©.
1 coaaioas y
De cppectoence sas
@vnnatee snvmas:
lite
oe N\N
biome Figioroe si directorole
Conjiunte Tn folderul Oul
8 comput
By tee Docs
Dh eter
tig
[hor qe Director selectat
eats
1 Progam Fes
40 rege Fie
22
+ Navigarea utilizand bara de adrese
Bara de adrese apare In partea superioard a fiecarei
restre gi afigeaza locatia curenta, precum o serie de
linkuri, separate de sAgeti, ata cum arata bara de adrese pentru biblioteca Documents:
Computer» L2e8 Dk
Go"
a a = oe
‘Avoti posibiltatea s4 navigalicatra o alta locatie executénd click pe un link sau tastand calea unei locafi
Pentru a naviga executand click pe un link, alegeti una dintre urmatoarele variante:
+ Executati click pe un link din bara de adrese pentru a va deplasa direct la acea localie
+ Executafi click pe sigeata din dreapta unul link din bara de adrese si apol selectaff din list elementul dorit
pentru a va deplasa in acea locatie
GO- | Libelltonnene +
Toe | Documents
Organize + share
= Dp Music
3 Favorites ied Pictures,
| Desktop BE vieor
Pentru a naviga prin tastarea unei locati:
«Exacta ck pepctogramel 2] dn pata snc a bree actse. corn do ET
adrese se modifica pentru a afiga caloa cate locatia curenta GO ieee
+ Tastaji numele sau calea completa cate locatia dorta si apoi apasaff tasta Enter. = OS" PP
Pent aires rit ap’ ine aie vil, elses usanle Back © Forward
|
GOe Im » Favvites
Aveli posibiltatea s@ navigali gi pe Internet tastand un URL in
bara de adrese, ceea ce inlocuieste folderul deschis cu
browserul Web implicit GO eT vowgeosterd
+ Lucrul cu panoul de navigare
In fereastra Explorer, pentru a manipula mai ugor figiere gi foldere (copiere, mutare, gasire), avelj posibiltatea sa
uitilizati panoul de navigare aflat in partea stanga.
23
GO:
brates
Dy aowncass =
aimee -_ ae
od tse
BE ios
1 Homage
4 Panou navigare
208 compas
48 loaldietc)
Sour
Blk
Hor
Daca nu puteti vizualiza panoul de navigare, executat} click pe butonul Organize (Organizare), alegeti opliunea
Layout (Aspect) si selectati comanda Navigation Pane (Panou navigare)..
+ Locul de stocare al fisierelor
Figierele sunt stocate pe medii de stocare: hard disk intern sau extern, CD, DVD, discheta, memory stick,
‘memory card, Daca calculatorul dumneavoastra este conectat in retea cu alte calculatoare, putetj stoca fisierele gi
pe alte hard disk-uri existente pe calculatoarele din refea (cu condijia s@ aveli drepturi de salvare gi scriere)
Diferena intre aceste medi de stocare consta In capacitatea lor de stocare:
+ discheta (denumita si floppy disk) -1,44 MB
¢D-700 MB
DVD-4,7-17,08 GB
memory card-512 MB-32 GB
memory stick «2-256 GB
hard disk-80 GB- 2 TB.
Accesarea dispozitivelor de stocare se realizeaza din folderul Computer. Acesta se deschide apeland butonul
start © psi comand Compute.
in aceasta fereastra se pot vizualiza dispozitivele de stocare existente, precum si spafjul disponibil pe acestea.
Sistemul de operare identilicd dispozitivele de stocare prin ltere unice. Astfel, itera (C:) este atribuité hard disk-ului
- unitatea principala de stocare a datelor ce stocheaza volume mari de informati i care confine figierele sistemului
24
de operare, ale aplicatilor gi figierele personale, Dacd hard disk-ul este divizat in mai multe pai, fecare partie va
flidentificata print-o urmatoare litera (D:), (E:) ete.
Urmatoarele ltere sunt atribuite unitajlor de stocare detagabile (mobile) - numite astfel, pentru cd se pot muta
si conecta la alte computere. Exemple de unitati detagabile: hard disk extern, CD, DVD, memory stick.
Oe crm SOS [cree SC
(= (jtCpHZfCf Zt _,_, i, Eo @
H Rewer = ard Disk ves 2)
a ain
oie + Davies wi Ramevabe Soros)
Br) 3 omnes
simone eT
ean
Ey
don
Petes
Peni
+ Progen
‘i ssse
Dh abel
Remenabe OG) See EE) Toe 868
ZH erotik Specter SVB
+ Unitati de masura pentru fisiere si directoare
Fisierele si directoarele existente pe dispozitivele de stocare ocupa un anumit spaju. Este important sa
cunoagtem dimensiunea acestora cdnd le copiem, mutam, transmitem pe alte medi de stocare sau calculatoare,
Cea mai micd unitate de informatie ce poate fi reprezentata gi prelucrata de un calculator este bit-ul. Acesia
poate lua doar valorile 0 si 1
© succesiune de 8 bit! formeazai un Byte sau octet, find cea mai micd unitate de date ce poate fi reprezentats
si adresat
Byte-ul este de fapt reprezentarea unui caracter. Prin caracter se infaloge, intr-un singur cuvant, o liter’, 0
cia, un semn de punctuaije sau un simbol grafic reprezentat in memorie. De exemplu, cuvantul Soare
Inmagazineaza 5 bytes de informati
Deoarece datele reprezentate in memoria ocupa o succesiune de bytes, acestea sunt exprimate In muttipl
unui byte asttel
1 kilobyte (KB) = 1024 bytes (2" bytes);
‘megabyte (MB) = 1024 Kbytes (2"° KB);
‘ gigabyte(GB) = 1024 Mbytes (2"° MB);
{terrabyte(TB) = 1024 Gbytes (2"° GB)
1 petabyte(PB) = 1024 Tbytes (2"° TB);
1 exabyte(EB) = 1024 Poytes (2"° PB):
memoria unui sistem de calcul
25
Dimensiunea unui fisier sau director (Folder) se poate vizualiza in fereastra de proprietati ce se deschide cu
lick dreapta pe obiectul respectiv sau in bara de stare a ferestrei aplicatiei Windows Explorer.
+ Stocarea online a fisierelor (Online Data Backup)
Servicio do stocare online a figierelor se refer la service gratuite sau contra cost oferite de aie furizod
2 permit utiizatorior 88 copieze (upload), s8 pstreze si s& partajeze orice tip de figiere, precum documents text
registre de calcul tabelar, poze, videoclipuri, muzica, ete. Odata copiate pe serverele fumizorlr de servic de
stocare online, fgierele pot securizate cu 0 parol $i parajate cu diferi ulizatori sau chiar facute accesible
publiculu larg. Mulf utiizator opteazé pentru aceste servic, deoarece datele sunt proteate impotva dezastrelor
naturale, incendilor, furtului de date sau gtergeri accidental. Un alt avantaj se referd la posibiitatea accesari
datolor dela orice calculator conectt la Internet. in funcfie de opfiunile contracate,transferul de date poate fi
securizat cu ultimele tehnologii de criptare a datelor gi aplicali proactive de protejare impotriva furtului de date.
+ Importanta realizarii unui “back-up” pe suporturile externe de memorare
Termenul de backup al sistemului semnificd copierea fisierelor pe un dispozitv auxliar de stocare a datelor
(hard disk extern, CD, DVD, memory sick, etc), pentru a se evita pierderea datelor cauzate de atacuri ale virusilor
informatici defectiuni ale apicailor si componentelor hardware. Copierea poate ffacuta zinie sau de mal multe or
e Zi tn funcie de importanta gi valoarea datelor procesate. De asemenea, este recomandabil ca aceste copils&
fie pastrate intr-o locatie extern, diferité de cea th care se afla calculatorul ce contine datele initale, protejaté de
incendi $i securizate impotriva accesului neautorzat.
2.4.2. Utiizarea bibliotecilor pentru accesarea fisior
or $i folderelor
+ Notiuni generale
(© noua caracteristicé oferita de sistemul de operare Windows pentru accesarea i aranjarea figiorelor gi
folderelor o constituie bibliotecile (denumite in engleza Libraries).
© biblioteca colecteaza figiere gi foldere din locati diferte gi le afigeaza ca pe o coleciie unic, fara a le muta
din locul unde au fost depozitate. Exista patru biblioteci implicit:
+ Biblioteca de documente (Documents) - oferd op{iuni pentru organizarea gi aranjarea documentelor de
procesare text, foi de lucru, prezentéri multimedia, baze de date, precum gi alte figiere bazate pe text. In
mod implicit, fisierele pe care le mutati, copiati sau salvatj in biblioteca Documents sunt depozitate in
folderul My Documents.
+ Biblioteca de imagini (Pictures) - oferd optiuni pentru organizarea si aranjarea imaginilor digitale,
indiferent daca le preluali din aparatul foto, din scaner sau din mesajele de posta electronica. in mod
implicit, fisierele pe care le muta), copiali sau salvatj in biblioteca de imagini sunt depozitate in folderul My
Pictures.
+ Biblioteca de muzica (Music) - ofera opjiuni pentru organizarea gi aranjarea muzicii in format digital, cum
ar fi melodii pe care le copiati de pe un CD audio sau le descarcatj de pe Internet. tn mod implicit, figierele
pe care le muta, copiati sau salvati in biblioteca de muzicé sunt depozitate in folderul My Music.
26
+ Biblioteca video (Videos) - oferd optiuni pentru organizarea gi aranjarea figierelor video, cum ar fi fimel
din aparatul foto digital, camera video sau fisiere video descarcate de pe Internet. in mod implicit, figierele
pe care le mutali, copiali sau salva in Biblioteca video sunt depozitate in folderul My Videos.
+ Deschiderea unei bibliotect
Panta dosed obec, pea meni Start © ypc slot bloc drt
De asemenea, bibliotecile pot fi accesate din fereastra Computer, zona Libraries
Gibliotec).
+ Includerea folderelor intr-o biblioteca
Aveti posibiltatea sA includeti foldere din diverse locatii in act
fisierele din aceste foldere ca o singurd colectie,
Pentru aceasta:
-a5| biblioteca, apoi sa vizualizati si sé aranjafi
1. in bara de activitati (Taskbar), apasati butonul Windows Explored
2. In panoul de navigare din partea stinga, localiza folderul pe care doris include in biblioteca!
selectati-|
3. In bara de instrumente, apasayjbutonul Inelude in library (Includere in bibiotec) si apo, din lista
derulanta,selecaf biblioteca dort
QO compen toe (€) > Bator + = [6a seek 2
iain aaa =, oe]
fe Pictures| [2 Documents Datemadfed Sino
2 DIES AM ‘Filly
oo auzi2¥M Tet Decne as
Stsaiviatey
Boer
beg
bot
E Patogs
1 reaer ies
B Progen ies
Bee
Ewe
A inser
ead)
‘canon
Eawowures
Bien
+ Eliminarea folderelor dintr-o biblioteca
27
Cand nu mai este nevoie s& monitorizafi un folder dintr-o biblioteca, avefi posibiltatea s& 1! eliminali. Cand
climinati un folder dintr-o biblioteca, folderul gi confinutul sau nu se sterg din locatia initial
1. Inbara de activi (Taskoan, aps butoul Windows Explored
2. mpanoul de navigate din prtea sang, seleca ibloteca dn care dor 6 ena flderee
3, panoul blotei, deasupra ste de sere, langa text Ineludes (Cone), execu click pe Locations
QO teates + towers + ee Doane
i Downiceds Nome . wdied | Type See *
puna fe) Adobe Scripts 9/2012 6 Pe le false
Beiter
4. in fereastra Documents Library Locations (Locatii biblioteca), selectatj folderul pe care doriti sé 7l eliminati,
apasaiibutonul Remove (Eliminare) 5, apo executalj click pe OK pentru confirmare.
"Eh Deeument Libra eerbone =
Change how tis library gathers its contents
‘th engl tbo
JF MyPecament Detection
a —
emmcrestoutibrase
+ Crearea unei noi biblioteci
Po langa bibliotecile existente, aveti posibiltatea s4 creat bibliteci noi pentru alte colecti
1. inbara de atv (Taskban, pasa butoul Windows Explored ll
2. inpanou dn parca sting sac Libraries (ibiotc,
3. In bara de instrumente, executatj click pe New Library (Biblioteca nova).
28
GO-S ae [allt
aia
Sk Fwene: ——{seertiens)
wo la= B=
Bro
4, tastati numele dort pentru biblioteca gi apoi apasati tasta Enter.
Pentru a copia, muta sau salva fisierele intr-o biblioteca, trebuie mai intdi sa includeti un folder in biblioteca,
pentru ca aceasta sé sie unde sa stocheze fisierele. Acest folder devine In mod automat locajia de salvare
implicita pentru biblioteca
+ Particularizarea unei biblioteci
Aveli posibilitatea sa particularizati comportamentul general al unei biblioteci prin modificarea locatiei sale
implicite de salvare sau atipulu de fisier pentru care este optimizata biblioteca.
Locatia de salvare implica @ une biblioteci determina locul unde va fi depoztat un element atunct cénd este
copiat, mutat sau salvatinbibiiotecs
1. Deschidet biblioteca pe care dori s& o modifica.
2. In panoul bbloteci, deasupra liste’ de fiiere, Langa textu Includes (Contine), executat cick pe Locations
(Locatii).
3. in fereastra Documents Library Locations (Locatii biblioteca), executali click dreapta pe o localie de
biblioteca care nu este in prezent locaie de salvar implcita gi selectati optiunea Set as default save
location (Stabilo ca locate do salvar implicit).
Some neyo
‘Change how ths ibrary gathers its contents
Fiecare biblioteca poate fi optimizat& pentru un anumit tip de fier (cum ar fi documente, muzic& sau imagini).
COptimizarea unei biblioteci pentru un anumit tip de figier modifica optiunile care sunt disponibile pentru aranjarea
{igierelor din acea biblioteca
1. Executaji click dreapta pe biblioteca pe care doriti sa 0 modifcati si selectati optiunea Properties
(Proprietati.
2. in lista Optimize this library for (Se optimizeaz aceasta bibliotec’ pentru), se selecteaza elemental dorit
i apoi se apasa butonul OK pentru confirmare
ocuments Propertios
brary lecatonst
YD MyDocuments (Ase \Adrena)
{hs Buble Document (C\Ueer\ Public)
2.1.3, Lucrul cu directoarele
+ Selectarea unui fisier, director sau a mai multor fisiere sau directoare
Solectarea unui fier sau director se realizeazé executdnd click stanga pe el. Obiectul selectat va
aparera intr-un dreptunghi cu fundal de culoare albastru deschis,
Pentru selectia mai multor obiecte se folosesc, dupa caz, tastele Ctrl sau Shift asttel:
+ Pentru a selecta un grup de figiore sau foldere consecutive, se execu click pe primul element, se fine
apasata tasta SHIFT 5i se executa click pe ultimul element, dupa care elibereaza tasta SHIFT.
30
‘+ Pentru a selecta mai multe figiere sau foldere adiacente, se {ine apasat butonul stanga al mouse-ului si se
inconjoara figierele care se doresc selectate
+ Pentru a selecta figiere sau foldere neconsecutive, se apasa si se mentine apasatd tasta CTRL, apoi
‘80 execu click pe fiecare element care se doreste selectat,
+ Pentru a selecta toate fisierele sau folderele dintr-o fereastra activa, se apeleazé meniul Organize -Select
All (Organizare - Selectare Total) sau se foloseste combinalja de taste CTRL+A.
+ Crearea unui director si a unui subdirector
Un director sau subdirector se poate crea prin apasarea butonului New folder (Director nou) affat in bara de
Instrumente a ferestrei Windows Explorer,
© alts optiune consta in executarea unui click dreapta in locul dort gi alegerea opfiunii New (Nou) urmats de
opfiunea Folder (Director). in locul textului New Folder scrieti propria denumire, apoi apasatitasta Enter.
ute alege orice nume, Ins& este recomandat s8 alegeti un nume scurt si reprezentati, care s8 indice
continutul dosaruiui. in denumirea unui folder, nu avelivoie sa folositi urmatoarele caractere \/ :*?" <>
+ Crearea unei scurtaturi (shortcut)
acd Iucrati foarte des cu o aplicatie, pentru a nu parcurge de fiecare data calea pana la aplicatia respectiva,
Va puteti crea o *scurtatura" (numita shorteut) pe care sa o puteli deschide doar printr-un dublu click. Scurtaturile
sunt obiecte (pictograme) care fac legaturd catre fisiere, directoare, aplicati,imprimante, discur locale sau de retea
etc. Ele pot fi create pe ecranul de lucru (desktop), in meniul de Start sau in diferte directoare.
Pentru a crea un shorteut, pentru aplicatia Notepad de exemplu, exist’ mai multe posibiltat:
+ Posibiltatea 1
oxecutal cick dreapta int-o zona goala.aterestei Hen Tam
4 alegeti din meniul derulant opfiunea New - =a Shortest
‘Shorteut (Nou-Comanda rapida).
- in fereastra Create Shortcut (Creare comand rapida) precizati calea unde se afla aplicatia dorita, fie
scriind-o manual, fle apasand butonul Browse (Rasfoire).
Butonul Browse (Rasfoire) va deschide urmatoarea fereastra de dialog:
" bonne for Files Flere —_
Seccte ageter be rormatbson
Localizafi fisierul aplicajiei Wordpad in Computer - Windows. Dupa localizarea aplicaliei apasali butonul OK
pentru a inchide fereastra gi apoi butonul Next pentru a trece la pasul urmator.
" tonne fr Fes Fders )
Windows Medi Phyer
Bb Totteetseviee
weet) ec) Gena]
In urmatoarea fereasta stabilij numelo pentru shortcut-ul pe care it reaizai sau putefi accepta numal
implet acordat de sistemul de operare.
32
{te Wordpad se realizeaza printr-un dublu click pe aceasta icon
+ Posibilitatea 2
in fereastra Computer, localiza figierul sau aplicafia pentru care vefi crea shortcut. Executati click dreapta
pe iconija corespunzétoare $i alegeti opliunea Copy (Copiere). in locul unde dort! sa fle plasaté scurtatura,
executal click droapta galegotioptiunea Paste Shorteut (Lipire comanda rapid).
+ Posibilitatea 3
Daca dort plasarea unei scurtaturi pe desktop, localizafifigierul sau aplicafia pentru care vali crea shortcut (ori
in fereastra Compute
alegetj optiunea Send To - Desktop (create shorteut)
$tergerea unei scurtaturi se realizeaza prin selectie si apoi comanda Delete (Stergere) din meniul contextual
ori in meniul Start - All Programs). Executati click dreapta pe iconifa corespunzatoare gi
sau apasarea tastel Delete de pe tastaturd. Stergerea acestul shortcut nu va sterge figierul original
fas accor tsensy Im
[ib asin rosnel @ hin
Adobe Hels “Troubleshoot compziba @ Beetootn
sso eis! mans 1B Coro ede
{EB cede Photos opentietocaion _Destop (create shortcut)
fener f
1 scmwanniovensocterttupetrmtien. | Donate
coven [OL Some [Bea
occnarngs ae
Soo 2 te
9 omer | pamueh m
het 2 DORE)
fee HSS faa
Girton secte 1 teroni to
ftvoccmoe,
33
Lectia s
Lucrul cu figierele
3.1 Administrarea fisierelor
3.4.1. Recunoasterea tipurilor obignui
de figiere (procesare text, calcul tabolar, baze de date,
prezentari, Imagini, figiere audio, figiere video, fisiere comprimate, fisiere temporare)
Figierele sunt de mai multe feluri, in functie de tipul de date pe care le stocheaza. Fiecare fisier esto
identificat prin nume gi extensie, separate obligatoriu prin punct. Extensia este de obicei formata dintr-un grup
de tre litere (uneori patru), care indicd sistemului de operare programele cu care se poate deschide figierul
calcul tabelar = xisx
&
AL
=
Imagini ‘ jpg _ | Paint, Windows Photo Galery
34
Imagini ot | Paint, Windows Photo Galery
ma.
Documente
pat | Adobe Reader
portable
2 mp
Fsjere audio ¢ Windows Media Payer
i
BH a
Fisiere video wmv | Windows Media Payer
mp4
Athive a zip | Winzip
hese
Figiore: !
a exe
executable
Figire temporare amp
Trion
3.1.2 Schimbarea tipului fisierulul in: doar pentru citire (read-only)
rice figier sau director din calculator poate fi modifica, daca drepturle va permit acest lucru, Daca
doriti ca un figier sa poata fi doar cit, nu gi modificat, va trebui sa Ti aplicali proprietatea Read-Only (Doar in
cite). De asemenea, aceasta proprietate protejeaza fisierul impotriva stergerii accidentale,
Pentru a aplica propristatea Read Only, executafi click dreapta pe fisierul respect gi, din meniul
derulant aparut, alegeti opfiunea Properties (Proprietaj). n fla General, la zona Attributes (Atribute),bifati
caseta Read-only (Doar in cite).
35
remit Properties =
‘Gan | Seouy | Daa | Pascua Yrs
‘yobetie: Tet osc)
semen: tats (pie
Lecter: cree Maran \oeeasowns
setae
Suen dst Ose
Cheated: Mardy. Octber 29 2012 92353 FM
Nedfed Mandy, Cb 28 201,922.55
ocsose! ord. Cobar 29 201292853 FM
feu: liad Cleoin — (tvmeet) |
La deschiderea documentului, veti constata tn bara de tit afigarea mentiunii Read-Only.
Pentru a efectua modificiri asupra acestui fisier doar tn citire, le debitati caseta Read-only, fie salvafi
figierul sub alt nume.
3.4.3 Deschiderea unel ferestre pentru a vedea informatii despre numel
directoarelor
dimensiunea $1 locafia
Pentru a naviga prin structura de directoare si fgiere, se foloseste aplicafia Computer disponibil’ pe
desktop sau in meniul Start. De asemenea, se poate utiliza aplicaiia Windows Explorer ce se gaseste in
meniul Start - All Programs -Accessories.
a
QOH creer eats var —— i 2
oe ee ae
36
fy
Deschiderea aplicaiiel Windows Explorer se poate face apasand simultan tastele “~ (Windows) + E.
Cénd deschideti un folder sau o biblioteca, avefi posibilitatea sa schimbafi modul in care arata fisierele
{n fereastra. De exemplu, puteti modifica dimensiunea pictogramelor sau putefi opta pentru o vizualizare care va
afigeaza diferitetipuri de informafii despre flecare fisier.
Pentru a efectua aceste tipuri de modificari, apelali butonul View (Vizualizare) ~ ” localizat in bara de
Instrumente.
Executnd click pe sdgeata din partea dreaplé a butonului, se
Estes Large leone
deschide 0 listé cu opfiuni. Mutand indicatorul in sus gi in jos, ajustagi Baler Lare
dimensiunea pictogramelor gi alegeti varianta dorita. Modalitaile de vizualizare E) bargeleons
ale pictogramelor sunt:
3h) Medium leone
+ Extra large icons (Pictograme foarte mari),
+ Large icons (Pictograme mari), 48) sat ons
‘+ Medium icons (Pictograme medi,
EE List
‘+ Small icons (Pictograme miei),
+ List (Lista) - afiseaza fisierele sub forma unei liste,
+ Details (Detali) - afigeaza informatii despre figiere (nume, dimensiune, tip,
data madificari),
+ Tiles (Cadre) - afigeaza figierele sub forma unor pictograme mici,
‘+ Content (Continut) -afigeazé cele mai relevante proprietati ale fsierelor,inclusiv o parte din continut,
Pentru a comuta rapid intre vizualizari, executafi click Tn mod repetat pe butonul View (Vizualizare). La
flecare click, folderul comuta pe una din vizualizéi
In cazul bibliotecilor, exista 0 optiune suplimentara pentru aranjarea figierelor. In fereastra biblioteci
executai click pe meniul aflat langa textul Arrange by (Aranjare dupa) si selectafi varianta dorité. De exemplu,
{igierele din biblioteca Music pot fi aranjate dupa album, numele artistului, numele melodiei, genul muzical sau
rating.
Ate detalii suplimentare pot fi affate din fereastra dee =
proprietaia figierulul sau directorulul dorit Fereastra cu proprietai) § -———
(Sred [Seaty Dee | Arve Vere
se deschide apasand butonul Organize disponibil in bara de e_ Namal drectoruhd
instrumente si alegand optiunea Properties (Proprietati) sau a
axeculdnd cick éreapta po obietu dort gi slogind comande || mam vaomnonen
Properties (Proprietati). Cpera wan: i) Netapoc Dan.
Paina General ageazd deta despre nule, tou, | my canner
loca gi dimonsigna obiocul respec Th cazuldrecoarelo, se aenurmae
este afigat si numarul de figiere gi subdirectoare confinute. in somes WRRSAN
pares oe jos ferestlsun aia noma espe data ora onsen cnt a sta ra
feces oda, Osc 292292050 PH
crear, cat si atributele de Read-only (Doar in cite) si Hidden
(Asouns).
ee
”
Atributele doar cir 1
Ascundere
Ce Gere
37
3.4.4 Sortarea fisierelor dupa nume, dimensiune, tip, data modificari
Cand un director (folder) confine muite fisiere si subdirectoare (subfoldere), se pot folosi opfiuni de
aranjarelgrupare dupa punctele de interes.
Sortarea figierelor in functe de diferte caracteristci se realizeaza in fereastra Explorer. in
primul rand, din lista derulanta a butonului View (Vizualizare), alegeti optiunea Details
(Detail) pentru a afiga detalile flecdrui fier.
Coloane cu informatii despre fisiere
Gree Compas» bast) + Seah Dae P
ania 58
aor [) RCAButiod-1 Srgm2 104 PM Me a 398)
Bienes | acciewtacteentinies nem Mieonhtbe 140
Biveseviimac esse Mic. SAU Ades
a Bl edevecidoe O12 25M Mi a9. «
ao
Aon aug CONSID ISIE MNES Forsord
oe 1208 mahomnantesdimp3 1/2012 1031 PM ME sound yaa
Bete Senet ch
Fereastra de continut afigeaz8 coloane cu numele fisierelor gi directoarelor, data gi ora la care au fost
modificate,tipul de fisiere, dimensiunea lor, 5.2.
Pentru a sorta figierele gi directoarele th ordine ascendent’ sau descendent’ dup’ nume, data
modificari etc, se apasa pe capetele de coloane.
Astfcl, dacé sageata afigaté pe capatul de coloan este orientata In sus, confinutul este sortat
crescaitor, daca sageata apare in jos, figerele sunt sortate descrescator.
3.2. Copierea gi mutarea figierelor sau directoarelor
3.2.4 Copierea fisierelor gi directoarelor
Windows permite copierea si /sau mutarea figierelor gi /sau folderelor, dintr-0 zona sursa, Intr-o zona
destinatie. Aceste zone pot fi unitatj de discur, directoare sau subdirectoare. inainte de realizarea operatilor de
mutare sau copiere, se selecteaza figiorul sau fisierele dorite,
Copii
70a figierelor se realizeazé prin una din urmatoarele opfiuni
1. cu ajutorul ferestrei Explorer - din meniul Organize (Organizare) apetali funciia Copy (Copiere).
1D toe
38
2. cu ajutorul tastaturil -folosind combinatja de taste Ctrl+C
3. cu ajutorul mouse-ului - executali click dreapta pe figierul dorit si, din meniul aparut, alegeti functia
Copy (Copiere}
ajo
in acest moment, figierul sau directorul copiat este mutat in Clipboard, 0 memorie virtuala folosité
pentru pastrarea pe termen scurt a of
telor copiate sau mutate,
Pentru a lua fisierul sau
forul dn Clipboard gi a-| pune tn directorul dort, vé pozitionali pe directorul
destinafe $i alegel! una din urmatoarele opiiunt
41. cu ajutorul ferestrei Explorer - din meniul Organize (Organizare) apelatj functia Paste (Lipire)
2. cu ajutorul tastaturii -folosind combinatja de taste CtrleV
3. cu ajutorul mouse-ului - executati click dreapta gi, din meniul aparut, alegetifunctia Paste (Lipire
3.2.2. Mutarea figierelor gia directoarelor
Mutarea, spre deosebire de operatiunea de copiere, semnificd schimbarea defintiva a locului in care va aparea
figierul
Mutarea fisierelor se realizeaza prin una din urmatoarele optiuni
1. cu ajutorul ferestrei Explorer - din meniul Organize (Organizare) apetalifunctia Cut (Decupare),
ST eee
GO:
orn sua > Sew Bam Neve = 08.
1D te * frente at
oe ean aan
revees ‘
2. cu ajutorul tastaturil - folosind combinatia de taste Ctrl4X
2
3. cu ajutorul mouse-ului - executati click dreapta pe figierul dorit si, din meniul aparut, alegetj functia Cut
(Decupare)
‘in acest moment, figiorul sau directorul este mutat in Clipboard. Pentru a lua fisirul sau directorul din
Clipboard si a-| pune th directorul dori, v8 pozilfonati pe directorul destinaie $i aleget) una din urmatoarele
optiun:
1. cu ajutorul ferestrei Explorer - din meniul Organize (Organizare) “g**"* apelatifunctia Paste (Lipire)
2. cu ajutorultastaturli - folosind combinatia de taste CtrleV
3.cu ajutorul mouse-ului - executal click dreapta si, din meniul aparut, alegefi functia Paste (Lipire).
3.3 Redenumirea fisierelor si directoarelor
Ala figiorele cat si directoarele (foldere) au un nume pentru identiicare. Pentru schimbarea acestui
ume, mai intai selectati obiectul ce urmeaza sa fie redenumit. In fereastra Explorer, apasaii butonul Organize
(Organizare) si alegeti comanda Rename (Redenumire). Noul nume poate fi introdus cand apare in chenar si
pe fundal albastru. Intraducofi noul nume in caseta destinata gi apasaji tasta Enter pentru finalizare.
Daca v-afi razgandit in privina schimbarii numelui, dai click oriunde pe ecran sau apasatitasta Ese.
‘Comanda Rename (Redenumire) se mai gaseste si in meniul contextual ce apare la click dreapta pe
obiectul selectat sau dacé se apasd tasta F2.
Este foarte important sa aveli grija ca, atunci cand redenumiti un figier, s& nu modifcati extensia
acestuia, deoarece acest lucru poate duce la imposibilitatea folosirifigierului respectiv.
Daca totugi afi modificat extensia fisierulu, sistemul de operare Windows va atrage atentia printr.0
casetd de dialog In care solicit’ confimarea modifica extensiel
BP change le rameetension thee ight become uusabe, |
fee yousure you want to changeit? |
CED Exes)
40
3.4 Stergerea figierelor i refacerea acestora
3.4.1. $tergerea fisierelor gi directoarelor si trimiterea lor in Recycle Bin
Daca sunteti sigur c& nu mai avefi nevoie de un anumit director sau fisier, pentru a elibera spatiul
ocupat de acesta, il puteti sterge.
Cand stergefi un figier, acesta este stocat temporar in Recycle Bin. Acesta reprezinta un spatiu de
siguranfa care permite stocarea temporara a figierelor gi directoarelor sterse. Avantajul mutarli obiectelor in
Recycle Bin este dat de posibilitatea recuperarii si restaurari figierelor gi directoarelor sterse. Din cénd in cand,
cogul de reciclare trebuie golit pentru a elibera spatjul de pe hard disk utilizat de figierele nedorite,
Un figier poate fi gters prin una din urmatoarele modalitai
1, selectati figierul pe care dorit| sa 7| stergeti si apoi apasal) tasta Delete existenta pe tastaturd. La selectarea
comenaii de stergere, apare fereastra de dialog unde se solicit validarea acjiunii de stergere. Pentru a sterge
figiorul, apasatj butonul Yes. in cazul in care va razganditi asupra operatiei de stergere sau daca ati apasat din
gregeala tasta Delete, apasatj butonul No.
“Delete ie =
= ueyouseyou watt move ty filet the Rag Bi?
‘ype Moreh Woxd97- 202 Document
Cate media a/012 1288 4
Pooes?
2. executati click dreapta pe fisierul respectiv gi apoi alegeti optiunea Delete din meniul aparut,
3. In fereastra Explorer apasafi butonul Organize aflat pe bara de instrumente gi alegeti opfiunea X Delete.
Daca se doreste stergerea definitiva si directa a objectelor, fara a mai fi mutate in Recycle Bin, so
pasa simultan tastele ShittsDel.
Daca stergeti un fisierdintr-o locatie care nu se aflé pe computer (memory stick, folder de refea, etc),
este posibil ca fsiorul sé fo stors defintv, fara a fi depozitat in Recycle Bin.
3.4.2. Recuperarea fisierelor sterse din Recycle Bin
Recuperarea sau restaurarea unui figier sau director inseamna mutarea acestora din Recycle Bin in
directoarele din care au fost sterse
Pentru a recupera figiere din Recycle Bin, se execut dublu click pe iconja aflata pe desktop. in
continuare se selecteazai obiectele ce urmeaza sa fle restaurate
si se apasa butonul Restore the selected items (Restaurare elemente selectate) daca sunt mai multe obiecte
selectate, sau butonul Restore this item (Restaurare element selectat) dacd e un singur element selectat.
Pentru restaurarea tuturor obiectelor se apasa butonul Restore all items (Restaurare toate elemente)
Restaurarea fisierelor se poate face si prin comanda Restore (Restaurare) existent’ in meniul
‘contextual, deschis cu click dreapta pe obiectele selectate.
Figierele vor fi readuse tn locatia lor originala de pe computer.
3.4.3. Golirea Recycle Bin
Periodic, este necesar s& golli Cogul de reciclare. mainte de golrea cosulul, verificalj c& Tntr-adevar nu
‘mal avel{ nevoie de acele figiere Intrucat golirea cogulul de reciclare este o operatie ireversibila
1. Deschideti Recyele Bin print-un dublu click pe iconita aflata pe desktop.
2. Alege una dintre urmatoarele variante:
> Pentru sterge definitv un figier, executatj clic pe acesta si apasalitasta Delete.
> Pentrua sterge toate fisierele, din bara de instrumente, apasali butonul Empty theRecydeBin
Stergerea defini va trebui validata th terestra de dialog, prin apasarea butonului Yes.
" Delete Mutipe ems ee)
i ‘Ave you sure you want to petmanently delete these3 tems?
Aveli posibiltatea s8 goliti Recycle Bin si fara a-| deschide, executand click dreapta pe iconita de pe
desktop si alegand optiunea Empty Recycle Bin.
Open
Ey tc tin
(pen cone.
3.5 Cautarea figierelor si a directoarelor
3.5.1. CAutarea fisierelor folosind meniul Start
Files @)
Sistemul de operare Windows 7 oferd 0 unealté — etecio3écc
‘Imbunatalts de cdutare a datelor pe sistemul de calcul ose
Lectin 2d
Executati click pe butonul Start e apoitastati un cuvant sau 0 W)rvoaui2ecoteqjettee
parte dintr-un cuvant in caseta de cdutare,
Pe masura ce tastali,elementele care corespund textului apar
‘in meniul Start, Rezultatele céutarii se bazeaza pe textul din
rumele de fisier, pe textul din fisier, pe etichate si pe alte
proprietaji de fier.
Cand efectuafi cautari din meniul Start, n rezultatele
utr vor aparea doar figierele care au fost indexate.
Majoritatea fisierelor din computer sunt indexate automat. De
fxomplu, orice include into biblioteca se indexeazd
automat. Windows utlizeaza indexul pentru a efectua cautari
foarte rapide ale celor mai uzuale figiere din computer. wae =] exo
42
3.5.2. Utiizarea functiei Search pentru a gsi un fisier sau director
In functie de canttatea de fisiere pe care 0 aveti gi de modul cum sunt organizate, gasirea unui fisier
poate Insemna rasfoirea prin sute de fisiere gi subfoldere, cea ce nu este o activtate simpld. Pentru a economi
timp $i efor, utilizati caseta Search.
Caseta de cdutare este amplasatd in partea de sus a flecdrel ferestre. Pentru (col iame
a gsi un fisier, deschidetj folderul sau biblioteca tn care dorti s& efectuall || ..10.4 5 2]
cdutarea, executali click in caseta de céutare si Incepeti sa tastall, Casela de cautare filtreaza vizualizarea
curenta pe baza textului pe care tI tastali, iar cuvintele cheie sunt evidentiate pentru a fi mai ugor de observat.
Figierele se afigeazd ca rezultale ale céutarii daca termenul cdutat se potriveste cu numele figierului, cu
etichetele, cu alte proprietaf, sau chiar cu textul dintr-un document.
I Hod 2 eon ti tee sigs wm
tate its wom
{in campul de cdutare se pot introduce caractere speciale pentru cdutari specifce, astel:
+ Caracterul* (asterisc) folosit in erterii de cautare, inlocuieste un sir de caractere; de exemplu, pent a
Auta toate fgierele ce incep cu iterele eat, in cAmpul de cdulare se tasteaza ca*
+ Caracterul ? (semnulintrebai inlocuieste un singur caracter; de exemplu,cfterul eopi? va gasi toate
fsierele care mai au un caracter dupa textul copi (exemplu: cop, copl, copie)
+ Pentru c@utarea anumitor tipur de fsiere, se tasteaza *, gi tipul de fier cdutat; de exernpl, “xI6x va afiga
toate fsierele de tip calcul tabelar.
In cazul tn care cdutali un figior pe baza unei propretal, aveli posibiltatea sa restrAngetj cautarea Tnainte £4
‘ncepeli sa lastaj, executdind click pe casela de cautare gi apoi pe una dintre propria aflate imediat sub
caseta de cautare, Aceasta operatiune adauga un fitru de cAutare la textul de cautare, oferindu-va mai multe
rezultate adecvate.
43
|[Genewes Cautare dupa
7a oouw
4 ube D ee
2 >a
poe
ete
Ente tis month
Enver tie eee
esedey
data modificart
Emap © K8)
Tiny 0-10 KB)
‘smal 10-100 KB)
| Mesiurn 100 KB -1 ME)
Large -16
4] Hage 6-128 m8)
‘Sqgantic (128)
3.6, Vizualizarea fisierelor utilizate recent
a
Cautare dupa
dimensiune
Vizualizarea fisierelor accesate recent se realizeaza cu ajutorul meniului Start —butonul Recent Items
‘Afigarea sau ascunderea acestui buton se realizeazé astfel:
1. Executa{i click dreapta pe Taskbar si alegefi optiunea Properties (Proprieta)
2. infila Start Menu (Meniu Start), apasati butonul Customize.
3. In fereastra Customize Start Menu (Particularizare Meniu Start), bifafi caseta Recent Items (Elemente
Recente),
Inner ofrecenttnete dey non it
Rreeoe)
we
(Co) Tenet
44
Lectia 4
Arhivare, virugi & printarea documentelor
4.1 Arhivarea figierelor 4.1.1. Notiuni generale
Unele documente au dimensiuni foarte mari. Pentru a ocupa mai putin spafiu, se poate arhiva (comprima)
fisiorul, Arhivarea figierelor reprezinta o modalitate de a reduce dimensiunile acestuia. De obicei, arhivarea
fisierelor se realizeaza cu ajutorul unor programe specializate (WinRar, WinZip, WinAce, etc). Windows 7 are
Tncorporat un program pentru comprimaraa figierelor, ce creaza figiare de tip zip.
4.1.2, Arhivarea unui fisier
1. Localizat fisierul sau folderul pe care dori s8 11 comprimati
2. Executali click dreapta pe acesta gi alegeti optiunea Send To - Compressed (zipped) folder.
Sendo »[D ecto
cut B. Compresed inp) flde
Deklop(ceste short
Copy aa =)
Documents
Greste short | neon
Delete | Mia ecipeent
erame & am
Properties & DDAWDIeE)
pictograma un dosar ce contine un fermoar sau trei carti legate cu o curea.. in
executa click stanga pe pictograma sau In afara ei. Prin verificarea ferestrei de ;
Observatie: Unele tipuri de fisiere, precum imaginile JPEG, sunt deja comprimate foarte mult. in cazul in care
comprimati céteva Imagini JPEG intr-un folder, dimensiunea totalé a folderulul comprimat va f! aproximativ egal
cu c5a a colecte’ intiale de imagini
4.1.3, Dezarhivarea unul figier
1. Localiza arhiva din care dorj sa extrageti fisierele sau folderele,
2. Alege! una din urmatoarele variante, in functie de necesita
+ Daca doriji sa extrageti doar un singur fisier sau folder, executati dublu click pe arhiva pentru a o
deschide, Apoi, lisa fgierul sau folderul dort din arhiva Tntr-o noua locate,
Dacd dori s8 extragetiintreg confinutul arhivel, executali click dreapta pe arhiva $i alegeli optiunea
Extract All. Apare o fereastrd in care precizati locatia in care va fi extras continutul arhivei gi apoi
apasati butonul Extract
45
S-ar putea să vă placă și
- Suport de Curs Profesori Def Si Grad II IUSCA DORINADocument77 paginiSuport de Curs Profesori Def Si Grad II IUSCA DORINAelenafuleaÎncă nu există evaluări
- Am Grija de Animale AutorDocument145 paginiAm Grija de Animale AutorelenafuleaÎncă nu există evaluări
- Modul 1A - Cunostinte Generale Despre Calculator PDFDocument59 paginiModul 1A - Cunostinte Generale Despre Calculator PDFelenafuleaÎncă nu există evaluări
- Claude Monet PDFDocument3 paginiClaude Monet PDFelenafuleaÎncă nu există evaluări
- Lectii Pentru Prescolari (4-5 Ani)Document240 paginiLectii Pentru Prescolari (4-5 Ani)Fabian Golea100% (24)
- Dezvoltare Personala CLS 0 PDFDocument49 paginiDezvoltare Personala CLS 0 PDFelenafuleaÎncă nu există evaluări
- Relatare Personala PDFDocument15 paginiRelatare Personala PDFelenafuleaÎncă nu există evaluări
- Semne Carte PersonalizateDocument2 paginiSemne Carte PersonalizateelenafuleaÎncă nu există evaluări
- Propozitii IlustrateDocument3 paginiPropozitii IlustrateChirila Cristina100% (1)