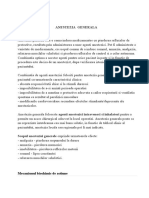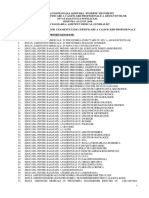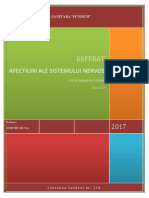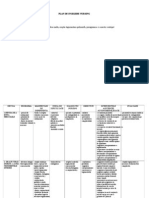Documente Academic
Documente Profesional
Documente Cultură
Excel Teorie
Încărcat de
bebisu02120 evaluări0% au considerat acest document util (0 voturi)
32 vizualizări4 paginiscoala
Drepturi de autor
© © All Rights Reserved
Formate disponibile
DOC, PDF, TXT sau citiți online pe Scribd
Partajați acest document
Partajați sau inserați document
Vi se pare util acest document?
Este necorespunzător acest conținut?
Raportați acest documentscoala
Drepturi de autor:
© All Rights Reserved
Formate disponibile
Descărcați ca DOC, PDF, TXT sau citiți online pe Scribd
0 evaluări0% au considerat acest document util (0 voturi)
32 vizualizări4 paginiExcel Teorie
Încărcat de
bebisu0212scoala
Drepturi de autor:
© All Rights Reserved
Formate disponibile
Descărcați ca DOC, PDF, TXT sau citiți online pe Scribd
Sunteți pe pagina 1din 4
1 CONCEPTE FUNDAMENTALE
1.1 Registrul de lucru
Un fişier creat cu ajutorul aplicaţiei Microsoft Excel poartă de numirea de registru de lucru
(WorkBook). Principalele componente ale unui registru de lucru sunt: bara de acces rapid,
zona de comenzi şi opţiuni (Ribbon), bara de adrese, bara de formule, foaia de lucru activă,
zona de gestiune a foilor de lucru şi bara de stare .
Un registru de lucru poate să conţină una sau mai multe foi de lucru (Worksheet) identificate
iniţial prin denumirile Sheet1, Sheet2, Sheet3 etc.
1.2. Structura unei foi de calcul
Foaia de calcul (Worksheet) este zona dintr-un registru de lucru destinată stocării şi
manipulării datelor; acesta conţine celule care sunt organizate pe rânduri şi coloane; celula
reprezinta intersectia unei coloane cu un rand.
Unitatea structurală de bază a unei foi de calcul este celula, situată la intersecţia dintre rânduri
şi coloane. Fiecare celulă este identificată printr-o adresă (referinţă) compusă din litera
coloanei şi numărul rândului la a căror intersecţie este poziţionată. Spre exemplu celula din
colţul sânga-sus al foii de calcul este identificată prin adresa A1.
Celula activă este identificată printr-un chenar îngroşat şi este celula în care se introduc
datele. Celulele devin active prin selectarea lor cu ajutorul mouse-ului sau a tastelor cu săgeţi
de pe tastatură. În celule pot fi introduse date cu valori constante sau formule/funcţii care
returnează date rezultat.
1.3. Operaţii de bază la nivelul unei foi de calcul
- Selectarea celulelor, rândurilor, coloanelor, foii de calcul: Selectarea mai multor celule
adiacente se realizează ţinând apăsat butonul din stanga mouse-ului şi deplasând cursorul
peste celulele care trebuie selectate. O altă variantă pentru selectarea unui grup de celule
adiacente constă în selectarea primei celule din grup şi apoi, ţinând apăsată tasta Shift,
selectarea ultimei celule din grup.
Pentru selectarea unui grup de celule care nu sunt adiacente, se apasă tasta Ctrl şi apoi se
selectează cu mouse-ul fiecare celulă dorită.
Pentru selectarea coloanelor care nu sunt adiacente, se apasă tasta Ctrl şi apoi se selectează cu
mouse-ul coloanele dorite.
1.4 Formatarea celulelor Asupra celulelor din foile de calcul Microsoft Excel pot fi
aplicate formatări fie înainte, fie după introducerea datelor. Înainte de a aplica formatările, se
selectează celulele aupra cărora acestea vor acţiona. Principalele modalităţi de aplicare a
formatărilor sunt:
a. Acţionarea butoanelor de comandă aferente grupurilor de comenzi Font, Alignment,
Number şi Styles (situate în cadrul tab-ului Home);
b. Utilizarea opţiunilor disponibile în caseta de dialog Format Cells, apelată: - Fie prin
executarea unui click-mouse-dreapta pe celulele asupra cărora se doreşte aplicarea unui
format şi selectarea opţiunii Format Cells din meniul contextual; - Fie prin extinderea
grupurilor de comenzi Font, Alignment şi Number.
1.4.1 Formatarea tipurilor de date Tipurile de date se referă la caracteristicile informaţiilor
stocate în celulele foilor de calcul (spre exemplu date de tip numeric, date de tip text). În
funcţie de tipurile de date care vor fi stocate în celule se pot aplica diferite formate de afişare
a acestora:
- Prin utilizarea comenzilor disponibile în grupul de comenzi Number, din cadrul tab-ului
Home;
- Prin utilizarea opţiunilor disponibile în cadrul tab-ului Number din caseta de dialog
Format Cells
În caseta de dialog Format Cells la tab-ul Number se poate selecta una dintre următoarele
categorii de formate:
General – nu presupune aplicarea unui format specific;
Number – se utilizează pentru formatarea numerelor prin aplicarea următoarelor
caracteristici de formatare: o Numărul de zecimale (rubrica Decimal places); o
Utilizarea separatorului de mii (bifarea casetei de validare Use 100 Separator); o
Selectarea unui format de afişare pentru numere negative (rubrica Negative numbers);
Currency – se utilizează pentru valori monetare. Caracteristici de formatare: o
Numărul de zecimale (rubrica Decimal places); o Simbolul monetar (rubrica Symbol);
o Selectarea unui format de afişare pentru numere negative (rubrica Negative
numbers);
Accounting – se utilizează pentru valori monetare. Diferenţa faţă de categoria
Currency constă în cazul categoriei Accounting sunt aliniate în cadrul coloanei atât
simbolurile monetare, cât şi separatorii de zecimale;
Date – se utilizează pentru afişarea datei calendaristice şi a orei. Fiecare dată
calendaristică este stocată în Excel sub forma unui număr serial. În funcţie de locaţia
selectată (rubrica Location) se modifică ordinea de afişare a elementelor componente
ale datei calendaristice în cadrul rubricii Type. Spre exemplu, pentru locaţia România
formatul de afişare este zi/lună/an, pentru locaţia English (US) formatul de afişare
este lună/zi/an.
Time - se utilizează pentru afişarea orei. La fel ca în cazul datei calendaristice, ora
este stocată în Excel sub forma unui număr serial. Formatele de afişare disponibile la
rubrica Type depind de locaţia selectată la rubrica Location.
Percentage – multiplică valoarea celulei cu 100 şi afişează rezultatul cu simbolul de
procent (%);
Fraction - se utilizează pentru afişarea diferitelor tipuri de fracţii;
Scientific – afişează numerele în format ştiintific. Spre exemplu: 5,6568E+17 ;
Text – conţinutul celulei este tratat ca fiind text chiar dacă este de tip numeric;
Special – se utilizează pentru afişarea datelor de tip: cod poştal, număr de telefon, cod
numeric personal. Formatul de afişare depinde de locaţia selectată la rubrica Location;
Custom – se utilizează pentru construirea unor formate personalizate pentru afişarea
datelor, prin folosirea unor coduri.
1.5 Formule şi funcţii
1.5.1 Referinţe celulare: Referinţele (adrese) celulare identifică locaţia unei celule sau a unui
grup de celule în foaia de calcul. Referinţele aferente celulei sau grupului de celule active
(selectate la un moment dat) sunt afişate în Bara de adrese. Referinţele celulare aferente unei
celule sau unui grup de celule (câmp) se formează după cum urmează: - Referinţa unei celule
este compusă din litera coloanei şi numărul rândului la a căror intersecţie se află celula
respectivă. Exemplu: C5
- Referinţa unui bloc de cellule (camp)
este formată din referinţa primei celule şi referinţa ultimei celule din câmp, separate de
simbolul ”:” Exemplu: B12:E12
Referirea celulelor dintr-o altă foaie de calcul a aceluiaşi registru de lucru se realizează
utilizând următoarea structură: Nume foaie de calcul! Referinţe celulare
Exemplu: Referirea câmpului A1:B5 din foaia de calcul Sheet2: Sheet2!A1:B5
Referirea celulelor dintr-o foaie de calcul dintr-un alt registru de lucru se realizează utilizând
următoarea structură: [Nume registru de lucru]Nume foaie de calcul! Referinţe celulare
Ex.: Referirea câmpului A1:D45 din foaia de calcul Vanzari a registrului de lucru Rapoarte:
[Rapoarte]Vânzări!A1:D45
Tipuri de adrese (referinţe) celulare
În celulele foii de calcul se poate face referire, prin intermediul formulelor sau funcţiilor, la
valorile altor celule, utilizând adresele celulare. În funcţie de modul în care se comportă la
copiere, se deosebesc trei tipuri principale de adrese celulare: relative, absolute (fixe) şi mixte
.
Relative (ex. A1)- se modifică prin copiere atât litera coloanei, cât şi numărul
rândului.
Absolute sau fixe (ex. $A$1) – nu se modifică prin copiere nici litera coloanei, nici
numărul rândului. Transformarea unei adrese relative în adresă absolută se realizează
prin selectare acesteia şi apăsarea tastei F4.
Mixte (A$1 sau $A1) – elementul component al adresei celulare (litera coloanei sau
numărul rândului) care este precedat de simbolul $ rămâne neschimbat la copiere,
celălat se modifică. Ex. $A1 – litera coloanei rămâne fixă, numărul rândului se
modifică la copiere. Ex. A$1 – litera coloanei se modifică la copiere, numărul
rândului rămâne fix.
1.5.2 Lucrul cu formule şi funcţii
Formulele Excel generează rezultate ca urmare a prelucrării unor date (preluate din celulele
foiilor de calcul şi/sau sub formă de constante) prin utilizarea: operatorilor matematici şi/sau
a funcţiilor.
Datele din celulele foilor de calcul sunt introduse în cadrul formulelor de calcul sub formă de
referinţe celulare sau nume de câmpuri.
Înainte de introducerea unei formule, se selectează celula sau celulele în care se doreşte
obţinerea rezultatului. Orice formulă este precedată de semnul „=”. În momentul introducerii,
conţinutul formulelor este afişat între paranteze rotunde, atât în cadrul celulei/celulelor în
care sunt introduse, cât şi pe Bara de formule; argumentele unei functii sau formule nu au un
numar fix, se trec cate argumente sunt necesare . După introducerea conţinutului unei
formule, validarea acesteia se realizează prin apăsarea tastei Enter sau prin apăsarea
butonului de validare de pe Bara de formule . Anularea introducerii unei formule se
realizează prin apăsarea tastei Esc sau prin apăsarea butonului de anulare de pe Bara de
formule.
Utilizarea operatorilor matematici în cadrul formulelor: Operatorii matematici care pot fi
utilizaţi în formulele Excel sunt: + (adunare), - (scadere), / (împărţire), *
(înmulţire), ^ (ridicare la putere). În cazul în care se utilizează mai mulţi operatori într-o
formulă, trebuie să se ţină cont de ordinea în care operaţiile matematice sunt efectuate.
Ordinea operaţiilor poate fi schimbată prin utilizarea parantezelor. Astfel, primele sunt luate
în calcul operaţiile cuprinse între paranteze, urmate de: ridicările la putere; împărţiri şi
înmulţiri; aceste două tipuri de operaţii au acelaşi nivel de importanţă şi sunt luate în calcul în
ordinea apariţiei de la stânga la dreapta; adunările şi scăderile; de asemenea considerate ca
având acelaşi nivel de importanţă şi luate în calcul în ordinea apariţiei de la stânga la dreapta.
Utilizarea funcţiilor în cadrul formulelor: În cadrul formulelor poate fi utilizată o
gamă largă de funcţii predefinite în Microsoft Excel sau funcţii definite de către utilizator .
Indiferent de categoria din care fac parte, funcţiile sunt compuse din: o Denumirea funcţie ;
o Unul sau mai multe argumente – introduse între paranteze rotunde şi separate prin virgulă „
, ” sau punct şi virgulă „ ; ” în funcţie de parametrii regionali configuraţi în sistemul de
operare.
Introducerea funcţiilor se poate realiza utilizând una dintre următoarele variante:
Varianta 1- Se tastează funcţia în mod direct în cadrul unei celule sau pe bara de formule,
după tastarea semnului „=” .
Varianta 2- Se apasă butonul de inserare a unei funcţii (Insert Function) de pe bara de
formule. În caseta de dialog Insert Function se caută funcţia utilizând cuvinte cheie sau se
selectează categoria acesteia. După afişarea listei de funcţii se selectează denumirea funcţiei
şi se apasă butonul OK. Pe ecran este afişată caseta de dialog Function Arguments în care
specificam argumentele şi se validează prin apăsarea butonului OK.
Notă: Prin utilizarea combinată a funcţiilor şi operatorilor matematici se pot obţine formule
de calcul complexe.
Funcţia SUM –. pt ca funcţia să însumeze valorile tuturor celulelor din cadrul unui
camp, utilizam simbolul ”:” (de ex. C2+C3+C4+C5+C6+C7 putem sa scriem la argumentul
functiei, C2:C7).
Funcţia PRODUCT–. pt ca funcţia să faca produsul valorile tuturor celulelor din
cadrul unui camp, utilizam simbolul ”:” (de ex. C2*C3*C4*C5*C6*C7 putem sa scriem la
argumentul functiei, C2:C7, o sa avem =Product(c2:c7)).
Funcţia AVERAGE – media aritmetica
Funcţia COUNT – Numara elementele
Funcţia MAX/MIN – elementul maxim/minim
1.6 Creare unei reprezentări grafice
Punctul de bază în crearea unei reprezentări grafice sub Excel îl constituie un domeniu
bine precizat şi delimitat al foii de calcul. Prima etapă în construirea unui grafic o
reprezintă editarea şi selecţia sursei de date ce se doreşte a fi reprezentată grafic. În
selecţia domeniului ce va constitui baza generării graficului se cuprind şi elemente
adiţionale de tip text, dar nu numai, ce vor constitui ulterior legendele diagramei şi
etichetele axelor.
Notă: Selecţia discontinuă pe linii sau pe coloane a câmpurilor disparate se face ţinând
activă tasta <Ctrl>.
După selecţia datelor ce se doresc a fi reprezentate, din meniul Insert → grupul de
butoane Charts se alege tipul de grafic adecvat reprezentării.
După generarea graficului, trei noi meniuri vor deveni disponibile în Tab-ul Chart:
Design, Layout şi Format. Acestea vor permite editarea diagramei cu instrumente
adecvate modificării stilului, tipului de diagramă, poziţionării şi formatului acesteia, etc.
Prin intermediul tab-ului Design se pot face modificări legate de tipul graficului realizat,
selecţia datelor, aspectul, stilul şi locaţia acestuia.
Cu ajutorul meniului Layout puteţi controla aspecte legate de inserarea imaginilor, a
formelor geometrice şi a casetelor de text, se pot modifica aspecte legate de etichetele,
axele, legenda, culoarea de fundal graficului şi se pot efectua analize pentru determinarea
tendinţelor de previziune, etc.
Prin intermediul meniului Format se pot face modificări legate de dimensiunea graficului,
stilul formelor incluse în grafic, efecte de formatare a caracterelor, etc.
S-ar putea să vă placă și
- Anestezie GeneralaDocument3 paginiAnestezie Generalabebisu0212Încă nu există evaluări
- Tratamentul Spastic de ConstipațieDocument17 paginiTratamentul Spastic de Constipațiebebisu0212Încă nu există evaluări
- ALEXANDRU NINA Nasterea PrematuraDocument3 paginiALEXANDRU NINA Nasterea Prematurabebisu0212Încă nu există evaluări
- Virusuri Gripale Şi Virusuri ParagripaleDocument4 paginiVirusuri Gripale Şi Virusuri Paragripalebebisu0212Încă nu există evaluări
- Poezii CopiiDocument8 paginiPoezii Copiibebisu0212Încă nu există evaluări
- Propunere Teme Proiect August-2018 FINALDocument22 paginiPropunere Teme Proiect August-2018 FINALbebisu0212Încă nu există evaluări
- Apa, Esenta VietiiDocument4 paginiApa, Esenta Vietiibebisu0212Încă nu există evaluări
- Bolile Sistemului NervosDocument10 paginiBolile Sistemului Nervosbebisu0212Încă nu există evaluări
- Brusturele - Hacul - Tuturor Bolilor - Medicina Naturii - Numarul 939 - Formula AsDocument6 paginiBrusturele - Hacul - Tuturor Bolilor - Medicina Naturii - Numarul 939 - Formula Asbebisu0212Încă nu există evaluări
- Dokumen - Tips Plan de Ingrijire Nursing VaricelaDocument5 paginiDokumen - Tips Plan de Ingrijire Nursing Varicelabebisu0212Încă nu există evaluări
- Plan de Ingrijire Nursing-Varicela...Document6 paginiPlan de Ingrijire Nursing-Varicela...Thomas Zukowski69% (13)