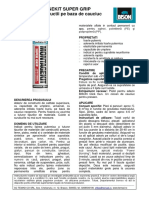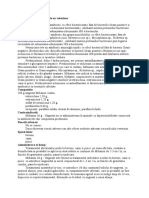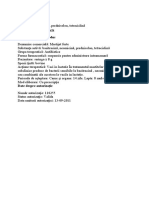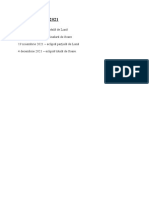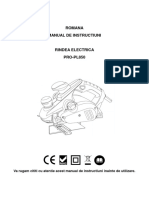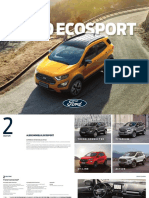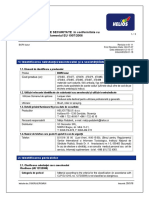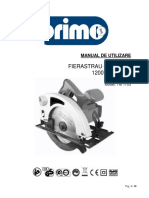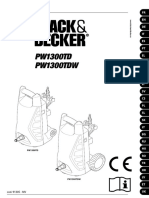Documente Academic
Documente Profesional
Documente Cultură
Instalare Tabla Interactiva
Încărcat de
otilozDrepturi de autor
Formate disponibile
Partajați acest document
Partajați sau inserați document
Vi se pare util acest document?
Este necorespunzător acest conținut?
Raportați acest documentDrepturi de autor:
Formate disponibile
Instalare Tabla Interactiva
Încărcat de
otilozDrepturi de autor:
Formate disponibile
Instalare, Conectare Tabla - F.A.Q: HelpDesk GBC https://www.printfriendly.com/print?customCSSURL=&disableClickToD...
HelpDesk GBC
Instalare, Conectare Tabla - F.A.Q: HelpDesk GBC
helpdesk.gbc.ro/
Instalare, Conectare Tabla
1. Verificarea sistemului de operare Windows:
Pentru o instalare corecta a componentelor software ale tablei interactive IQBoard este necesar ca
sistemul de operare utilizat sa fie original si activat. Acest pas este necesar doar pentru PC-urile cu
sistem de operare Windows.
Pentru verificare urmati calea:
Start -> Control Panel -> System
2. Accesarea meniului Device Manager:
Pentru a va asigura ca ati conectat in mod corespunzator tabla interactiva IQBoard la PC accesati
meniul Device Manager.
Pentru a accesa Device Manager:
Click dreapta pe My Computer -> Manage -> Device Manager
3. Verificarea conexiunii dintre tabla interactiva si PC
Pentru o conexiune corecta este necesara prezenta driverului CP210x aflat in meniul „Ports (COM &
LPT)” din „Device Manager”.
In cazul in care driver-ul este instalat corect, LED-ul din spatele tablei va avea culoarea verde. In
cazul in care acest driver nu apare, dezactivati software-ul antivirus si reincercati instalarea driverelor
IQBoard.
4. Verificarea conexiunii dintre tabla interactiva si PC (2)
In cazul in care driver-ul este instalat, dar LED-ul din spatele tablei este rosu, este posibil ca driver-
ului CP210x sa-i fi fost alocat un port necorespunzator.
Pentru a modifica portul alocat driver-ului, faceti click dreapta de driverul CP210x si accesati meniul
„Properties”. In meniul „Properties” accesati „Port Settings” si faceti click pe butonul „Advanced”. In
sectiunea „COM Port Number” selectati un port cuprins intre 1 si 10 si confirmati apasand OK.
Deconectati si reconectati cablul USB de la PC pentru confirmarea noului port. De asemenea, LED-ul
din spatelei tablei va avea culoarea verde.
5. Verificarea instalarii corecte a driverelor IQBoard
Pentru a verifica instalarea corecta a driverelor accesati caseta „Processes” din „Windows Task
Manager”.
Pentru accesa caseta „Processes”:
Ctrl+Alt+Del -> Windows Task Manager -> Processes.
Instalare, Conectare Tabla - F.A.Q: HelpDesk GBC https://www.printfriendly.com/print?customCSSURL=&disableClickToD...
In cazul in care driverul tablei interactive a fost instalat cu succes „RSBoardEP.exe” va aparea in lista
de procese a „Windows Task Manager”.
In cazul in care „RSBoardEP.exe” nu este prezent, dezactivati temporar software-ul antivirus si
reincercati instalarea driverelor.
In cazul in care, dupa ce ati urmat pasii de mai sus inca aveti probleme va rugam sa deschideti un
ticket nou urmand linkul https://helpdesk.gbc.ro/?p=open
Ultimul Update: 06 Sep 2017
Imprima articol
S-ar putea să vă placă și
- Bison Super GripDocument2 paginiBison Super GripotilozÎncă nu există evaluări
- Mibazon 36gDocument2 paginiMibazon 36gotilozÎncă nu există evaluări
- GF-0089 Tocator Crengi RODocument20 paginiGF-0089 Tocator Crengi ROotilozÎncă nu există evaluări
- GF-1015 Tocator Crengi Pe BenzinaDocument20 paginiGF-1015 Tocator Crengi Pe BenzinaotilozÎncă nu există evaluări
- Controller Profesional Pentru Sistem Panou Solar Cu 20 ADocument3 paginiController Profesional Pentru Sistem Panou Solar Cu 20 AotilozÎncă nu există evaluări
- Mastijet ForteDocument1 paginăMastijet ForteotilozÎncă nu există evaluări
- RobotDocument22 paginiRobototilozÎncă nu există evaluări
- Eclipsele Anului 2021Document1 paginăEclipsele Anului 2021otilozÎncă nu există evaluări
- Villanygyalu SteinhausDocument12 paginiVillanygyalu SteinhausotilozÎncă nu există evaluări
- Manual Utilizare EcotisDocument4 paginiManual Utilizare EcotisMarius BossÎncă nu există evaluări
- Brosura FotovoltaiceDocument12 paginiBrosura FotovoltaiceCristian bitanoiuÎncă nu există evaluări
- Fisa Tehnica Fresco InteriorDocument2 paginiFisa Tehnica Fresco InteriorotilozÎncă nu există evaluări
- Fisa Date Securitate Tratament Pentru Fose Septice Bros Microbec 1 KGDocument8 paginiFisa Date Securitate Tratament Pentru Fose Septice Bros Microbec 1 KGotilozÎncă nu există evaluări
- 0171 Ro SmartTop PremiumDocument13 pagini0171 Ro SmartTop PremiumotilozÎncă nu există evaluări
- FT EcoSportDocument15 paginiFT EcoSportotilozÎncă nu există evaluări
- RobotDocument22 paginiRobototilozÎncă nu există evaluări
- 0171 Ro SmartTop PremiumDocument13 pagini0171 Ro SmartTop PremiumotilozÎncă nu există evaluări
- Villanygyalu SteinhausDocument12 paginiVillanygyalu SteinhausotilozÎncă nu există evaluări
- Unicat - Adaptare Structura An Scolar La Situatia Epidemiologica - RevcompDocument2 paginiUnicat - Adaptare Structura An Scolar La Situatia Epidemiologica - RevcompMihaela BuciumeanÎncă nu există evaluări
- BORI Lazur UV PROTECTION ECODocument9 paginiBORI Lazur UV PROTECTION ECOotilozÎncă nu există evaluări
- Villanygyalu SteinhausDocument12 paginiVillanygyalu SteinhausotilozÎncă nu există evaluări
- Manual Utilizare EcotisDocument4 paginiManual Utilizare EcotisMarius BossÎncă nu există evaluări
- ManualPdf 0Document10 paginiManualPdf 0otilozÎncă nu există evaluări
- RobotDocument22 paginiRobototilozÎncă nu există evaluări
- Pompe PresiuneDocument128 paginiPompe PresiuneotilozÎncă nu există evaluări
- Pompe KracherDocument1 paginăPompe KracherotilozÎncă nu există evaluări
- Transilvania Vazuta in A Istorica MaghiaraDocument215 paginiTransilvania Vazuta in A Istorica MaghiaraCovrig Cosmin0% (2)
- Manual de Utilizare Router HG655bDocument39 paginiManual de Utilizare Router HG655baio2100% (1)
- Transilvania Vazuta in A Istorica MaghiaraDocument215 paginiTransilvania Vazuta in A Istorica MaghiaraCovrig Cosmin0% (2)