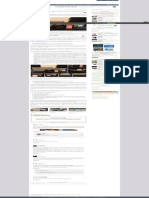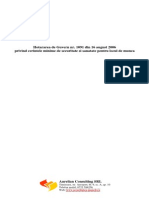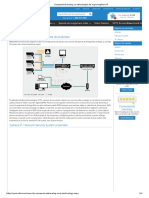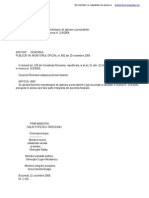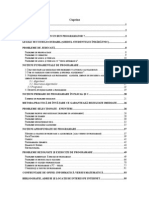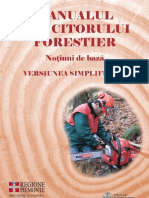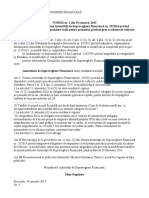Documente Academic
Documente Profesional
Documente Cultură
15 Excel Formulas, Keyboard Shortcuts & Tricks That'll Save You Lots of Time
Încărcat de
frykadelleDrepturi de autor
Formate disponibile
Partajați acest document
Partajați sau inserați document
Vi se pare util acest document?
Este necorespunzător acest conținut?
Raportați acest documentDrepturi de autor:
Formate disponibile
15 Excel Formulas, Keyboard Shortcuts & Tricks That'll Save You Lots of Time
Încărcat de
frykadelleDrepturi de autor:
Formate disponibile
Traducere în Română Afișați originalul Traduceți această pagină în Română Opţiuni
MARKETING VÂNZĂRI SERVICIU WEBSITE Căutați pe blog ... Abonati-va Obțineți HubSpot gratuit
Engleză Contactați vânzările Autentificare Obțineți HubSpot gratuit
Folosim cookie-uri pentru a face site-ul HubSpot un loc mai bun. Cookie-urile vă ajută să vă oferiți o experiență mai personalizată și o publicitate relevantă pentru dvs. și o
analiză web pentru noi. Pentru a afla mai multe și pentru a vedea o listă completă de cookie-uri pe care le folosim, consultați politica noastră privind cookie-urile (produse
de coacere neincluse).
Software-ul Prețuri Resurse Parteneri Despre
Permiteți cookie-urile Declin
MARKETING | 25 MIN CITIT
15 formule Excel, comenzi
rapide de la tastatură și
trucuri care vă vor economisi
mult timp
Scris de Carly Stec
@CarlyStec
Pentru majoritatea marketerilor, încercarea de a organiza și analiza foile de
calcul în Microsoft Excel se poate simți ca mersul într-un zid de cărămidă de
mai multe ori. Tu replicarea manual coloane și zmangaleala în jos lung formă
matematică pe o bucată de hârtie, în timp ce toate gândire pentru a le „Nu
trebuie să existe o modalitate mai bună de a face acest lucru.“
Adevărul este spus, există - pur și simplu nu îl știi încă.
Excel poate fi complicat în acest fel. Pe de o parte, este un instrument
excepțional de puternic pentru raportarea și analizarea datelor de marketing.
Pe de altă parte, fără o pregătire adecvată, este ușor să simți că funcționează
împotriva ta. Pentru început, există mai mult de o duzină de formule critice
Excel poate rula automat pentru tine, astfel încât să nu te pieptene prin sute de
celule cu un calculator pe birou.
Descărcați 9 șabloane Excel pentru marketeri [Kit gratuit]
Ce sunt formulele Excel?
Formulele Excel vă ajută să identificați relațiile dintre valorile din celulele foii de
calcul, să efectuați calcule matematice folosind aceste valori și să returnați
valoarea rezultată în celula la alegere. Formulele pe care le puteți efectua
automat includ suma, scăderea, procentul, diviziunea, media și chiar datele /
orele.
Vom trece peste toate acestea, și multe altele, în această postare pe blog.
DESCARCĂ ACUM
Șabloane gratuite de marketing Excel
Completați formularul pentru a accesa șabloane gratuite de marketing
excel.
Bună 👋 Cum te cheamă?
Nume Numele de familie
Ioan fierar
Cum se inserează formule în Excel
Ați putea să vă întrebați ce înseamnă fila „Formule” din bara de instrumente de
navigare de sus în Excel. În versiunile mai recente de Excel, acest meniu
orizontal - prezentat mai jos - vă permite să găsiți și să inserați formule Excel în
celule specifice ale foii de calcul.
Cu cât folosiți mai multe formule în Excel, cu atât va fi mai ușor să le amintiți și
să le efectuați manual. Cu toate acestea, suita de icoane de mai sus este un
catalog util de formule pe care le puteți răsfoi și face referire în timp ce vă
perfecționați abilitățile foilor de calcul.
Formulele Excel se mai numesc „funcții”. Pentru a introduce una în foaia de
calcul, evidențiați o celulă în care doriți să rulați o formulă, apoi faceți clic pe
pictograma din stânga extinsă, „Inserați funcția”, pentru a naviga în formulele
populare și ce fac acestea. Fereastra de navigare va arăta astfel:
Doriți o experiență de navigare mai sortată? Folosiți oricare dintre
pictogramele pe care le-am evidențiat (în interiorul dreptunghiului roșu lung
din prima captură de mai sus) pentru a găsi formule legate de o varietate de
subiecte comune - cum ar fi finanțe, logică și multe altele. După ce ați găsit
formula care se potrivește nevoilor dvs., faceți clic pe „Insert Function”, așa cum
se arată în fereastra de mai sus.
Acum, să facem o scufundare mai profundă în unele dintre cele mai cruciale
formule Excel și cum să realizăm fiecare în situații tipice.
Formule Excel
1. SUMĂ
2. DACĂ
3. Procent
4. Scădere
5. Multiplicare
6. Divizia
7. DATA
8. mulțime
9. NUMARA
10. IN MEDIE
11. SUMIF
12. TUNDE
13. ÎNCHIS, MID ȘI DREPT
14. VLOOKUP
15. Randomizează
Pentru a vă ajuta să utilizați Excel mai eficient (și să economisiți o tonă de timp),
am compilat o listă de formule esențiale, comenzi rapide de la tastatură și alte
mici trucuri și funcții pe care ar trebui să le cunoașteți.
NOTĂ: Următoarele formule se aplică la Excel 2017 . Dacă utilizați o versiune
ceva mai veche de Excel, locația fiecărei funcții menționate mai jos ar putea fi
ușor diferită.
1. SUMĂ
Toate formulele Excel încep cu semnul egal, =, urmate de o etichetă text
specifică, care indică formula pe care doriți să o efectuați Excel.
Formula SUM în Excel este una dintre cele mai de bază formule pe care le
puteți introduce într-o foaie de calcul, permițându-vă să găsiți suma (sau totalul)
a două sau mai multe valori. Pentru a efectua formula SUM, introduceți valorile
pe care doriți să le adăugați folosind formatul, = SUM (valoarea 1, valoarea 2,
etc) .
Valorile introduse în formula SUM pot fi numere reale sau egale cu numărul
dintr-o anumită celulă a foii de calcul.
Pentru a găsi SUMUL din 30 și 80, de exemplu, introduceți următoarea
formulă într-o celulă a foii de calcul: = SUM (30, 80) . Apăsați „Enter”, iar
celula va produce totalul ambelor numere: 110.
Pentru a găsi SUMA valorilor din celulele B2 și B11, de exemplu, introduceți
următoarea formulă într-o celulă a foii de calcul: = SUM (B2, B11) . Apăsați
„Enter”, iar celula va produce totalul numerelor completate în celulele B2 și
B11. Dacă nu există numere în niciuna dintre celule, formula va returna 0.
Rețineți că puteți găsi, de asemenea, valoarea totală a unei liste de numere în
Excel. Pentru a găsi SUMA valorilor din celulele B2 până la B11, introduceți
următoarea formulă într-o celulă a foii de calcul: = SUM (B2: B11) . Rețineți
colonul dintre ambele celule, mai degrabă decât o virgulă. Vedeți cum arată
acest lucru într-o foaie de calcul Excel pentru un marketer de conținut, mai jos:
2. DACĂ
Formula IF în Excel este notată = IF (logic_test, value_if_true, value_if_false) .
Acest lucru vă permite să introduceți o valoare de text în celulă „dacă” altceva
din foaia de calcul este adevărat sau fals. De exemplu, = IF (D2 = "Gryffindor",
"10", "0") ar acorda 10 puncte celulei D2 dacă celula respectivă ar conține
cuvântul "Gryffindor".
Există momente în care vrem să știm de câte ori apare o valoare în foile noastre
de calcul. Există însă și acele momente în care vrem să găsim celulele care
conțin acele valori și să introducem date specifice lângă ea.
Vom reveni la exemplul lui Sprung pentru acesta. Dacă dorim să acordăm 10
puncte tuturor celor care aparțin casei Gryffindor, în loc să scrieți manual 10 pe
numele fiecărui student Gryffindor, vom folosi formula IF-THEN pentru a spune:
Dacă studentul este în Gryffindor, atunci el sau ar trebui să obțină zece puncte.
Formula: IF (logic_test, value_if_true, value_if_false)
Logical_Test: Testul logic este partea „IF” a instrucțiunii. În acest caz,
logica este D2 = "Gryffindor". Asigurați-vă că valoarea dvs. Logical_Test
este în ghilimele.
Value_if_True: Dacă valoarea este adevărată - adică dacă studentul
locuiește în Gryffindor - această valoare este cea pe care dorim să o
afișăm. În acest caz, vrem să fie numărul 10, pentru a indica faptul că
elevul a primit cele 10 puncte. Notă: Utilizați ghilimele numai dacă doriți
ca rezultatul să fie text în loc de un număr.
Value_if_False: Dacă valoarea este falsă - iar studentul nu locuiește în
Gryffindor - dorim ca celula să arate „0” pentru 0 puncte.
Formula din exemplul de mai jos: = IF (D2 = "Gryffindor", "10", "0")
3. Procentaj
Pentru a efectua formula de procent în Excel, introduceți celulele pentru care
găsiți un procent în format, = A1 / B1 . Pentru a converti valoarea zecimală
rezultată într-un procent, evidențiați celula, faceți clic pe fila Acasă și selectați
„Procentaj” din meniul vertical.
Nu există o „formulă” Excel pentru procente în sine, însă Excel face ușor să
convertiți valoarea oricărei celule într-un procent, astfel încât să nu rămâneți
blocați calculând și reintroducând numerele.
Setarea de bază pentru a converti valoarea unei celule într-un procent se află în
fila Acasă Excel . Selectați această filă, evidențiați celula (celulele) pe care doriți
să o convertiți într-un procent și faceți clic pe meniul derulant de lângă
Formatare condiționată (acest buton de meniu ar putea spune „General” la
început). Apoi, selectați „Procentage” din lista de opțiuni care apare. Aceasta
va converti valoarea fiecărei celule evidențiate într-un procent. Consultați
această caracteristică mai jos.
Rețineți dacă utilizați alte formule, cum ar fi formula de divizare (notată = A1 /
B1 ), pentru a returna noi valori, valorile dvs. pot apărea ca zecimale în mod
implicit. Pur și simplu evidențiați celulele înainte sau după ce efectuați această
formulă și setați formatul acestor celule la „Procentaj” din fila Acasă - așa cum
se arată mai sus.
4. Scăderea
Pentru a efectua formula de scădere în Excel, introduceți celulele pe care le
scădeți în format, = SUM (A1, -B1) . Aceasta va scădea o celulă folosind formula
SUM adăugând un semn negativ înainte de celula pe care o scadeți. De
exemplu, dacă A1 a fost 10 și B1 a fi 6, = SUM (A1, -B1) ar face 10 + -6,
returnând o valoare de 4.
Ca și procente, scăderea nu are nici o formulă în Excel, dar asta nu înseamnă că
nu se poate face. Puteți scădea orice valori (sau acele valori din interiorul
celulelor) în două moduri diferite.
Folosind formula = SUM Pentru a scădea mai multe valori una de la alta,
introduceți celulele pe care doriți să le scădeți în format = SUM (A1, -B1), cu
un semn negativ (notat cu cratime) înaintea celulei a cărei valoare scadeți.
Apăsați Enter pentru a întoarce diferența dintre ambele celule incluse în
paranteze. Vedeți cum arată acest lucru în imaginea de mai sus.
Folosind formatul, = A1-B1 . Pentru a scădea mai multe valori unul de la
celălalt, pur și simplu tastați un semn egal urmat de prima valoare sau
celulă, cratime și valoarea sau celula pe care o scădeți. Apăsați Enter pentru
a întoarce diferența între ambele valori.
5. Înmulțirea
Pentru a efectua formula de multiplicare în Excel, introduceți celulele pe care le
multiplicați în format, = A1 * B1 . Această formulă folosește un asterisc pentru
înmulțirea celulei A1 cu celula B1. De exemplu, dacă A1 este 10 și B1 6, = A1 *
B1 ar întoarce o valoare de 60.
Ați putea crede că înmulțirea valorilor în Excel are o formulă proprie sau
utilizează caracterul "x" pentru a denota multiplicarea între mai multe valori. De
fapt, este la fel de ușor ca un asterisc - *.
Pentru a multiplica două sau mai multe valori într-o foaie de calcul Excel,
evidențiați o celulă goală. Apoi, introduceți valorile sau celulele pe care doriți să
le multiplicați împreună în format, = A1 * B1 * C1 ... etc. Asteriscul va multiplica
efectiv fiecare valoare inclusă în formulă.
Apăsați Enter pentru a returna produsul dorit. Vedeți cum arată acest lucru în
imaginea de mai sus.
6. diviziunea
Pentru a efectua formula de divizare în Excel, introduceți celulele pe care le
împărțiți în format, = A1 / B1 . Această formulă folosește o bară înainte, "/",
pentru a diviza celula A1 la celula B1. De exemplu, dacă A1 a fost 5 și B1 a fi 10,
= A1 / B1 ar întoarce o valoare zecimală de 0,5.
Divizia în Excel este una dintre cele mai simple funcții pe care le puteți
îndeplini. Pentru a face acest lucru, evidențiați o celulă goală, introduceți un
semn egal, "=," și urmați-o cu cele două (sau mai multe) valori pe care doriți să
le împărțiți cu o linie înainte, "/,". Rezultatul trebuie să fie în următorul format: =
B2 / A2 , așa cum se arată în imaginea de mai jos.
Apăsați Enter, iar coeficientul dorit ar trebui să apară în celula pe care ați
evidențiat-o inițial.
7. DATA
Formula Excel DATA este notată = DATA (an, lună, zi) . Această formulă va
întoarce o dată care corespunde valorilor introduse în paranteze - chiar și
valorile trimise de la alte celule. De exemplu, dacă A1 ar fi 2018, B1 a fost 7, iar
C1 a fost 11, = DATA (A1, B1, C1) ar reveni 7/11/2018.
Crearea de date în celulele unei foi de calcul Excel poate fi o sarcină dificilă din
când în când. Din fericire, există o formulă la îndemână pentru a facilita
formatarea datelor. Există două moduri de a utiliza această formulă:
Creați date dintr-o serie de valori de celule. Pentru a face acest lucru,
evidențiați o celulă goală, introduceți „= DATA”, și între paranteze,
introduceți celulele ale căror valori creează data dorită - începând cu anul,
apoi cu luna, apoi cu ziua. Formatul final ar trebui să arate astfel: = DATA (an,
lună, zi). Vedeți cum arată acest lucru în imaginea de mai jos.
Setați automat data de astăzi. Pentru a face acest lucru, evidențiați o celulă
goală și introduceți următorul șir de text: = DATA (ANUL (JUDEȚE ()), LUNI
(TODAY ()), ZIUA (TODAY ())) . Apăsând Enter, veți returna data curentă în care
lucrați în foaia de calcul Excel.
În oricare utilizare a formulei de date Excel, data returnată ar trebui să fie sub
forma "mm / dd / aa" - cu excepția cazului în care programul dvs. Excel este
formatat diferit.
8. Array
O formulă matricială în Excel înconjoară o formulă simplă în caractere între
pachet folosind formatul, {= (Valoare Start 1: Valoare finală 1) * (Valoare Start
2: Valoare finală 2)} . Prin apăsarea ctrl + shift + center, aceasta va calcula și
returna valoarea din mai multe intervale, mai degrabă decât doar celule
individuale adăugate sau înmulțite una de alta.
Calcularea sumei, produsului sau coeficientului de celule individuale este ușor -
folosiți doar formula = SUM și introduceți celulele, valorile sau intervalul de
celule pe care doriți să efectuați acea aritmetică. Dar despre mai multe
intervale? Cum găsiți valoarea combinată a unui grup mare de celule?
Matricele numerice sunt o modalitate utilă de a efectua mai mult de o formulă
în același timp într-o singură celulă, astfel încât să puteți vedea o sumă finală,
diferență, produs sau coeficient. Dacă doriți să găsiți venituri totale din vânzări
de la mai multe unități vândute, de exemplu, formula array în Excel este perfectă
pentru dvs. Iată cum ai face-o:
1. Pentru a începe să utilizați formula de matrice, tastați „= SUM” și între
paranteze, introduceți primele două (sau trei sau patru) intervale de celule
pe care doriți să le multiplicați împreună. Iată cum ar putea arăta progresul
tău: = SUM (C2: C5
2. Apoi, adăugați un asterisc după ultima celulă a primului interval pe care l-ați
inclus în formula dvs. Aceasta înseamnă multiplicare. După acest asterisk,
introduceți a doua gamă de celule. Veți multiplica această a doua gamă de
celule cu prima. Progresul dvs. în această formulă ar trebui să arate astfel: =
SUM (C2: C5 * D2: D5)
3. Sunteți gata să apăsați Enter? Nu este atât de rapid ... Deoarece această
formulă este atât de complicată, Excel își rezervă o comandă diferită de
tastatură pentru tablouri. După ce ați închis parantezele formulei matrice,
apăsați C trl + Shift + Enter . Aceasta vă va recunoaște formula ca un tablou,
va înfășura formula în caractere clare și va returna produsul ambelor game
combinate.
În calculul veniturilor, acest lucru poate reduce semnificativ timpul și efortul dvs.
Vedeți formula finală din imaginea de mai sus.
9. COUNT
Formula COUNT în Excel este notată = COUNT (celulă inițială: celulă finală) .
Această formulă va returna o valoare care este egală cu numărul de intrări
găsite în intervalul dorit de celule. De exemplu, dacă există opt celule cu valori
introduse între A1 și A10, = COUNT (A1: A10) va întoarce o valoare de 8.
Formula COUNT din Excel este deosebit de utilă pentru foile de calcul mari , în
care doriți să vedeți câte celule conțin intrări reale. Nu vă lăsați păcălit: această
formulă nu va face nicio matematică cu privire la valorile celulelor în sine.
Această formulă este pur și simplu să aflați câte celule dintr-un interval selectat
sunt ocupate cu ceva.
Folosind formula cu caractere aldine de mai sus, puteți rula cu ușurință un
număr de celule active din foaia de calcul. Rezultatul va arăta puțin așa:
10. MEDIUL
Pentru a efectua formula medie în Excel, introduceți valorile, celulele sau
intervalul de celule pentru care calculați media în format, = MEDIU (număr1,
număr2, etc.) sau = MEDIU (Valoare Start: Valoare finală) . Aceasta va calcula
media tuturor valorilor sau intervalului de celule incluse în paranteze.
Găsirea mediei unei serii de celule în Excel vă împiedică să găsiți sume
individuale și apoi să efectuați o ecuație de divizare separată în total. Utilizând
= AVERAGE ca intrare inițială de text, puteți lăsa Excel să facă toate lucrările
pentru tine.
Pentru referință, media unui grup de numere este egală cu suma acestor
numere, împărțită la numărul de elemente din grupul respectiv.
11. SUMIF
Formula SUMIF în Excel este notată = SUMIF (interval, criterii, [sumă]) . Aceasta
va întoarce suma valorilor într-un interval dorit de celule, care toate îndeplinesc
un singur criteriu. De exemplu, = SUMIF (C3: C12, "> 70.000") ar întoarce suma
valorilor între celulele C3 și C12 din numai celulele care sunt mai mari de
70.000.
Să presupunem că doriți să determinați profitul pe care l-ați obținut dintr-o listă
de oportunități care sunt asociate cu coduri de zonă specifice sau să calculați
suma salariilor anumitor angajați - dar numai dacă acestea se situează peste o
anumită sumă. A face asta sună manual un pic de timp, pentru a spune cel mai
puțin.
Cu funcția SUMIF, nu trebuie să fie - puteți adăuga cu ușurință suma de celule
care îndeplinesc anumite criterii, cum ar fi în exemplul de salariu de mai sus.
Formula : = SUMIF (interval, criterii, [sum_range])
Interval: intervalul care este testat folosind criteriile dvs.
Criterii: criteriile care determină ce celule din Criteria_range1 vor fi
adăugate împreună
[Sum_range]: o gamă opțională de celule pe care urmează să o adăugați
în plus față de primul interval introdus. Acest câmp poate fi omis.
În exemplul de mai jos, am dorit să calculăm suma salariilor mai mari de 70.000
USD. Funcția SUMIF a adăugat sumele în dolari care au depășit acest număr în
celulele C3 până la C12, cu formula = SUMIF (C3: C12, "> 70.000") .
12. TRIM
Formula TRIM în Excel este notată = TRIM (text) . Această formulă va elimina
orice spațiu introdus înainte și după textul introdus în celulă. De exemplu, dacă
A2 include numele "Steve Peterson" cu spații nedorite înainte de prenume, =
TRIM (A2) ar întoarce "Steve Peterson" fără spații într-o celulă nouă.
Partajarea prin e-mail și fișiere sunt instrumente minunate la locul de muncă de
astăzi. Adică până când unul dintre colegii tăi nu-ți va trimite o foaie de lucru cu
niște distanțe cu adevărat funky. Nu numai că acele spații necinstite pot
îngreuna căutarea de date, dar afectează și rezultatele atunci când încercați să
adăugați coloane de numere.
În loc să eliminați și să adăugați spațiu după cum este necesar, puteți curăța
orice spațiu neregulat folosind funcția TRIM, care este folosită pentru a elimina
spații suplimentare din date (cu excepția spațiilor unice între cuvinte).
Formula : = TRIM (text).
Text: textul sau celula din care doriți să eliminați spațiile.
Iată un exemplu despre modul în care am folosit funcția TRIM pentru a elimina
spațiile suplimentare înainte de o listă de nume. Pentru aceasta, am intrat =
TRIM ("A2") în bara de formule și am replicat acest lucru pentru fiecare nume
de sub ea într-o nouă coloană de lângă coloana cu spații nedorite.
Mai jos sunt câteva alte formule Excel pe care le-ați putea găsi utile pe măsură
ce nevoile dvs. de gestionare a datelor cresc.
13. ÎNCHIS, MID ȘI DREPT
Să zicem că aveți o linie de text într-o celulă pe care doriți să o defalcați în
câteva segmente diferite. În loc să reintroduceți manual fiecare bucată de cod
în coloana sa respectivă, utilizatorii pot folosi o serie de funcții de șir pentru a
deconstrui secvența în funcție de necesități: STÂNG, MID sau DREPT.
STÂNGA
Scop : folosit pentru a extrage primele numere X sau caractere dintr-o
celulă.
Formula : = LEFT (text, number_of_characters)
Text : șirul din care doriți să extrageți.
Number_of_characters : numărul de caractere pe care doriți să le
extrageți începând de la cel mai stânga caracter.
În exemplul de mai jos, am introdus = LEFT (A2,4) în celula B2 și am copiat-o în
B3: B6. Asta ne-a permis să extragem primele 4 caractere ale codului.
MID
Scop : utilizat pentru a extrage caractere sau numere la mijloc pe baza
poziției.
Formula : = MID (text, start_position, number_of_characters)
Text : șirul din care doriți să extrageți.
Start_poziție : poziția din șirul din care doriți să începeți extragerea. De
exemplu, prima poziție în șir este 1.
Number_of_characters : numărul de caractere pe care doriți să le
extrageți.
În acest exemplu, am introdus = MID (A2,5,2) în celula B2 și am copiat-o în B3:
B6. Aceasta ne-a permis să extragem cele două numere care încep din a cincea
poziție a codului.
DREAPTA
Scop: utilizat pentru extragerea ultimelor X numere sau caractere dintr-o
celulă.
Formula: = DREPT (text, număr_descriptori)
Text : șirul din care doriți să extrageți.
Number_of_characters : numărul de caractere pe care doriți să le
extrageți pornind de la cel mai drept caracter.
Pentru acest exemplu, am intrat = DREPT (A2,2) în celula B2 și am copiat-o în
B3: B6. Asta ne-a permis să extragem ultimele două numere ale codului.
14. VLOOKUP
Acesta este un oldie, dar un bun - și este un pic mai în profunzime decât unele
dintre celelalte formule pe care le-am enumerat aici. Dar este deosebit de util
pentru acele perioade în care aveți două seturi de date pe două foi de calcul
diferite și doriți să le combinați într-o singură foaie de calcul.
Colega mea, Rachel Sprung - al cărui tutorial „ Cum să folosești Excel ” este un
lucru obligatoriu pentru oricine dorește să învețe - folosește ca exemplu o listă
de nume, adrese de e-mail și companii. Dacă aveți o listă cu numele
persoanelor lângă adresele de e-mail ale acestora într-o foaie de calcul și o listă
cu adresele de e-mail ale acelorași persoane lângă numele companiei lor în
cealaltă, dar doriți numele, adresele de e-mail și numele companiilor
respective. să apară într-un singur loc - acolo vine VLOOKUP.
Notă: Când utilizați această formulă, trebuie să fiți sigur că cel puțin o coloană
apare identic în ambele foi de calcul. Căutați seturile de date pentru a vă
asigura că coloana de date pe care o utilizați pentru a combina informațiile dvs.
este exact aceeași, inclusiv fără spații suplimentare.
Formula: VLOOKUP (valoarea căutării, tabelul tabelului, numărul coloanei,
[căutare interval])
Valoarea căutării: valoarea identică pe care o aveți în ambele foi de
calcul. Alegeți prima valoare din prima foaie de calcul. În exemplul
următor al lui Sprung, aceasta înseamnă prima adresă de e-mail din listă
sau celula 2 (C2).
Schița tabelului: gama de coloane de pe foaia 2 din care veți extrage
datele dvs., inclusiv coloana de date identică cu valoarea dvs. de căutare
(în exemplul nostru, adrese de e-mail) din foaia 1, precum și coloana de
date din care faceți parte ” încercați să copiați în fișa 1. În exemplul
nostru, acesta este "Foaie2! A: B." „A” înseamnă coloana A din fișa 2, care
este coloana din fișa 2 în care sunt listate datele identice cu valoarea
noastră de căutare (e-mail) din fișa 1. „B” înseamnă coloana B, care
conține informațiile disponibile doar în fișa 2 pe care doriți să o traduceți
în fișa 1.
Numărul coloanei: tabelul indică Excel unde (în ce coloană) se află noile
date pe care doriți să le copiați în foaia 1. În exemplul nostru, aceasta ar
fi coloana „Casă”, cea de-a doua din tabloul nostru, ceea ce o face pe
coloana numărul 2.
Căutare a intervalului: utilizați FALSE pentru a vă asigura că nu veți utiliza
decât potrivirile exacte ale valorilor.
Formula cu variabile din exemplul lui Sprung de mai jos: = VLOOKUP (C2,
Sheet2! A: B, 2, FALSE)
În acest exemplu, fișa 1 și foaia 2 conțin liste care descriu informații diferite
despre aceleași persoane, iar firul comun dintre cele două sunt adresele de e-
mail ale acestora. Să zicem că vrem să combinăm ambele seturi de date, astfel
încât toate informațiile despre casă de la fișa 2 să fie transpuse în fișa 1. Iată
cum ar funcționa:
15. RANDOMIZA
Există un articol grozav care asemănă formula RANDOMIZE Excel pentru a
muta un pachet de cărți. Întregul pachet este o coloană și fiecare carte - 52
dintr-un pachet - este un rând. „Pentru a amesteca puntea”, scrie Steve
McDonnell, „puteți calcula o nouă coloană de date, populați fiecare celulă din
coloană cu un număr aleatoriu și sortați cartea de lucru în funcție de câmpul de
numere aleatorii."
În marketing, este posibil să utilizați această caracteristică atunci când doriți să
atribuiți un număr aleatoriu unei liste de contacte - cum ar fi dacă doriți să
experimentați cu o nouă campanie de e-mail și ar trebui să utilizați criterii oarbe
pentru a selecta cine o va primi. Alocând numere contactelor menționate,
puteți aplica regula, „Orice contact cu o cifră de 6 sau mai mare va fi adăugat la
noua campanie.”
Formula: RAND ()
Începeți cu o singură coloană de contacte. Apoi, în coloana adiacentă,
tastați „RAND ()” - fără ghilimele - începând cu rândul contactului
superior.
Pentru exemplul de mai jos: RANDBETWEEN (jos, sus)
RANDBETWEEN vă permite să dictați gama de numere cărora doriți să vi
se aloce. În cazul acestui exemplu, am vrut să folosesc unul până la 10.
partea de jos: Cel mai mic număr din interval.
top: Cel mai mare număr din interval,
Formula din exemplul de mai jos: = RANDBETWEEN (1,10)
Lucruri utile, nu? Acum, pentru înghețarea tortului: După ce ați stăpânit formula
Excel de care aveți nevoie, veți dori să o reproduceți pentru alte celule, fără a
rescrie formula. Și, din fericire, există și o funcție Excel pentru asta. Verificați mai
jos.
Cum se inserează formula în Excel pentru întreaga
coloană
Pentru a insera o formulă în Excel pentru o întreagă coloană a foii de calcul,
introduceți formula în celula de sus a coloanei dorite și apăsați „Enter”. Apoi,
evidențiați și faceți dublu clic pe colțul din dreapta jos al acestei celule pentru a
copia formula în fiecare celulă de sub ea din coloană.
Uneori, poate doriți să rulați aceeași formulă pe un întreg rând sau coloană a
foii de calcul. Să spunem, de exemplu, că aveți o listă de numere din coloanele
A și B ale unei foi de calcul și doriți să introduceți totalul individual al fiecărui
rând în coloana C.
Evident, ar fi prea obositor să ajustați valorile formulei pentru fiecare celulă,
astfel încât să găsiți totalul numerelor respective ale fiecărui rând. Din fericire,
Excel vă permite să concurați automat cu coloana; tot ce trebuie să faci este să
introduci formula în primul rând. Verificați pașii următori:
1. Tastați formula într-o celulă goală și apăsați „Enter” pentru a rula formula.
2. Plasați cursorul peste colțul din dreapta jos al celulei care conține formula.
Veți vedea un simbol "+" mic, îndrăzneț.
3. În timp ce puteți face dublu clic pe acest simbol pentru a completa automat
întreaga coloană cu formula dvs., puteți, de asemenea, faceți clic și trageți
cursorul în jos manual pentru a umple doar o lungime specifică a coloanei.
După ce ați ajuns la ultima celulă din coloană în care doriți să introduceți
formula, eliberați mouse-ul pentru a copia formula. Apoi, pur și simplu
verificați fiecare nouă valoare pentru a vă asigura că corespunde celulelor
corecte.
Comenzile rapide de la tastatură Excel
1. Selectați rapid rânduri, coloane sau întreaga foaie de
calcul.
Poate că ești crunt de timp. Adică, cine nu? Fără timp, fără probleme. Puteți
selecta întreaga foaie de calcul într-un singur clic. Nu trebuie decât să faceți clic
pe fila din colțul din stânga sus al foii pentru a evidenția totul dintr-o dată.
Vrei doar să selectezi totul într-o anumită coloană de rând? Este la fel de ușor
cu aceste comenzi rapide:
Pentru Mac:
Selectați Coloana = Comandă + Shift + Jos / Sus
Selectați Row = Command + Shift + Right / Left
Pentru computer:
Selectați Coloana = Control + Shift + Jos / Sus
Selectați Row = Control + Shift + Right / Left
Această scurtătură este utilă în special atunci când lucrați cu seturi de date mai
mari, dar trebuie doar să selectați o bucată specifică din ea.
2. Deschideți rapid, închideți sau creați o carte de lucru.
Aveți nevoie să deschideți, să închideți sau să creați o carte de lucru din mers?
Următoarele comenzi rapide de la tastatură vă vor permite să efectuați oricare
dintre acțiunile de mai sus în mai puțin de un minut.
Pentru Mac:
Deschide = Comandă + O
Închide = Comandă + W
Creați nou = Comandă + N
Pentru computer:
Deschide = Control + O
Închidere = Control + F4
Creați nou = Control + N
3. Formatați numerele în monedă.
Aveți date brute pe care doriți să le transformați în monedă? Fie că este vorba
despre cifre de salariu, bugetele de marketing sau vânzări de bilete pentru un
eveniment, soluția este simplă. Doar evidențiați celulele pe care doriți să le
reformatați și selectați Control + Shift + $ .
Numerele se vor traduce automat în sume în dolari - completate cu semne în
dolari, virgule și zecimale.
Notă: Această comandă rapidă funcționează și cu procente. Dacă doriți să
etichetați o coloană de valori numerice ca cifre „la sută”, înlocuiți „$” cu „%”.
4. Introduceți data și ora curente într-o celulă.
Indiferent dacă înregistrați postări pe rețelele de socializare sau dacă urmăriți
sarcinile pe care le verificați din lista de activități, este posibil să doriți să
adăugați o ștampilă pentru data și ora la foaia de lucru. Începeți prin a selecta
celula la care doriți să adăugați aceste informații.
Apoi, în funcție de ceea ce doriți să inserați, efectuați una dintre următoarele
acțiuni:
Introduceți data curentă = Control +; (punct şi virgulă)
Introduceți ora curentă = Control + Shift +; (punct şi virgulă)
Introduceți data și ora curente = Control +; (semicolon) , SPACE, și apoi
Control + Shift +; (semi-colon) .
Alte trucuri Excel
1. Personalizați culoarea filei.
Dacă aveți o mulțime de foi diferite într-un manual de lucru - ceea ce se
întâmplă cu cel mai bun dintre noi - faceți mai ușor să identificați unde trebuie
să mergeți prin codarea culorilor. De exemplu, puteți eticheta rapoartele de
marketing de luna trecută cu roșu, iar luna aceasta cu portocaliu.
Pur și simplu faceți clic dreapta pe o filă și selectați „Culoare filă”. Va apărea o
fereastră care vă permite să alegeți o culoare dintr-o temă existentă sau să o
personalizați pentru a răspunde nevoilor dvs.
2. Adăugați un comentariu la o celulă.
Când doriți să faceți o notă sau să adăugați un comentariu la o anumită celulă
dintr-o foaie de lucru, pur și simplu faceți clic dreapta pe celula pe care doriți să
o comentați, apoi faceți clic pe Inserați un comentariu . Introduceți comentariul
în caseta de text și faceți clic în afara casetei de comentarii pentru a-l salva.
Celulele care conțin comentarii afișează un mic triunghi roșu în colț. Pentru a
vizualiza comentariul, treceți peste el.
3. Copiați și copiați formatarea.
Dacă ai petrecut vreodată ceva timp formatând o foaie după bunul plac,
probabil ești de acord că nu este tocmai cea mai plăcută activitate. De fapt,
este destul de obositor.
Din acest motiv, este probabil să nu doriți să repetați procesul data viitoare - și
nici nu trebuie. Datorită Excel Painter Format, puteți copia cu ușurință
formatarea dintr-o zonă a unei foi de lucru în alta.
Selectați ce doriți să reproduceți, apoi selectați opțiunea Format Painter -
pictograma pensulă - din tabloul de bord. Indicatorul va afișa apoi o perie, care
vă solicită să selectați celula, textul sau întreaga foaie de lucru la care doriți să
aplicați formatarea, așa cum se arată mai jos:
4. Identificați valorile duplicate.
În multe cazuri, valorile duplicate - cum ar fi conținutul duplicat la gestionarea
SEO - pot fi supără probleme dacă nu sunt corectate. Cu toate acestea, în unele
cazuri, trebuie doar să fii conștient.
Oricare ar fi situația, este ușor să suprafațați orice valoare duplicată existentă în
fișa de lucru în doar câțiva pași rapizi. Pentru a face acest lucru, faceți clic pe
opțiunea Formatare condiționată și selectați Evidențiați regulile celulelor>
Duplicare valori
Folosind fereastra pop-up, creați regula de formatare dorită pentru a specifica
ce tip de conținut duplicat doriți să aduceți.
În exemplul de mai sus, căutam să identificăm orice salariu duplicat în intervalul
selectat și am formatat celulele duplicate în galben.
În marketing, utilizarea Excel este destul de inevitabilă - dar, cu aceste trucuri,
nu trebuie să fie atât de descurajant. După cum se spune, practica face perfect.
Cu cât folosiți aceste formule, comenzi rapide și trucuri, cu atât vor deveni a
doua natură.
Pentru a săpa puțin mai adânc, consultați câteva dintre resursele noastre
preferate pentru învățarea Excelului . Vrei mai multe sfaturi Excel? Consultați
acest post despre cum puteți crea un tabel pivot cu mediani .
Publicat inițial 7 ianuarie 2019, 18:56:00, actualizat 24 aprilie 2020
Subiecte: excela
Nu uitați să împărtășiți această postare!
Articole similare
Cum să utilizați Cum să înveți Excel Cum se utilizează
Excel: 18 sfaturi Online: 21 resurse VLOOKUP în Excel
simple, trucuri și gratuite și plătite 2013 și 2016 [+
comenzi Excel pentru instruire Video Tutorial]
Excel
MARKETING | 19 MIN CITIT MARKETING | 16 MIN CITIT MARKETING | 9 MIN CITIT
Crește-ți traficul Conectează-te cu Închideți și gestionați Suport și instrumente
Software publicitar
oportunități oportunitățile Parteneri HubSpot
Găsiți perspective noi Instrument de urmărire a
Software de blog Alăturați-vă unui grup de utilizatori
documentelor
Urmărirea prin e-mail locali
Software SEO
Instrument de programare a întâlnirii
Șabloane de e-mail de vânzări Integrări PieSync
Software de social media
Instrument de automatizare a
Faceți clic pentru a vă chema Șabloane HubSpot
Sistem de gestionare a conținutului vânzărilor
Oportunitățile
Instrumente și generatoare gratuite
Instrument de gestionare a plumbului
Marketing prin e-mail
Instrument de gestionare a Contactați asistența HubSpot
conductelor
Engleză Deutsch japonez Español Português limba franceza
Logo Lucruri legale Politica de Confidențialitate
HubSpot
Copyright © 2019 HubSpot, Inc.
S-ar putea să vă placă și
- Cum Conectăm Optim Panourile Fotovoltaice Cu Specificații Diferite - Totul Despre FotovoltaiceDocument6 paginiCum Conectăm Optim Panourile Fotovoltaice Cu Specificații Diferite - Totul Despre FotovoltaicefrykadelleÎncă nu există evaluări
- Cum Ștergi Metadatele Unui Fișier (PDF, JPEG, Word, Etc) Din Windows 10 - Digital Citizen RomâniaDocument1 paginăCum Ștergi Metadatele Unui Fișier (PDF, JPEG, Word, Etc) Din Windows 10 - Digital Citizen RomâniafrykadelleÎncă nu există evaluări
- Cum Calculăm Tensiunea Maximă În Circuit Deschis (VOC Max) Pentru Un Șir de Panouri - Totul Despre FotovoltaiceDocument3 paginiCum Calculăm Tensiunea Maximă În Circuit Deschis (VOC Max) Pentru Un Șir de Panouri - Totul Despre FotovoltaicefrykadelleÎncă nu există evaluări
- Conectare Baterie LFP HS51200 La Solar Assistant - Totul Despre FotovoltaiceDocument11 paginiConectare Baterie LFP HS51200 La Solar Assistant - Totul Despre FotovoltaicefrykadelleÎncă nu există evaluări
- Tds Ro Ceresit cr90 Impermeabilizare CristalizarepdfDocument2 paginiTds Ro Ceresit cr90 Impermeabilizare CristalizarepdffrykadelleÎncă nu există evaluări
- Manualul Instalatiilor ElectriceDocument432 paginiManualul Instalatiilor Electricezatarrra100% (14)
- SolarKerberos IncalzireACM Cu Energie Din Panouri FotovoltaiceDocument6 paginiSolarKerberos IncalzireACM Cu Energie Din Panouri FotovoltaicefrykadelleÎncă nu există evaluări
- Professional Handbook Romania Incalzire SolaraDocument98 paginiProfessional Handbook Romania Incalzire SolaraTudor FlorianÎncă nu există evaluări
- Ghid Justitiabili Revizuit - Modele de Cereri in Materia Societatilor ComercialeDocument47 paginiGhid Justitiabili Revizuit - Modele de Cereri in Materia Societatilor Comercialeandrei_olahÎncă nu există evaluări
- 2018.05.07 Declaratie Daune Auto OMNIASIG CNPDocument2 pagini2018.05.07 Declaratie Daune Auto OMNIASIG CNPAna MariaÎncă nu există evaluări
- Manual de Utilizare IntrerupatorDocument13 paginiManual de Utilizare IntrerupatorfrykadelleÎncă nu există evaluări
- 2.4. Calculul Sarcinii Termice A CaptatoDocument17 pagini2.4. Calculul Sarcinii Termice A CaptatoLuminita Ana OprutaÎncă nu există evaluări
- Actiune Publictrans 113 SalariatiDocument26 paginiActiune Publictrans 113 SalariatifrykadelleÎncă nu există evaluări
- Problema Retelelor Wi-Fi Din Hoteluri Si Pensiuni - Arena ITDocument1 paginăProblema Retelelor Wi-Fi Din Hoteluri Si Pensiuni - Arena ITfrykadelleÎncă nu există evaluări
- HG 1091 2006itmDocument12 paginiHG 1091 2006itmalinetteÎncă nu există evaluări
- Comparând Analog Vs Tehnologiei de Supraveghere IPDocument4 paginiComparând Analog Vs Tehnologiei de Supraveghere IPfrykadelleÎncă nu există evaluări
- HG 1425 2006 ActalizataDocument38 paginiHG 1425 2006 ActalizataPopaAndreiIonutÎncă nu există evaluări
- HG 1091 2006itmDocument12 paginiHG 1091 2006itmalinetteÎncă nu există evaluări
- HG 1425 2006 ActalizataDocument38 paginiHG 1425 2006 ActalizataPopaAndreiIonutÎncă nu există evaluări
- Cum Să Faceţi Port Forward Pentru A Accesa Un DVR de Pe InternetDocument9 paginiCum Să Faceţi Port Forward Pentru A Accesa Un DVR de Pe InternetfrykadelleÎncă nu există evaluări
- 2016 Hyundai Tucson 90098Document668 pagini2016 Hyundai Tucson 90098Feli MarinescuÎncă nu există evaluări
- Camere IP Camere de Securitate Analog VsDocument8 paginiCamere IP Camere de Securitate Analog VsfrykadelleÎncă nu există evaluări
- 2016 Hyundai Tucson 90098Document668 pagini2016 Hyundai Tucson 90098Feli MarinescuÎncă nu există evaluări
- Culegere Probleme de InformaticaDocument95 paginiCulegere Probleme de Informaticag_teodorescu100% (31)
- Manualul TapinaruluiDocument74 paginiManualul TapinaruluiAdi Adrian100% (1)
- Culegere Probleme de InformaticaDocument95 paginiCulegere Probleme de Informaticag_teodorescu100% (31)
- L. M. Abdullah - Un Crestin Citeste CoranulDocument61 paginiL. M. Abdullah - Un Crestin Citeste CoranulNatasa Maria0% (1)
- Norma 2 2015 RcaDocument1 paginăNorma 2 2015 RcafrykadelleÎncă nu există evaluări
- Sistem Panou Solar MontareDocument18 paginiSistem Panou Solar MontarefrykadelleÎncă nu există evaluări