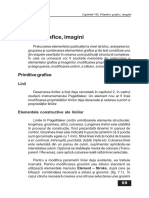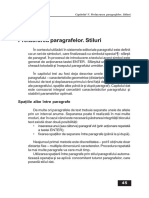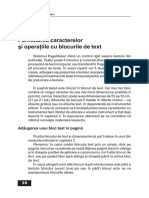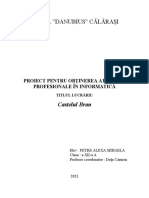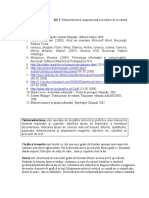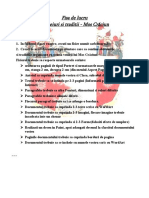Documente Academic
Documente Profesional
Documente Cultură
0 Fl1publisher PDF
Încărcat de
Carmen DutuTitlu original
Drepturi de autor
Formate disponibile
Partajați acest document
Partajați sau inserați document
Vi se pare util acest document?
Este necorespunzător acest conținut?
Raportați acest documentDrepturi de autor:
Formate disponibile
0 Fl1publisher PDF
Încărcat de
Carmen DutuDrepturi de autor:
Formate disponibile
TIC-cls.
VI- Microsoft Office Publisher
Program de machetare – Publisher
Fișa de lucru 1
Microsoft Office Publisher este o aplicație dedicată creării de materiale promoționale și de
marketing, care sunt destinate tipăririi sau partajării.
Acțiunea de efectuat Exemplificare
Lansare aplicaţie :
Pornire-Toate programele- Microsoft Office- Microsoft
Office Publisher 2007
! Fișierele create cu Publisher au extensia .pub
Elemente de interfaţă
Pagina de pornire
Bara de titlu
Bara de meniuri
Bara de navigare
Lista cu șabloanele disponibile
Lista cu șabloanele preferate- se modifică în funcție
de șablonul selectat în partea stângă
Lista cu publicațiile recente
Creare, deschidere şi salvare document
Crearea unui document:
- Fișier- Nou…
- Se alege din șabloanele disponibile șablonul dorit
- Din panoul centralse alege formatul dorit
- Se continuă cu editarea documentului
Deschiderea documentului:
- Dublu clic pe iconul documentului sau
- Fișier-Deschidere… se alege documentul pe care
dorim să-l deschidem (cu format adecvat)
Salvarea documentului
- Fișier- Salvare/Salvare ca… se alege locul unde
dorim să salvăm documentul
Șabloane predefinite
- Se aleg din panourile stânga-centru în funcție de
preferință
Închidere document /aplicație
Fișier-Ieșire
Aplicația 1.
1. Creați în folderul vostru un fluturaș prin care să faceți cunoscut faptul că dați spre adopție un
animal de companie. Se va folosi un șablon predefinit din secțiunea Vânzări- Animale pentru
adopții.
Prof. Iulia Ilioasa
TIC-cls. VI- Microsoft Office Publisher
2. Salvați fișierul creat în calculator și apoi postați-l pe wiki http://tic6ctdp.wikispaces.com/ pe o
pagină special creată cu denumirea nume_elev_Publisher
Rezolvare
Acțiunea de efectuat Exemplificare
1.Se deschide aplicația M.O .Publisher
2. Se alege din lista șabloanelor din stânga
Fluturași- Vânzări- Animale pentru adopții
3. Din Panoul de formatare a publicației alegeți
schema de culori dorită (în funcție de culorile
imaginilor folosite în publicație).
Ex: Câmpie
4. Din panoul de formatare alegeți în continuare
schema de fonturi folosite.
Ex: Rockwell Extra Bold
5. Descărcați de pe Internet în folderul vostru
imaginea animalului pe care îl dați spre
adopție: Ex. un pui de labrador
6. Salvați imaginea cu denumirea pui_labrador
în folderul vostru
7. Dați clic pe imaginea cățelușului din șablonul
fluturașului. Va apărea o casetă de
instrumente denumită Imagine.
8. Dați clic pe primul buton Inserare imagine și
apoi cătați în folderul vostru imaginea puilor
de labrador.
9. Se va insera imaginea aleasă de voi. Puteți
mări această imagine.
10. Adăugați apoi datele cerute în casetele de text
din șablon, dând clic în interiorul casetei.
Aplicația 2:
Creați cu ajutorul aplicației Microsoft Office Publisher un anunț publicitar prin care să faceți
cunoscut un eveniment sportiv.
Folosiți pentru aceasta un șablonul Fluturași- Eveniment- Eveniment sportiv
Bibliografie:
http://www.eos.ro/userfiles/files/Microsoft%20Office%20Publisher%202007.pdf
Prof. Iulia Ilioasa
S-ar putea să vă placă și
- AustriaDocument18 paginiAustriaCarmen DutuÎncă nu există evaluări
- Capitol7 PagemakerDocument13 paginiCapitol7 PagemakerCarmen DutuÎncă nu există evaluări
- OlandaDocument18 paginiOlandaCarmen DutuÎncă nu există evaluări
- Capitol5 PagemakerDocument11 paginiCapitol5 PagemakerCarmen DutuÎncă nu există evaluări
- Capitol4 PagemakerDocument9 paginiCapitol4 PagemakerCarmen DutuÎncă nu există evaluări
- Capitol1 PagemakerDocument8 paginiCapitol1 PagemakerCarmen DutuÎncă nu există evaluări
- m1 Indicatii de TehnoredactareDocument2 paginim1 Indicatii de TehnoredactareCarmen DutuÎncă nu există evaluări
- Documentatie ProiectDocument33 paginiDocumentatie ProiectCarmen DutuÎncă nu există evaluări
- m2 T Cls - Xii LectieDocument4 paginim2 T Cls - Xii LectieCarmen DutuÎncă nu există evaluări
- Consiliere Si Orientare Clasa 10 LiceuDocument4 paginiConsiliere Si Orientare Clasa 10 LiceuCarmen DutuÎncă nu există evaluări
- Fisa Word Mos CraciunDocument1 paginăFisa Word Mos CraciunCarmen DutuÎncă nu există evaluări