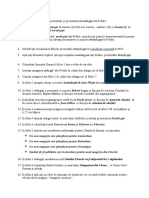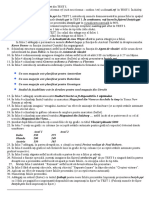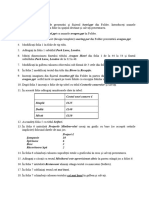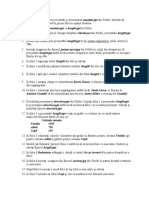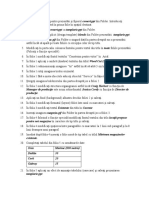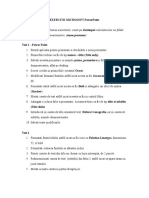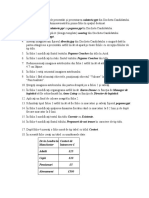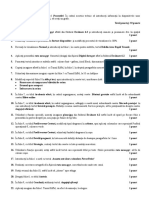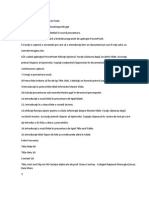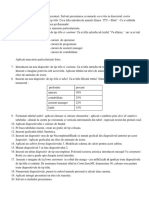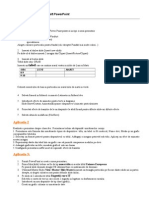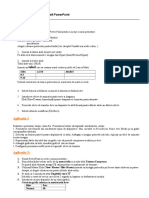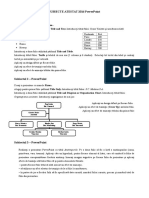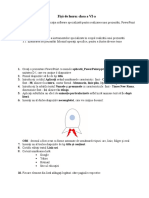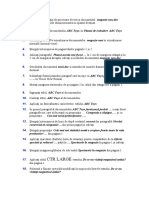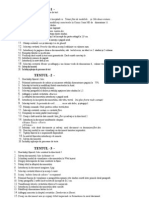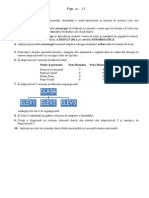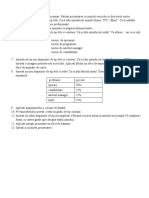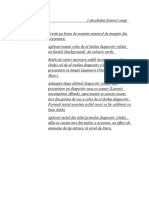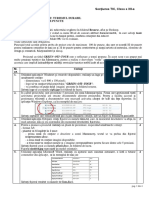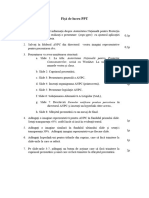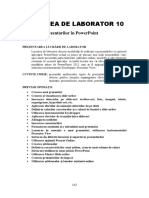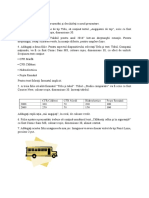Documente Academic
Documente Profesional
Documente Cultură
Simulare Finala PowerPoint
Încărcat de
Danut MironTitlu original
Drepturi de autor
Formate disponibile
Partajați acest document
Partajați sau inserați document
Vi se pare util acest document?
Este necorespunzător acest conținut?
Raportați acest documentDrepturi de autor:
Formate disponibile
Simulare Finala PowerPoint
Încărcat de
Danut MironDrepturi de autor:
Formate disponibile
Baze de date
SIMULARE FINALA
- I-
1. Deschideţi aplicaţia pentru prezentări şi creaţi o prezentare nouă.
2. Prima folie trebuie să conţină numai titlul. Selectaţi un format potrivit pentru acest tip de folie
(title only).
3. Introduceţi numele companiei Royal Supermarket ca titlu în prima folie.
4. Schimbaţi tipul fontului folosit pentru textul Royal Supermarket în Tahoma.
5. Schimbaţi culoarea fontului folosit pentru textul Royal Supermarket în portocaliu.
6. Inseraţi o formă predefinită (Shape) de tip Săgeată Bloc la Stânga (Left Block Arrow),
dedesubtul titlului.
7. Aplicaţi formei automate un efect de umplere (fill efect) de culoare galbenă.
8. Adăugaţi prezentării o a doua folie cu titlul ORAŞE. Introduceţi oraşele în care există
magazine, folosind o listă cu marcatori:
Bucureşti
Constanţa
Cluj
Craiova
Iaşi
9. Îngroşaţi titlul ORAŞE din folia 2 şi aplicaţi-i o umbră.
10 Stabiliţi distanţa între rândurile din listă la 2 linii.
11. Schimbaţi culoarea marcatorilor din listă în albastru.
12. În partea dreaptă a foliei 2 inseraţi o imagine din galeria de imagini (clipart).
13. Adăugaţi un chenar de culoare roşie, cu o linie punctată de grosime 1,5 puncte imaginii
inserate la punctul anterior.
14. Adăugaţi în prima folie a prezentării o notă cu textul „Apelaţi cu încredere la serviciile
noastre şi nu veţi regreta”.
15. Adăugaţi a treia folie prezentării de tip titlu şi conţinut (title and content) şi introduceţi titlul
Tarife.
16. Introduceţi următorul tabel:
Destinaţi Preţ
i
Paris 400
Londra 350
Atena 300
Madrid 320
17. Schimbaţi alinierea textului din tabel astfel încât datele să apară aliniate la centru.
18. Adăugaţi un efect de animaţie textului din titlul foliei 1.
19. Aplicaţi un efect de tranziţie întregii prezentări.
20.Salvaţi prezentarea sub numele Oraşe.pptx.
- II -
1. Deschideţi aplicaţia pentru prezentări şi creaţi o prezentare nouă.
2. Prima folie trebuie să conţină un grafic cu coloane. Selectaţi un format potrivit pentru acest tip
de folie (title and content).
Baze de date
3. Introduceţi textul Bilete ca titlu în prima folie.
4. Introduceţi un grafic cu coloane, bazat pe următoarele date:
Bilet Preţ
Normal 40
Redus 25
Premieră 60
Matineu 35
5. Schimbaţi tipul graficului în grafic de tip cilindru.
6. Modificaţi culoarea seriilor graficului într-o culoare la alegere.
7. Modificaţi culoarea de fundal a graficului în galben deschis.
8. Afişaţi pe coloanele graficului etichetele de date (data labels) cu valorile (values)
corespunzătoare.
9. În folia 1, adăugaţi următoarea notă: “Vânzările de bilete au crescut cu 20% în primele 3
luni ale anului curent”.
10. Aplicaţi efect de animaţie de dizolvare graficului din folia 1.
11. Adăugaţi a doua folie prezentării care va conţine o organigramă pentru echipa de
programatori. Introduceţi Radu Ioan în vârful organigramei şi trei persoane R. Andrei, G.
Costin şi B. Călin care-i raportează lui Radu Ioan. Introduceţi ca titlu în folia 3 textul „Echipa
de programatori”.
12. Introduceţi o nouă folie care să conţină numai titlul. Selectaţi un format potrivit pentru acest
tip de folie (title only).
13. Introduceţi textul Desen ca titlu al foliei.
14. Desenaţi o linie de culoare portocalie şi grosime de 3 puncte sub titlu.
15. Desenaţi sau inseraţi un triunghi sub linia desenată şi poziţionaţi-l pe mijlocul paginii.
16. Folosind o funcţie specială, modificaţi culoarea titlului din foliile prezentării în roşu.
17. Aplicaţi întregii prezentări o culoare de fundal (background) la alegere.
18. Adăugaţi un efect de tranziţie tuturor foliilor prezentării.
19. Printaţi prezentarea la o imprimantă disponibilă astfel încât toate cele 3 folii să apară pe o
pagină.
20. Salvaţi prezentarea sub numele Cinema.pptx.
- III -
1. Deschideţi prezentarea powerpoint1.pptx
2. Schimbaţi culoarea fontului textului „divizia comercială” din folia 1 în albastru închis.
3. Scrieţi titlul din folia 1 subliniat.
4. Adăugaţi titlului din folia 3 un comentariu cu următorul text: „Arată un istoric al companiei
de la înfiinţare şi până în prezent
„.
5. Adăugaţi un chenar albastru de dimensiune 2 imaginii leului din folia 3.
6. Inseraţi o nouă folie (a 4-a).
7. Copiaţi imaginea leului din folia 3 în folia 4.
8.
Introduceţi o imagine în Master Slide în partea dreaptă sus a diapozitivului astfel încât imaginea
să apară doar pe diapozitivele de tip titlu.
Baze de date
9. Alegeţi pentru folia 2 un aspect (layout) potrivit (title and content).
10. Aplicaţi prezentării un format şablon (design theme) la alegere.
11. Adăugaţi numerotarea paginilor întregii prezentări.
12. Modificaţi spaţierea înaintea marcatorilor din folia 3 la 18 puncte.
13. Adăugaţi un efect de animaţie imaginii din folia 4.
14. Adăugaţi în subsolul tuturor foliilor data curentă, actualizată automat.
15. Imprimaţi prezentarea în vizualizarea schiţă (outline view) la o imprimantă disponibilă.
16. Ascundeţi ultima folie din prezentare.
17. Modificaţi dimensiunea marcatorilor din folia 3 la 130% faţă de text.
18. Realizaţi verificarea ortografică şi gramaticală a întregii prezentări.
19. Salvaţi prezentarea în format şablon (template) sub numele powerpoint1.potx
20. Închideţi prezentarea şi toate aplicaţiile deschise.
- IV -
1. Deschideţi prezentarea powerpoint2.pptx
2. Salvaţi prezentarea sub numele Muzică.pptx
3. Modificaţi dimensiunea vizualizării foliilor prezentării la 75% în vizualizarea sortare diapozitive
(slide sorter view).
4.Aplicaţi prezentării formatul şablon (design theme) apple.potx localizat în directorul de lucru.
5. Ştergeţi ultima folie a prezentării.
6. Anulaţi operaţia efectuată la punctul anterior.
7. Modificaţi titlul din folia 3 în majuscule.
8. Aplicaţi titlului din folia 3 culoarea roşie.
9. Copiaţi textul din folia 1 (aflat în stânga imaginii) în folia 2, în partea dreaptă.
10. Schimbaţi mărimea fontului textului „Mega Music” din folia 1 la 40 puncte.
11. În organigrama din folia 3, adăugaţi un subordonat pentru Mihai Dan numit Petrescu Alina.
12. Ştergeţi caseta cu numele Dinu George.
13. În folia 2 desenaţi o formă ondulată.
14. Introduceţi în interiorul formei ondulate textul Mega Music.
15. Rotiţi obiectul la 50 de grade.
16. Redimensionaţi obiectul la 4 cm înălţime şi 5 cm lăţime.
17. Aplicaţi un efect de tranziţie foliilor prezentării.
18. Tipăriţi întreaga prezentare de 4 folii într-o singură pagină la o imprimantă disponibilă.
19. Salvaţi prezentarea în format rtf (rich text format) sub numele Ultra Soft.rtf
20. Închideţi prezentarea şi toate aplicaţiile deschise.
- V-
1. Deschideţi prezentarea powerpoint3.pptx
2. Ştergeţi textul Prezentare din partea de jos a foliei 1.
3. Copiaţi formatul titlului din folia 2 şi aplicaţi-l titlului din folia 4.
4. Aliniaţi la centru titlul din folia 3.
5. În folia 4, redimensionaţi imaginea la 11 cm înălţime şi 10 cm lăţime.
6. Aplicaţi tabelului din folia 3 o culoare de fundal la alegere.
7. În folia 5, aduceţi triunghiul verde în faţa formei ondulate albastre.
8.
Baze de date
Grupaţi cele trei imagini din folia 5.
9. Ştergeţi imaginea ECDL din Master Slide.
10. Modificaţi orientarea foliilor din vedere (Landscape) în portet (Portrait).
11. Adăugaţi textul Ultra Soft în subsolul tuturor foliilor, exceptând foliile de tip titlu.
12. Modificaţi graficul din folia 6 într-un grafic de tip bară.
13. Adăugaţi graficului din folia 6 titlul Situatie 2006.
14. În folia 2 ştergeţi caseta Popa Sorin.
15. Adăugaţi în folia 4 a prezentării o notă cu textul „Obiectivele pentru urmatorii 3 ani”.
16. Aplicaţi un efect de tranziţie întregii prezentării.
17. Ascundeţi folia 5.
18. Mutaţi folia 6 astfel încât aceasta să devină ultima folie din prezentare.
19. Tipăriţi prezentarea în modul de vizualizare schiţă (outline view) la o imprimantă disponibilă.
20. Salvaţi prezentarea şi închideţi aplicaţiile deschise.
- VI-
1. Unde trebuie să daţi click pentru a rula o prezentare (slide show)?
2. Unde trebuie să daţi click pentru a salva o prezentare?
Baze de date
Baze de date
3. Unde trebuie să daţi click pentru a schimba informaţiile implicite ale utilizatorilor?
4. Unde trebuie să daţi click pentru a anula ultima acţiune (modificare)?
Baze de date
5. Unde trebuie să daţi click pentru a deschide funcţia de ajutor (Help)?
6. Care este modul de vizualizare cel mai potrivit pentru a aplica acelaşi format pentru toate
textele dintr-o prezentare?
a. Vizualizare de rulare a prezentării (Slide show view)
b. Vizualizare normală (Normal view)
c. Vizualizare în modul de sortare a diapozitivelor (Slide sorter view)
d. Vizualizare de tip schiţă (Outline view)
7. Ce este considerat ca fiind indicat la crearea unei folii cu un conţinut?
Utilizarea unor liste numerotate.
Utilizarea frazelor lungi.
Utilizarea efectelor sonore pentru fiecare folie.
Utilizarea mai multor fonturi diferite.
8. Pe ce tab trebuie să daţi click pentru a porni aplicaţia de corectare ortografică (Spelling)?
S-ar putea să vă placă și
- Simulare FinalaDocument6 paginiSimulare FinalaDespina VasileÎncă nu există evaluări
- PowerPoint FisaDocument5 paginiPowerPoint FisaOctavia LunguÎncă nu există evaluări
- Fisa de Lucru 1Document2 paginiFisa de Lucru 1Șerban EugenÎncă nu există evaluări
- Powe PDocument7 paginiPowe PGia AnghelÎncă nu există evaluări
- Fisa de Lucru 4Document2 paginiFisa de Lucru 4Eduard MoscaluÎncă nu există evaluări
- Exercitii PowerPointDocument8 paginiExercitii PowerPointLORD REXONÎncă nu există evaluări
- Test FinalDocument2 paginiTest FinalFlorian AntoniuÎncă nu există evaluări
- Fisa de Lucru 2Document2 paginiFisa de Lucru 2Anonymous 7Pl423kEÎncă nu există evaluări
- Aplicații PowerPointDocument10 paginiAplicații PowerPointMirela MarinescuÎncă nu există evaluări
- Evaluare InformaticaDocument2 paginiEvaluare InformaticaRoxana GiorgianaÎncă nu există evaluări
- Exercitii PowerPoint 2010Document3 paginiExercitii PowerPoint 2010MadalinaCornescu100% (1)
- Fisa de Lucru 3Document2 paginiFisa de Lucru 3antonia aÎncă nu există evaluări
- Evaluare 6.2 - CerinteDocument2 paginiEvaluare 6.2 - Cerinteaiurea92Încă nu există evaluări
- Cerinte 4Document1 paginăCerinte 4Eduard MoscaluÎncă nu există evaluări
- Cerinte Power PointDocument4 paginiCerinte Power PointIonBorsÎncă nu există evaluări
- Simulare Powerpoint1Document1 paginăSimulare Powerpoint1Io IoÎncă nu există evaluări
- Fisa 5-PowerPointDocument1 paginăFisa 5-PowerPointCaterina PatraşcoÎncă nu există evaluări
- Powerpoint - Aplicatie RecapitulativaDocument1 paginăPowerpoint - Aplicatie RecapitulativaLilianaÎncă nu există evaluări
- Fisa Lucru PowerpointDocument3 paginiFisa Lucru PowerpointadirotaruÎncă nu există evaluări
- Fisa Lucru PowerpointDocument3 paginiFisa Lucru PowerpointBianca ScinteiÎncă nu există evaluări
- Fisa Power-PointDocument1 paginăFisa Power-PointIo IoÎncă nu există evaluări
- Fisa de Lucru 12Document1 paginăFisa de Lucru 12bucurandreeavÎncă nu există evaluări
- Fisa de Lucru - PowerPointDocument2 paginiFisa de Lucru - PowerPointStoica ElenaÎncă nu există evaluări
- Microsoft Office PowerPoint - ExercitiiDocument4 paginiMicrosoft Office PowerPoint - ExercitiiMarcela GabrielaÎncă nu există evaluări
- Subiecte PowerPoint 2016Document4 paginiSubiecte PowerPoint 2016Maghiar OctavianÎncă nu există evaluări
- Fisa de Lucru Power PointDocument1 paginăFisa de Lucru Power PointAnonymous 0dXh3nuTÎncă nu există evaluări
- 2269-Lutaru - Iulia Cls 6 - 2Document2 pagini2269-Lutaru - Iulia Cls 6 - 2Alina PopescuÎncă nu există evaluări
- Fisa de Lucru 2Document2 paginiFisa de Lucru 2Ysm YsmÎncă nu există evaluări
- SimulariDocument2 paginiSimulariBogdan AndreiÎncă nu există evaluări
- Lectia 2 - Fisa de LucruDocument1 paginăLectia 2 - Fisa de LucruOana Teodora BoghiuÎncă nu există evaluări
- Teste ECDL WordDocument10 paginiTeste ECDL Wordlauraroman1100% (2)
- Aplicatii Practice Power PointDocument2 paginiAplicatii Practice Power PointRalucaBanaruÎncă nu există evaluări
- 12 PPTDocument1 pagină12 PPTiuradanilovÎncă nu există evaluări
- Fise PPDocument8 paginiFise PPFLORENTINA OPREAÎncă nu există evaluări
- Fic899e de Lucru Powerpoint1Document7 paginiFic899e de Lucru Powerpoint1Marinela PantaziÎncă nu există evaluări
- Fisa2 PowerpointDocument1 paginăFisa2 PowerpointValera CazacÎncă nu există evaluări
- Fisa PPT 1Document1 paginăFisa PPT 1Elena SofiaÎncă nu există evaluări
- New Microsoft Office Word DocumenDocument1 paginăNew Microsoft Office Word Documenoana_oana2000Încă nu există evaluări
- Diapozitiv 1:-Să Aibă Aspectul "Title and Text" Diapozitiv 2: - Să Aibă Aspectul "Title and Text"Document3 paginiDiapozitiv 1:-Să Aibă Aspectul "Title and Text" Diapozitiv 2: - Să Aibă Aspectul "Title and Text"Alexandra AcsînteÎncă nu există evaluări
- Subiect Proba Practica Ciajud 2011 Cls 10Document3 paginiSubiect Proba Practica Ciajud 2011 Cls 10Andreea IlieÎncă nu există evaluări
- Biletul 15Document4 paginiBiletul 15ygor blohninÎncă nu există evaluări
- Simulare Power PointDocument8 paginiSimulare Power PointAna-Maria CartasÎncă nu există evaluări
- Test de Evaluare Initiala Clasa Xii - TicDocument1 paginăTest de Evaluare Initiala Clasa Xii - TicGabrielZamanÎncă nu există evaluări
- Fisa Recapitulare Powerpoint1Document2 paginiFisa Recapitulare Powerpoint1Io IoÎncă nu există evaluări
- Fisa de Lucru 1Document2 paginiFisa de Lucru 1robert StoicaÎncă nu există evaluări
- Clasa 12 Oti 2017 Subiect 0Document4 paginiClasa 12 Oti 2017 Subiect 0vcosmina73Încă nu există evaluări
- Fişa de Lucru nr12Document1 paginăFişa de Lucru nr12Dumitru PostolachiÎncă nu există evaluări
- Test 10Document1 paginăTest 10NaomiÎncă nu există evaluări
- Fisa LegaturiDocument1 paginăFisa LegaturivalahiaÎncă nu există evaluări
- 1 2 Fisa de Lucru PPDocument3 pagini1 2 Fisa de Lucru PPDan StanevÎncă nu există evaluări
- Lucrarea de Laborator 10: Realizarea Prezentărilor În PowerpointDocument21 paginiLucrarea de Laborator 10: Realizarea Prezentărilor În PowerpointAlex CrecanÎncă nu există evaluări
- Fisa PowerPointDocument1 paginăFisa PowerPointNicoleta AntonescuÎncă nu există evaluări
- Atestat 2022 - Subiecte Sisteme de OperareDocument30 paginiAtestat 2022 - Subiecte Sisteme de OperareMircea Florentin ChireaÎncă nu există evaluări
- ONTI 2018 TIC12 Subiect LRODocument6 paginiONTI 2018 TIC12 Subiect LROAlina Lucia PintiliiÎncă nu există evaluări
- Subiect Tehnologia Informatiei Si A Comunicarilor 2016 Bacau, Clasa A XII-aDocument6 paginiSubiect Tehnologia Informatiei Si A Comunicarilor 2016 Bacau, Clasa A XII-aVarga AdrianÎncă nu există evaluări