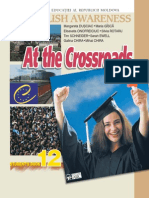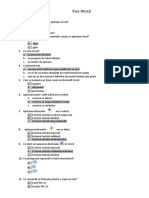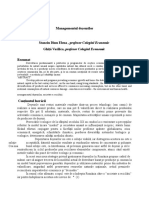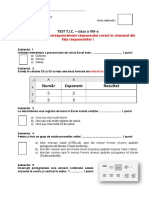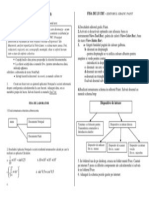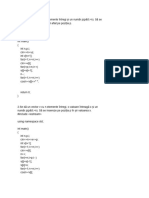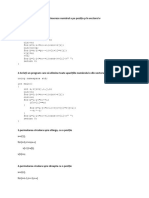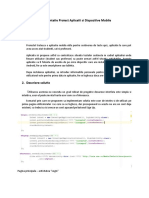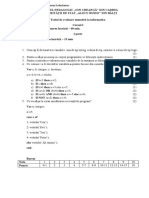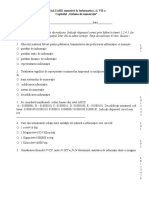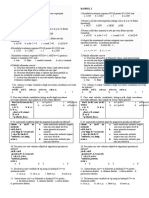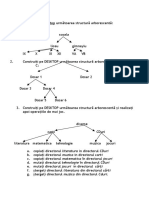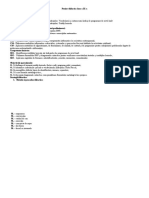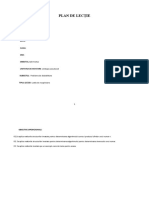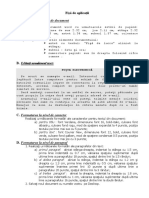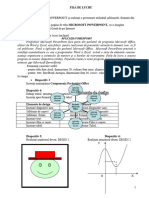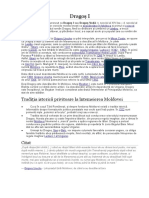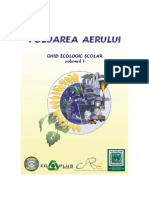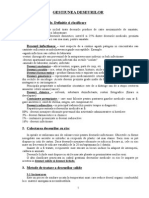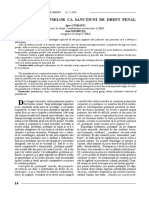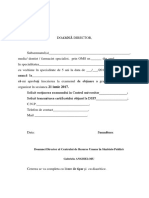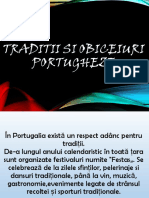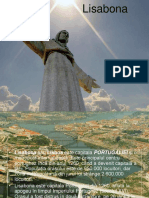Documente Academic
Documente Profesional
Documente Cultură
1 2 Fisa de Lucru PP
Încărcat de
Dan StanevDrepturi de autor
Formate disponibile
Partajați acest document
Partajați sau inserați document
Vi se pare util acest document?
Este necorespunzător acest conținut?
Raportați acest documentDrepturi de autor:
Formate disponibile
1 2 Fisa de Lucru PP
Încărcat de
Dan StanevDrepturi de autor:
Formate disponibile
1 Fișă de lucru - Microsoft PowerPoint
1. Realizati o prezentare cu numele APLICAȚIE.
2. Inserți în prezentare 3 diapozitive
3. Inseraţi în subsolul diapozitivelor: data şi ora curentă.
4. Conţinutul diapozitivelor este următorul:
Diapozitiv 1 - pagina de tip titlu cu textul: MICROSOFT POWERPOINT
Diapozitiv 2: să aibă aspectul Titlu si Continut
Editați textul următor:
APLICAȚIA POWERPOINT
Programul Microsoft PowerPoint face parte din pachetul de programe Microsoft Office, alaturi de Word si
Excel, este folosit pentru realizarea de prezentari animate in domenii cum ar fi cel publicitar. Fisierele create
cu aceste programe se numesc prezentari si au extensia .ppt (Microsoft PowerPoint).
Diapozitiv 3: să aibă formatul Titlu si Continut
Editați textul următor:
Formatarea textului
Conceptul de formatare se referă la schimbările care se pot face în aspectul unei prezentări.
Pentru a formata un text ce urmează a fi introdus, se mută cursorul în locul în care se dorește
întroducerea textului și apoi se dă comanda de formatare.
Exista 3 moduri de aliniere a unui text:
o Text aliniat la stânga
o Text centrat
o Text aliniat la dreapta
5. Formatați conținutul din al 3-lea diapozitiv astfel:
- pentru titlu: font Century, dimensiune 36, culoare roșie, aliniere la centru;
- pentru text: fontul utilizat Times New Roman, dimensiune font 28, cursiv, culoare font albastru,
aliniere la mijloc.
6. Schimbați tipul listei de marcatori din cadrul diapozitivului.
7. Inserați în al 4-lea diapozitiv o imagine din calculator.
8. Aplicați imaginii un efect de animație de tipul ieșire.
9. Aplicați tuturor diapozitivelor un efect de tranziție.
10. Adăugați sub imaginea din prezentare o caseta de text cu numele vostru și denumirea instituției în care
învățați. Aplicați casetei de text un fundal de culoare galbenă.
11. Inserați în primul diapozitiv o forma predefinita de baza de tip inimă, având un contur de culoare roșie.
12. Dublicați al 2-lea diapozitiv și plasați copia la finalul prezentării.
13. Aplicați un efect de animație pentru textul din al 2-lea diapozitiv.
2 Fișă de lucru - Microsoft PowerPoint
1.Lansaţi aplicaţia POWERPOINT şi realizaţi o prezentare utilizând şabloanele, formată din 6 diapozitive:
Diapozitiv 1-pagina de titlu MICROSOFT POWERPOINT, cu o imagine reprezentativă luată de pe
Internet
Diapozitiv 2
Editati textul urmator (scris înclinat)
APLICAŢIA POWERPOINT
Programul Microsoft PowerPoint face parte din pachetul de programe Microsoft Office, alături de Word şi Excel,
este folosit pentru realizarea de prezentări animate în domenii cum ar fi cel publicitar. Fiind o aplicaţie din pachetul
Microsoft Office, Microsoft PowerPoint prezintă o interfaţă asemănătoare cu cea a programelor Word si Excel având o
serie de elemente comune: aceeaşi organizare a sistemului de meniuri şi a barelor de instrumente. Foile de lucru a acestui
program se numesc diapotitive (slides). Fişierele create cu acest program se numesc prezentări şi au extensia .ppt
(Microsoft PowerPoint).
Formataţi caractere astfel:
- pentru titlu:font Arial, dimensiune 20, culoare font roşie, aliniere la centru;
- pentru text: font Book Antiqua, dimensiune font 16, cursiv, culoare font albastru, aliniere la stanga
Diapozitiv 3
Inseraţi nomograma Componenţa Pachetului Office
Aplicaţia
Microsoft
Power
Point
Aplicaţia Aplicaţia
Microsoft Microsoft
Outlook Word
Pachetul
Microsoft
Office
Aplicaţia Aplicaţia
Microsoft Microsoft
Publisher Excel
Aplicaţia
Microsoft
Access
Diapozitiv 4:
Editaţi textul următor, cu text artistic:
Inseraţi apoi formataţi următorul tabel :
Elemente de design Mod de realizare
Inserare diapozitiv nou meniul Inserare-Diapozitiv nou…
Sabloane de aspect meniul Format-Aspect diapozitiv…
Sabloane forma meniul Format-Forma diapozitiv…
Inserare text meniul Inserare-Caseta text
Inserare film si sunet meniul Inserare-Film si sunete
Inserare tabel meniul Inserare-Tabel…
Diapozitiv 5: Diapozitiv 6:
Realizaţi următorul desen: DESEN 1 Realizati urmatorul desen: DESEN 2
O X
2. Adăugaţi efecte de animaţie diapozitivelor.
3. Adăugaţi efecte de tranziţie diferite intre diapozitive.
4. Inseraţi în subsolul diapozitivelor: data şi ora curentă, numele Dvs. şi numerotarea diapozitivelor
5. Vizualizaţi prezentarea
6. Salvaţi prezentarea cu numele: APLICAŢIE POWERPOINT
S-ar putea să vă placă și
- XII Limba EnglezaDocument146 paginiXII Limba EnglezaDorin Spinu100% (3)
- XII - Matematica (A. 2017, in Limba Romana)Document264 paginiXII - Matematica (A. 2017, in Limba Romana)Antonio Spița100% (1)
- XII - Matematica (A. 2017, in Limba Romana)Document264 paginiXII - Matematica (A. 2017, in Limba Romana)Antonio Spița100% (1)
- Genetic ADocument22 paginiGenetic ANicoleta NicoÎncă nu există evaluări
- Genetic ADocument22 paginiGenetic ANicoleta NicoÎncă nu există evaluări
- Genetic ADocument22 paginiGenetic ANicoleta NicoÎncă nu există evaluări
- Cultura Civilizatie AnticaDocument97 paginiCultura Civilizatie AnticaAnonymous FtzPKDTh82Încă nu există evaluări
- Fisa WordDocument2 paginiFisa WordMihaela MarcuÎncă nu există evaluări
- Managementul DeseurilorDocument5 paginiManagementul DeseurilorDan StanevÎncă nu există evaluări
- Curs PedologieDocument125 paginiCurs Pedologieisabela200578100% (3)
- Curs PedologieDocument125 paginiCurs Pedologieisabela200578100% (3)
- Proiect SubalgoritmiDocument8 paginiProiect SubalgoritmiSvetlana PerjuÎncă nu există evaluări
- EVALUARE Finală La Informatică Clasa 9Document3 paginiEVALUARE Finală La Informatică Clasa 9AnaCiubotaruÎncă nu există evaluări
- Clasa VIII Model 2Document2 paginiClasa VIII Model 2Teodora PalaghiaÎncă nu există evaluări
- Plan Sortare PredareDocument4 paginiPlan Sortare PredareSandru OanaÎncă nu există evaluări
- Proiect Lectie ErgonomieDocument7 paginiProiect Lectie ErgonomieNatalia BelinschiÎncă nu există evaluări
- Teorema InaltimiiDocument6 paginiTeorema InaltimiiRaluca PopÎncă nu există evaluări
- Fisa de Lucru - Notpad+PaintDocument1 paginăFisa de Lucru - Notpad+Paintalneida35Încă nu există evaluări
- Atestat SubiecteDocument27 paginiAtestat SubiecteCosmin VintilăÎncă nu există evaluări
- ALOMAN MARIA - Inserarea - Stergerea Elementelor in Vectori.Document4 paginiALOMAN MARIA - Inserarea - Stergerea Elementelor in Vectori.mariaaloman7Încă nu există evaluări
- Evaluare Sumativa Clasa 10Document2 paginiEvaluare Sumativa Clasa 10Dragoş BeneaÎncă nu există evaluări
- Barem de Evaluare ScratchDocument2 paginiBarem de Evaluare ScratchMarina GrecuÎncă nu există evaluări
- Evaluare Sumativă - Calcul-AlgebricDocument6 paginiEvaluare Sumativă - Calcul-AlgebricNatasa MoreaÎncă nu există evaluări
- Utilizarea Programului PaintDocument3 paginiUtilizarea Programului PaintSmile_just_for_meÎncă nu există evaluări
- Functia de Gradul I - Cls 8aDocument12 paginiFunctia de Gradul I - Cls 8aAlexandra BejanÎncă nu există evaluări
- Test de Evaluare Marimi Fizice Clasa A ViDocument2 paginiTest de Evaluare Marimi Fizice Clasa A ViFaniÎncă nu există evaluări
- Vectori Deplasari Inserari StergeriDocument2 paginiVectori Deplasari Inserari StergeriT0x1c R0b1Încă nu există evaluări
- Interfata ScratchDocument4 paginiInterfata ScratchProfesor ClasaVIÎncă nu există evaluări
- INFORMATICAsiTIC Clasa 5 Fisa1 Evaluare ScratchDocument2 paginiINFORMATICAsiTIC Clasa 5 Fisa1 Evaluare ScratchSoreanu Dumitru-PaulÎncă nu există evaluări
- DocumentatieDocument7 paginiDocumentatieAnca Alexandra CapatinaÎncă nu există evaluări
- Inserarea Imaginilor Si A Altor Obiecte Intr-O Pre Zen Tare PP Lectie de DobandireDocument6 paginiInserarea Imaginilor Si A Altor Obiecte Intr-O Pre Zen Tare PP Lectie de DobandireVasile-Costinel Ciucardel100% (1)
- Protectia Conservarea Si Ocrotirea Mediu666Document38 paginiProtectia Conservarea Si Ocrotirea Mediu666Dan StanevÎncă nu există evaluări
- Fisa de Evaluare Powerpoint 10 Noiembrie 2016Document1 paginăFisa de Evaluare Powerpoint 10 Noiembrie 2016Xtian ROÎncă nu există evaluări
- Inserarea Și Formatarea Tabelelor - Fisa de LucruDocument1 paginăInserarea Și Formatarea Tabelelor - Fisa de LucruoboghiuÎncă nu există evaluări
- Proiect Didactic Clasa A VII A La InformaticaDocument28 paginiProiect Didactic Clasa A VII A La InformaticaРаду Аурелиа МихайÎncă nu există evaluări
- Proiect Didactic72Document3 paginiProiect Didactic72ritamosnoiÎncă nu există evaluări
- ListeDocument5 paginiListeiura RusuÎncă nu există evaluări
- Informatica Proiecte Didactice 2019-08-15 RomDocument29 paginiInformatica Proiecte Didactice 2019-08-15 RomGrigore Marinescu100% (1)
- Test de Evaluare A CunoștințelorDocument5 paginiTest de Evaluare A CunoștințelorMariana CatanÎncă nu există evaluări
- Functii ExcelDocument19 paginiFunctii ExcelDraguțan ValeriaÎncă nu există evaluări
- Fisa de Lucru Operatii FisiereDocument1 paginăFisa de Lucru Operatii FisiereCosette ScurtuÎncă nu există evaluări
- Test de Evaluare Sumativa Informatica 2 Var 2Document2 paginiTest de Evaluare Sumativa Informatica 2 Var 2Valeria CarbuneÎncă nu există evaluări
- Evaluare TablouriDocument3 paginiEvaluare TablouriValeria PopovÎncă nu există evaluări
- Sisteme de NumeratieDocument3 paginiSisteme de NumeratieMaria BodrugÎncă nu există evaluări
- Ppoo Programare GenericaDocument22 paginiPpoo Programare GenericaAlexÎncă nu există evaluări
- Fisa Tabel PivotDocument2 paginiFisa Tabel PivotAgache GigelÎncă nu există evaluări
- Proiect Didactic Aplicatia Notepad cl.7Document2 paginiProiect Didactic Aplicatia Notepad cl.7Greşanu Sorin-Vasile100% (1)
- Testrecapix 2019Document1 paginăTestrecapix 2019Andreea isabellaÎncă nu există evaluări
- Test Powerpoint Cls 6Document1 paginăTest Powerpoint Cls 6ritamosnoiÎncă nu există evaluări
- Fisa 5aDocument3 paginiFisa 5apetra berindeaÎncă nu există evaluări
- E Informatica Intensiv C 037Document3 paginiE Informatica Intensiv C 037Antonio GeorgescuÎncă nu există evaluări
- Alfabetu-Vocabularul Limbajului Proiect DidacticDocument14 paginiAlfabetu-Vocabularul Limbajului Proiect DidacticMariana Catan100% (1)
- Proiect de LectieDocument8 paginiProiect de LectieNica BogdanÎncă nu există evaluări
- Test ExcelDocument3 paginiTest ExcelNinaÎncă nu există evaluări
- Lucrare Practica Clasa 7 DiagrameDocument8 paginiLucrare Practica Clasa 7 DiagrameMarianaBeschieruÎncă nu există evaluări
- 4.metoda SelectieiDocument2 pagini4.metoda SelectieiandreigoloveiÎncă nu există evaluări
- Test de Evaluare Clasa IX. Ianuarie 2017Document3 paginiTest de Evaluare Clasa IX. Ianuarie 2017Sergiu AcrisÎncă nu există evaluări
- Fisa de Lucru 4 PowerPointDocument1 paginăFisa de Lucru 4 PowerPointȘerban EugenÎncă nu există evaluări
- 2.lectie Recapitulare-Limbajul PseudocodDocument8 pagini2.lectie Recapitulare-Limbajul PseudocodMincu_MarinelaÎncă nu există evaluări
- Formatarea Fisa de LucruDocument1 paginăFormatarea Fisa de LucruAnonymous 0dXh3nuTÎncă nu există evaluări
- Sarcini La HTML Si CssDocument21 paginiSarcini La HTML Si CssGheorghe RotariÎncă nu există evaluări
- Ev Sum WordDocument5 paginiEv Sum WordVictoria JelimalaiÎncă nu există evaluări
- Fisa Word RecapitulareDocument2 paginiFisa Word RecapitulareRadut CarmenÎncă nu există evaluări
- Evaluare Tipuri StructurateDocument3 paginiEvaluare Tipuri StructurateKaTheleynBostanÎncă nu există evaluări
- Proiectare Informatica cl7Document3 paginiProiectare Informatica cl7Sergiu BejanÎncă nu există evaluări
- Fișă de Lucru - Îmbinarea de Corespondență În WordDocument1 paginăFișă de Lucru - Îmbinarea de Corespondență În WordMariana DindeleganÎncă nu există evaluări
- XII SERAL Si FRDocument3 paginiXII SERAL Si FRIulian LucianÎncă nu există evaluări
- Fisa de LucruDocument2 paginiFisa de LucruRamona BenczeÎncă nu există evaluări
- Microsoft PowerPointDocument2 paginiMicrosoft PowerPointGamer ChannelÎncă nu există evaluări
- Fisa Power-PointDocument1 paginăFisa Power-PointIo IoÎncă nu există evaluări
- Fisa de Lucru Power PointDocument1 paginăFisa de Lucru Power PointAnonymous 0dXh3nuTÎncă nu există evaluări
- Este Un Element Morfologic DistinctDocument5 paginiEste Un Element Morfologic DistinctDan StanevÎncă nu există evaluări
- Dragoș IDocument1 paginăDragoș IDan StanevÎncă nu există evaluări
- Istoria 2Document2 paginiIstoria 2Dan StanevÎncă nu există evaluări
- Poluarea AeruluiDocument63 paginiPoluarea Aeruluiceban ionÎncă nu există evaluări
- Gestiunea DeseurilorDocument6 paginiGestiunea DeseurilorIonica RusescuÎncă nu există evaluări
- Tratare MecanicaDocument21 paginiTratare MecanicaEl-Taher AlfyÎncă nu există evaluări
- Evolutia Pedepselor Ca Sanctiuni de Drept Penal PDFDocument4 paginiEvolutia Pedepselor Ca Sanctiuni de Drept Penal PDFDan StanevÎncă nu există evaluări
- 12 Llro Barem R pr16Document5 pagini12 Llro Barem R pr16Max PlămădealăÎncă nu există evaluări
- LCXGXGKZKGDocument15 paginiLCXGXGKZKGDan StanevÎncă nu există evaluări
- CerereDocument1 paginăCerereAxenti DianaÎncă nu există evaluări
- E C Matematica M Mate-Info 2020 Var Model LRODocument2 paginiE C Matematica M Mate-Info 2020 Var Model LROCgbvÎncă nu există evaluări
- Portugal I ADocument6 paginiPortugal I ADan StanevÎncă nu există evaluări
- Traditii Si Obiceiuri PortughgfbdghdndhnvghezeDocument52 paginiTraditii Si Obiceiuri PortughgfbdghdndhnvghezeDan StanevÎncă nu există evaluări
- Lisa Bona 22Document6 paginiLisa Bona 22Dan StanevÎncă nu există evaluări
- Ea DragosteaDocument4 paginiEa DragosteaDan StanevÎncă nu există evaluări
- Gestiunea DeseurilorDocument6 paginiGestiunea DeseurilorIonica RusescuÎncă nu există evaluări
- E C Matematica M Mate-Info 2018 Barem ModelDocument2 paginiE C Matematica M Mate-Info 2018 Barem ModelArseniuc IulietaÎncă nu există evaluări