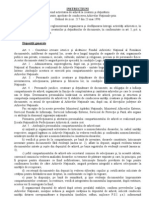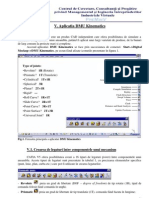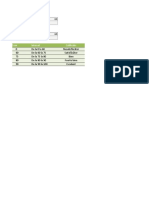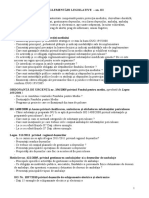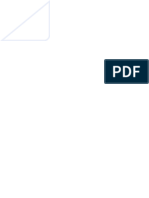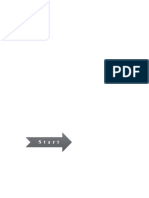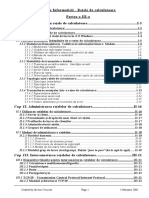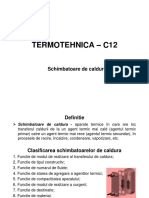Documente Academic
Documente Profesional
Documente Cultură
Bazele Informaticii 2
Încărcat de
myaaa94Titlu original
Drepturi de autor
Formate disponibile
Partajați acest document
Partajați sau inserați document
Vi se pare util acest document?
Este necorespunzător acest conținut?
Raportați acest documentDrepturi de autor:
Formate disponibile
Bazele Informaticii 2
Încărcat de
myaaa94Drepturi de autor:
Formate disponibile
Bazele Informaticii Economice
Partea a II-a
C a p I I . Sistemul de operare Windows....................................................................II-3
II.1 Ce este Windows ? ......................................................................................................................II-3
II.2 Organizarea memoriei în Windows . .......................................................................................II-3
II.2.1 Memoria virtuala Windows................................................................................................II-3
II.2.1.1 Windows, sistem de operare multitask...............................................................................II-3
II.2.1.2 Necesitatea folosirii memoriei virtuale de sistemele multitask. .....................................II-4
II.2.2 Organizarea memoriei externe în Windows....................................................................II-4
II.2.2.1 Unităţi fizice...........................................................................................................................II-4
II.2.2.2 Unităţi logice.........................................................................................................................II-5
II.2.2.3 Directori(foldere)..................................................................................................................II-6
II.2.2.4 Fişiere.....................................................................................................................................II-6
II.2.2.5 Accesul la memoria externă într-o reţea de calculatoare. ..............................................II-7
II.2.2.6 Organizarea unităţilor logice de disc................................................................................II-7
II.3 Elementele specifice S.O.Windows .......................................................................................II-10
II.3.1 Obiecte Windows................................................................................................................II-10
II.3.2 Numele folosite în Windows.............................................................................................II-11
II.3.2.1 Caractere generice..............................................................................................................II-12
II.3.3 Simboluri grafice. Pictograme. Shortcut-uri................................................................II-12
II.3.4 Folosirea mouse-ului.........................................................................................................II-12
II.3.5 Execuţia unei aplicaţii Windows. Ferestre de lucru(execuţie)...................................II-14
II.3.5.1 Ferestre Windows................................................................................................................II-14
II.3.5.2 Fereastra activă, modală şi popup...................................................................................II-14
II.3.5.3 Elementele unei ferestre.....................................................................................................II-14
II.3.5.4 Aşezarea ferestrelor pe ecran...........................................................................................II-16
II.3.5.5 Controale folosite în ferestrele Windows........................................................................II-16
II.3.5.6 Meniuri.................................................................................................................................II-17
II.3.6 Desktop, ecranul (biroul, masa) de lucru......................................................................II-17
II.3.7 Bara de taskuri..................................................................................................................II-18
II.3.8 Butonul “ START “...........................................................................................................II-19
II.3.8.1 Shut Down............................................................................................................................II-20
II.3.8.2 Log Off..................................................................................................................................II-20
II.3.8.3 Help.......................................................................................................................................II-20
II.3.8.4 Run.........................................................................................................................................II-21
II.3.8.5 Find.......................................................................................................................................II-21
II.3.8.6 Settings..................................................................................................................................II-22
II.3.8.7 Documents............................................................................................................................II-22
II.3.8.8 Programs..............................................................................................................................II-22
II.3.8.8.1 Utilitare Windows ce se găsesc în grupul Accessories...............................................II-23
II.4 Comenzile cele mai utilizate ale S.O.Windows .................................................................II-24
II.4.1 Selecţia obiectelor..............................................................................................................II-25
II.4.2 Lansarea în execuţie a programelor sau a metodelor altor obiecte.........................II-25
II.4.2.1 Corespondenţa între fişiere şi aplicaţii...........................................................................II-25
II.4.3 Copierea, mutarea şi crearea de shortcut-uri prin tehnica de tragere - “ Drag and
Drop “.............................................................................................................................II-25
II.4.4 Transferul de informaţii între obiectele Windows.......................................................II-26
II.4.4.1 Transferul simplu de informaţii – copierea şi mutarea obiectelor. .............................II-26
II.4.4.2 Transferul prin înlănţuirea(legarea) şi încapsularea obiectelor - OLE - Object Linking
and Embedding................................................................................................................II-27
II.4.4.3 Transferul obiectelor programabile(controale) prin tehnologia Automation. Obiecte
ActiveX..............................................................................................................................II-27
Created by Serban Criscota Page 1 31 ianuarie 2001
II.4.5 Crearea de obiecte noi - comanda NEW........................................................................II-28
II.4.6 Redenumirea unei pictograme........................................................................................II-29
II.4.7 Ştergerea obiectelor. Coşul de gunoi - “Recycle Bin“................................................II-29
II.4.8 Alte operaţii lansate din meniul contextual..................................................................II-30
II.4.8.1 Meniul contextualal al unui folder...................................................................................II-30
II.4.8.2 Meniul contextualal al unui fişier de date. ......................................................................II-30
II.4.8.3 Meniul contextualal al unui shortcut...............................................................................II-31
II.4.8.4 Atributele unui fişier(folder)*...........................................................................................II-31
II.4.9 Formatarea.........................................................................................................................II-32
II.4.10 Alte comenzi utilizate în Windows................................................................................II-32
II.5 Utilitare de gestiunea a dispozitivelor externe. ................................................................II-32
II.5.1 Windows Explorer.............................................................................................................II-32
II.5.2 MY Computer....................................................................................................................II-34
II.6 Configurarea S.O.Windows . ..................................................................................................II-35
II.6.1 Regiştrii Windows..............................................................................................................II-35
II.6.2 Comanda Control Panel - panoul de comandă............................................................II-36
II.6.2.1 Add New Hardware. Metoda 'Plug and Play'..................................................................II-36
II.6.2.2 Add/Remove Programs.......................................................................................................II-37
II.6.2.3 Date/Time.............................................................................................................................II-39
II.6.2.4 Display..................................................................................................................................II-39
II.6.2.5 Fonts......................................................................................................................................II-40
II.6.2.6 Keyboard.(tastatura)...........................................................................................................II-41
II.6.2.7 Modems.................................................................................................................................II-41
II.6.2.8 Mouse....................................................................................................................................II-42
II.6.2.9 Multimedia...........................................................................................................................II-42
II.6.2.10 Printers...............................................................................................................................II-43
II.6.2.11 Regional Settings..............................................................................................................II-43
II.6.2.12 Sounds.................................................................................................................................II-43
II.6.2.13 System.................................................................................................................................II-44
II.6.2.14 Users şi Passwords...........................................................................................................II-44
II.7 Pornirea sistemului de calcul ................................................................................................II-44
II.8 Alte comenzi sau aplicaţii folosite des în Windows . .........................................................II-45
II.8.1 Aplicaţia grafică PAINT...................................................................................................II-45
II.8.2 Editoare de texte................................................................................................................II-45
II.8.2.1 WORDPAD...........................................................................................................................II-45
II.8.2.2 NOTEPAD............................................................................................................................II-46
II.8.3 Utilitare...............................................................................................................................II-46
II.8.3.1 SCANDISK...........................................................................................................................II-46
II.8.3.2 DISK DEFRAGMENTER....................................................................................................II-46
II.8.3.3 Anti-Virus.............................................................................................................................II-46
II.8.3.4 Informaţii despre sistem.....................................................................................................II-46
II.8.3.5 Programul CALCULATOR.................................................................................................II-47
II.8.3.6 Programul CHARACTER MAP..........................................................................................II-47
II.8.3.7 Programul FAX...................................................................................................................II-47
II.8.3.8 Programul PHONE DIALER.............................................................................................II-47
II.8.4 Aplicaţii multimedia.........................................................................................................II-47
II.8.5 Comanda MS-DOS PROMPT..........................................................................................II-47
II.8.6 Arhivare si compactare....................................................................................................II-48
Created by Serban Criscota Page 2 31 ianuarie 2001
Cap II. Sistemul de operare Windows.
II.1 Ce este Windows ?
Când se pune întrebarea "Ce este Windows ?" se folosesc în general următorii patru termeni:
"SISTEM DE OPERARE - SO". Windows, este un sistem care conţine atât driverele necesare
pentru punerea în funcţiune a resurselor hardware ale unui calculator, cât şi comenzile (programele
incluse în S.O.) necesare pentru folosirea acestora.
"INTERFAŢĂ GRAFICĂ UTILIZATOR - GUI". Acest termen desemnează realizarea
accesului unui utilizator (client) la un anumit mediu, atât prin intermediul cuvintelor (sau grupurilor de
caractere) cât şi prin cel al simbolurilor grafice (pictograme, icoane). Deci, acest termen, folosit pentru
Windows, arată un sistem care prin intermediul unor grupuri de caractere şi a unor pictograme, permit
accesul la resursele unui sistem de calcul (comenzi, aplicaţii, etc.)
"PLATFORMĂ DE LUCRU" . Termenul desemnează un mediu care cuprinde un sistem de
operare şi un standard (valabil atât pentru comenzile S.O. cât şi pentru aplicaţiile - programele, care se
execută în mediul respectiv) privind interfaţa dintre calculator şi utilizator.
"MEDIU DE OPERARE". Are acelaşi înţeles ca şi platforma de lucru.
------------------
Windows reprezintă o interfaţă grafică, utilizator - calculator, în care prin intermediul unui ecran
grafic, se permite accesul cu ajutorul unui mouse sau al tastaturii, la diferite obiecte componente (o
comandă, o aplicaţie, un disc, un director, un fişier, o imprimantă, etc.) pentru realizarea acţiunii dorite.
Sistemul de operare (S.O.) Windows (fereastră în engleză) execută fiecare acţiune (metodă) intr-o
fereastră distinctă, prin care se permite interacţiunea cu utilizatorul.
Începând cu anii 1980 firma Microsoft a scos pe piaţă mai multe versiuni ale produsului Windows:
Windows 2.X, Windows 3.X, Windows 95 ,Windows 96 (varianta , Windows 98, Windows Millennium,
Windows XP.
Notă: În acest capitol, pentru simplificare vom folosi termenul Windows, pentru a ne referi la
S.O.Windows 95 / 98 / Millennium / XP.
Windows este o platformă grafică de lucru care oferă facilitatea adresării pe 32 biţi, lucrul în mai
multe aplicaţii simultan şi a transferului informaţiilor între aplicaţii. El implementează de asemenea o
interfaţă foarte "prietenoasa" cu utilizatorul, care se bazează în primul rând pe folosirea mouse-ului şi a
simbolurilor grafice.
Deci, în timp ce în S.O. DOS, comunicarea cu calculatorul se face scriind comenzi la promptul DOS
(de la tastatură), în Windows, comunicarea se face, în special, selectând cu mouse-ul comanda dorită din
meniurile oferite (de Windows).
Windows 2.X şi 3.X. sunt ‘prelungiri’ ale sistemului de operare DOS, ele funcţionând practic ca o
aplicaţie care simulează S.O. Windows, pe o platformă DOS. În acest fel cele două sisteme coexistă pe
acelaşi calculator. Windows 95 / 98 au devenit sisteme de operare de sine stătătoare, prezenţa DOS fiind
emulată, prin comanda MS_DOS Prompt, care lansează în execuţie modulul Command.Com ce permite
interpretarea şi execuţia comenzilor sau aplicaţiilor DOS. Această comandă a fost introdusă pentru a se
permite o trecere treptată la noul sistem de operare, dar, în noile versiuni, a fost eliminată.
II.2 Organizarea memoriei în Windows.
II.2.1 Memoria virtuala Windows.
II.2.1.1 Windows, sistem de operare multitask
Un sistem de calcul are în general un procesor care permite executarea instrucţiunilor. Un program
(aplicaţie sau comandă) poate fi privit ca un obiect care conţine instrucţiuni pe care le execută
microprocesorul. Pentru a fi executate, instrucţiunile trebuie să se găsească în memoria internă.
Created by Serban Criscota Page 3 31 ianuarie 2001
Un task este un program care se află la un moment dat în execuţie.
Windows este un sistem de operare multitask. Acest lucru înseamnă că acest sistem de operare
permite execuţia simultană a mai multor aplicaţii.
În sistemul multitask, procesorul ar trebui să execute simultan instrucţiuni din mai multe aplicaţii,
lucru care aşa cum s-a arătat nu este posibil deoarece un procesor nu poate executa la un moment dat
decât o singură instrucţiune. Totuşi pentru a executa la un moment dat instrucţiuni ale mai multor
programe se foloseşte procedeul time-sharing. Prin acesta, se împarte timpul procesorului în cuante de
timp şi se repartizează acestea - funcţie de o anumită politică de priorităţi - fiecărei aplicaţii. De exemplu
dacă avem 3 aplicaţii atunci în cuanta 1 de timp se vor executa instrucţiuni din aplicaţia 1, în cuanta 2
din aplicaţia 2, în cuanta 3 din aplicaţia 3, după care în cuanta 4 se va relua execuţia instrucţiunilor
aplicaţiei 1 ş.a.m.d. Viteza procesorului fiind mult mai mare decât a celorlalte componente ale sistemului
de calcul practic un număr rezonabil de aplicaţii pot fi executate simultan fără a se micşora simţitor viteza
de execuţie a acestora. În acest caz spunem că fiecare aplicaţie are propriul ei fir de execuţie, care în
afara timpului de calcul, va conţine şi alte resurse ale sistemului de calcul care se vor partaja între aplicaţii
(în special memoria internă).
II.2.1.2 Necesitatea folosirii memoriei virtuale de sistemele multitask
Aplicaţiile care se execută la un moment dat, îşi vor partaja memoria internă, deoarece numai de
aici instrucţiunile lor pot fi prelucrate de procesor.
Datorită mărimii tot mai mari a aplicaţiilor, şi dimensiunilor limitate ale memoriei interne, pentru a
se putea lucra în multitask s-a introdus tehnica utilizării memoriei virtuale.
Memoria virtuală este memoria în care S.O.Windows introduce aplicaţiile pentru a le executa. Ea
este formată din memoria internă şi o zonă din hard-disc. Configurarea ei este gestionată automat de
Windows, deşi există şi posibilitatea configurării manuale (nerecomandată).
În momentul executării instrucţiunilor unei aplicaţii, S.O. Windows, va gestiona automat memoria
virtuală în aşa fel încât acestea să se găsească în memoria internă. Deci, dacă instrucţiunile care urmează a
fi executate nu se găsesc în memoria internă, atunci în prealabil ele trebuie transferate de pe hard-disc în
aceasta. În acelaşi timp, pentru a se elibera spaţiu în memoria internă, necesar operaţiei susmenţionate,
este necesar şi transferul unei părţi din memoria internă pe hard-disc.
Această abordare determină următoarele:
Observaţia 1. Cel mai eficient mijloc de mărire a performanţelor unui sistem de calcul care
lucrează sub Windows este mărirea memoriei interne.
Observaţia 2. Deoarece memoria virtuală foloseşte o zonă din hard-disc, trebuie ca acesta să nu fie
ocupat în întregime. Totuşi, dacă acest lucru se întâmplă, S.O.Windows se blochează.
II.2.2 Organizarea memoriei externe în Windows.
Aşa cum am mai arătat, memoria externă este folosită pentru stocarea informaţiilor (date şi
programe) în calculator.
Dacă aruncaţi toate lucrurile dumneavoastră grămadă într-o cameră , veţi avea dificultate şi veţi
pierde timpul în a găsi ceva anume. Este mult mai uşor să găsiţi lucrurile gata aranjate pe rafturi sau în
sertare. Când aveţi nevoie să găsiţi ceva anume , veţi şti exact unde anume este.
O abordare asemănătoare cu aranjarea lucrurilor este şi depozitarea informaţiilor în calculator.
Astfel acestea sunt organizate pe patru nivele structurate, şi anume: unităţi fizice, unităţi logice, directori
şi fişiere.
II.2.2.1 Unităţi fizice
Unităţile fizice reprezintă efectiv dispozitivele fizice de memorie externă prezentate în capitolul
anterior: hard-disc, floppy-disc, CD-ROM sau DVD. Toate aceste dispozitive au o caracteristică
importantă comună, şi anume: accesul direct (random access) la informaţia dorită. Pentru ca un dispozitiv
de memorie să permită accesul direct este necesar ca din punct de vedere constructiv poziţionarea pe o
anumită zonă, să se efectueze direct, indiferent de poziţia ultimei zone accesate. Pentru permiterea acestei
Created by Serban Criscota Page 4 31 ianuarie 2001
caracteristici, suportul acestor dispozitive este format din nişte platane (discuri) - care au piste, iar acestea
sectoare - pe care capul de citire al unităţii respective, prin deplasări transversale, se poziţionează într-o
anumită zonă (pistă), direct, fără a fi necesară parcurgerea unor zone precedente (lucru care este necesar
la dispozitivele care permit numai accesul secvenţial, ca cele bazate pe suportul bandă magnetică).
Unităţile fizice sunt identificate printr-o adresă (port), pe care o folosesc ca să se cupleze cu
unitatea centrală a calculatorului, prin calea oferită de magistrala externă.
II.2.2.2 Unităţi logice
Un principiu de bază al informaticii este ca la un anumit nivel, să nu se lucreze cu elemente definite
la alte nivele. În acest caz trebuie să se redefinească elementul la nivelul la care este folosit. Această
operaţie se numeşte asignare.
Acest lucru se poate observa şi în cazul dispozitivelor memoriei externe Discurile sunt nişte
componente hardware, acţionate din modulele BIOS. Ele se numesc, aşa cum am mai arătat, unităţi fizice.
Folosirea lor în sistemul de operare impune o redefinire a lor. Acest lucru se realizează prin noţiunea de
unitate logică (drive).
Avantajele acestei abordări sunt evidente. Să ne gândim numai ce ar fi fost nevoie să facem dacă am
fi lucrat cu numele fizic (portul) al hard-discului, şi la un moment dat l-am fi schimbat. Practic toate
comenzile şi programele, care folosesc hard-discul n-ar mai fi funcţionat până nu am fi actualizat adresa
acestuia. Dacă însă, la nivelul sistemului de operare se va folosi numele logic al discului, atunci,
modificarea numelui fizic nu s-ar resimţi la acest nivel. Singurul lucru care ar trebui făcut este refacerea
corespondenţei (asignării) dintre unitatea fizică şi logică. În Windows, nici măcar acest lucru nu se
efectuează manual, deoarece sistemul de operare face automat operaţia de reasignare, în cazul schimbării
adresei (portului) unităţii fizice. Deci, în acest caz utilizatorul nu face absolut nimic. Cred că exemplul
este elocvent asupra importanţei definirii unităţilor logice.
O caracteristică a unităţilor logice este şi aceea că: pot fi create mai multe unităţi logice dintr-o
singură unitate fizică.
În Windows, automat din fiecare floppy-disc, CD-ROM sau DVD se creează o singură unitate
logică. Crearea unităţilor logice ale unui hard-disc este lăsată la latitudinea utilizatorului, care poate folosi
în acest scop comanda Fdisk. Cu aceasta se poate crea una sau mai multe unităţi logice de disc dintr-un
hard-disc, prin precizarea mărimii fiecăreia dintre acesteia.
Notă: Numele unităţilor logice de discuri, este format dintr-o literă, urmată de semnul 'două
puncte'.
În continuare vom folosi pentru simplificare în loc de unitate logică cuvântul unitate. Nu recomand
folosirea termenului englez, 'DRIVE', deoarece acesta se poate confunda cu termenul 'DRIVER', adică cu
programul care acţionează un dispozitiv extern. Lucrurile devin neplăcute, dacă se 'românizează' ambii
termeni, deoarece vor avea acelaşi plural.
Orice calculator are în general, minim un hard-disc care se numeşte de obicei unitatea C: . Unii
utilizatori preferă ca hard-disc-ul să fie împărţit în două: o unitate C: şi o unitate D: .
Deci, unităţilor logice de hard-disc li se vor acorda litere consecutive pornind de la C.
Următoarele litere după cele acordate pentru unităţile de hard-disc, sunt cele corespunzătoare
unităţilor de CD sau DVD. De obicei, pentru un sistem de calcul care conţine o singură unitate fizică de
hard-disc, unitatea logică de CD poate fi D: sau E: depinzând de câte unităţi logice de disc se definesc pe
hard-disc.
Unitatea floppy–disc este numită unitatea A: .
Putem folosi şi următoarele exprimări:
Unitatea – dispozitivul pe care sunt creaţi directorii (folder*), iar în
Director - se depozitează fişiere.
Explicaţie. Unde este unitatea B: ? Computerele mai vechi aveau două unităţi floppy, A: şi B:
Apariţia hard-disc-urilor care au fost numite unitatea C: a eliminat nevoia pentru cea de-a doua unitate
floppy.
Created by Serban Criscota Page 5 31 ianuarie 2001
Notă: Indiferent care este unitatea fizică care stă în spatele unităţii logice, sistemul de operare
tratează la fel toate unităţile logice de disc. Operaţia de scriere este de obicei blocată pe CD-ROM sau
DVD (dacă unitatea respectivă nu permite scrierea), sau pe floppy-disc (dacă este ruptă piedica).
Notă: * În terminologia introdusă de Microsoft, termenul clasic 'director' e înlocuit cu termenul
'folder' - 'dosar' în engleză.
II.2.2.3 Directorii (folderele)
Un calculator poate conţine multe mii de fişiere. Pentru a fi mai uşoară regăsirea fişierelor, ele se
grupează împreună în directori, după diferite criterii.
Director: o porţiune dintr-o unitate de disc, în care se introduc fişiere. Cu fişierele grupate în
directori se lucrează mult mai eficient.
Subdirector: un director în interiorul unui alt director.
Într-o unitate de disc, directorii, creează o structură ierarhic arborescentă. La nivelul cel mai de sus
există un singur director, cu acelaşi nume ca al unităţii, denumit directorul rădăcină. Din acesta se pot
crea alţi directori şi subdirectori, cu numele dat de utilizator, într-o structură de dependenţă, ierarhic
arborescentă. Deoarece nu se impune folosirea unor nume unice pentru directori sau fişiere, se poate
întâmpla ca pe ramuri diferite să se găsească aceleaşi nume de directori sau fişier. Din această cauză de
multe ori este nevoie să se califice - adică să se precizeze structura ascendentă până la unitatea logică de
disc - numele unui fişier sau director. Această calificare se numeşte cale (path). Semnul de calificare este
back slash (\).
Notă: Un mare avantaj al plasării fişierelor în structura: unitate / directori / subdirectori este
acela că se pot efectua la fel comenzile (copiere, mutare, ştergere etc.) la orice nivel de agregare, adică
la nivel de fişier, subdirector, director sau chiar unitatea de disc. De exemplu , se pot copia sau şterge
toate fişierele dintr-un director printr-o singură operaţie.
II.2.2.4 Fişiere
Toate informaţiile şi programele de pe calculator sunt depozitate în fişiere individuale.
Fişier: reprezintă o colecţie de date, de obicei structurată, care se referă la un anumit lucru. El este
unitatea de bază în depozitarea informaţiei într-un calculator.
Exemplu. Structura ierarhică a directorilor şi fişierelor
Directori, C:
Directorul rădăcină
Subdirectori
Arc .…… Asigurati Autoexec.bat .…
RarWin Date Programe
Fişiere
Barbu ** Coman .…… Baza.txt * Cici.txt Cici.zip .……
Se observă existenţa atât a subdirectorilor cât
şi a fişierelor într-un director.
Numele complet al directorilor sau fişierelor se
formează la fel:
* C:\Asigurati\Date\Baza.txt
** C:\Asigurati\Date\Barbu
Aceeaşi structură 'văzută' cu Windows
EXPLORER
Created by Serban Criscota Page 6 31 ianuarie 2001
Notă: Se observă felul greoi prin care se identifică un fişier sau un director. În S.O.Windows, acest
lucru nu este practic necesar, deoarece selecţia unui director sau fişier (ca de altfel al oricărui obiect) se
face foarte simplu prin clic cu mouse-ul pe pictograma respectivă (ca selecţia directorului 'Date' în
exemplul de mai sus).
II.2.2.5 Accesul la memoria externă într-o reţea de calculatoare.
Windows, deşi este un sistem de operare orientat pentru un sistem de calcul, totuşi permite accesul
la resursele unei reţele de calculatoare. Pentru acest lucru, S.O.Windows, mai introduce un sistem superior
de agregare unităţilor logice. Acesta este numele logic al staţiei de lucru, adică numele cu care este
cunoscut în reţea un calculator.
Pentru a ne referi la numele unui calculator (în cazul în care se lucrează într-o reţea) se foloseşte
convenţia UNC (Universal Name Convention) în care numele sistemului se scrie după “\\”, în continuare
folosindu-se regulile de mai sus.
Exemplu. \\StatiaX\ C:\WINDOWS\SYSTEM\ etc…
Notă: Sistemele de operare pe care Microsoft le recomandă pentru staţiile de lucru sunt Windows
NT WorkStations, sau Windows 2000, care au aceeaşi interfaţă utilizator ca Windows95 / Windows98 /
Windows Millennium / Windows XP.
II.2.2.6 Organizarea unităţilor logice de disc.
Aşa cum am arătat:
Informaţia este înmagazinată în fişiere
Fişierele sunt înregistrate pe unitatea logică de disc
Fiecare fişier aparţine unui anumit director / subdirector
Directorii / subdirectorii, formează o structură ierarhic arborescentă
Capacitatea unui director nu este limitată (numai a întregului disc este limitată) şi este egală cu
suma capacităţilor fişierelor şi a subdirectorilor care sunt în componenţa acestuia
Unităţile de disc, sunt destinate stocării fişierelor. Din această cauză, sunt frecvente operaţiile
de creiere, copiere, mutare sau ştergere de fişiere.
La organizarea unităţilor de disc, vor interveni următoarele noţiuni.
Caracteristicile prezentate determină imposibilitatea practică de a înregistra în mod compact
fişierele. Ele sunt împărţite în nişte unităţi de dimensiune fixă, denumite 'cluster', care sunt înregistrate pe
disc acolo unde este spaţiu liber. Deci un fişier, pe disc, nu ocupă o zonă continuă.
Un cluster este cea mai mică unitate de memorare pe disc, pentru fişiere. Sistemul de operare, când
efectuează operaţii cu discurile, va putea accesa minim un cluster. Deci pentru sistemul de operare
unitatea minimă de adresare pe discuri este cluster-ul.
Pentru ca sistemul să poată accesa cât mai rapid fişierele, este necesar ca pe discul logic să se
creeze o zonă, numită FAT, ca un fel de cuprins al unei cărţi, cu informaţiile despre fişiere.
FAT (File Allocation Table), reprezintă o zonă de pe discul logic, care conţine informaţii despre
fişierele care se găsesc pe discul respectiv şi despre adresa clusterelor din disc unde se află fiecare parte
din aceste fişiere.
O înregistrare din FAT, va conţine îndeosebi următoarele informaţii:
Numele fişierului;
Calea până la fişier - pentru a se cunoaşte cărui director îi va fi repartizat fişierul
Extensia - pentru a se cunoaşte natura informaţiilor din fişier, date sau programe, iar în
cazul datelor, care este aplicaţia care a creat respectivul fişier. Acest lucru este necesar pentru a
ştii care este metoda principală care se lansează pentru fişierul respectiv.(prin clic stânga pe
pictograma acestuia);
Bitul de ştergere - care indică dacă este cumva un fişier care a fost anterior şters;
Created by Serban Criscota Page 7 31 ianuarie 2001
Adresele clusterelor pe care le ocupă fişierul, în ordinea alocării lor - evident necesare
pentru a putea accesa fişierul. Funcţie de lungimea zonei în care se introduce adresa unui cluster,
putem cunoaşte care este numărul maxim de clustere care pot fi create pe discul respectiv.
Astfel, dacă aceasta este de 16 biţi, (ca la FAT16) vom putea avea maxim 216= 65,536 clustere,
iar dacă aceasta este de 32 biţi, (ca la FAT32, care se foloseşte în prezent) vom putea avea
maxim 232= 4,294,267,296 clustere. Cunoscând capacitatea discului logic, şi numărul maxim
posibil de clustere putem afla uşor (prin împărţire) care este mărimea minimă pe care poate să o
ia un cluster. În practică în general, mărimea unui cluster va fi evident mai mare decât mărimea
minimă calculată, dar va fi multiplu de mărimea unui sector, pentru a se facilita un acces mai
rapid la informaţia din cluster.
Pentru ca sistemul să poată aloca spaţiu pentru fişierele noi mai este necesară o altă tabelă în
care să se specifice pentru fiecare cluster dacă este sau nu ocupat de către un fişier.
Exemplu. Schematic, să vedem cum funcţionează acest sistem, pentru un FAT de 5 biţi pentru o unitate
de disc de 8,192 (213) byte. În acest caz vom avea:
numărul maxim de clustere = 32 (25)
mărimea minimă a unui cluster = 256 byte, adică 8,192 / 32 = 256 … (213 / 25 = 28)
Considerând aceste date fictive plus următoarea convenţie (bit ştergere = 1, reprezintă fişier
neşters; iar cluster alocat = 1) vom avea pentru o parte din exemplul de structură directoare dat mai sus:
FAT5 - 5 biţi rezervaţi pentru adresa de cluster - primul=0 (000002);
ultimul=31(111112)NumeCaleaExtensiaBit ştergereClustereAutoexecBat107Baza
/Asigurati/DateTxt182303112Cici/Asigurati/DateTxt1213Cici/Asigurati/DateZip115 Tabela de
ocupare a clusterelor
0123456789101112131415161718192021222324252627282930311011000110001001000001
0000000011
Autoexec.Bat Baza.Txt Cici.Txt Cici.Zip
Să vedem ce se va întâmpla dacă ştergem fişierul 'Cici.Txt'. Practic se vor modifica numai tabele
prezentate, şi anume: 1)se marchează prin bitul de ştergere această operaţie; iar 2)în tabela de ocupare a
FAT5 - 5 biţi rezervaţi pentru adresa de cluster - primul=0 (000002);
ultimul=31(111112)NumeCaleaExtensiaBit ştergereClustereAutoexecBat107Baza
/Asigurati/DateTxt182303112Cici/Asigurati/DateTxt0213Cici/Asigurati/DateZip115 Tabela de
ocupare a clusterelor Marcarea ca şters a fişierului Eliberarea clusterelor
0123456789101112131415161718192021222324252627282930311010000110001001000000
0000000011
Autoexec.Bat Baza.Txt Cici.Txt(şters) Cici.Zip
Created by Serban Criscota Page 8 31 ianuarie 2001
clusterelor se vor elibera (se fac 0) clusterele referitoare la fişierul respectiv, ele putând fi în viitor
atribuite ale altor fişiere. Clusterele 3 şi 21, care conţin efectiv fişierul respectiv nu se modifică.
Observaţia 1. Dacă s-a şters un fişier, dar clusterele corespunzătoare nu au fost atribuite între timp
altui fişier, se poate face relativ uşor operaţia de refacere a fişierului, prin modificarea inversă în cele
două tabele. Pentru aceasta există o comandă specială. În S.O. DOS, aceasta este singura modalitate de
refacere a fişierelor şterse din greşeală. În S.O. Windows, înainte de ştergerea efectivă, mai intervine o
mutare temporară a fişierelor într-un director special, Recycle Bin, care permite refacerea fişierelor şterse
din greşeală mult mai sigur şi mai uşor.
Observaţia 2. Este evident faptul că datele din cele două tabele prezentate sunt esenţiale în ceea ce
priveşte posibilitatea de a utiliza o unitate logică de disc. Din această cauză, momentele în care se fac
actualizările în cele două tabele sunt critice. Dacă în aceste momente are loc o oprire forţată a
calculatorului, (deci nu prin comanda specială de oprire 'Shut Down') atunci pot avea loc două situaţii prin
care se strică corelaţiile dintre cele două tabele.
Prima situaţie, destul de întâlnită în practică, se va produce când se va marca în FAT,
ştergerea unui fişier, dar nu se vor mai produce (acesta este momentul când s-a oprit calculatorul) şi
actualizările necesare în tabela de ocupare a clusterelor.
Prezentăm această situaţie în exemplul următor, produs la ştergerea fişierului 'Cici.Txt'.
FAT5 - 5 biţi rezervaţi pentru adresa de cluster - primul=0 (000002);
ultimul=31(111112)NumeCaleaExtensiaBit ştergereClustereAutoexecBat107Baza
/Asigurati/DateTxt182303112Cici/Asigurati/DateTxt0213Cici/Asigurati/DateZip115 Tabela de
ocupare a clusterelor Fişierul e marcat şters Eliberarea clusterelor nu se mai produce
0123456789101112131415161718192021222324252627282930311011000110001001000001
0000000011
Autoexec.Bat Baza.Txt Cici.Txt(şters) Cici.Zip
Rezultatul unei asemenea erori, este faptul că în viitor, clusterele 3 şi 21, deşi nu aparţin nici unui
fişier, nu vor mai putea fi repartizate. Ele se numesc din această cauză, clustere pierdute (Lost Chains).
A doua situaţie se produce când fişierul este creat, are alocate în FAT clustere, dar acest lucru
nu se efectuează şi în tabela de ocupare a clusterelor, clusterele corespunzătoare fişierului rămânând
marcate ca libere. Deoarece actualizările se fac mai întâi în FAT, această eroare se produce în general
la crearea fişierelor. Situaţia va duce la un moment dat, la repartizarea acestor clustere unui alt fişier,
lucru deosebit de periculos, pentru că va duce la folosirea de către două fişiere a aceleiaşi zone fizice din
disc. Acestea se numesc fişiere Cross-Linked (legate încrucişat) sau dublu repartizate.
S.O.Windows, pune la dispoziţie o comandă, 'Scan Disk', care analizează o unitate logică de
disc, din punctul de vedere al clusterelor pierdute sau dublu repartizate. La sfârşitul analizei, dacă
există clustere pierdute, sistemul poate permite ori eliberarea lor, ori crearea unui fişier cu acestea.
Această din urmă facilitate se poate folosi la a recupera fişiere chiar dacă s-au distrus, din diferite motive,
înregistrări din FAT.
Notă: Comanda 'Scan Disk', este lansată automat la pornirea S.O.Windows, dacă oprirea ultimei
sesiuni de lucru nu s-a făcut prin comanda 'Shut Down'
Observaţia 3. Acest mod de organizare a discului, are un efect negativ: şi anume, după un număr
mare de ştergeri şi creări de fişiere, spaţiul ocupat de noile fişiere (clusterele) va fi foarte împrăştiat.
Created by Serban Criscota Page 9 31 ianuarie 2001
Această proprietate se numeşte fragmentarea discului - ocuparea de către fişiere a unor clustere
depărtate în spaţiu. Discul având un dispozitiv mecanic de deplasare pe diferite piste, o fragmentare
pronunţată a discului va duce implicit la micşorarea sensibilă a timpului de accesare a fişierelor.
S.O.Windows, pune la dispoziţie o comandă, 'Disk Defragmenter', care analizează discul din
punct de vedere al fragmentării, şi dacă aceasta este mare, poate reface fişierele astfel încât acestea să
ocupe clusterele în continuitate. Totuşi această operaţie este complexă şi durează foarte mult timp (la
nivel de ore).
Observaţia 4. Stabilirea mărimii unui cluster este foarte importantă.
Dacă clusterul este prea mic, atunci fragmentarea va fi foarte mare, şi timpul de acces la
fişiere va fi mult mărit
Dacă clusterul este prea mare, atunci vor rămâne multe zone neocupate pe disc. De
exemplu, dacă fişierul 'Cici.Txt' din exemplul prezentat, are 260 B, la mărimea clusterului de
256 B, el va ocupa 2 clustere. În acest caz clusterul al doilea (adresa 3 în exemplu), va avea 252
B nefolosiţi (practic aceştia se 'pierd' din disc).
Observaţia 5. Apartenenţa la un anumit director, este marcată în FAT, prin completarea unui
singur câmp. Mutarea unui fişier de pe un director pe altul al aceluiaşi disc, este practic instantanee,
deoarece ea va consta numai din actualizarea acelui câmp cu numele(calea) directorului destinaţie.
Notă: În realitate, organizarea fişierelor pe discuri este mai complexă. În materialul de faţă s-a
urmărit numai înţelegerea mecanismelor prin care sunt rezolvate problemele respective.
II.3 Elementele specifice S.O.Windows
II.3.1 Obiecte Windows.
Platforma de lucru Windows este un sistem orientat pe obiect. Aceasta reprezintă deosebirea
esenţială faţă de sistemul de operare DOS.
Ce este un obiect din punct de vedere al informaticii? Aşa cum am mai arătat termenul şi
semnificaţia lui sunt preluate din viaţa reală. El reprezintă o entitate (ceva bine definit) care are o anumită
structură, anumite caracteristici şi o anumită funcţie (realizează una sau mai multe acţiuni).
Deci un obiect se poate caracteriza prin două lucruri:
Proprietăţile : reprezintă structura şi atributele unui obiect
Metodele : reprezintă acţiunile pe care poate să le efectueze un obiect. Acestea se vor
lansa atunci când asupra obiectului se produc anumite 'evenimente' (de exemplu clic).
Windows priveşte calculatorul (sau o reţea de calculatoare) şi structura sa (atât hardware cât şi
software ) ca pe nişte obiecte.
Exemplu.
Astfel calculatorul este un obiect denumit MY COMPUTER care are în structura sa alte obiecte ca :
FDD A, HDD C, CD-ROM D, LPT (imprimanta), MODEM, DESKTOP(ecranul) etc.
Obiectul "HDD C " are ca metode (acţiuni) :
afişarea tuturor directorilor
formatarea discului C;
şi ca proprietăţi:
spaţiul ocupat;
informaţii despre directori, etc.
Un director este un obiect care ca metodă principală afişează subdirectorii şi fişierele pe care le
conţine.
Un fişier este la rândul lui un obiect care poate să conţină un program, sau nişte date.
Metoda pentru un fişier-program este lansarea în execuţie a programului respectiv.
Created by Serban Criscota Page 10 31 ianuarie 2001
Metoda pentru un fişier de date este lansarea în execuţie a programului care
funcţionează cu datele respective. Acest lucru se realizează prin faptul că S.O.Windows creează
şi actualizează o listă (aflată în regiştrii Windows) în care fiecărei extensii de fişier îi este
asignat (atribuit) un anumit program (aplicaţie). Deci practic utilizatorul poate efectua anumite
operaţii asupra unui fişier, fără să cunoască numele programului (aplicaţiei), care utilizează acel
fişier de date.
------------------
Prezentăm mai jos câteva din cele mai importante acţiuni care se fac asupra unui obiect Windows.
Selecţie - operaţia se realizează prin poziţionarea mouse-ului pe obiectul respectiv urmată de un clic
pe butonul stâng.
Modificarea proprietăţilor : se poate realiza în două feluri (în prealabil trebuie selectat obiectul) :
ori din meniul FILE | PROPERTIES.
ori prin afişarea meniului contextual*.
Lansarea metodei principale: dublu clic pe butonul din stânga al mouse-ului poziţionat pe obiectul
respectiv.
Lansarea celorlalte metode: din meniul contextual al obiectului.
Explicaţie. * Meniul contextual al unui obiect - conţine în general, cele mai importante comenzi
care pot fi efectuate în momentul respectiv. El se afişează prin clic pe butonul dreapta al mouse-ului, pe
obiect.
II.3.2 Numele folosite în Windows.
Aşa cum am arătat Windows lucrează cu obiecte, care evident se individualizează prin numele
acestora. Numele folosite de Windows, sunt la fel ca şi numele folosite de DOS, formate din trei părţi, şi
anume:
Calea(Path) - arată locul unde se găseşte obiectul. Aceasta se formează ca şi în DOS, folosind
caracterele:
“ : “ -- după o unitate logică(HDD, FDD CD-ROM)
“ \ “ -- pentru a specifica trecerea la un nivel inferior în cadrul unei ierarhii arborescente,
aşa cum au unităţile de discuri.
Calea ca şi în DOS este opţională.
Exemplu. C:\WINDOWS\SYSTEM\ etc…
Pentru a ne referi la numele unui calculator (în cazul în care se lucrează într-o reţea) se foloseşte
convenţia UNC (Universal Name Convention) în care numele sistemului se scrie după “\\”, în continuare
folosindu-se regulile de mai sus.
Exemplu. \\Calculatoru1\ NumeShare\ WINDOWS \SYSTEM\ etc…
Numele efectiv al obiectului - se poate scrie pe maximum 255 caractere, fiind permisă şi folosirea
spaţiilor sau a altor caractere speciale care în DOS nu erau permise. Totuşi există 8 caractere care nu
se pot folosi, şi anume: / \ | * ? : < >
Extensia( file name extension) - arată tipul obiectului. Este opţională şi respectă aceleaşi reguli
de formare a numelui ca mai sus. Punctul separă extensia de restul numelui fişierului. În regiştrii
Windows, există corespondenţa între extensii şi aplicaţiile corespunzătoare.
Exemplu.
Exe --– Program
Doc --–Fişier de date folosit de WORD sau WORDPAD,
Txt ---Fişier de date folosit de NOTEPAD
Mdb—Fişier care conţine o bază de date ACCESS
Created by Serban Criscota Page 11 31 ianuarie 2001
Dbf —Fişier FOXPRO
Notă: Windows tratează la fel literele mari şi mici, însă le afişează aşa cum au fost introduse.
II.3.2.1 Caractere generice
De multe ori apare necesitatea generării unei mulţimi de nume, pornind de la un trunchi comun.
Acest lucru se foloseşte de multe ori în comenzile de căutare (FIND). De exemplu vrem generarea tuturor
numelor de fişier care au numele cu prefixul WIN. Acest lucru se realizează, folosind două caractere, (*)
şi (?), denumite generice, al căror rol este să genereze o mulţime de caractere. Astfel
(*) - generează toate combinaţiile posibile pe 0 sau mai multe caractere. De exemplu (WIN*.EXE),
va genera toate numele care încep cu WIN, şi au extensia EXE; iar numele (*.*) - generează toate
numele şi extensiile posibile;
(?) - generează toate combinaţiile posibile pe un singur caracter. De exemplu (WIN?.EXE), va
genera toate numele care încep cu WIN, au 4 caractere şi au extensia EXE; (?.*) - generează toate
numele care au un caracter şi toate extensiile posibile;
II.3.3 Simboluri grafice. Pictograme. Shortcut-uri.
Se numeşte pictogramă (icon în engleză), un mic simbol grafic însoţit eventual de un nume. Dacă
se poziţionează mouse-ul pe o pictogramă, atunci după aproximativ 1-2 sec va apare o informaţie mai
precisă asupra rolului acesteia numită 'tip text'.
Toate obiectele din Windows, au asociate câte o pictogramă specifică. Aceasta reprezintă practic
obiectul respectiv.
Astfel există pictograme pentru:
Documente - fişiere cu date de diferite feluri (text, grafice, foi de calcul, audio, video, baze de date
etc.). Acestea sunt reprezentate în general de simbolul aplicaţiei care lucrează cu aceste fişiere.
C o m e n z i s a u
- fişiere executabile (programe în cod obiect); Cele mai importante au simboluri specifice.
Foldere - directori, subdirectori. Aceste pictograme sunt reprezentate printr-un mic dosar galben;
Componentele calculatorului - discurile, imprimantele, ecranul,
comunicaţia telefonică, alte calculatoare cuplate;
Shortcut-uri - scurtături către obiectele specificate mai sus, acestea având ca semn distinctiv o mică
săgeată. Ele reprezintă adresa (calea) unde se află obiectul pe care îl reprezintă şi se comportă
aproximativ ca acesta. Excepţie fac proprietăţile, care sunt ale shortcut-ului, nu ale obiectului
respectiv. Folosirea shortcut-urilor este utilă când se doreşte folosirea unui obiect dintr-un anumit loc
(sau mai multe), fără însă a muta obiectul din amplasamentul său.
Simbolul alăturat, este atribuit obiectelor pe care sistemul nu le cunoaşte. De exemplu
fişierele fără extensie sau a căror extensie nu are o aplicaţie corespondentă în regiştrii
Windows.
II.3.4 Folosirea mouse-ului.
Mouse-ul este dispozitivul principal de lucru în Windows, deşi pentru toate acţiunile întreprinse cu
acesta există şi combinaţii de taste care au acelaşi efect.
În această prezentare nu vom arăta decât execuţia cu mouse-ul a comenzilor.
Created by Serban Criscota Page 12 31 ianuarie 2001
Cu mouse-ul se acţionează asupra obiectelor din Windows, prin folosirea pictogramelor acestora.
Acţiunile ce se pot efectua cu mouse-ul sunt:
Poziţionarea - adică aducerea indicatorului mouse-ului pe obiect, fără a se apăsarea nici un buton.
Este folosită în special pentru afişarea informaţiilor Tips Text.
Clic - adică poziţionarea pe obiect + apăsarea şi eliberarea rapidă a butonului. Se poate face cu
butonul stâng sau drept, efectele fiind de obicei diferite.
Este folosită în special la selecţia simplă a obiectelor.
Dublu Clic - adică poziţionarea pe obiect + apăsarea de două ori şi eliberarea rapidă a butonului
stâng. Cu butonul drept, nu are efect.
Este folosită pentru a lansa metoda obiectului.
Tragerea sau “Drag and Drop“
Această tehnică, foarte utilizată în mediul Windows, constă din:
a}poziţionarea mouse-ului pe un obiect.
b)apăsarea unuia din butoanele mouse-ului şi mutarea acestuia într-o noua poziţie
menţinând apăsat butonul.
c)eliberarea butonului.
Se va trage obiectul de la sursă (determinată de apăsarea butonului mouse-ului) la destinaţie
(determinată de eliberarea butonului mouse-ului).
Este folosită în special pentru mutări, copieri sau creări de obiecte Windows.
Marcarea
Această tehnică constă din:
a}poziţionarea mouse-ului într-o zonă în care nu există nici un obiect.
b)apăsarea unuia din butoanele mouse-ului şi mutarea acestuia într-o noua poziţie
menţinând apăsat butonul.
c)eliberarea butonului.
Se va marca zona rectangulară obţinută din cele două puncte, şi anume în care s-a apăsat, respectiv
eliberat, butonul mouse-ului
Este folosită în special la selecţia obiectelor multiple.
Agăţarea
Această tehnică constă din:
a}poziţionarea mouse-ului în zona de extremitate a unui obiect, până când cursorul ia
forma unei săgeţi duble sau a unei cruci.
b)apăsarea butonului drept al mouse-ului şi mutarea acestuia într-o noua poziţie menţinând
apăsat butonul.
c)eliberarea butonului.
Este folosită în special la redimensionarea obiectelor (în special a ferestrelor).
Exemplu. Cu mouse-ul se pot efectua operaţiile:
Selecţia simplă - clic pe obiect. Efect: se schimbă culoarea obiectului şi următoarea operaţie se
va efectua asupra acestui obiect.
Selecţia multiplă - marcarea zonei cu obiecte care se doresc a se selecţiona. Efect: se schimbă
culoarea tuturor obiectelor marcate, şi următoarea operaţie se va efectua asupra tuturor acestor obiecte.
Lansarea metodei unui obiect - dublu clic pe obiect.
Afişarea meniului rapid (meniul contextual) - clic dreapta pe obiect. Efectul este afişarea
unui meniu cu cele mai utilizate funcţii pe care le are obiectul respectiv.
Created by Serban Criscota Page 13 31 ianuarie 2001
Informaţii despre un obiect (“Control Tips Text”) – poziţionarea mouse-ului pe un obiect şi
aşteptarea a aproximativ 1-2 sec până se vor afişa informaţiile respective. Această comandă nu este activă
la toate obiectele.
II.3.5 Execuţia unei aplicaţii Windows. Ferestre de lucru (execuţie).
II.3.5.1 Ferestre Windows.
Se numeşte fereastră o zonă dreptunghiulară, de dimensiune variabilă, bine definită pe ecranul
Windows. De altfel, aşa cum indică numele acestuia, S.O.Windows este pentru utilizator un ansamblu de
ferestre.
Fiecare obiect Windows - aplicaţie, document, director, unitate logică etc. – comunică cu utilizatorul
printr-una sau mai multe ferestre.
II.3.5.2 Fereastra activă, modală şi popup.
Deoarece Windows este un sistem de operare multitask (se pot executa simultan mai multe
aplicaţii), rezultă că pe ecranul Windows pot fi deschise simultan mai multe ferestre, fiecare corespunzând
unei anumite aplicaţii, dar numai una dintre acestea este la un moment dat în comunicaţie cu utilizatorul.
Această fereastră se numeşte fereastră activă.
Pentru a face o fereastră activă, este suficient să se selecţioneze aceasta printr-un clic cu mouse-ul.
Fereastra activă, este semnalizată utilizatorului prin faptul că bara ei de titlu are o culoare vie.
Există două tipuri de ferestre cu caracteristici deosebite, şi anume:
Fereastra modală este o fereastră care preia controlul, ne mai putând fi activată altă fereastră decât
dacă aceasta este închisă.
Fereastra popup se caracterizează prin aceea că rămâne întotdeauna în faţă.
II.3.5.3 Elementele unei ferestre.
În figura de mai jos, este prezentată fereastra aplicaţiei Paint, cu care se pot efectua desene simple.
bara de meniuri linia de titlu butoane de minimizare - maximizare - închidere
zona de lucru
bară de derulare
butoane-unelte linia de stare colţ de redimensionare
Bara de titlu - reprezintă o bară aşezată pe prima linie a ferestrei, care conţine numele
aplicaţiei, documentului, grupului căreia îi corespunde fereastra.(exemplu: fişierul grafic Brad, creat în
aplicaţia Paint);
Dacă sunt deschise simultan mai multe ferestre, numai una este cea activă, cea a cărei linie de titlu
este colorată mai intens.
Agăţând cu mouse-ul linia de titlu putem muta fereastra , utilizând tehnica Drag and Drop.
Created by Serban Criscota Page 14 31 ianuarie 2001
Butoanele de redimensionare , în număr de trei sunt aşezate pe bara de titlu în dreapta.
butonul de minimizare, are ca efect dispariţia ferestrei, dar rămânerea activă a taskului pe
Taskbar - linia de jos a ecranului Windows - prin butonul care reprezintă aplicaţia. Aplicaţia
se va executa în continuare dar evident nu mai comunică cu utilizatorul. Refacerea ferestrei se face
prin clic pe acest buton.
butonul de maximizare, care are ca efect mărirea ferestrei pe tot spaţiul disponibil (fereastra
de document se va întinde pe zona de lucru a aplicaţiei, iar fereastra de aplicaţie sau document
se va întinde pe tot ecranul Windows).
butonul de restaurare a ferestrei - la o mărime intermediară, în poziţia şi forma dată de
utilizator - apare doar la ferestrele maximizate.
Ultimele două butoane se exclud unul pe altul, pe ecran apărând numai acela care este logic să
funcţioneze în contextul dat.
butonul de închidere a aplicaţiei. Acesta închide fereastra, dar opreşte definitiv şi taskul
respectiv.
Bara de meniuri - reprezintă bara situată imediat sub linia de titlu. Ea conţine un ansamblu de
meniuri care grupează o serie de comenzi sau opţiuni generale sau/şi proprii aplicaţiei deschise.(exemplu:
meniurile File, Edit, View, Image, Help, etc. ).
Pentru selectarea unei comenzi sau opţiuni, deschidem întâi meniul din care aceasta face parte, ori
cu mouse-ul ori printr-o combinaţie de taste (ALT+<literă> de exemplu: pentru meniul File Alt + F).
Bara de unelte (ToolsBar) - reprezintă mici simboluri grafice asociate unor comenzi sau
opţiuni, prezente şi în meniurile ferestrei. Prezenţa acesteia este opţională, devreme ce aceleaşi comenzi
se pot obţine prin folosirea meniurilor.
Barele de derulare sunt şi ele opţionale. Apar ori de câte ori informaţia care trebuie vizualizată
nu încape în fereastră. Ele permit navigarea prin fereastră:
sus-jos (bara verticală) sau
stânga-dreapta (bara orizontală).
Prin executarea unui clic pe barele de defilare(orizontale, verticale) se realizează deplasarea rapidă a
ferestrelor în sus şi în jos, la dreapta sau la stânga. Săgeţile din capătul barelor de defilare se utilizează
pentru deplasarea mai lentă printr-o fereastră prin efectuarea unui clic pe săgeata de defilare.
Elementele unei bare de derulare sunt
prezentate alăturat: săgeată simplă, pentru defilare cu o linie sau o
Aşadar navigarea se poate face: coloană
cu câte o linie sau coloană (apăsând pe casetă pentru defilare continuă, prin Drag And
săgeata simplă); Drop
cu câte o pagină (apăsând pe săgeata dublă
)- în aplicaţiile de editare;
continuu (trăgând cu mouse-ul de caseta
de derulare).
Linia de stare (Status Bar) - este o
bară prezentă în partea de jos a ferestrei;
oferind informaţii despre activitatea curentă săgeată dublă, în editoare, pt. navigare cu câte o pagină
(nr. pagini, pag. curentă, etc.)
Zona de lucru - este spaţiul din interiorul ferestrei în care se desfăşoară activitatea (se
desenează, se scriu texte, etc.).
Marginile şi colţurile ferestrei, reprezintă rama exterioară care delimitează fereastra.
Aşezând mouse-ul pe unul din colţurile (de jos) sau pe una dintre marginile ( stânga/dreapta, de jos)
ale ferestrei cursorul de mouse se va transforma din săgeată, într-o linie cu două săgeţi.
În acest moment putem redimensiona fereastra prin tragere (cu mouse-ul apăsat ).
Operaţia aceasta aşa cum am mai arătat se numeşte agăţare.
Created by Serban Criscota Page 15 31 ianuarie 2001
Cursorul de inserţie - indică locul din zona de lucru unde se va insera următorul caracter tastat
(în editoarele de texte) sau următorul obiect grafic (în editoarele grafice). El are forma unei liniuţe care
clipeşte ori a unui punct ori a unei cruci.
II.3.5.4 Aşezarea ferestrelor pe ecran.
Dacă avem deschise mai multe ferestre ele pot fi
aranjate în mozaic (Tile) sau în cascadă (Cascade) din
meniul Windows.
Aplicaţiile Windows folosesc în general două
modalităţi de aranjare a mai multor ferestre care provin
din aceeaşi fereastră “părinte”, şi anume:
MDI – Multiple Documents Interface – în care ferestrele “copil” sunt aranjate numai în interiorul
ferestrei “părinte”. Acest tip de interfaţă este specific lui VB 5/6.
SDI – Simple Documents Interface – în care ferestrele “copil” sunt aranjate nu numai în interiorul
ferestrei “părinte”, ci oriunde se poate. Acest tip de interfaţă este specific lui ACCESS 97.
II.3.5.5 Controale folosite în ferestrele Windows.
Ferestrele aplicaţiilor Windows, au de obicei anumite casete, butoane, liste etc., standardizate, prin
care se îmbunătăţeşte foarte mult interfaţa cu utilizatorul. Aceste obiecte au numele de controale. Ceea ce
este deosebit de interesant, îl constituie faptul că prin tehnologia automation – care permite transferul
informaţiilor între obiecte, şi care va fi prezentată ulterior – există anumite aplicaţii, denumite servere,
(exemplu Visual Basic, C, Delphi) care pot crea astfel de controale pe care le pot folosi aplicaţiile
denumite clienţi, (exemplu Access) care lucrează sub sistemul de operare Windows.
Crearea aplicaţiilor, folosind aceleaşi tipuri de Butoanele de comandă (de exemplu butonul OK
controale, are o mare eficienţă la implementare. pentru validarea unei acţiuni şi butonul Cancel
Câteva din cele mai utilizate controale pentru renunţarea la a anumită acţiune).
folosite de aplicaţiile Windows vor fi prezentate în
continuare:
Caseta de dialog(Common Dialog), în care Caseta de text, în care suntem invitaţi să
suntem invitaţi să răspundem la o serie de introducem de la tastatură un text (de exemplu
întrebări, să facem o alegere, etc. Sunt folosite în scriem numele jocului pe care vrem să-l lansăm)
special la deschiderea sau salvarea fişierelor. (de
exemplu pentru salvarea unui fişier vom scrie
numele fişierului : brad.bmp):
Buton de opţiuni Grupuri de opţiuni, Mai multe butoane de
Caseta de validare opţiuni grupate, dintre care la un moment dat
numai unul singur poate fi selectat.
Buton radio(toogle)
Aceste butoane sunt booleene, adică pot
marca o poziţie din două stări.
Se pot folosi şi butoane booleene cu trei stări şi
anume:
selectat(True)
neselectat(False)
necunoscut(Null)
Created by Serban Criscota Page 16 31 ianuarie 2001
Următoarele controale permit utilizatorului selecţionarea unui răspuns dintr-o listă afişată.
Caseta cu listă derulantă, din care putem
selecte o anumită opţiune - de exemplu putem
alege din lista oferită limba de editare Caseta cu listă ascunsă, marcate cu o
săgeată. De exemplu. pentru
alegerea dimensiunii caracterelor,
putem folosi caseta din figură, iar
prin apăsarea pe săgeată se va
deschide o listă derulantă cu cazurile
posibile
II.3.5.6 Meniuri.
Meniurile sunt liste de opţiuni / comenzi puse la dispoziţia utilizatorului de diverse aplicaţii.
Selectarea opţiunilor, folosind mouse-ul, reprezintă principala modalitate de comunicare dintre utilizator
şi aplicaţiile Windows.
Există următoarele tipuri de opţiuni:
- Opţiune fără semne distinctive, prin selectare se va lansa o comandă sau se va face setarea unor
atribute.
- Opţiune urmată de puncte de suspensie, indică faptul că la selecţia acestei opţiuni se va deschide
o casetă de dialog;
- Opţiune urmată de un triunghi , indică faptul că la selecţia acestei opţiuni se va deschide un alt
meniu;
- Opţiune urmată de semnul marcat , indică faptul că opţiunea a fost anterior selectată ;
- Opţiune afişată estompat, indică faptul opţiunea este interzisă în acel moment;
II.3.6 Desktop, ecranul (biroul, masa) de lucru.
Desktop-ul reprezintă fereastra principală a sistemului de operare Windows, care ocupă întreg
ecranul monitorului.
Componentele desktop-ului sunt :
Pictograme - mici imagini ce simbolizează programe(Excel, Word, Access), fişiere(documente, foi de
calcul), date despre imprimantă, unităţile de hard-disc(HDD) sau floppy-disc(FDD) etc.
Suprafaţa de lucru - zona ecranului
Indicatorul mouse-ului - o săgeată folosită pentru selectarea diferitelor elemente sau alegerea
comenzilor.
My Computer - denumirea unei pictograme ce permite accesul la o fereastră cu informaţii despre ce
se află în calculator: unităţi de discuri, panoul de control, imprimantă, etc.
Recycle Bin (coşul de gunoi) - o pictogramă folosită pentru ştergerea obiectelor, prin deplasarea
acestora în el cu ajutorul mouse-ului
Butonul de Start - prin execuţia unui clic pe acest buton se va afişa meniul de start (Start-Menu) care
conţine o listă cu comenzi pentru lansarea programelor, deschiderea fişierelor recent folosite, rularea
unui program şi oprirea S.O.Windows.
Taskbar (bara de programe) - se află în partea de jos a ecranului. Pentru fiecare aplicaţie lansată
apare un buton pe aceasta bară. Prin execuţia unui clic pe bara se poate lansa un program sau comuta
în altul deja lansat. Când se folosesc mai multe aplicaţii simultan, se poate vedea pe bara de programe
numele tuturor aplicaţiilor deschise.
Background (imaginea de fundal). O imagine care se pune ca fundal al ecranului. Este opţională
Screen Saver (protecţia ecranului). O imagine care după o perioadă stabilită de inactivitatea a
tastaturii şi a mouse-ului, înlocuieşte temporar ecranul curent.
Created by Serban Criscota Page 17 31 ianuarie 2001
Desktop - ecranul Windows
Fereastra unui
Pictograme Background Shortcut program în execuţie
Informaţii despre un Obiect selectat Pictograme pe Taskbar
obiect
“Control Tips Text” Programe în execuţie Bara de taskuri
Buton de START
II.3.7 Bara de taskuri.
Taskbar-ul este bara din subsolul ecranului standard al S.O.Windows. Ea conţine butonul de Start
în stânga sa.
Notă: Taskbar-ul poate fi plasat în oricare dintre extremităţile ecranului Windows; De asemenea i
se poate modifica lăţimea prin agăţare cu mouse-ul.
Aplicaţiile în execuţie îşi instalează butoanele pe taskbar. În exemplul de mai jos, aplicaţiile Word
şi Paint sunt în execuţie. Aplicaţia care are la un moment dat fereastra activă, va avea pe taskbar butonul
apăsat.
În dreapta taskbar-ului se pot instala anumite pictograme ale unor comenzi(aplicaţii) importante
care au opţiuni la instalare pentru acest lucru.
Created by Serban Criscota Page 18 31 ianuarie 2001
Pe taskbar, pot fi instalate şi alte bare cu instrumente - toolbars - configurate de utilizator.
Toolbar - Quick Launch Limba în care este setată tastatura
View Desktop – aduce în faţă desktop-ul. Display – setarea ecranului.
Internet Explorer – pentru navigare pe Internet. Volume - ajustarea volumului
Outlook Express - pentru serviciu de e-mail. sonorului
Schedule – lansează automat la un
anumit moment diferite aplicaţii.
Clock - afişează ora exactă.
Comunicaţia cu altă reţea(Internet)
Configurarea (setarea) taskbar-ului, se poate face prin meniul contextual al acestuia lansat ca de
obicei cu un clic dreapta de pe el. Acesta permite
Aranjarea ferestrelor deschise:
în cascadă : opţiunea Cascade;
în mozaic : opţiunea Tile;
Minimizarea tuturor ferestrelor taskurilor.
Stabilirea barelor (Toolbars) ce se pot vor afişa pe
taskbar
Crearea unei noi bare cu unelte(Toolbar)
Setarea opţiunilor pentru taskbar, prin meniul Properties, prezentat în continuare
task-barul va fi deasupra oricărei ferestre
task-barul se va ascunde cât timp nu este atins de mouse
pictogramele pot fi afişate mai mari sau mai mici
pe taskbar se poate instala aplicaţia Clock (ora exactă)
Notă: Acelaşi meniu se poate obţine alegând această
opţiune şi din Start-Menu (vezi mai jos, la Start-Menu):
Un clic dreapta pe unul dintre butoanele taskurilor aflate pe
taskbar oferă un meniu cu opţiuni referitoare la fereastra acelei
aplicaţii.
II.3.8 Butonul “ START “.
Este comanda principală a S.O.Windows. Concepţia întregii interfeţe utilizator este realizată în jurul
acestui buton, dorindu-se practic ca de aici să se poată acţiona asupra întregului sistem de operare.
Meniul contextual al butonului permite lansarea rapidă a celei mai utilizate comenzi Windows,
Explorer.
Created by Serban Criscota Page 19 31 ianuarie 2001
Un clic pe butonul de start de pe taskbar, va deschide un meniu specific, care permite practic
accesul la majoritatea facilităţilor oferite de calculator. Prezentăm în continuare meniul - START
Instalarea unei versiuni noi
Diverse aplicaţii, la care se doreşte un acces rapid
Lansarea asistată a aplicaţiilor importante
Folderul pentru obiecte favorite (Windows 98).
Folderul cu cele mai recente fişiere folosite.
Submeniul pentru setarea sistemului.
Submeniul pentru căutarea unor obiecte.
Sistemul de informaţii de utilizare a Windows-ului
Execuţia aplicaţiilor pe linia de c-dă(ca în DOS).
Ieşirea din Windows 98 a user-ului curent.
Shut Down pentru închidere sau restartare.
Butonul de Start
II.3.8.1 Shut Down
ÎNTOTDEAUNA înainte de stingerea calculatorului, pentru ieşirea din Windows se
va alege opţiunea Shut Down !!! În caz contrar este posibil să se altereze anumite setări
ale sistemului, care pot duce chiar la necesitatea reinstalării S.O.Windows.
II.3.8.2 Log Off
S.O.Windows permite accesul la un calculator(chiar dacă nu este în reţea) a mai multor utilizatori,
fiecare având posibilitatea să aibă un nume de utilizator şi o parolă.
Mai mulţi utilizatori ai aceluiaşi calculator pot avea profile de lucru diferite, adică moduri proprii de
organizare a Desktop-ului, a Start Meniu-ului, alt My Documents, setări diferite a aplicaţiilor etc., Pentru
protecţia setărilor făcute, fiecare utilizator îşi poate alege un nume şi o parolă de lucru în Windows. De
asemenea este posibil ca toţi utilizatorii să aibă acelaşi setări, dacă se intră fără nici o parolă.
Pentru a se reintra în sistem - ca alt utilizator sau fără nume şi parolă - se poate folosi direct Log
Off (numai în Windows 98) sau Shut Down şi Log Off (în Windows 95). Comanda Log off nu este
identică cu restartarea calculatorului
II.3.8.3 Help
Prin alegerea opţiunii Help se va deschide casetă de dialog din figura prezentată mai jos..
În Windows ,obţinerea de informaţii se poate face în mai multe moduri:
acolo unde există butonul de Help acesta va fi acţionat şi tras cu mouse-ul
? deasupra obiectului care ne interesează;
se alege un obiect şi se acţionează tasta F1;
Created by Serban Criscota Page 20 31 ianuarie 2001
folosind caseta de Help, prezentată, putem alege următoarele criterii de căutare:
Contents - în care informaţia este organizată pe capitole;
Index - în care informaţia este afişată
în ordine alfabetică;
Search - permite scrierea unei noţiuni
despre care vrem să aflăm informaţii;
În exemplul de mai sus am cerut informaţii
despre cuvântul Password - parolă, iar în caseta din
dreapta s-au afişat informaţiile cerute.
Celelalte opţiunile ale casetei de Help sunt pe
bara de meniuri a acesteia:
Hide - ascunde caseta stângă, care conţine
întrebări
Back/Forward - avans /revenire la
informaţiile următoare /precedente
Options - configurare Help
Web Help - informaţii despre Internet (în Windows 98)
II.3.8.4 Run
Selecţia opţiunii Run... duce la deschiderea
unei casete în care se va preciza calea şi numele unei
aplicaţii care va fi executată, la fel cum se proceda şi
în S.O.DOS
Pentru introducerea numelui aplicaţiei se poate
folosi şi:
opţiunea Browse, care afişează o structură
arborescentă în care se poate naviga pentru alegerea aplicaţiei căutate.
sau 'tragerea' în această castă a pictogramei cu aplicaţia .
II.3.8.5 Find
Selecţia opţiunii Find va duce la
deschiderea unei casete cu opţiunile:
Files or Folders... - pentru căutarea de
fişiere şi directori / subdirectori
Computers – pentru identificarea unui
calculator într-o reţea.
On The Internet - pentru adrese de Internet.
(în Windows 98).
Uzual vom alege prima opţiune care va
deschide o casetă care permite căutări după
criteriile:
nume şi cale - opţiunea Name & Location
data creierii - opţiunea Date
mărime sau tip – opţiunea Advanced
Căutarea începe când acţionăm butonul Find Now, se poate opri cu butonul Stop sau se poate relua
cu butonul New Search.
Meniurile ferestrei de căutare se referă la rezultatul căutării (se poate salva, redenumi, copia, sorta,
etc.), la modul de vizualizare a pictogramelor (mici, mari, cu statistici, etc.), la Help.
Created by Serban Criscota Page 21 31 ianuarie 2001
II.3.8.6 Settings
Alegerea opţiunii Settings duce la deschiderea unui
meniu cu opţiunile:
Control Panel –grup de aplicaţii standard referitoare la
configurarea sistemul de calcul;
Notă: Se recomandă ca folosirea setărilor oferite de Control Panel, să se facă numai de către
specialişti în Windows, deoarece posibilitatea de a deteriora sistemul este mare.
Printers - referitoare la configurarea imprimantelor.
Taskbar & Start-Menu... – referitoare la configurarea Taskbar-ului şi a Start-Menu-ului.
Referitor la Start-Menu, prin acesta se pot
crea noi grupuri de aplicaţii
Add - permite crearea de noi grupuri, prin
acţionarea butonului Add (adaugă) şi parcurgerea
aceloraşi etape ca la crearea de noi directori. În mod
similar se pot aşeza pe Start-Menu aplicaţii (vezi
crearea de shortcut-uri)
Remove - permite ştergerea unor grupuri / aplicaţii.
Advanced - pune la dispoziţia utilizatorului un mod
de lucru mai detaliat (vizualizare arborescentă a
Start-Menu-ului şi liste de opţiuni pentru mutare,
copiere, ştergere, creare grupuri şi fişiere, etc.) .
II.3.8.7 Documents
Se afişează o listă cu cele mai recent folosite fişiere de date. Această listă se poate şterge prin
Settings | Taskbar & Start-Menu | Start Menu Programs | Clear
II.3.8.8 Programs
Submeniul Programs se poate vedea din figura de mai jos.
Created by Serban Criscota Page 22 31 ianuarie 2001
La apăsarea butonului de Start de pe bara de meniuri va apărea un meniu din care putem alege
opţiunea Programs. Selecţia acesteia va deschide un nou meniu, numit meniul de programe şi care
conţine adresele programelor, sau grupurilor de programe, care au fost introduse prin setarea din Start-
Menu. Acest meniu oferă o modalitate elegantă şi “prietenoasă” pentru lansarea rapidă, numai cu ajutorul
mouse-ului, a aplicaţiilor cele mai utilizate.
La rularea programului Setup, de instalare a sistemului de operare Windows – acesta generează
automat o serie de directori, între care:
StartUp - în care se introduc shortcut-uri către acele programe pe care dorim ca Windows să le
lanseze automat la pornirea calculatorului (similar cu Autoexec.bat din S.O.DOS)
Accessories , în care se găsesc shortcut-uri către o serie de utilitare, aplicaţii standard ale
S.O.Windows
II.3.8.8.1 Utilitare Windows ce se găsesc în grupul Accessories
Grupul Accessories, conţine cele mai folosite utilitare puse la dispoziţie de Windows, aranjate
individual sau în grupuri de aplicaţii. Dintre acestea prezentăm în continuare pe cele mai semnificative.
Aşa cum am mai arătat configurarea grupului Accessories – ca de altfel al întregului meniu
Programs, sau mai general al Start-Menu - este la latitudinea utilizatorului. Această configurare
reprezintă practic crearea unor directori ( pentru grupuri ) sau shortcut-uri (pentru aplicaţii), care se
introduc în directorul START-MENU, din directorul Windows. Asupra acestor aspecte se va reveni când
se va prezenta capitolul Users (utilizatori).
Printre cele mai utilizate comenzi sau aplicaţii instalate automat o dată cu S.O.Windows, prezentăm:
Calculator - Facilitează efectuarea calculelor matematice, simple sau ştiinţifice.
WordPad - Editor pentru crearea unor documente scurte şi memento-uri, care pot fi formatate (se
pot stabili caracteristicile textului: tipul fontei, culoarea, mărimea etc. . Foloseşte fişiere cu extensia
.doc
NotePad - Editor simplu, care nu formatează textul. Foloseşte fişiere cu extensia .txt
Paint - Permite crearea, modificarea şi salvarea de imagini grafice. Foloseşte fişiere cu
extensia .bmp
Office Language Selector – Dezvoltare a MS Office, care permite selectarea limbii pentru efectuarea
verificării ortografice (Spelling), la aplicaţiile Access, Excel, PowerPoint (dar nu şi la Word, la care
setarea limbii se face din această aplicaţie, din meniul Tools)
MS Fax - permite trimiterea şi recepţia de faxuri.
------------------
Grupul System Tools. Utilitarele de sistem:
Character Map - Permite inserarea de simboluri în documente.
Clipboard Viewer - Permite vizualizarea conţinutului memoriei tampon Clipboard.
System Monitor - Permite monitorizarea performanţelor calculatorului (procesorul, memoria,
comunicaţia în reţea) în timp real.
Resource Meter - Permite vizualizarea nivelul de performanţă a sistemului de calcul.
------------------
Grupul System Information. Informaţii despre sistemul de calcul şi despre ce
software este instalat.
Disk Cleanup - Modalitate centralizată de ştergere a fişierelor inutile (Recycle Bin,
temporarele folosite de Windows şi de Internet, programe care nu se mai utilizează), de pe suporţii
magnetici. La anumite programe de instalare, dacă nu mai este spaţiu disponibil, acest program se
lansează automat.
Disk Defragmenter - Elimină fragmentarea - ce intervine datorită multiplelor scrieri şi ştergeri -
de pe suporţii magnetici.
Created by Serban Criscota Page 23 31 ianuarie 2001
ScanDisk - Recuperează cluster-ii “pierduţi”
Sheduled Tasks - Stabilirea unor anumite programe, care să fie lansate automat în anumite
zile şi la anumite ore. De exemplu, lansarea celor trei programe prezentate mai sus la anumite zile din
săptămână.
System Policy Editor - Stabilirea unor restricţii în utilizarea calculatorului.
Mainenance Wizard** - Ghidează utilizatorul pentru setarea programelor care se lansează la
pornirea sistemului (StartUp), sau prin Scheduled.
Windows Tour - Oferă câteva lecţii asistate, succinte despre lucrul în Windows.
------------------
Grupul Communication. Se referă la comunicaţia între calculatoare
Dial-Up Networking - Permite conectarea cu alte computere prin intermediul unui modem şi a
unei linii telefonice.
Direct Cable Connection - Permite conectarea cu alte computere prin intermediul interfeţei
paralele sau seriale
Hyper Terminal - Permite conectarea cu alte computere sau servicii online (necesită
modem)
Phone Dialer - Realizarea prin intermediul modemului, a cuplării la un anumit număr
de telefon.
------------------
Grupul Entertainment. Se referă la aplicaţii multimedia
Audio Compression - Compresor audio (pentru înregistrări multimedia ).
CD Player, AudioPlayer- Utilitare pentru redarea muzicii de pe CD-uri.
Media Player - Utilitar pentru redarea clipurilor video şi audio
Multimedia Sound Schemes - Scheme de sunete pentru semnalizarea evenimentelor
Windows
Sound Recorder - Utilitar pentru înregistrarea şi redarea sunetelor prin intermediul unei plăci
de sunete.
Volume Control - Utilitar pentru alegerea volumului pe o placă audio.
------------------
Grupul Games: Include o serie de jocuri : Minesweeper, Hearts, FreeCell
Grupul Accesibility – Include un Wizard pentru configurarea calculatorului
pentru acei utilizatori care suferă de anumite deficienţe fizice.
------------------
Notă: În Windows, foarte multe din configurările diferitelor componente ale sistemului (monitor,
desktop, tastatura, reţea etc.) se găsesc grupate în Control Panel şi vor fi prezentate în capitolul respectiv.
II.4 Comenzile cele mai utilizate ale S.O.Windows
În Windows, fişierele sunt plasate pe discuri, în directori / subdirectori numiţi şi foldere.
Pe desktop (care practic este un director), precum şi în orice director se pot aşeza shortcut-uri,
scurtături către orice program, fişier document, imprimantă, unitate de disc, etc., adică către obiecte
Windows. Shortcut-urile sunt, aşa cum s-a arătat, căi mai scurte către acele obiecte, reprezentând de fapt
adresa acestora.
În Windows fiecărei pictograme i se asociază un meniu contextual (cu opţiuni referitoare la aplicaţia
sau documentul asociat). Acest meniu se poate obţine, în general prin selectarea unui obiect şi apăsarea
butonului drept.
Created by Serban Criscota Page 24 31 ianuarie 2001
De exemplu, pentru crearea unui shortcut către imprimantă putem acţiona butonul drept al mouse-
ului pentru a agăţa pictograma asociată ei pe desktop. Apoi, pentru a tipări un fişier e suficient să tragem
de pictograma documentului deasupra shortcut-ului imprimantei.
II.4.1 Selecţia obiectelor.
Orice comandă în Windows începe prin selecţia obiectului sau obiectelor (selecţie multiplă) asupra
cărora va acţiona aceasta.
Selecţia se produce prin clic, stânga sau dreapta, pe pictograma obiectului respectiv.
Selecţia multiplă se poate face prin două metode:
Prin mai multe selecţii simple, efectuate cu tasta SHIFT sau CTRL apăsate.
CTRL - va produce adăugarea la obiectele deja selecţionate a aceluia pe care se face clic.
SHIFT - va produce pe lângă adăugarea la obiectele deja selecţionate a aceluia pe care se
face clic şi a tuturor obiectelor aflate între cele selecţionate.
Prin descrierea cu butonul apăsat al mouse-ului, a unei zone rectangulare, pornind de la un
punct în care nu se găseşte nici o pictogramă. Toate obiectele aflate în această porţiune vor fi selecţionate.
------------------
Efectul selecţiei este vizibil, prin schimbarea într-o culoare vie a pictogramei obiectelor respective
II.4.2 Lansarea în execuţie a programelor sau a metodelor altor obiecte.
Pentru a se executa metoda unui obiect, sistemul de operare va parcurge următoarele etape:
Stabilirea programului pe care sistemul de operare îl lansează în execuţie pentru a se realiza
metoda respectivă. Acest lucru depinde de natura obiectului. Astfel dacă:
este cazul unui program se va lansa acesta.
este un fişier de date se lansează programul asociat.
este un folder sau o unitate logică se lansează Windows Explorer.
este o adresă de Web, sau un document HTML, se lansează Internet Explorer.
Stabilirea şi repartizarea resurselor necesare execuţiei programului (memorie virtuală, Unitatea
centrală, etc.)
Încărcarea programului de pe unitatea logică pe care se găseşte în memoria virtuală.
Execuţia în time-sharing a instrucţiunilor programului, avându-se în vedere ca acestea când
sunt prelucrate să se găsească în partea de memorie internă a memoriei virtuale.
Supravegherea 'rămânerii' programului în spaţiul de resurse alocat.
II.4.2.1 Corespondenţa între fişiere şi aplicaţii.
Aşa cum am arătat deja, metoda pentru un fişier de date constă în lansarea în execuţie a
programului care funcţionează cu datele respective, ea fiind acţionată prin dublul clic stâng. Acest lucru
se realizează prin faptul că S.O.Windows creează şi actualizează o listă (aflată în regiştrii Windows) în
care fiecărei extensii de fişier îi este asociat un anumit program (aplicaţie). Deci selecţionarea unui fişier
de date - datorită extensia acestuia - va permite sistemului să “ştie” care este numele programului
(aplicaţiei ), care utilizează acel fişier.
II.4.3 Copierea, mutarea şi crearea de shortcut-uri - prin folosirea
tehnicii de tragere - “ Drag and Drop “.
Aşa cum am mai arătat, 'tragerea' se realizează prin:
a} poziţionarea mouse-ului pe un obiect.
b) apăsarea unuia din butoanele mouse-ului şi mutarea acestuia într-o noua poziţie
menţinând apăsat butonul.
c) eliberarea butonului.
Created by Serban Criscota Page 25 31 ianuarie 2001
Prin tehnica de tragere se realizează :
Copierea unui obiect de la sursă la destinaţie.(obiectul se va găsi şi în sursă şi în destinaţie)
Mutarea unui obiect de la sursă la destinaţie.(în sursă obiectul va fi şters)
Crearea unui shortcut către un obiect.
Dacă se aplică tehnica cu butonul stâng apăsat, atunci automat se va executa cea mai plauzibilă
acţiune. Astfel:
tragerea de pe o unitate pe altă unitate, duce la copierea obiectului,
tragerea pe aceiaşi unitate de disc, duce la mutarea obiectului,
tragerea pe ecran (desktop), duce la crearea unui shortcut.
Dacă se aplică tehnica cu butonul drept apăsat, atunci se cere explicit prin apariţia unui meniu
popup, acţiunea care să se execute:
Copy
Move
Shortcut
Notă: Se poate forţa copierea unui obiect, prin 'tragerea' cu butonul stâng, cu tasta CTRL apăsată
Notă: Se poate forţa mutarea unui obiect, prin 'tragerea' cu butonul stâng, cu tasta Shift apăsată
II.4.4 Transferul de informaţii între obiectele Windows.
Este unul din cele mai importante aspecte ale sistemului de operare Windows. Tehnologiile adoptate
creează premisele realizării a două obiective:
Folosirea unui semi-standard în realizarea aplicaţiilor şi comenzilor Windows, care au interfaţa
utilizator foarte asemănătoare, permiţându-se astfel o implementare rapidă şi comodă a unor aplicaţii
noi. Acest lucru, care a dus practic la impunerea sistemului Windows, se realizează prin folosirea şi
transferul obiectelor programabile, în cadrul tehnologiei Automation.
Facilităţi deosebite în realizarea efectivă a transferului de informaţii în cadrul sau între aplicaţiile
Windows.
Există trei nivele de transfer a informaţiilor în Windows.
II.4.4.1 Transferul simplu de informaţii – copierea şi mutarea obiectelor.
Acest transfer se ocupă cu mutarea sau copierea unui obiect. Acesta poate fi o parte a unui
document creat de un program de editare, o aplicaţie, un director etc. Deci practic este vorba doar de
schimbarea (sau copierea) locului unde este plasat un obiect.
Există două tehnici pentru acest transfer:
Tehnica Drag And Drop, care aşa cum am mai arătat, constă din selecţia obiectului cu mouse-ul şi
tragerea lui în noul amplasament. Dacă acest lucru se face cu butonul stâng, atunci implicit se
stabileşte dacă se face mutare sau copiere - funcţie de locul sursei şi al destinaţiei – iar dacă se face cu
butonul drept, utilizatorul este interogat dacă doreşte mutare sau transfer.
Tehnica prin acţionarea comenzilor:
Copy (pentru copiere) sau Cut (pentru mutare), care se ocupă de preluarea obiectului de la sursă.
Pentru aceasta obiectul se selecţionează după care se acţionează comanda respectivă – care de cele
mai multe ori se găseşte în meniul Edit al aplicaţiilor, în meniul contextual sau prin pictogramele
specifice.
Created by Serban Criscota Page 26 31 ianuarie 2001
Paste pentru plasarea obiectului la destinaţie. Aceasta se face prin selecţionarea destinaţiei şi
acţionarea acestei comenzi, care evident se găseşte împreună cu celelalte două.
Copy sau Cut realizează în primul rând plasarea obiectului care se va transfera într-o memorie
temporară, denumită Clipboard. Această memorie nu poate primi decât un singur obiect, indiferent de
mărimea lui. Deci la un moment dat în această memorie se va găsi obiectul asupra căruia s-a efectuat
ultima dată o comandă cut sau copy.
Faţă de copy, cut realizează o dată cu transferul în clipboard şi ştergerea obiectului din sursă.
Transferul obiectului se va termina cu Paste care va plasa în destinaţie obiectul care se găsea în
momentul respectiv în Clipboard.
Observaţia 1. Vizualizarea memoriei clipboard se poate face cu comanda Windows Clipboard
Viewer.
Observaţia 2. Clipboard-ul nu se eliberează o dată cu comanda Paste. Acest lucru permite deci ca
obiectul din clipboard să poată fi plasat în mai multe destinaţii.
Observaţia 3. Mai există o metodă de transfer simplu de informaţie care se realizează cu aplicaţia
Clip Tray şi care foloseşte o memorie temporară care poate primi mai multe obiecte pentru realizarea
transferurilor. Pictograma acesteia este afişată în stânga.
II.4.4.2 Transferul prin înlănţuirea(legarea) şi încapsularea obiectelor -
OLE - Object Linking and Embedding.
Această tehnologie este mult mai complexă, deoarece o dată cu transferul efectiv al obiectului
(mutare sau copiere) se face şi trimiterea la destinaţie, a adresei aplicaţiei cu care s-a creat obiectul.
Acest lucru face posibilă eventuala modificare a obiectului care a fost transferat. De exemplu se poate
muta în WORD , o foaie de calcul creată în EXCEL, existând posibilitatea ca după acest transfer să se
modifice direct în Word, foaia respectivă de calcul ca şi cum s-ar lucra în Excel.
Există aplicaţii care sunt servere de obiecte OLE şi altele care sunt clienţi de asemenea obiecte.
Aplicaţiile din MS Office, sunt şi servere şi clienţi OLE.
Există două posibilităţi pentru acest transfer, şi anume:
Transfer prin încapsularea obiectelor (Embedding), prin care la destinaţie are loc copierea efectivă,
fizică, a respectivului obiect.
Transfer prin înlănţuirea (legarea) obiectelor (Linking), prin care la destinaţie nu are loc copierea
efectivă, fizică, a respectivului obiect, ci numai plasarea adresei unde se găseşte obiectul (un fel de
shortcut), acesta rămânând deci la locul lui.
Observaţii la transferul prin înlănţuire.
Observaţia 1. În acest caz este evident că o modificare a obiectului care a fost supus operaţiei de
înlănţuire, indiferent unde se face – în aplicaţia server sau cea client – va fi sesizată în ambele aplicaţii.
Observaţia 2. De asemenea dacă respectivul obiect este şters în server şi la client se va întâmpla
acelaşi lucru.
Observaţia 3. Acest tip de transfer realizează economie de memorie.
Modalitatea efectivă a transferurilor OLE, se face tot prin Cut sau Copy, în prima etapă dar prin
comanda Paste Special în a doua etapă.
II.4.4.3 Transferul obiectelor programabile(controale) prin tehnologia
Automation. Obiecte ActiveX.
Obiectele programabile, sunt nişte obiecte a căror principală caracteristică este gradul foarte mare
de personalizare - adică de modificare a caracteristicilor în funcţie de contextul în care sunt folosite –
care ajunge până la introducerea unor module de cod în acesta.
Created by Serban Criscota Page 27 31 ianuarie 2001
Obiectele programabile, cu toate că au un grad ridicat de personalizare, au proprietatea de
polimorfism – caracteristica unui grup de obiecte, de a prezenta utilizatorului o interfaţă foarte
asemănătoare pentru configurarea acestora. Acest polimorfism este realizat de obicei prin intermediul
unui control tab, care poate fi lansat prin activarea proprietăţilor obiectului respectiv.
Un asemenea obiect oferă o casetă cu mai multe pagini, pentru fixarea
caracteristicilor(proprietăţilor), care se referă de obicei la:
Format – cuprinde proprietăţile referitoare la modul de prezentare a obiectului.
Data – cuprinde informaţiile necesare pentru legarea controlului respectiv la anumite date.
Event – este folosită pentru introducerea modulelor de cod necesare obiectului respectiv. În acestea,
codul de program indiferent de locul unde se găseşte, nu este ca în programarea clasică o secvenţă de
instrucţiuni care au un început şi un sfârşit şi care reprezintă acţiunile pe care le va efectua sistemul de
calcul într-o ordine precisă, stabilită (programare continuă), ci nişte module (subrutine) care se
execută numai atunci, când, obiectul respectiv trece în anumite stări precise, definite, numite
evenimente - de exemplu mişcarea mouse-ului, sau apăsarea pe o tastă sau apariţia unei erori -
(programare discontinuă). Deci în această pagină sunt toate evenimentele la care obiectul respectiv
poate răspunde, în general printr-o procedură.
În Windows, obiectele programabile(controalele) realizate în anumite sisteme de programare –
Visual Basic, Visual C sau Delphi - numite servere, pot fi folosite şi în alte aplicaţii – ca de exemplu
Access – numite clienţi. Acest procedeu este cel mai înalt nivel de transmitere a informaţiilor între
aplicaţiile care funcţionează pe o platforma Windows, şi se numeşte “Automation”.
Tehnologia Automation, s-a realizat în prima etapă prin tehnica OLE 2.1, acum folosindu-se cea
denumită ActiveX.
Acest lucru face posibilă folosirea de către aplicaţii, indiferent de limbajul în care sunt create, a
aceloraşi controale – de exemplu controlul Common Dialog prin intermediul căruia se realizează comenzi
de genul Open, Save sau Save As – ceea ce duce deci la standardizarea aplicaţiilor Windows.
II.4.5 Crearea de obiecte noi - comanda NEW
Comanda New, se acţionează din meniul contextual, lansat cu mouse-ul poziţionat în obiectul în
care se doreşte crearea noului obiect.
Se pot crea în acest fel directori, shortcut-uri sau fişiere specifice de date :
Directorii se creează cu opţiunea FOLDER, după care se introduce numele dorit
Fişierele de date noi se creează alegând dintr-o listă tipul de fişier dorit, după care eventual
se va redenumi.
Un shortcut se creează parcurgând mai multe etape:
1.Se poziţionează mouse-ul în destinaţie
(desktop, director).
Se desface meniul contextual (clic dreapta)
Se alege New | Shortcut
2.Folosim opţiunea Browse
şi navigăm prin structura
arborescentă afişată pentru a
alege aplicaţia / documentul
către care facem scurtătura
(de exemplu am ales
scurtătura către dischetă):
Created by Serban Criscota Page 28 31 ianuarie 2001
3.Alegem opţiunea Next
4.În noua casetă putem preciza un nume
pentru scurtătura creată sau putem accepta
numele implicit, după care alegem opţiunea
Finish
5. Se afişează pictograma shortcut-ului nou
creat.
Notă: Crearea unui shortcut se mai poate face mult mai simplu, aşa cum am mai arătat, prin
tehnica de tragere.
II.4.6 Redenumirea unei pictograme
Se poate redenumi un obiect: shortcut, director sau fişier,
procedându-se astfel:
- selectăm pictograma obiectului şi deschidem meniul contextual
(clic dreapta)
- alegem opţiunea Rename
- acum putem scrie sub pictogramă un nou nume (de exemplu:
discheta):
Notă: Redenumirea se mai poate face şi cu
un clic stânga, în interiorul textului afişat de
pictogramă (fapt ce permite scrierea unui nou nume
sub pictogramă)
II.4.7 Ştergerea obiectelor. Coşul de gunoi - “ Recycle Bin“
În S.O.Windows, ştergerea fişierelor, directorilor, shortcuturilor, sau unui grup de obiecte se face
prin aceeaşi tehnică:
Se va selecta obiectul care se va şterge (sau se selectează un grup de obiecte)
Se pot folosi în continuare 2 metode:
Prin comanda Delete, lansată ori din meniul contextual, ori din meniul general al aplicaţiei
(dacă este cazul), ori prin apăsarea tastei Delete;
Prin tragerea obiectului în Recycle Bin;
------------------
Ştergerea obiectelor nu este însă efectivă. Obiectele şterse vor fi pur şi simplu mutate temporar într-
un director, numit "Coşul de gunoi - Recycle Bin“.
Recycle Bin, este un director care are o caracteristică specială, şi anume: mărimea lui este limitată.
Acest lucru se poate configura din proprietăţile lui Recycle Bin, prin fixarea mărimii lui la un anumit
procent din capacitatea hard-discului.
În momentul când capacitatea lui Recycle Bin este depăşită, automat va avea loc ştergerea logică a
fişierului cu cea mai mare vechime în acesta (prin mecanismul prezentat la FAT). Deci Recycle Bin
funcţionează pe principiul unei liste FIFO (First Input First Output) - primul intrat, primul ieşit.
Acest mecanism va crea practic o întârziere între momentul comenzii de ştergere a unui obiect şi
între acela în care această ştergere se produce.
În această perioadă obiectul se va găsi în Recycle Bin.
Intrarea utilizatorului în directorul Recycle Bin, se face ca în orice alt director. Pe
ecran Recycle Bin are afişată o e pictogramă specifică.
Created by Serban Criscota Page 29 31 ianuarie 2001
În Recycle Bin, se va afişa locul de unde au fost şterse fişierele şi data efectuării acestei operaţii.
Din Recycle Bin, se pot efectua trei operaţii:
Recuperarea obiectului şters. Se va proceda foarte simplu: se selecţionează obiectul respectiv şi din
meniul contextual se lansează comanda Restore. Aceasta va 'readuce' obiectul respectiv în locul
(directorul) de unde a fost şters. Evident, comanda va lucra şi pentru o selecţie multiplă.
Ştergerea efectivă a obiectelor, cu eliberarea spaţiului ocupat de acestea (prin mecanismul de
ştergere logică prezentat la FAT). Se va da din Recycle Bin comanda Delete, pentru obiectul
respectiv. (Adică se mai şterge o dată obiectul şi din Recycle Bin)
Ştergerea efectivă a tuturor obiectelor din Recycle Bin cu eliberarea întregului spaţiului ocupat de
acestea. Se face prin execuţia comenzii Empty Recycle Bin - ce se găseşte în meniul File. Această
acţiune se efectuează de obicei când este necesară mărirea spaţiului liber de pe disc.
Notă: Există posibilitatea ştergerii obiectelor fără a mai fi trecute prin Recycle Bin. Aceasta se
întâmplă dacă comanda Delete, se efectuează cu tasta SHIFT apăsată.
Observaţia 1. Selecţia unui obiect urmat de comanda CUT, va avea acelaşi efect, de ştergere a
obiectului. Dar spre deosebire de comanda Delete, obiectul şters nu se va mai găsi în Recycle Bin, ci el
va fi plasat temporar în memoria tampon Clipboard.
II.4.8 Alte operaţii lansate din meniul contextual
Meniul contextual se lansează aşa cum am mai arătat prin clic dreapta pe obiectul respectiv.
Sistemul îl configurează variabil funcţie de natura obiectului respectiv.
De asemenea există aplicaţii, care la instalare au opţiune pentru plasarea lor în meniul contextual. În
exemplele date mai jos, programul antivirus Norton ca şi cele de compactare WinZip şi WinRar, au
fost instalate cu opţiunea de plasare a lor în meniul contextual.
În general, 'te descurci' foarte uşor în Windows, dacă ştii să apelezi la acest meniu, deoarece în el
sunt cele mai utilizate comenzi care se pot face cu obiectul respectiv.
Observaţia 1. Metoda principală a obiectului, adică cea care se lansează prin clic dublu va fi
afişată îngroşat.
Observaţia 2. Proprietăţile se găsesc pe ultimul rând al meniului contextual
II.4.8.1 Meniul contextualal al unui folder.
Comenzile specifice sunt prezentate mai jos
Explore şi Open - permit vizualizarea Se specifică destinaţiile
conţinutului, adică fişierele şi subdirectorii pentru o copiere rapidă
componenţi ai folderului. a acestui director.
Find - căutare în director
Compactări cu utilitarul WinZip
Scanare de viruşi cu utilitarul Norton
Plasarea directorului în Clipboard în vederea
mutării sau copierii. Dacă Clipboard-ul avea
date, atunci apărea şi Paste, pentru plasarea
obiectului respectiv în acest director.
Comenzile de creare de shortcut, de ştergere
sau de redenumire a directorului.
Se afişează printre altele calea, mărimea şi
numărul de subdirectori şi fişiere.
Created by Serban Criscota Page 30 31 ianuarie 2001
II.4.8.2 Meniul contextualal al unui fişier de date.
Majoritatea comenzilor sunt comune şi altor obiecte. Cele specifice unt prezentate mai jos
Open - metoda principală; lansează aplicaţia corespondentă
tipului respectiv de fişier(după extensie)
Print - tipăreşte fişierul
Quick View - afişarea rapidă, neformatată a fişierului
Properties - afişează printre altele calea şi mărimea fişierului.
Permite setarea atributelor * fişierului:
Read Only - setat nu mai permite modificarea
acestuia
Hidden - îl ascunde faţă de anumite programe
Notă: Meniul contextual al unui fişier-program este puţin modificat. Nu mai apare comanda Print,
care nu are sens, iar metoda principală, Open, este lansarea programului respectiv.
II.4.8.3 Meniul contextualal al unui shortcut.
Este acelaşi ca şi al obiectului sursă (obiectul pe care îl reprezintă). Deosebirea provine numai la
pagina de proprietăţi, care este a shortcut-ului şi nu a obiectului sursă.
În pagina de proprietăţi a unui
shortcut se pot introduce valorile
pentru următoarele caracteristici:
Numele complet(cale, extensie) al
obiectului sursă
Directorul în care trebuie să lucreze
metoda obiectului sursă.
O combinaţie de taste prin care să
fie lansată rapid metoda principală
a obiectului sursă.
Forma ferestrei de execuţie
(normală, maximizată, minimizată)
Simbolul grafic care se va ataşa
pictogramei shortcut-ului.
Accesul direct la directorul unde se
află obiectul sursă
Se va mai afişa şi care este numele
shortcut-ului şi de ce tip este
obiectul sursă.
II.4.8.4 Atributele unui fişier (folder)*
Sunt 4 atribute care se ataşează unui fişier / folder. Acestea sunt folosite şi în S.O.DOS.
Read Only - activat, nu mai permite modificarea obiectului, ci numai citirea lui.
Hidden - activat, 'ascunde' obiectul în anumite comenzi.
System - specifică faptul că este un obiect gestionat de sistemul de operare.
Created by Serban Criscota Page 31 31 ianuarie 2001
Archive - anumite comenzi de arhivare (de exemplu Backup) îl folosesc pentru a ştii starea fişierului
din acest punct de vedere.
II.4.9 Formatarea.
Formatarea se aplică unităţilor logice de disc magnetic (floppy-disc sau hard-disc) fiind
obligatorie înainte de utilizarea acestora. Formatarea creează:
Structura necesară pentru a se putea utiliza o unitate de disc. Aceasta înseamnă că se vor marca
pistele, sectoarele etc., şi se vor crea tabelele necesare localizării fişierelor de pe disc (ca de exemplu
FAT).
Verifică pentru a stabili suprafeţele afectate, şi când le găseşte, le marchează pentru ca să nu mai fie
utilizate pentru stocarea de fişiere (bad sectors).
Formatarea se face după nişte standarde, în aşa fel încât suportul să poată fi utilizat, de către
dispozitivul respectiv.
Comanda de formatare se găseşte în meniul contextual al unităţii logice de disc (care poate fi
accesat din My Computer sau Windows Explorer).
Formatarea unei unităţi de disc reface toate tabelele de alocare, ceea ce face imposibilă regăsirea
fişierelor ce se aflau pe suport înainte de formatare.
Din acest motiv, în nici un caz nu se formatează unitatea logică pe care se află sistemul de operare.
(de obicei discul logic 'C').
Notă: Nu se poate formata o unitate logică dacă există fişiere deschise pe aceasta.
II.4.10 Alte comenzi utilizate în Windows.
Deplasarea obiectelor(ferestrelor) - Se face prin tragerea obiectelor, de obicei de bara de
titlu.
Modificarea dimensiunilor obiectelor(ferestrelor) - Se face prin agăţarea cu mouse-ul
de o margine a obiectului.
Afişarea informaţiilor complementare ale unei pictograme, 'Tips Text' - Se
poziţionează mouse-ul pe obiect şi se aşteaptă 1, 2 secunde.
I I . 5 U t i l i t a r e d e g e s t i u n e a di s p o z i t i v e l o r e xt e r n e .
II.5.1 Windows Explorer.
Sistemul de operare Windows conţine programul Windows Explorer, care se utilizează pentru a
gestiona majoritatea dispozitivelor externe, unităţile logice de discuri (directori şi fişiere) locale sau din
reţea, imprimantele, etc.
Created by Serban Criscota Page 32 31 ianuarie 2001
Utilizarea acestui program se face în special pentru:
– vizualizarea directoarelor şi a ierarhiei subdirectoarelor şi a fişierelor
– vizualizarea directoarelor şi numai a subdirectoarelor din interiorul unui director.
– realizarea diferitelor operaţii asupra directoarelor şi fişierelor cum ar fi redenumirea, copierea,
mutarea şi ştergerea.
Windows Explorer se lansează prin Start | Programs | Windows Explorer, sau din meniul
contextual al butonului Start.
Windows Explorer este împărţită în două ferestre numite panouri. Panoul din partea dreaptă este
cu un nivel mai jos din punct de vedere ierarhic faţă de panoul stâng.
Panoul din partea stângă prezintă o imagine ierarhizată a organizării modulelor din calculator.
În partea de sus a acestei structuri ierarhice se găseşte pictograma Desktop (suprafaţa de lucru).
Aceasta reprezintă toate unităţile de disc şi toate resursele disponibile ale calculatorului, adică :
unităţile de floppy-disc şi hard-disc locale, unitatea CD-ROM, modulul pentru gestionarea imprimantelor
şi personalizarea parametrilor sistemului - toate acestea aflându-se în modulul My Computer.
Două alte ramificaţii ale pictogramei Desktop sunt modulul Network Neighborhood (reţeaua de
calculatoare la care este cuplat calculatorul) care indică toate calculatoarele din grupul de lucru sau din
reţea, şi Recycle Bin (coşul de gunoi), care este locul în care obiectele sunt păstrate temporar atunci când
sunt şterse.
De-a lungul părţii de jos a ferestrei Windows Explorer, în Status Bar, se pot vedea numărul de
elemente din directorul deschis (selectat) - aceste elemente sunt prezentate în panoul drept - spaţiul ocupat
de conţinutul directorului şi spaţiul rămas liber de pe o unitate.
Notă: ToolBars şi Status Bar se pot vizualiza prin setarea corespunzătoare în meniul View.
Panoul din partea dreaptă al ferestrei Explorer afişează conţinutul oricărui modul selectat în
panoul din stânga.
Se poate extinde sau restrânge imaginea ierarhică pentru a afişa mai multe sau mai puţine detalii.
Dacă lângă o pictogramă din panoul din stânga apare semnul (+) înseamnă că acel folder conţine la
rândul lui alte foldere.
De exemplu, o trecere în revistă extinsă a folderului unităţii C este prezentată în figura următoare.
Se observă că unele dintre directorii unităţii C sunt şi acestea precedate de semnul (+) ceea ce înseamnă
că ele conţin subdirectori.
Dispare panoul din stânga
De aceste bare se poate prin Se pot muta coloanele prin
agăţare să se schimbe tragere
lăţimea coloanelor Prin clic se sortează după
coloana respectivă
Comenzi - Toate operaţiile care sunt posibile într-o fereastră de navigare pot fi realizate şi in
fereastra de explorare.
Created by Serban Criscota Page 33 31 ianuarie 2001
Astfel, pot fi creaţi noi directori, pot fi selectate obiectele existente, pot fi mutate, copiate,
redenumite sau şterse obiectele, pot fi căutate obiectele prin intermediul opţiunii Find, pot fi lansate în
execuţie diverse aplicaţii sau poate fi tipărit conţinutul fişierelor.
Toate aceste operaţii se realizează prin intermediul barei cu meniuri sau barei cu instrumente de
lucru (ToolBars) care fac parte din componentele ferestrei Explorer.
Afişarea - Sunt folosite toate facilităţile de afişare conform specificaţiilor Windows, şi anume:
Lăţimea coloanelor se poate modifica prin agăţare.
Coloanele din panoul din dreapta se pot aşeza în orice ordine, prin tragere
Se pot sorta(ordona) datele din coloanele din panoul din dreapta, prin clic pe butonul din
capul coloanei. Ordinea de sortare, ascendentă sau descendentă se schimbă la fiecare clic
Există posibilitatea afişării panoului din dreapta în patru formate. Acesta se selectează din
meniul View.
Large icons (pictograme largi): Afişează directoarele şi fişierele
în felul următor:
Small icons (pictograme mici): Afişează directoarele şi fişierele
în coloane, cu directoarele în partea superioară a fiecărei coloane
şi fişierele în partea inferioară (dedesubt).
List (Listă): Afişează directoarele şi fişierele pe mai multe coloane, mai întâi toate folderele şi apoi
fişierele.
Details (Detalii): Lista directoarelor mai întâi şi apoi fişierele într-o singură coloană dar în plus se
afişează informaţii suplimentare despre fiecare element.(ca în figură)
II.5.2 MY Computer.
Comanda MY Computer este foarte
asemănătoare cu utilitarul prezentat mai sus
Windows Explorer.
Afişarea este bazată pe apariţia unor
ferestre noi, de fiecare dată când se coboară
pe nivelul structurii ierarhice a modulelor
afişate.
Ferestrele noi se pot configura să
apară în cascadă, sau să înlocuiască
fereastra precedentă.
În această comandă apare şi
pictograma obiectului Dial-Up Networking,
prin care se configurează legătura prin
modem - telefon, la o reţea de calculatoare,
de obicei reţeaua Internet.
Bara de meniuri şi de instrumente de
lucru sunt asemănătoare cu cele de la
Explorer.
Created by Serban Criscota Page 34 31 ianuarie 2001
II.6 Configurarea S.O.Windows.
II.6.1 Regiştrii Windows.
Între două lansări (sesiuni*) ale S.O.Windows, este necesar ca sistemul să memoreze o serie de
informaţii referitoare la sistem, la utilizatori, la starea diferitelor aplicaţii instalate, etc. Acest lucru se
realizează prin sistemul de regiştrii, care este un fişier de date cu o structură ierarhică, care este constituit
din nişte chei şi din valorile asociate acestora.
Aşa cum se observă din figura de mai jos există 6 chei principale, care au prefixul HKEY_. Ele
sunt:
HKEY_CLASSES_ROOT - informaţii despre metodele(acţiunile) şi proprietăţile(de exemplu
forma pictogramei) obiectelor. De asemenea aici se găseşte şi corespondenţa dintre extensia
fişierelor-aplicaţii.
HKEY_CURRENT_USER - informaţii despre profilul de lucru al utilizatorului curent. De
exemplu, forma desktop-ului configurarea butonului Start, setările diferitelor aplicaţii, etc.)
HKEY_LOCAL_MACHINE - informaţii despre toate configurările necesare sistemul de calcul.
HKEY_USERS - informaţii despre setările profilurilor de lucru ale tuturor utilizatorilor.
HKEY_CURRENT_CONFIG - setările curente ale dispozitivelor sistemului
HKEY_DYB_DATA - informaţiile cele mai utilizate ale sistemului de operare, care se încarcă în
memoria internă la lansarea sistemului.
Regiştrii Windows – comanda ‘Regedit’
Structura unei chei Numele unei chei Valoarea unei chei
Cele 6 chei
principale
Aceste informaţii se găsesc arhivate în special în două fişiere, SYTEM.DAT şi USER.DAT. La
lansarea în execuţie a S.O.Windows, din aceste fişiere se creează sistemul de regiştrii care va fi prezent în
sesiunea respectivă de lucru*. La oprirea sistemului - obligatoriu cu comanda Shut Down - se vor reface
cele două fişiere din valorile curente ale regiştriilor. În felul acesta, la o nouă pornire, toate modificările
făcute la sesiunea de lucru precedentă în setarea sistemului sau a diferitelor aplicaţii, vor fi prezente,
lucrul în acest sistem de operare având un pronunţat caracter de continuitate. De asemenea se va păstra şi
o copie a celor două fişiere, pentru ca să se permită o refacere a regiştriilor dacă este necesar.
Explicaţie. * Sesiune de lucru - intervalul de timp dintre pornirea şi oprirea calculatorului.
Created by Serban Criscota Page 35 31 ianuarie 2001
------------------
II.6.2 Comanda Control Panel - panoul de comandă.
Configurarea S.O.Windows, implică în principal:
stabilirea componentelor S.O. Windows care se vor folosi.
stabilirea setărilor pentru dispozitivele sistemului de calcul
fixarea parametrilor de funcţionare ale comenzilor şi aplicaţiilor
Aceasta se face aşa cum am văzut prin introducerea unor chei, şi a valorilor asociate acestora în
regiştrii Windows. Control Panel, este o interfaţă prin care se pot realiza aceste operaţii, de configurare a
sistemului de calcul.
Control Panel, permite setarea proprietăţilor tuturor obiectelor cu care lucrează sistemul de operare
Windows (şi anume proprietăţile desktop-ului, ale tastaturii, ale mouse-ului, etc.), adăugarea unor noi
componente hardware, adăugarea sau ştergerea de fonte şi alte operaţii prezentate în continuare.
Elementele prezentate în fereastra Control Panel reprezintă modulele prin care se configurează
parametrii modificabili din sistem, dintre care câţiva mai utilizaţi se vor prezenta în continuare (cei
subliniaţi).
II.6.2.1 Add New Hardware. Metoda 'Plug and Play'
Add New Hardware, permite adăugarea în sistem de noi componente hardware. Această comandă
a sistemului Windows va asista utilizatorul în operaţia de instalare a unor componente fizice.
Instalarea unei componente hardware înseamnă, aşa cum am mai arătat, pe lângă instalarea fizică
(introducerea plăcii de interfaţă în magistrala externă) şi instalarea driverelor necesare pentru acel
dispozitiv.
Instalarea driverelor dispozitivelor fizice se poate realiza manual sau prin detectare automată.
Sistemul Windows are proprietatea de a adăuga noi componente hardware prin auto configurare
prin metoda cunoscută sub numele de 'Plug and Play', identificând rapid tipul dispozitivelor pe care le
configurează astfel încât ele să funcţioneze optim. Detectarea şi instalarea automată a componentelor
hardware, este o metodă recentă care permite utilizatorilor de sisteme de calcul să-şi dezvolte configuraţia
foarte uşor, practic numai prin montarea fizică a dispozitivului respectiv.
Această tehnică se bazează pe două principii, şi anume:
Plăcile de interfaţă, sunt create ca nişte dispozitive inteligente, ele putând 'conversa' cu sistemul de
operare şi să îl informeze asupra identităţii lor(firma constructoare şi tipul de placă de interfaţă).
Created by Serban Criscota Page 36 31 ianuarie 2001
Sistemul de operare, are stocate aproape toate driverele necesare interfeţelor produse de diferite firme.
În felul acesta, instalarea prin metoda 'Plug and Play', se desfăşoară în felul următor:
Sistemul scanează toate dispozitivele externe. El are păstrată o listă cu dispozitivele existente în
ultima sesiune de lucru şi poate sesiza dacă s-a montat o interfaţă nouă, sau a fost scoasă una dintre
cele existente.
Dacă sesizează dezinstalarea unei plăci de interfaţă, automat elimină driverul respectiv din
configuraţie. Deci scoaterea unei interfeţe, duce implicit la scoaterea acesteia automat din configuraţia
sistemului de calcul.
Dacă sesizează montarea unei plăci de interfaţă noi, verifică dacă este inteligentă şi se 'prezintă',
iar în caz afirmativ, dacă are în colecţia de drivere, cel necesar. Funcţie de această etapă poate
continua instalarea în trei feluri:
Placa de interfaţă este inteligentă şi sistemul de operare găseşte un driver corespunzător. Se
face automat instalarea dispozitivului şi se modifică configurarea sistemului cu acesta.
Placa de interfaţă este inteligentă însă sistemul de operare nu are un driver corespunzător.
Se cere utilizatorului să introducă în sistem driverul pentru dispozitivul sesizat, care de obicei
este pe o dischetă sau CD livrat o dată cu placa de interfaţă. În continuare se termină automat
instalarea dacă s-a furnizat ceea ce s-a cerut.
Placa de interfaţă nu este inteligentă(nu este 'Plug and Play'), sau nu este
recunoscută(poate fi mult mai recent dispozitivul decât data creierii sistemului de operare). Se
continuă manual instalarea, utilizatorul precizând firma constructoare, tipul interfeţei, şi copiind
în sistemul de operare driverul corespunzător.
------------------
Procedura prezentată este
executată automat la fiecare pornire a
sistemului de operare Windows, ceea
ce face ca în majoritatea cazurilor, la
schimbări de configurare hardware a
sistemului de calcul utilizatorul să nu
intervină de loc.
Totuşi această procedură poate
fi lansată şi la cerere prin comanda
Add New Hardware.
Comanda, după cum se observă
şi din figura alăturată începe prin a
întreba utilizatorul dacă vrea instalare
automată sau nu.
- „Yes”- Plug and Play
- „No”- manual, dar asistat de
sistemul de operare Windows.
In cazul în care driverul lipseşte, se va cere introducerea dischetei care îl conţine. Windows încarcă
driverul în memorie, îl stochează, şi încheie programul de configurare.
Sistemul de operare Windows creează o configurare finală a sistemului şi memorează în baza de
date Windows Registry (Registru), informaţiile referitoare la alocarea resurselor.
II.6.2.2 Add/Remove Programs
Add/Remove Programs permite instalarea de noi programe şi dezinstalarea altora care nu mai sunt
necesare.
Programele tipice de configurare sau de instalare, cunoscute sub numele 'Setup', sunt nişte
'Wizard'-uri*. Ele debutează prin cererea unor informaţii, după care instalează în mod automat aplicaţia.
În funcţie de complexitatea aplicaţiei, programul de instalare oferă utilizatorului posibilitatea de a selecta
Created by Serban Criscota Page 37 31 ianuarie 2001
diferite opţiuni şi de a personaliza instalarea. După primirea informaţiilor cerute, programul de instalare
execută în mod automat o parte din următorii paşi:
Caută o copie existentă a aplicaţiei pe care tocmai o instalează şi trece în modul upgrade
(îmbunătăţire) dacă este cazul;
Cercetează sistemul pentru a determina dacă hard-discul conţine suficient spaţiu pentru fişierele
necesare şi poate verifica existenţa unor componente hardware speciale sau a unor alte cerinţe ale
sistemului;
Creează directoare şi copiază fişiere. Programul de instalare trebuie să dilate fişierele care sunt
stocate într-o formă comprimată pe discurile de distribuţie;
Creează o comandă rapidă pentru lansarea aplicaţiei;
Adaugă în meniul Start un folder şi / sau comenzi rapide;
Actualizează fişierele de configurare ale sistemului Windows;
Actualizează 'Registrul' sistemului Windows(Windows Registry), cu datele de configurare
specifice aplicaţiei respective. Această metodă de păstrare în 'Registru' a informaţiilor despre o
aplicaţie este recentă. Înainte se obişnuia ca aceste date să fie introduse în nişte fişiere cu extensia
'INI'; ceea ce făcea greu de urmărit care erau implicaţiile unei instalări. Combinat cu faptul că nu
existau programe speciale de dezinstalare, acest lucru ducea la rămânerea pe disc a multor fişiere fără
nici un rost.
Înregistrează, dacă este cazul, aplicaţia ca server OLE;
Înregistrează în 'Registru' tipurile de fişiere ale aplicaţiei astfel încât sistemul Windows să poată
recunoaşte extensiile numelor fişierelor de date ale aplicaţiei;
Instalează dacă este cazul noi fonturi, sau utilitare specifice('de sprijin');
Configurează şi personalizează aplicaţia.
După cum se observă şi din imaginea
alăturată, comanda Add/Remove
Programs conţine trei pagini si anume:
Install/Uninstall, Windows Setup, Startup
Disk.
Pagina Install/Uninstall - Wizard
de instalare sau dezinstalare - completează
programele individuale de instalare prin
urmărirea automată a componentelor unei
aplicaţii în 'Registru'.
Acest fapt permite sistemului
Windows, ca la o eventuală dezinstalare a
acestei aplicaţii să se şteargă fişierele şi
parametrii specifici ei, fără a 'deranja' alte
aplicaţii. Pentru aceasta se identifică dacă
sunt cumva fişiere pe care le folosesc şi
alte aplicaţii, pentru a se păstra, a nu fi
şterşi.
Aplicaţiile Windows sunt adeseori strâns legate de sistemul de operare. Instalarea unor asemenea
aplicaţii nu necesită numai copierea fişierelor aplicaţiei în directorul ei propriu, ci şi adăugarea unor
numeroase fişiere suport în directorul Windows şi modificarea parametrilor sistemului. Aproape toate
aplicaţiile oferă programe Setup pentru automatizarea procesului de instalare.
Înlăturarea unei aplicaţii presupune găsirea tuturor fişierelor suport şi a parametrilor adăugaţi sau
schimbaţi în timpul instalării. Programele Setup ale aplicaţiilor oferă şi opţiunea de dezinstalare pentru a
automatiza procesul, atunci când se doreşte înlăturarea unei aplicaţii din sistem. Din pagina
Install/Uninstall se pot instala sau înlătura aplicaţiile.
Created by Serban Criscota Page 38 31 ianuarie 2001
Pagina Windows Setup - permite
adăugarea şi ştergerea de componente ale
sistemului de operare Windows.
Se pot adăuga componentele care nu
au fost introduse în faza de instalare a
sistemului Windows, sau se pot elimina
unele componente care nu mai sunt
necesare în sistem ( acestea eventual pot fi
reinstalate în viitor).
Toate componentele Windows sunt
grupate pe categorii, fiecare componentă
fiind precedată de o casetă de opţiuni care
poate să fie:
selectată(se face negru pe alb) - dacă
respectiva componentă este instalată în
întregime;
semiselectată(negru pe gri) - dacă doar
o parte dintre elementele componentei
respective sunt instalate;
neselectată, dacă componenta respectivă nu are nici un modul instalat.
Pagina Startup Disk permite crearea unei dischete sistem. Această dischetă poate fi utilizată în
cazurile în care sistemul Windows nu se mai poate lansa de pe hard-discul pe care a fost instalat.
II.6.2.3 Date/Time
Comanda Date/Time permite vizualizarea şi modificarea datei, a orei şi a informaţiilor referitoare
la zona orară, inclusiv modalitatea de trecere de la ora de vară la cea de iarnă şi invers.
II.6.2.4 Display
Comanda Display, permite modificarea
unor caracteristici de afişare pe ecran, ca de
exemplu:
Personalizarea culorilor şi a fundalului
suprafeţei de lucru(Background);
Tapetarea suprafeţei de lucru cu imagini
grafice(Wallpaper);
Alegerea programului de protejare a
ecranului(Screen Saver);
Modificarea numărului de culori
disponibile pe monitor - se realizează în
funcţie de tipul monitorului şi al
adaptorului(placa, interfaţa) video.
Un element important al plăcii video este
capacitatea memoriei video instalate, de care
depinde atât rezoluţia - numărul de pixeli(puncte)
de pe orizontală şi verticală -, cât şi numărul
culorilor de afişare.
Modificarea dimensiunii fonturilor. Aceasta presupune modificarea mărimilor tuturor textelor
afişate pe ecran.
Opţiunile pentru dimensiunea fonturilor de ecran sunt:
Small Fonts - afişează fonturile la dimensiunea normală;
Created by Serban Criscota Page 39 31 ianuarie 2001
Large Fonts - măreşte fonturile cu 25 procente faţă de dimensiunea normală;
Custom – permite specificarea dimensiunilor dorite;
Modificarea rezoluţiei ecranului (numărul de puncte de pe ecran). Ca şi la numărul de culori,
monitorul şi adaptorul video determină dacă această caracteristică poate fi modificată şi care sunt
valorile posibile;
II.6.2.5 Fonts
Comanda Fonts permite adăugarea sau ştergerea de fonturi utilizate de aplicaţiile Windows. Fontul
unui caracter(forma literei) se caracterizează prin:
Dimensiunea fontului defineşte mărimea de afişare sau de tipărire a caracterelor. În mod obişnuit,
dimensiunile fonturilor sunt indicate în puncte. Fiecărui punct îi corespunde a 72-a parte dintr-un
inch.
Stilul fontului este unul din următoarele: aldin (bold), normal cursiv (italic) sau aldin şi
cursiv (bold italic). Stilul determină modul de afişare a caracterelor fontului.
Efectele fontului definesc culorile, efectele speciale cum ar fi sublinierea (underline) şi în
unele cazuri, scara de nuanţe de gri cu care se realizează umplerea pentru fonturile contur.
Lăţimea fontului se referă la lăţimea caracterelor individuale. Această lăţime poate fi fixă,
normală, condensată sau expandată (mărită).
Sistemul de operare Windows oferă, în mod standard, suport soft pentru trei tehnologii de fonturi:
Fonturi raster – sunt fonturi de tip bitmap pentru afişare rapidă. Fonturile raster nu pot fi aduse la
scară cu un coeficient impar şi nici nu pot fi rotite. Ele constau din vectori de puncte şi sunt memorate
în fişiere bitmap cu extensia FON. Aceste fonturi necesită fişiere separate pentru fiecare dimensiune,
rezoluţie şi tip de monitor. În sistemul de operare Windows există cinci fonturi raster: MS Serif, MS
Sans Serif, Courier, System şi Terminal.
Fonturi vectoriale – sunt realizate pornind de la linii sau vectori care descriu forma fiecărui caracter.
Aceste fonturi pot fi aduse la scară până la orice dimensiune. Caracterele sunt memorate sub forma
unor seturi de puncte şi linii care se întretaie. Fonturile vectoriale sunt memorate în fişiere de tip FON.
Sistemul de operare Windows oferă trei fonturi vectoriale: Roman, Script şi Modern
Fonturi TrueType – sunt create cu ajutorul unor modele matematice. Ele reprezintă un compromis
între fonturile folosite pentru afişare şi cele folosite pentru tipărire. Textele scrise cu fonturi TrueType,
fie că sunt afişate sau tipărite, nu prezintă practic nici o variaţie, ceea ce permite realizarea unor
documente care să păstreze cât mai bine imaginea afişată pe ecran. În sistemul de operare Windows
fonturile TrueType sunt memorate intr-un fişier cu extensia TTF. Acest fişier conţine atât informaţiile
despre contur cât şi raporturile necesare de aducere la scară (redimensionare) a fontului. Fonturile
TrueType sunt reprezentate printr-o pictogramă care conţine grupul de litere TT.
Câteva exemple de fonte sunt prezentate în continuare.
Tipul fontuluiaAbBcCArial Tipul fontuluiaAbBcCMonotype
BlackaAbBcCBernhardMod CorsivaaAbBcCStaccato222
BTaAbBcCComic Sans BTaAbBCCWebdingsWingd
ingsWingdings
MSaAbBcCDauphinaAbBcCEnglish111
2
Vivace BTaAbBCC
Created by Serban Criscota Page 40 31 ianuarie 2001
II.6.2.6 Keyboard.(tastatura)
Comanda Keyboard permite modificarea unor caracteristici ale tastaturii. Opţiunile pentru tastatură
sunt grupate în două pagini: Speed şi Language.
Pagina Speed permite:
Setarea intervalului de timp după care un
anumit caracter începe să se repete atunci
când tasta corespunzătoare este ţinută
apăsată;
Setarea vitezei cu care se repetă un
caracter dacă tasta corespunzătoare este ţinută
apăsată:
Setarea vitezei de clipire a cursorului (a
punctului de inserare).
Pagina Language permite:
Alegerea limbii utilizate şi a dispunerii
caracterelor pe tastatură.
Limba setată în această comandă nu are
nici o legătură cu limba utilizată de sistemul
de operare Windows, ci la:
ce litere sunt plasate pe tastatură (conform
alfabetului limbii setate aici) şi
la poziţionarea lor spaţială.
Aceste caracteristici reprezintă tipul tastaturii.
O anumită definiţie a tipului de tastatură este implicită, ea fiind încărcată automat la fiecare pornire
a calculatorului.
Există posibilitatea de introducere şi a unei a doua definiţie de tip de tastatură, şi de stabilire a unei
combinaţii de taste care să permită balansarea între cele două tipuri de tastaturi.(de obicei se face prin
CTRL + SHIFT).
De asemenea există posibilitatea de afişare pe bara de taskuri a unei pictograme care să indice tipul
de tastatură utilizată în acel moment.
Exemplu. Dacă se setează tipul tastaturii pe definiţia specifică pentru limba română, vom avea
următoarele repoziţionări de taste(faţă de o tastatură standard, U.S., cu 101 taste)
Caracterele diacritice sunt poziţionate în felul următor:
Ă Î Â Ş Ţ
{ } | : "
[ ] \ ; '
Alte schimbări se referă la schimbarea între ele a tastelor 'Y' cu 'Z', şi la alte poziţionări ale
caracterelor speciale.
------------------
Toate aceste setări se fac din această pagină, aşa cum se vede şi din figura prezentată
II.6.2.7 Modems.
Un modem este un dispozitiv care permite calculatoarelor să comunice între ele informaţii digitale
(cifre) printr-o linie telefonică obişnuită. Modemurile trebuie deci conectate între calculator(interfaţa
serială) şi linia telefonică.
Din punctul de vedere al conectării la calculator, modemurile sunt de două tipuri: interne şi externe.
Created by Serban Criscota Page 41 31 ianuarie 2001
Modemurile se pot instala atât din această comandă cât şi prin comanda specifică Add New
Hardware
Setările care se fac pentru modemuri, depind de modem şi de driverul instalat. Ele se referă la
parametrii tehnici ai comunicaţiei(viteza, numărul de biţi de date şi de stop, portul serial pe care este
montat, etc.)
După instalare, comanda 'Modems', dispune de un modul de verificare, 'Diagnostics'.
II.6.2.8 Mouse.
Comanda Mouse permite modificarea
caracteristicilor mouse-ului cum ar fi tipul lui,
formele cursorului de mouse, viteza de
deplasare a cursorului pe ecran, viteza dublului
clic şi altele. Comanda conţine trei pagini de
setări:
Pagina Buttons permite:
selectarea butonului de mouse cel mai
folosit. Astfel se permite ca persoanele care
utilizează mouse-ul cu mâna stângă să
marcheze ca buton cel mai folosit butonul
din dreapta.
Setarea vitezei la care Windows
înregistrează dublul clic de mouse.
Pagina Pointers permite selectarea
formei cursorului de mouse în diferite situaţii.
Pagina Motion permite ajustarea
vitezei de mişcare a cursorului de mouse pe
ecran şi adăugarea de urme la cursorul de
mouse.
II.6.2.9 Multimedia.
Comanda Multimedia permite definirea
sau modificarea unor parametrii ai
dispozitivelor multimedia. Aceste dispozitive
sunt plăci de sunet, unităţi CD-ROM, plăci
video.
Multimedia Properties are cinci pagini:
Pagina Audio permite utilizatorului
să selecteze dispozitivul audio pe care doreşte
sa îl folosească şi permite modificarea
nivelului volumului pentru dispozitivul ales.
Un exemplu de dispozitiv audio, prezent la
calculatoare, este PC Speaker(boxe).
Pagina Video permite modificarea
mărimii ferestrei standard în care se afişează
un clip video.
Pagina MIDI (Musical Instruments
Devices Interface) permite introducerea în
configuraţie a unui nou instrument MIDI
conectat la PC. MIDI reprezintă echivalentul
informatic al partiturii muzicale. Un fişier
MIDI conţine instrucţiuni electronice despre modul în care se va cânta o anumită melodie.
Created by Serban Criscota Page 42 31 ianuarie 2001
Pagina CD Music conţine lista tuturor unităţilor CD-ROM de pe calculator şi permite definirea
volumului pentru fiecare dintre aceste unităţi.
Pagina Devices permite setarea dispozitivelor multimedia de pe calculator. Toate dispozitivele
multimedia sunt prezentate într-o listă arborescentă care conţine la nivelul superior categoriile de
dispozitive multimedia, şi în fiecare categorie sunt listate dispozitivele care aparţin acelei categorii.
Caracteristicile unui anumit dispozitiv pot fi vizualizate şi eventual modificate.
II.6.2.10 Printers.
Comanda Printers gestionează instalarea şi configurarea imprimantelor. Imprimantele se
conectează la calculator prin intermediul porturilor paralele, seriale(mai rar) sau U.S.B.(mai nou). În
marea lor majoritate, un PC dispune de un port paralel numit LPT1 şi de două porturi seriale numite
COM1 şi COM2. Pentru efectuarea unei listări calculatorul şi imprimanta vor comunica prin intermediul
portului pe care este instalată(de obicei LPT1).
Instalarea unei noi imprimante sau conectarea la o imprimantă din reţea se realizează prin activarea
Wizard-ului Add Printer. Pentru instalarea unei imprimante se vor parcurge următorii paşi:
Se precizează modul de conectare (local sau reţea).
Se alege tipul de imprimantă ce urmează a fi instalată.
Se specifică portul prin care se conectează imprimante la calculator.
Se specifică un nume de imprimantă(implicit acesta coincide cu tipul imprimantei, dar se poate da
şi un nume mai sugestiv).
Se stabileşte care este imprimanta implicită.
II.6.2.11 Regional Settings.
Comanda Regional Settings specifică
formatul de afişare al numerelor, al simbolurilor
monetare, al datei şi al orei.
Selectarea dintr-o listă derulantă a zonei
geografice, afectează în mod automat
configurările din celelalte pagini. Fereastra
Regional Setting Properties conţine cinci pagini
de proprietăţi care permit:
Modificarea formatului numerelor întregi
pozitive şi negative şi a numerelor reale
(formatul simbolul zecimal, al numărului de
zecimale).
Modificarea monedei naţionale.
Modificarea formatului orei (separatorul
de timp, simbolurile şi stilul de afişare).
Modificarea formatului datei (formatul
separatorului, ordinea de afişare an-lună-zi,
formatul lung sau scurt)
Perioada de 100 de ani pentru
recunoaşterea anului din 2 cifre.
Configurările internaţionale efectuate au efect asupra tuturor aplicaţiilor care pot beneficia de aceste
facilităţi Windows (ca de exemplu Microsoft Excel, Microsoft Access, etc. ).
II.6.2.12 Sounds
Comanda Sounds permite asocierea de sunete unor evenimente cum ar fi pornirea sau oprirea
S.O.Windows, apariţia unei erori, etc., precum şi modificarea de astfel de asocieri.
Created by Serban Criscota Page 43 31 ianuarie 2001
II.6.2.13 System
Comanda System oferă informaţii despre
sistem şi permite modificarea unor parametrii sistem
avansaţi.
Aplicaţia System permite:
pagina General . vizualizarea numărului de
înregistrare, a numărului de versiune a sistemului de
operare şi tipul procesorului pe care rulează acest
sistem.
pagina Device Manager - obţinerea de informaţii
pentru operaţiile de diagnosticare şi remediere a
defectelor.
pagina Hardware Profiles - gestionarea unor
profiluri hardware (colecţii de configurări ale
dispozitivelor hardware).
pagina Performance - verificarea şi afişarea
parametrilor de performanţă ale diferitelor
componente ale sistemului de calcul.
II.6.2.14 Users şi Passwords
Comenzile Users şi Passwords permit crearea de noi utilizatori precum si modificarea parolelor si a
unor opţiuni de securitate pentru utilizatori.
Windows permite stocarea propriilor configurări pentru culori, pentru caracteristicile de
accesibilitate, etc., numite aşa cum am mai arătat profile utilizator. Acestea se asociază cu identificatorul
de cuplare, numit login ID.
În momentul terminării lucrului la un calculator folosit de mai mulţi utilizatori, un utilizator trebuie
să se deconecteze(prin Log Off) pentru a permite astfel altora să se conecteze şi să folosească propriile lor
profile personalizate.
II.7 Pornirea sistemului de calcul
Etapele principale pe care le parcurge un sistem de calcul până la încărcarea S.O.Windows, sunt:
La punerea sub tensiune, calculatorul execută un program care se găseşte în memoria ROM,
numit încărcător. Rolul principal al acestuia este să 'găsească', după o ordine de priorităţi, suportul pe
care se găseşte sistemul de operare.
Pentru aceasta se vor încărca mai întâi din BIOS driverele dispozitivelor importante(monitor, hard-
disc, floppy-disc, etc.).
De asemenea se testează funcţionarea corectă a componentele importante ale sistemului, în special
memoria internă şi unitatea centrală.
În continuare Windows preia controlul. Primul lucru pe care îl face este încărcarea din BIOS a
tuturor draiverelor şi a unui set minimal de comenzi DOS.
Se vor încărca eventualele drivere care se găsesc în fişierul de tip text 'CONFIG.SYS', şi se vor
executa, sub DOS, eventualele programe ce se găsesc în fişierul text 'AUTOEXEC.BAT'.
Această etapă este necesară pentru a se putea pune în funcţiune calculatorul şi dacă S.O.Windows s-
a 'stricat'.
Acum Windows v-a începe extragerea informaţiilor din cele două fişiere, Sistem.Dat şi
User.Dat, în scopul configurării bazei de date 'REGISTRU'.
Se lansează modulul 'Plug And Play', şi se stabileşte configurarea actuală a tuturor
componentelor sistemului.
Se încarcă alte draivere pentru tot sistemul de calcul
Created by Serban Criscota Page 44 31 ianuarie 2001
Se încarcă în memoria internă partea rezidentă a sistemului de operare
Se verifică ID Login-ul utilizatorului şi dacă este corect se încarcă profilul acestuia
Se execută eventualele programe care se găsesc în folderul StartUp.
Notă: Toate acţiunile efectuate la încărcarea sistemului de operare Windows, se vor scrie într-un
fişier tip text, Bootlog.txt. În felul acesta dacă sunt probleme la încărcare, se poate cerceta ce s-a
întâmplat.
II.8 Alte comenzi sau aplicaţii folosite des în Windows.
II.8.1 Aplicaţia grafică PAINT.
Programul Paint este o aplicaţie grafică simplă, uşor de utilizat cu ajutorul căreia se poate crea
orice, de la desene libere la diagrame matematice exacte. Desenele realizate în Paint pot fi salvate doar ca
fişiere bitmap (extensia 'bmp') şi pot fi utilizate în alte aplicaţii cum ar fi WordPad, Word. Zonele din
fereastra aplicaţiei sunt:
Suprafaţa de desenare este suprafaţa în
care se pot crea desenele proprii. Mărimea
acestei zone depinde de placa video existentă.
Zona cu instrumente grafice conţine
instrumente ce ajută la crearea desenului dorit,
furnizând facilităţi de desenare, umplere,
stropire, ştergere, introducere de text şi selectare
a unor zone pe suprafaţa de desenare.
Paleta conţine culorile şi modelele
disponibile pentru fondul suprafeţei de desenare
şi pentru instrumentele grafice.
Zona cu informaţii specifice conţine
anumite mărimi care caracterizează tipul
instrumentului grafic curent. Acestea sunt
grosimea, scara de mărire a imaginii, modelul de
umplere, etc.
Cursorul indică în ce punct de pe suprafaţa
de desenare vor apărea obiectele grafice alese, în
momentul începerii desenării. Dacă acesta se
află în afara suprafeţei de desenare, el indică
zona şi obiectul curent ales.
II.8.2 Editoare de texte
II.8.2.1 WORDPAD
WordPad este un program de redactare de texte simplu, care oferă multe dintre capacităţile de
prelucrare şi de aranjare găsite în mod curent în aplicaţii mai avansate, împreună cu posibilitatea de a
folosi informaţii în comun cu alte programe sau fişiere. Programul utilizează aceeaşi structură a
meniurilor, a pictogramelor şi a casetelor de dialog pe care o utilizează toate aplicaţiile Windows. Această
aplicaţie permite crearea şi prelucrarea unui document, aranjarea şi formatarea * textului, tipărirea unui
document, deschiderea şi salvarea documentului.
Explicaţie. * Formatarea unui text reprezintă ataşarea la acesta a unor caracteristici de afişare, ca
de exemplu mărimea şi forma literelor, culoarea lor, spaţiul dintre litere sau rânduri, etc.
Created by Serban Criscota Page 45 31 ianuarie 2001
II.8.2.2 NOTEPAD.
Programul NotePad este un editor de texte simplu, fără facilităţi de lucru cu fonturi şi de formatare
a textului. Programul NotePad recuperează şi salvează fişierele în formatul text. Această caracteristică
face din NotePad un program de prelucrare comod la crearea şi modificarea fişierelor text. Deoarece
acesta stochează fişierele în formatul text, aproape toate programele de redactare de texte pot recupera
fişiere create cu el. Extensia pentru fişierele text este 'txt'.
II.8.3 Utilitare.
II.8.3.1 SCANDISK.
Windows conţine aplicaţia ScanDisk care se utilizează pentru detectarea, diagnosticarea şi
remedierea defectelor de pe hard-disc sau floppy-disc. Programul ScanDisk :
verifică fişierele şi folderele, căutând erori logice şi corectează automat toate erorile găsite.
caută clusterele dublu repartizate, care duc la existenţa fişierelor cross-linked (legate încrucişat)
care apar atunci când două sau mai multe fişiere folosesc acelaşi cluster. Datele din cluster vor fi probabil
corectate doar pentru unul din fişiere, sau pot să nu fie corectate pentru nici unul.
caută clustere pierdute, denumite şi fragmente de fişiere pierdute(lost file fragments) care sunt
bucăţi de date despărţite de fişierele cărora le aparţin. Acestea, de obicei nu pot fi recuperate şi nu fac
decât să ocupe spaţiu pe disc.
caută erorile fizice ale fişierelor şi folderelor şi examinează suprafaţa discului, în căutarea
erorilor fizice. Erorile fizice sunt zone de pe disc care sunt deteriorate şi nu trebuie utilizate la stocarea
datelor. Dacă programul ScanDisk găseşte sectoare defecte pe hard-disc, toate datele conţinute de acestea
pot fi mutate în alte sectoare, iar defectele sunt marcate, astfel încât în viitor să nu se mai stocheze date în
ele.
II.8.3.2 DISK DEFRAGMENTER.
Informaţiile scrise pe hard-disc nu sunt, în mod obligatoriu, stocate într-un bloc contiguu(adiacent).
Fragmentele de informaţii sunt împrăştiate pe disc oriunde sistemul a putut găsi loc. Acest lucru se
datorează, aşa cum am mai arătat împărţirii fişierelor în clustere. Unităţii îi va lua astfel mai mult timp
pentru găsirea informaţiilor localizate în mai multe zone, decât i-ar lua în cazul in care le-ar culege din
acelaşi loc. Din cauza acestui timp suplimentar, fragmentarea discului poate încetini în mod considerabil
activitatea calculatorului.
Programul Disk Defragmenter al sistemului Windows poate îmbunătăţii semnificativ timpul de
acces la fişiere, restructurându-le în blocuri contigue şi mutând spaţiile libere la sfârşitul discului.
II.8.3.3 Anti-Virus.
Un virus de calculator este un program proiectat să facă stricăciuni fie calculatorului, fie datelor
conţinute de acesta. Viruşii se copiază singuri şi se propagă de la un calculator la altul. Cea mai bună
metodă de protecţie este prevenirea. Viruşii se pot transmite între calculatoare prin încărcarea şi rularea
unui program infectat sau prin încărcarea sistemului de operare de pe un disc infectat.
Programele anti-virus protejează calculatorul împotriva celor mai mulţi viruşi cunoscuţi, înainte ca
aceştia să producă daune calculatorului.
Programele anti-virus trebuie să aibă posibilitatea de a se actualiza cu definiţiile noilor viruşi
apăruţi. Un program anti-virus foarte performant este Norton Anti-Virus.
II.8.3.4 Informaţii despre sistem.
Windows conţine o aplicaţie numită System Information care permite urmărirea precum şi afişarea
informaţiilor despre resursele hardware(setări, adrese, memorie), componentele sistemului(drivere pentru
multimedia, reţele) şi diverse aplicaţii(care au fost instalate).
Created by Serban Criscota Page 46 31 ianuarie 2001
II.8.3.5 Programul CALCULATOR.
Programul Calculator include două tipuri de calculatoare „de buzunar”: un calculator standard şi
un calculator ştiinţific. Calculatorul standard poate fi folosit pentru efectuarea unor calcule simple şi
stocarea lor în memorie. Calculatorul ştiinţific permite calcule ştiinţifice avansate şi calcule statistice atât
în baza 10 cât şi în bazele de numeraţie 2, 8 şi 16.
II.8.3.6 Programul CHARACTER MAP.
Programul Character Map (harta caracterelor) oferă accesul la fonturi simbol şi la caracterele
ANSI. Fereastra Character Map conţine o listă derulantă, din care se poate selecta orice font disponibil în
sistem, urmată de caracterele şi simbolurile fontului ales. Unele fonturi cum ar fi Symbol şi Zapf Dingbats
nu conţin decât simboluri şi caractere speciale. Cu această aplicaţie se pot introduce în Clipboard,
simbolurile selectate în vederea folosirii lor în alte aplicaţii(de exemplu Word).
II.8.3.7 Programul FAX.
Aplicaţia Fax permite trimiterea faxurilor prin intermediul unui modem care trebuie să fie instalat la
calculator. Accesoriile fax sunt Compose New Fax prin care se pot compune faxuri dintr-un mesaj text
iniţial şi un număr de documente create cu anumite aplicaţii Windows şi Cover Page Editor care este o
aplicaţie de proiectare a paginilor de început a faxurilor.
II.8.3.8 Programul PHONE DIALER.
Aplicaţia Phone Dialer se utilizează pe post de agendă telefonică şi poate face apelul unor numere
de telefon cu ajutorul modemului.
II.8.4 Aplicaţii multimedia.
Aplicaţiile Multimedia ale sistemului Windows sunt :
Media Player este o aplicaţie care permite reproducerea de fişiere de sunete, animaţie, compact
discuri audio şi altele, pe un periferic pentru care s-a instalat un driver MCI (Media Control Interface).
Perifericele pe care se pot reproduce sunete sau animaţie sunt de două tipuri: compuse şi simple.
Perifericele compuse necesită un fişier în care sunt stocate melodia sau animaţia şi care să
reprezinte sursa de informaţii ce va fi interpretată de driverul instalat pentru acel periferic. Un
astfel de periferic compus este o placă de sunet care poate reproduce fişiere WAV.
Pentru perifericele simple intrarea nu este un fişier ci un alt suport pe care perifericul ştie
sa-l citească fără intervenţia calculatorului. De exemplu un CD, în cazul existenţei unei unităţi
CD-ROM.
Aplicaţia Windows, Sound Recorder se utilizează
pentru înregistrarea, reproducerea, şi editarea de fişiere de
sunet.
În fereastra aplicaţiei Sound Recorder sunt cinci
butoane de control, prin care se poate comanda derularea
înapoi şi înainte, reproducerea sunetelor, oprirea şi
înregistrarea, iar în partea centrală a ferestrei este afişată
intensitatea semnalului.
Volume Control se foloseşte pentru a ajusta volumul dispozitivului de sunet, dacă această
operaţie este făcută din programe. Dacă dispozitivul de sunet cere reglarea manuală a volumului, aplicaţia
nu se va putea utiliza.
II.8.5 Comanda MS-DOS PROMPT.
Comanda MS-DOS Prompt poate fi folosită pentru a lansa în execuţie aplicaţii MS-DOS, dar şi
aplicaţii Windows. Lansarea în execuţie a aplicaţiei MS-DOS se face selectând comanda MS-DOS Prompt
Created by Serban Criscota Page 47 31 ianuarie 2001
din meniul Programs. După ce apare prompterul MS-DOS, se pot introduce comenzile necesare lansării
în execuţie a unor aplicaţii sau efectuării unor operaţii.
II.8.6 Arhivare si compactare.
Arhivarea este o operaţie prin care un fişier sau un grup de fişiere este trecut de obicei de pe hard-
disc pe un suport interşanjabil(dischetă, bandă magnetică), în scopul creierii unei copii de siguranţă.
Fişierele arhivate, au un alt format şi ele nu sunt exploatabile direct. Pentru a se utiliza, aceste fişiere
trebuiesc dezarhivate.
În Windows, aplicaţia Microsoft BackUp, este un Wizard specializat pentru operaţii de arhivare /
dezarhivare. Arhivele create pot fi multisuport.
Compactarea este similară operaţiei de arhivare, dar ea mai realizează o operaţie şi anume
reducerea mărimii fişierelor. Compactarea se realizează prin diferiţi algoritmi, eficienţa ei fiind în funcţie
de natura datelor din fişiere.
Compactarea este folosită în general pentru transportul programelor între calculatoare.
În Windows, cele mai utilizate programe de compactare sunt WinZip şi WinRar. Ambele pot crea
compactări multisuport. De asemenea se pot realiza compactări sub forma unor programe, care prin
execuţia lor se decompactează singure(programe Self Extractive).
Created by Serban Criscota Page 48 31 ianuarie 2001
S-ar putea să vă placă și
- Transmisii Prin Roti DintateDocument9 paginiTransmisii Prin Roti DintateEdi Bcl100% (1)
- Instructiuni Legea 16 OZ 217 23.05.1996Document16 paginiInstructiuni Legea 16 OZ 217 23.05.1996Melvin MorganÎncă nu există evaluări
- 4 Pompe HidrodinamiceDocument7 pagini4 Pompe HidrodinamiceLingurariu Bogdan100% (1)
- Assembly DesignDocument14 paginiAssembly Designapi-3799982Încă nu există evaluări
- Legea Arhivelor Nationale NR 16 Rep.Document18 paginiLegea Arhivelor Nationale NR 16 Rep.Gabriela CarpÎncă nu există evaluări
- DMUDocument13 paginiDMUAjit GangurdeÎncă nu există evaluări
- DraftingDocument13 paginiDraftingapi-3799982Încă nu există evaluări
- Legea 135 Arhivarea ElectronicaDocument6 paginiLegea 135 Arhivarea ElectronicaalinavtudorÎncă nu există evaluări
- A09 ConsolidariDocument449 paginiA09 Consolidarimyaaa94Încă nu există evaluări
- A12 B FunctiiDocument62 paginiA12 B Functiimyaaa94Încă nu există evaluări
- Legislatie SubiecteDocument2 paginiLegislatie Subiectemyaaa94Încă nu există evaluări
- A06 Format NumereDocument4 paginiA06 Format Numeremyaaa94Încă nu există evaluări
- 08 AdministrareDocument1 pagină08 Administraremyaaa94Încă nu există evaluări
- A06 Format NumereDocument4 paginiA06 Format Numeremyaaa94Încă nu există evaluări
- 08 AdministrareDocument1 pagină08 Administraremyaaa94Încă nu există evaluări
- A02 Combinatii TasteDocument4 paginiA02 Combinatii Tastemyaaa94Încă nu există evaluări
- A02 Combinatii TasteDocument4 paginiA02 Combinatii Tastemyaaa94Încă nu există evaluări
- A01 RegionaleDocument5 paginiA01 Regionalemyaaa94Încă nu există evaluări
- 04 ObiecteDocument2 pagini04 Obiectemyaaa94Încă nu există evaluări
- 05 Formule FunctiiDocument15 pagini05 Formule Functiimyaaa94Încă nu există evaluări
- 02 DateDocument3 pagini02 Datemyaaa94Încă nu există evaluări
- Bazele Informaticii Retele 3Document35 paginiBazele Informaticii Retele 3myaaa94Încă nu există evaluări
- 02 DateDocument3 pagini02 Datemyaaa94Încă nu există evaluări
- Bazele Tehnologiilor de Fabricare În Construcţia de Maşini: Lucian GramaDocument186 paginiBazele Tehnologiilor de Fabricare În Construcţia de Maşini: Lucian Gramamyaaa94Încă nu există evaluări
- 4.1 CavitatieDocument3 pagini4.1 Cavitatiemyaaa94Încă nu există evaluări
- 4.1 Cavitatie .Document8 pagini4.1 Cavitatie .myaaa94Încă nu există evaluări
- 0.m EtansariDocument8 pagini0.m EtansariUsureluNicuÎncă nu există evaluări
- Termotehnica - C12-ADocument15 paginiTermotehnica - C12-AZavturCorneliuÎncă nu există evaluări
- Part DesignDocument25 paginiPart Designapi-3799982Încă nu există evaluări