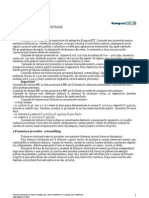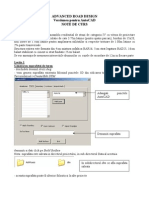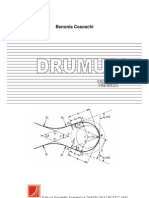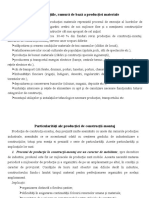Documente Academic
Documente Profesional
Documente Cultură
Manual Drumuri 2006
Încărcat de
laurrici26Drepturi de autor
Formate disponibile
Partajați acest document
Partajați sau inserați document
Vi se pare util acest document?
Este necorespunzător acest conținut?
Raportați acest documentDrepturi de autor:
Formate disponibile
Manual Drumuri 2006
Încărcat de
laurrici26Drepturi de autor:
Formate disponibile
Allplan 2006 Manual drumuri
Allplan 2006
Cuprins
Introducere ..3 Informatii despre manual ............4 Documentatie pentru Allplan 2006 .........5 Ajutor suplimentar ..............6 Cerinte pentru instalare .......9 Capitolul I : Notiuni generale ........................................ ..11 Capitolul II: Modul general .. ..18 Constructii 2D .......18 Modul extins constructii ..... ..54 Cotare . ..71 Capitolul III: Exercitiu complex de proiectare a drumurilor ....89 Prelucrarea datelor ........89 Incarcarea fisierelor in Allplan .........94 Deschiderea proiectului ........96 Lucrul cu Layere ......99 Realizarea modelului digital de teren .100 Alegerea variantei de drum .108 Racordarea aliniamentelor ..109 Imbinarea elementelor .111 Profile ......112 Linia rosie ...117 Modificarea inaltimi punctului simbol ...................120 Trasarea extremitati drumului ....................122 Amenajarea in spatiu ..................124 Pichetarea extremitati carosabile 125 Taluzarea 127 Calculul volumelor de rambleu si debleu ...130 Liste cantitati ......132 Capitolul IV: Import Export fisiere AutoCad .136 Capitolul V: Plotarea 154
Manual Drumuri
Allplan 2006
Introducere
Bine ati venit in lumea inteligenta a programului Allplan 2006, solutia cea mai eficienta pentru proiectarea in domeniul drumurilor. Acest manual va ofera o descriere a tuturor functiilor de baza din modulele principale ale programului. Veti descoperi ca in timpul cel mai scurt veti putea folosi eficient Allplan 2006. Acest capitol contine urmatoarele: Imagine de ansamblu a continutului acestui manual Documentatie pentru Allplan 2006 Ajutor suplimentar in utilizarea Allplan 2006 Informatii legate de scolarizare si suport.
Allplan 2006
Informatii despre manual
Acest manual contine trei sectiuni: Documentatie cu privire la instalarea Allplan 2006 Introducere in conceptele de baza. Un tutorial care va ghideaza prin fazele importante de proiectare a unui drum. Deoarece tutorialul nu contine informatii detaliate cu privire la toate instrumentele programului, va recomandam si utilizarea Ajutorului direct (F1).
In elaborarea acestui manual s-a plecat de la premiza ca fiecare utilizator este familiarizat cu anumite cunostinte si cu modul de operare Microsoft -Windows . Urmarind indicatiile prezentate in continuare atat utilizatorii experimentati de CAD precum si noii veniti in acest domeniu vor obtine cunostinte solide ce le vor permite utilizarea la intreaga capacitate a progamului Allplan 2006.
Manual Drumuri
Allplan 2006
Documentatia pentru Allplan 2006
Ajutorul direct este principala sursa de informare la care puteti apela in timp ce lucrati cu Allplan 2006. Puteti obtine informatii despre functii apasand tasta F1 sau utilizand butonul Ajutor direct din bara de instrumente Standard si indicand butonul corespunzator functiei. Acest manual este alcatuit din trei parti. Prima parte furnizeaza informatii legate de instalarea Allplan 2006. A doua parte va ofera o privire de ansamblu asupra conceptelor si termenilor cat si asupra modului de introducere a datelor in Allplan 2006. A treia parte contine un tutorial.
Allplan 2006
Ajutor suplimentar
Sugestii pentru utilizare eficienta Meniul Ajutor contine Sfaturi pentru utilizare efectiva.
Forum
Adresa: www.allplanforum.com FAQs pe Internet Cateva din cele mai frecvente intrebari sunt disponibile pe Internet la urmatoarea adresa: http://www.nemetschek.ro Sugestii cu privire la Ajutor Sugestiile sau intrebarile dumneavoastra cu privire la Ajutor sunt binevenite; trimiteti e-mail la: office@nemetschek.ro.
Manual Drumuri
Allplan 2006
Scolarizare si suport in elaborarea proiectelor
Procesul de scolarizare, prin structura si cantitatea de informatii ce sunt transmise, are o influenta deosebita asupra modului in care ulterior va desfasurati activitatea, inclusiv asupra modului de exploatare a programului. O introducere profesionala in programele achizitionate precum si seminariile pentru utilizatorii avansati pot reduce cu pana la 35% timpul de invatare. Seminariile sunt destinate acelor utilizatori care vor sa-si imbunatateasca cunostintele referitoare la program. Scolarizari cu caracter individual sunt cele mai eficiente deoarece sunt orientate in functie de specificul fiecarei activitati. Cursuri intensive cu durata o zi sunt destinate sefilor de birou si abordeaza tematica intr-un mod compact si condensat.
Pentru informatii mai detaliate despre programul de contactati-ne: Telefon: 021-253.25.80 Fax: 021-253.25.81
scolarizare,
Allplan 2006
Sugestii
Permanent ne straduim sa imbunatatim calitatea generala a documentatiei. Comentariile si propunerile dumneavoastra sunt importante pentru noi si de aceea ne bucuram sa primim sugestii despre acest manual. Va rugam sa nu ezitati sa ne contactati pentru a va exprima punctul de vedere cu privire la acest manual practic. Ca punct de contact va oferim urmatoarea adresa: NEMETSCHEK Romania Sales & Support SA
Bucuresti, Str. Iancu Capitanu nr. 27, sector 2 Tel: Fax: 021- 253 25 80 021- 253 25 81
E-mail: office@nemetschek.ro
Manual Drumuri
Allplan 2006
Cerinte
Cerinte Hardware
Lista urmatoare contine configuratia minima pentru rularea Allplan 2006. Informatii detaliate despre configuratia hardware pentru fiecare produs pot fi gasite pe Internet la adresa www.nemetschek.ro. -INTEL Pentium III (cel putin 1 GHz) sau compatibil -256 MB RAM (fara display list) -1 GB spatiu liber pe hard disk + 100 MB pe partitia de sistem - CD-ROM (pentru instalare) -1 port paralel sau USB pentru hardlock -Placa video, rezolutie 1024 x 768 -Monitor 19-inch 1024 x 768 -Placa retea (pentru functionarea in retea) -Mouse cu 3 butoane -Floppy disk, conexiune la Internet sau email (pentru licenta)
Cerinte Software
Allplan 2006 ruleaza pe urmatoarele sisteme de operare: 1. Windows XP Professional / Home,Service Pack2 2. Windows 2000, Service Pack 4 3. Windows Server 2003 Important: Verificati intreaga retea: pe toate statiile de lucru trebuie sa fie instalat unul din sistemele de operare mentionate mai sus.
10
Allplan 2006
Note:
-Va recomandam Windows XP Professional sau Windows 2000. Alte sisteme de operare cum ar fi Linux, HP-UX sau MacIntosh nu au fost testate de noi, prin urmare nu va recomandam sa rulati Allplan 2006 pe aceste sisteme. -Internet Explorer 4.01 sau mai nou.
Cerinte ulterioare
Urmati indicatiile urmatoare daca ati instalat un sistem de operare nou (de ex. Windows XP). -Sistemul de operare trebuie sa fie deja instalat si sa functioneze. -Cerintele hardware si software mentionate mai sus se aplica si in cazul calculatoarelor ce servesc drept server de date pentru instalarea 2005. -Toate perifericele trebuie sa fie conectate si configurate corect.
Manual Drumuri
Allplan 2006
11
Capitolul 1: Notiuni generale
Interfata utilizator
12
Allplan 2006
Bara functiuni de baza
Barele de instrumente contin butoane prin care activati diferite functii. Cand pozitionati cursorul deasupra unui buton se afiseaza un ToolTip cu o descriere scurta a functiei.
Barele de instrumente pot fi pozitionate pe marginea suprafetei de lucru (setarea standard) sau in mod liber pe ecran. Pentru a schimba pozitia unei bare de instrumente, pozitionati cursorul deasupra partii de sus a barei, tineti apasat butonul stang al mouse-ului si trageti bara in spatiul de lucru. Cu optiunea Fixare bare de instrumente din meniul Vedere puteti fixa barele de instrumente pentru a preveni mutarea accidentala a acestora.
Bara Functiuni de baza
flyout Constructii 2D flyout Text flyout Linii cota flyout Plotare flyout Prelucrare Navigator CAD flyout Creare II flyout Creare II flyout Modificare
Manual Drumuri
Allplan 2006
13
Jumatatea de sus a acestei bare de instrumente cuprinde toate functiile uzuale, care vor fi utilizate in permanenta - de exemplu, functii de desenare 2D, text, cotare si prelucrare. Aceste functii sunt intotdeauna disponibile in aceasta forma indiferent de modulul selectat. Jumatatea de jos cuprinde functia pentru accesarea Navigatorului CAD si functii specifice modulului ales. Flyout-urile se modifica in conformitate cu modulul selectat.
Asistent filtru
Preluare Filtru dupa format Filtru dupa element Filtru dupa elemente de arhitectura Filtru inginerie Diverse functii de selectie Fereastra selectie Functiuni suma
Bara de instrumente Asistent filtru cuprinde functii pe carele puteti utiliza pentru a selecta elemente. Functiile din aceasta bara de instrumente sunt disponibile in permanenta.
14
Allplan 2006
Bara Prelucrare
Cu functiile din bara de instrumente Prelucrare se pot executa modificari ale oricaror elemente: rotire, copiere, mutare, stergere etc.
Modificare proprietati format Modificare puncte Modificare distanta intre puncte Modificarea distantei dintre linii paralele Indoire linie Oglindire Copiere simetrica Copiere si introducere Mutare elemente Rotire Rotire cu copiere Copiere si rotire Copiere in lungul elementului Copiere cu deformare, rotire Deformare Stergere
Manual Drumuri
Allplan 2006
15
Flyout uri
Icon-urile cu un triunghi negru in partea dreapta jos contin flyout-uri. Flyouturile contin functii inrudite.
Pentru a desfasura un flyout, faceti clic pe un icon cu triunghi negru si tineti apasat butonul mouse-ului. Pentru a selecta o functie tineti apasat butonul mouse-ului si pozitionati cursorul pe functia dorita. Apoi eliberati butonul mouse-ului.
Nota: Cand se inchide flyout-ul, este afisat icon-ul pentru ultima functie activata.
16
Allplan 2006
Meniul contextual
Meniul contextual este afisat in pozitia in care se afla cursorul cand faceti clickdreapta pe un element sau in spatiul de lucru. Clic-dreapta pe un element afiseaza functiile de prelucrare specifice elementului selectat. Dublu-clic dreapta pe un element activeaza functia cu care a fost creat elementul fiind preluate si setarile elementului respectiv. Clic-dreapta in spatiul de lucru afiseaza functiile utilizate frecvent.
Manual Drumuri
Allplan 2006
17
Linia de dialog
Linia de dialog se afla in partea de jos a suprafetei de lucru, permitand introducerea valorilor solicitate de catre program. Optiunile alternative de introducere a datelor sunt separate prin bara inclinata. Nota: Puteti face calcule in linia de dialog si puteti transfera rezultate obtinute cu: Functiuni masurare Calculator. Puteti folosi combinatiile de taste CTRL+C si CTRL+V pentru a copia/introduce text in/din linia de dialog.
Daca optiunea Extindere introducere punct nu este activa, linia de dialog nu include functii din Asistent punct. Acestea sunt afisate separat intr-o bara de instrumente. Dupa fiecare valoare introdusa confirmati apasand tasta ENTER.
Bara statut
Bara statut este pozitionata sub linia de dialog. Aici sunt afisate informatii referitoare la desenul curent de exemplu scara de referinta si unitatea de masura. Puteti modifica aceste valori prin simpla apasare a butonului stang al mouseului.
18
Allplan 2006
Capitolul 2: Modulul general
Modulul general contine o serie de functii ce vor fi utilizate in capitolul urmator pentru realizarea unui drum, fiind recomandata parcurgerea cu atentie a explicatiilor de utilizare a functiilor.
Constructii 2D
Barele Creare si Creare II contin elemente de baza ale constructiei 2D.
v Creare
Linie Exista doua moduri de introducere a unei linii: 1. Direct, prin alegerea pe suprafata de lucru a doua puncte. 2. Prin introducerea unei lungimi dorite in linia de dialog. Varianta 1: - selectati functia - indicati cu ajutorul cursorului un punct pe suprafata de lucru; - specificati al doilea punct printr-un click-stanga pe suprafata de lucru. Varianta 2: - selectati functia - indicati printr-un click-stanga un punct pe suprafata de lucru - introduceti valoarea dorita in linia de dialog. In functie de directia pe care doriti sa duceti linia (X sau Y) introduceti valoarea dorita in casuta respectiva;
Manual Drumuri
Allplan 2006
19
-trebuie sa tineti seama de pozitia liniilor fata de originea sistemului de axe, unele valori trebuind introduse cu minus-.
Nota: Recomandabil este sa folositi Punct delta
Ex: - introduceti valoarea de 10 in casuta corespunzatoare axei X
-pentru directia Y, in sensul negativ al axei, introduceti valoarea cu -in caseta aferenta
Polilinie Constructia acestui element este asemanatoare cu constructia unei linii. Diferenta dintre cele doua functii este data de proprietatile lor. Punct Aceasta functie permite fixarea uni punct pe suprafata de lucru. Dreptunghi Pentru aceasta functie sunt disponibile mai multe optiuni, in functie de modul de introducere a laturilor:
20
Allplan 2006
- introducere prin diagonala - introducere prin linie de plecare - introducere prin linie de mijloc - introducere prin punct de mijloc
Ex : Selectati functia Introducere prin linie de plecare - fixati un punct pe suprafata de lucru - introduceti valoarea pentru X in caseta corespunzatoare
- pe Y introduceti valoarea dorita in caseta corespunzatoare
Manual Drumuri
Allplan 2006
21
Cerc Puteti realiza un cerc: cu raza oarecare, prin indicarea razei cu ajutorul cursorului sau cu raza cunoscuta introducand valoarea razei in linia de dialog. - selectati functia - fixati centrul cercului - introduceti raza dorita - dupa afisarea cercului, aveti posibilitatea de a desena un cerc complet sau doar o portiune din acesta, fie introducand un unghi la centru, fie indicand cu ajutorul cursorului portiunea de arc de care aveti nevoie. Trebuie sa aveti in vedere faptul ca sensul de indicare al arcului de cerc este antiorar. - finalizati apasand tasta Esc
22
Allplan 2006
Cerc in general Puteti utiliza aceasta functie pentru racordarea a doua aliniamente, indicand doua puncte de tangenta. Functia va pune la dispozitie mai multe variante de racordare - alegeti varianta optima prin selectarea cercului corespunzator. - selectati functia - indicati punctele de tangenta - alegeti varianta optima
- alegeti portiunea de cerc pe care o pastrati
Manual Drumuri
Allplan 2006
23
Poligon regulat Functia permite construirea poligoanelor regulate, indicand numarul de colturi. - selectati functia - indicati centrul poligonului - stabiliti numarul de colturi - stabiliti diametrul cercului inscris
Elipsa - selectati functia - indicati centrul - introduceti razele: R1 si R2 in linia de dialog - stabiliti unghiul de inclinare prin introducera acestuia in linia de dialog - alegeti portiunea de arc pe care doriti o pastrati - finalizati apasand tasta Esc.
24
Allplan 2006
Spline Functia va permite desenarea unei curbe netede fara frangeri ce trece prin puncte specifice. - selectati functia - indicati primul punct -stabiliti al doilea punct, prin clic stanga pe suprafata de lucru, sau introducand coordonatele dorite. Operatia se repeta pentru fiecare punct al curbei spline.
Manual Drumuri
Allplan 2006
25
- finalizati prin Esc
Punct simbol In unele cazuri este necesara reprezentarea prin simboluri a anumitor puncte pe plan. Aceasta functie va pune la dispozitie 194 de simboluri standardizate. - selectati functia - in fereastra punct simbol alegeti simbolul dorit
26
Allplan 2006
- fixati punctele pe suprafata de lucru - denumiti punctele prin selectarea optiunii text simbol.
Manual Drumuri
Allplan 2006
27
Linie mana libera - selectati functia - stabiliti lungimea segmentului - realizati desenul dorit - este foarte important faptul ca aceasta este o polilinie alcatuita din segmente foarte mici
Marcator revizie Este o curba spline, cu contur inchis. - selectati functia - fixati punctele curbei spline
28
Allplan 2006
- iesiti din functie folosind tasta Esc.
Hasura Cu aceasta functie aplicati o hasura unei suprafete. - selectati functia - o data activata functia se deschid ferestrele: Optiuni introducere si Hasura
- in fereastra Optiuni introducere, alegeti una din optiunile: Unitar sau Multi (Alegeti optiunea Multi in cazul in care la suprafata introdusa doriti sa adaugati sau sa stergeti o zona). - in fereastra Hasura alegeti tipul de hasura dorit
Manual Drumuri
Allplan 2006
29
-dupa alegerea tipului de hasura dorit, selectati zona pe care doriti sa o hasurati.
30
Allplan 2006
Motiv Motivul este similar hasurii. Diferenta intre cele doua consta in posibilitatea de scalare a motivului. Motivele contin si alte elemente in afara de linii curbe, spline-uri etc. Pasii necesari introducerii motivului sunt identici cu cei utilizati in cazul hasurii. Motivele sunt mai sugestive pentru reprezentarea anumitor obiecte.
Umpluturi Se realizeaza in mod asemanator cu hasurile si motivele. - selectati functia
Manual Drumuri
Allplan 2006
31
- in fereastra Selectie cul.RGB care se va deschide accesand butonul din fereastra Umplutura, definiti culoarea pe care doriti sa o utilizati. - se pot realiza si umpluturi gradient activati proprietatile apasand butonul Extins.
- selectati zona de umplere
32
Allplan 2006
Suprafata pixel Functia permite introducerea unei fotografii pe suprafata de lucru. -selectati functia
- in fereastra Suprafata pixel incarcati fotografia dorita prin intermediul butonului Imagine pixel
Manual Drumuri
Allplan 2006
33
Stil suprafete Este o functie care combina hasura cu motivul.
34
Allplan 2006
v Bara Creare II
Paralele la elemente Aceasta functie permite crearea mai multor paralele la o dreapta sau cerc/arc de cerc. - selectati functia - selectati elementul la care duceti paralele - introduceti valoarea distantei dintre paralele in casuta din linia de dialog, confirmati prin apasarea tastei Enter
- alegeti sensul de repartitie, (la stanga sau la dreapta) fata de dreapta initiala - introduceti numarul de paralele in linia de dialog, confirmati prin Enter
Manual Drumuri
Allplan 2006
35
36
Allplan 2006
Polilinii paralele Functia permite crearea unor paralele la o polilinie.
- selectati functia - indicati in linia de dialog numarul de paralele; confirmati prin Enter - introduceti distantele dintre paralele in linia de dialog, distantele se raporteaza fata de polilinia existenta. (Ex : distanta 1= 2 m ; distanta 2=4m, in cazul in care doriti sa aveti distanta de 2m intre paralele) - indicati prin intermediul cursorului primul punct al poligonului existent, operatia se repeta pana la ultimul punct.
Manual Drumuri
Allplan 2006
37
Polilinii inchise Cu ajutorul acestei functii se pot crea paralele la polilinii care au contur inchis. - selectati functia - indicati laturile poligonului selectandu-le prin clic stanga; ultima latura selectata trebuie sa coincida cu prima.
38
Allplan 2006
- stabiliti distanta dintre paralele - indicati sensul (in interiorul sau exteriorul poligonului)
Manual Drumuri
Allplan 2006
39
Perpendiculara Functia permite desenarea unei perpendiculare pe un element. - selectati functia - indicati elementul pe care duceti perpendiculara introduceti in linia de dialog valoarea lungimii perpendicularei
40
Allplan 2006
Mediatoare Functia permite desenarea mediatoarei unui segment. - selectati functia - selectati elementul pe care duceti mediatoarea - introduceti in linia de dialog lungimea mediatoarei
Tangenta Prin intermediul acestei functii duceti tangente la un cerc sau o curba. - selectati functia - selectati elementul: cerc sau curba - indicati punctul de tangenta - introduceti in linia de dialog lungimea tangentei
Manual Drumuri
Allplan 2006
41
Copiere in rastru Functia permite copierea uni element si repezentarea lui sub forma unei matrice. - selectati functia - indicati elementul pe care il copiati - alegeti inclinarea pentru axa X
- indicati numarul de elemente pe axa X
- indicati distanta dintre centrele de greutate a doua elemente consecutive pe axa X
42
Allplan 2006
- alegeti inclinarea pentru axa Y
- indicati distanta dintre centrele de greutate a doua elemente consecutive pe axa Y
- apasand tasta Esc obtineti afisarea matricei.
Repartitie intr-o zona
Manual Drumuri
Allplan 2006
43
Functia permite repartitia unui element pe o anumita suprafata. - selectati functia - indicati elementul care trebuie pozitionat, selectandu-l prin intermediul unei ferestre - indicati suprafata pe care repartizati elementul
- in fereastra Repartitie intr-o zona, efectuati setarile legate de modul de repartitie al elementelor pe suprafata.
44
Allplan 2006
Bisectoare Functia permite trasarea bisectoarei unui unghi in mod direct, fara constructii ajutatoare. - selectati functia - indicati dreptele, care formeaza unghiul al carei bisectoare doriti sa o trasati - in linia de dialog introduceti lungimea bisectoarei.
Manual Drumuri
Allplan 2006
45
v Bara modificare
Intersectarea a doua elemente Functia permite intersectia a doua segmente (prelungindu-le pana ajung la un punct comun) - selectati functia - selectati segmentele pe care le intersectati
46
Allplan 2006
Racordarea a doua elemente Functia permite racordarea a doua aliniamente prin arc de cerc. - selectati functia - selectati elementele care vor fi rotunjite - indicati raza de rotunjire in linia de dialog
Impartire element cu element Functia permite impartirea unui element, in doua parti distincte, dupa intersectia cu alt element. - selectati functia - selectati elementul dupa care se face impartirea
Manual Drumuri
Allplan 2006
47
-cercul este impartit acum in doua elemente distincte
48
Allplan 2006
Impartire zona - selectati functia - indicati zona prin fixarea unor puncte pe suprafata respectiva (este necesara pastrarea cel putin a unei laturi a elementului anterior).
Stergere linie dubla Functia permite stergerea liniilor si cercurilor duble. - selectati functia - indicati linia dubla pe care doriti sa o stergeti.
Manual Drumuri
Allplan 2006
49
Stergere element intre 2 intersectii Functia permite stergerea unei parti a elementului situata intre doua puncte de intersectie. - selectati functia - selectati segmentul pe care doriti sa il stergeti Stergere parti element Functia permite stergerea unor portiuni dintr-un element fara a fi necesara intersectia cu alt element (constructie ajutatoare). - selectati functia - alegeti elementul din care stergeti o portiune - indicati punctul de unde doriti sa inceapa stergerea, (prin indicarea cu ajutorul cursorului, sau introducand valoarea in bara de dialog)
- indicati punctul final al stergerii (prin indicarea cu ajutorul cursorului, sau introducand valoarea in linia de dialog)
- finalizati prin Enter
50
Allplan 2006
Impartire elemente Functia permite impartirea unui element in parti egale. - selectati functia - indicati elementul pe care doriti sa il impartiti - indicati numarul de subdiviziuni
Imbinare elemente Functia va permite sa imbinati linii aflate pe aceeasi axa care au un punct comun. - selectati functia - incadrati elementele pe care doriti sa le imbinati intr-o fereastra de selectie.
Imbinare linii la poligon Functia va permite sa imbinati linii (transformandu-le in polilinii sau poligoane). - selectati functia - indicati latura de inceput a poligonului
Manual Drumuri
Allplan 2006
51
Conversie poligon in linii Aceasta functie este opusa functiei Imbinare linii la poligon. - selectati functia - indicati poligonul pe care il disociati
Taiere linie de la un element Functia permite stergerea unui segment de linie determinat de punctele de intersectie cu un alt element . - selectati functia - indicati linia pe care doriti sa o taiati (selectati partea din linie pe care o pastrati ) - indicati inceputul elementului (elementul de unde se face taierea)
Modificare suprafete Functia permite modificarea unei suprafete (marirea sau micsorarea acesteia). - selectati functia - indicati suparafata pe care doriti sa o modificati - in fereastra optiuni introducere alegeti una din optiunile: minus sau plus.
- stabiliti cu ajutorul cursorului zona pe care doriti sa o indepartati sau pe care doriti sa o completati prin indicarea a minim trei puncte.
52
Allplan 2006
Despartire suprafete Functia permite despartirea suprafetei in doua elemente distincte. - selectati functia - selectati suprafata pe care doriti sa o impartiti - indicati dreapta dupa care faceti despartirea
Unire suprafete Functia Unire suprafete este opusa functiei Despartire suprafete. - selectati functia - indicati suprafetele pe care doriti sa le imbinati printr-un click stanga pe aceste suprafete.
Manual Drumuri
Allplan 2006
53
Conversie suprafete Functia permite conversia elementelor (ex. Transformarea hasurii in motiv) - selectati functia - in fereastra Conversie suprafete alegeti modul de conversie
- indicati elementul care va fi convertit printr-un clic in interiorul suprafetei.
54
Allplan 2006
Modul extins constructii
v Bara creare
Punct simbol Aceasta functie permite introducerea unor simboluri standardizate. - selectati functia - in fereastra Punct simbol, efectuati setarile corespunzatoare modului de reprezentare al punctelor.
- in rubrica Nr-PCT alegeti valoarea initiala utilizata pentru numerotarea punctelor(1, 2,... Sau 5, 6, 7 ) - in rubrica Simbol alegeti simbolul de reprezentare in functie de elementul pe care doriti sa il reprezentati.
Manual Drumuri
Allplan 2006
55
- in fereastra Text efectuati setarile in ce priveste textul ce insoteste simbolul
- abandonati fereastra Definire text simbol apasand tasta Enter - fixati punctele pe suprafata de lucru
56
Allplan 2006
Creare imbinare elemente Functia permite imbinarea elementelor drepte cu elemente curbe. - selectati functia - selectati primul element al imbinarii - faceti dublu click dreapta pe suprafata de lucru.
Spline cu directie legatura Prin intermediul acestei functii este posibila introducerea unei curbe netede fara frangeri ce trece prin puncte specifice. - selectati functia - alegeti punctele prin care va trece curba - dupa indicarea ultimului punct dorit apasati tasta Esc - in fereastra Allplan care apare alegeti optiunea No
Manual Drumuri
Allplan 2006
57
Polilinie Functia permite trasarea poliliniilor. Creare grupa elemente Functia permite imbinarea liniilor (crearea blocurilor) si denumirea acestora. Tesire Functia permite tesirea elementele ce au colturi. - selectati functia - indicati laturile coltului pe care doriti sa il tesiti - introduceti in linia de dialog lungimea pe care tesiti elementul
- programul va pune la dispozitie mai multe posibilitati de tesire; alegeti varianta optima.
58
Allplan 2006
Desenare/ modificare poligon imbinare Functia permite atasarea uni motiv unui element de tip linie. - selectati functia - alegeti elementul caruia doriti sa ii atasati motivul - in fereastra Linie motiv alegeti motivul dorit si faceti setari asupra modului de reprezentare
Manual Drumuri
Allplan 2006
59
Desenare functii Functia permite reprezentarea unei functii cunoscute (dreapta, cerc, elipsa, parbola, hiperbola, etc.) - selectati functia - in fereastra Desenare functii introduceti valoarea functiei in casuta FUNC( )
- dupa introducerea functiei faceti un clic stanga pe suprafata de lucru
60
Allplan 2006
Creare axe Functia introduce axe ortogonale . - selectati functia - in fereastra Axe rastru efectuati setarile corespunzatoare axelelor X si Ytext, distante, numar de axe.
Manual Drumuri
Allplan 2006
61
v In Text descriere, efectuati urmatoarele setari: - in fereastra Parametri text stabiliti inaltimea, latimea si fontul textului - in casuta Format descriere alegeti cifre sau litere pentru numerotarea axelor. - la Tip margine alegeti tipul de incadrare a numerelor/literelor corespunzatoare axelor (patrat, cerc, hexagon sau elipsa) v In Parametri generali introduceti numarul de travei (travee=spatiul dintre doua axe) in casuta aferenta, si Depasirea (portiunea din axa X, calculata in exterior fata de prima axa Y.)
62
Allplan 2006
Axe polare Functia va permite sa introduceti axe polare. Setarile pe care le faceti pentru reprezentare sunt asemanatoare celor de la Creare axe. - selectati functia - in fereastra Axe polare faceti setarile pentru Cerc si Raze
Manual Drumuri
Allplan 2006
63
64
Allplan 2006
v Bara creare II
Interfata fisiere Functia permite importul unui fisier de puncte topografice, prin doua modalitati. - selectati functia - in fereastra Interfata fisiere faceti setari in functie de extensia fisierului de puncte si a tipului de date.
Import 1. aduceti punctele in desen prin intermediul butonului Aplicare in cazul in care ati incarcat fisierul de puncte prin Allmenu.
2. Incarcati fisierul de puncte prin intermediul butonului Import.
Manual Drumuri
Allplan 2006
65
Paralele partiale Functia permite trasarea unor paralele la polilinii. - selectati functia - alegeti elementul la care doriti sa duceti paralele - introduceti in linia de dialog distanta la care duceti paralela - confirmati prin Enter punctul de inceput si de sfarsit al elementului - indicati printr-un click pozitia paralelei fata de element, (la dreapta sau la stanga). - introduceti numarul de paralele
66
Allplan 2006
Creare linie de motiv intre elemente Functia permite introducerea motivelor intre elemente care nu au un contur inchis. Element cu linie de motiv aditionala Functia permite atasarea motivului unei linii. Convertire poligon spline Functia permite convertirea unui poligon intr-un spline dar si a unui spline intr-un poligon - selectati functia - indicati poligonul sau spline-ul
v Bara modificare
Modificare punct simbol Functia permite modificarea simbolului de reprezentare a punctului. - selectati functia - selectati simbolul pe care il modificati
Manual Drumuri
Allplan 2006
67
- in fereastra punct simbol alegeti noul simbol
- finalizati apasand butonul Aplicare
68
Allplan 2006
Nota : Nu se mai pot face modificari asupara punctului simbol, dupa
realizarea retelei de triunghiuri. Disociere imbinare elemente Este opusa functiei Creare imbinare elemente. - selectati functia - selectati elementul pe care il disociati
Actualizare modificari Functia permite eliminarea portiuni dintre centrul punctului si conturul inchis al acestuia, daca punctele sunt unite prin polilinii. - selectati functia - in fereastra Allplan 2006 bifati optiunea Modificare singulara setari
Manual Drumuri
Allplan 2006
69
-selectati polilinia
Modelare spline Cu ajutorul acestei functii puteti modifica o linie spline . - selectati functia - selectati linia spline - alegeti punctul unde vreti sa faceti modificarea - puteti modifica pozitia punctului in doua moduri: - Introducand valorile cu care se modifica pozitia punctului in bara de dialog. - Tragand de punct cu ajutorul cursorului pana in pozitia dorita.
Disociere grupa elemente Este opusa functiei Creare grupa elemente. - selectati functia - incadrati intr-o fereastra elementul pe care il disociati
70
Allplan 2006
Modificare axe Functia permite modificarea proprietatilor axelor. - selectati functia - selectati printr-un clic stanga una din axe. - in fereastra Axe rastru efectuati modificarile dorite Disociere sistem axe Functia permite disocierea sistemului de axe. - selectati functia - indicati printr-un clik stanga una din axe
Manual Drumuri
Allplan 2006
71
Linie cota
v Cotarea elementelor
Pentru cotarea elementelor, programul va pune la dispozitie optiunea Linie Modulul General . cota din
In fereastra proprietati puteti efectua cateva setari in ce priveste reprezentarea liniei de cota si a textului.
72
Allplan 2006
In partea de sus a ferestrei exista cateva optiuni referitoare la linia de cota. - Simbol sageata - reprezinta modul de reprezentare al sagetii
- Marimea - reprezinta dimensiunea simbolului
- Setari avansate - puteti selecta afisarea sau ascunderea liniei de cota.
- Creion - alegeti grosimea liniei de cota - Linie - reprezinta tipul liniei - Culoarea - culoarea de reprezentare In jumatatea inferioara a ferestrei puteti efectua modificari in ceea ce priveste textul.
Manual Drumuri
Allplan 2006
73
- Text - este fereastra in care alegeti dimensiunile textului si distanta acestuia fata de linia de cota.
- Text cota- aici puteti alege unitatea de masura in care faceti cotarea, factorul de rotunjite al cotei in mm, numarul de caractere dupa virgule, si scrierea cu exponent.
74
Allplan 2006
Cotarea unui plan Cotarea orizontala se realizeaza cu ajutorul butonului Orizontal - selectati butonul de cotare orizontala, - faceti clic pe plan intr-un punct prin care va trece linia de cota. - selectati extremitatile obiectului pe care doriti sa il cotati Cotarea verticala se realizeaza cu ajutorul butonului Vertical verticale sunt asemanatori celor utilizati in cazul cotelor orizontale. Cotarea sub unghi se face cu ajutorul butonului - selectati butonul Unghi - alegeti punctual de plecare - alegeti valoarea unghiului sub care va fi trasata linia de cota (valoarea unghiului o introduceti in bara de dialog) - stabiliti punctul de inceput si de sfarsit al liniei de cota. Cotarea directa La fel ca si cotarea sub unghi, functia permite cotarea unor elemente oblice. - selectati butonul - alegeti extremitatile elementului care va fi cotat ; pasii necesari cotarii
Manual Drumuri
Allplan 2006
75
Obtinerea cotelor de nivel este o operatie costisitoare, Allplan punand la dispozitia utilizatorilor functia Cota nivel .
- selectati butonul Cota nivel - in fereastra Cote de nivel, efectuati setarile necesare similar liniilor de cota.
-alegand optiunea Simbol la punct de referinta puteti impune o cota de plecare (ex 167.50), cotele vor fi calculate fata de punctul impus cu +sau cu in functie de pozitia lor fata de acesta.
76
Allplan 2006
- daca alegeti optiunea Valori absolute cotele vor fi calculate simetric fata de punctul selectat
Manual Drumuri
Allplan 2006
77
Trasarea da posibilitatea de imbinare a cotelor orizontale cu cele verticale
Cotarea in bloc punct de referinta.
permite cotarea mai multor elemente care au acelasi
78
Allplan 2006
Cotare automata nivel la fel ca si Cotarea automata este o functie folosita foarte rar. Principiul si pasii sunt asemanatori cu cei de la functia anterioara.
Functia Cotare curba
permite aflarea razei unei curbe.
- selectati functia - selectati curba a carei raza doriti sa o aflati - printr-un clic pe suparafata de lucru fixati cota
Functia Masurare unghi
permite masurarea unui unghi.
- selectati functia - selectati cele doua drepte care formeaza unghiul - stabiliti unghiul care va fi afisat printr-un clic pe suprafata de lucru
Manual Drumuri
Allplan 2006
79
v Modificarea cotelor
Functia Control cotare
permite modificarea unei cote.
- selectati functia (la ambele capete ale liniei de cota vor aparea puncte de referinta)
- selectati punctul de referinta care va fi modificat si precizati punctul pana la care se va realiza cotarea .
80
Allplan 2006
Functia Afisare/ascundere text cote permite ascunderea cotei, sau in cazul in care aceasta a fost ascunsa anterior, permite afisarea acesteia. - selectati functia - faceti clic pe cota
Functia Imbinare linii comun.
permite imbinarea a doua cote care au un punct
- selectati functia - incadrati intr-o fereastra cele doua linii de cota
Manual Drumuri
Allplan 2006
81
- utilizati functia Stergere punct din linie comun celor doua linii de cota.
pentru a sterge punctul
- opusa functiei Stergere punct din linie este functia Introducere punct in linie ; aceasta permite introducerea de puncte in interiorul linei de cota.
Functia Impartire linie cota distincte. - selectati functia - indicati linia de cota
permite impartirea liniei de cota in doua linii de
- fixati punctul de impartire - alegeti sensul de repartitie
82
Allplan 2006
Functia Modificare punct de referinta Control cotare.
executa aceeasi operatie ca si
- selectati functia - indicati linia de cota - alegeti punctul de referinta care va fi modificat - indicati noul punct de referinta
Functia Modificare linie auxiliara permite prelungirea liniilor auxiliare in cazul distantelor mari dintre linia de cota si elementul cotat. - selectati functia - alegeti punctul din linie care va fi modificat - selectati punctul de plecare - stabiliti punctul final
Functia Modificare inaltime element text permite modificarea unei cote (textului), in cazul in care este imposibila modificarea desenului iar cota trebuie sa fie diferita de cea masurata pe plan. - selectati functia - in fereastra Modificare inaltime, text aditional introduceti cota dorita. - inchideti fereastra - redeschideti si selectati punctul unde doriti sa apara cota.
Manual Drumuri
Allplan 2006
83
Functia Mutare linie
permite mutarea liniei de cota.
- selectati functia - alegeti linia pe care doriti sa o mutati - indicati punctul din care va fi mutata linia de cota si noul punct in care va fi pozitionata Functia Mutare cota permite mutarea cotei.
- selectati functia - alegeti cota pe care doriti sa o mutati - indicati punctul din care va fi mutata cota si noul punct in care va fi pozitionata Functia Modificare linie linilor de cota. , permite modificarea anumitor proprietati ale
- selectati functia - alegeti linia de cota pe care doriti sa o modificati - in fereastra de proprietati efectuati modificarile dorite
84
Allplan 2006
- dupa terminarea modificarilor confirmati prin OK - selectati linia de cota care va prelua setarile facute.
Manual Drumuri
Allplan 2006
85
Bara prelucrare
Functia Modificare proprietati format permite modificarea proprietatilor unui element. - selectati functia - in fereastra Modificare proprietati format alegeti proprietatile dorite.
- selectati elementul al carui format va fi modificat Functia Modificare puncte permite modificarea pozitiei unui punct.
- selectati functia - indicati punctul a carui pozitie o modificati
86
Allplan 2006
- introduceti in bara de dialog valoarea cu care modificati pozitia punctului.
Functia Modificare distanta intre puncte unui segment.
permite modificarea lungimii
- selectati functia - selectati punctele de capat ale segmentului care va fi modificat (primul punct selectat este punctul care va ramane fix) - introduceti in bara de dialog lungimea segmentului.
Functia Modificarea distantei dintre liniile modificarea distantei dintre doua linii paralele.
paralele
permite
- selectati functia - indicati linia de pornire (linie care va ramane fixa) - indicati linia fata de care se va introduce distanta - introduceti in bara de dialog noua valoare a distantei dinte liniile paralele
Functia Indoire linie capat.
permite indoirea unei linii la o anumita distanta de
- selectati functia - alegeti linia pe care o indoiti - indicati cu ajutorul cursorului punctul de indoire
Functia Oglindire
permite simetrizarea elementelor.
Manual Drumuri
Allplan 2006
87
- selectati functia - selectati obiectul pe care il oglinditi - indicati axa de simetrie fata de care se face oglindirea
Functia Copiere simetrica
permite copierea simetrica a unui obiect.
- selectati functia - selectati obiectul pe care il copiati - indicati axa de simetrie fata de care se va efectua copierea Functia Copiere si introducere permite copierea unui element de nori si distributia acestuia la o anumita distanta. - selectati functia - selectati elementul care va fi copiat - indicati punctul din care copiati elementul - in bara de dialog stabiliti numarul de copii - stabiliti distanta dintre elemente Functia Mutare elemente permite mutarea unui elementul.
- selectati functia - selectati elementul - indicati punctul din care mutati elementul (punct de referinta) -introduceti in bara de dialog distanta de mutare a elementului
Functia Rotire
permite rotirea elementelor -selectati functia -selectati elementul care va fi rotit -indicati punctul fata de care se va efectua rotirea (centrul de rotire)
88
Allplan 2006
-introduceti in bara de dialog unghiul de rotire Functia Rotire cu copiere unui obiect. permite rotirea si copierea in acelasi timp a
-selectati functia -selectati elementul care va fi rotit -indicati centrul de rotatie -introduceti in bara de dialog numarul de copii -introduceti in bara de dialog unghiul de rotire
Functia Copiere si rotire unei rotiri .
permite copierea unui element si introducerea
-selectati functia -selectati elementul -indicati punctul din care se va efectua copierea -introduceti in bara de dialog numarul de copii -introduceti distanta dintre elemente -introduceti unghiul de rotire. Functia Deformare permite deformarea unui element.
-selectati functia -selectati elementul pe care il deformati -indicati punctul fix -Introduceti in bara de dialog factorul de deformare Functia Stergere permite stergerea unui element. -selectati functia -indicati elementul care va fi sters
Manual Drumuri
Allplan 2006
89
Capitolul 3: Exercitiu complex de proiectare a drumului
Prelucrarea datelor
Pentru proiectarea drumurilor, Allplan pune la dispozitia utilizatorilor Modulul Geo, alcatuit din Plan de situatie si Modele digitale de teren. Primul pas in proiectarea unui drum este obtinerea planului de situatie al zonei prin care va trece drumul. Acesta este realizat pe baza unor date topografice. Allplan simplifica procedura de lucru, datele culese de pe teren fiind introduse direct in program, necesitand doar cateva modificari in ce priveste formatul. Pentru a fi recunoscute de program, datele trebuie sa fie in format text. Nota: Allplan recunoaste doar modificarile efectuate prin intermediul Excelul-ui si Notepad. Pentru efectuarea aceste modificari, este necesar urmatorul format al datelor: Decimal symbol = . si List separator =,. Efectuarea modificarilor este imposibila fara realizarea acestor modificari. Pentru efectuarea acestor setari, parcurgeti urmatorii pasi: Control Panel - Date, Time, Language and Regional Option - Regional and Language Option - Customize
90
Allplan 2006
v Prelucrare Excel
Datele descarcate din statia topografica sunt introduse in Excel. Pentru a fi vizibile, in fereastra Files of type este necesara selectia optiunii All File. Nota : pentru un limbaj comun, vom denumi fisierul cu date topografice ALLGEO.
La deschiderea fisierului cu date topografice va aparea fereastra Text Import Wizard, unde sunt necesare cateva modificari: in fereastra Advanced, inlocuiti cu pentru Decimal Separator si stergeti punctul pentru Thousand Separator.
Manual Drumuri
Allplan 2006
91
In fereastra Text Import Wizard se modifica formatul coloanelor, de la format General la cel de Text.
Dupa efectuarea tuturor modificarilor, finalizati prin apasarea butonului Finish. Datele topografice introduse in Excel sunt ordonate: y,x,z fiind necesara reordonarea acestora pentru a permite recunoasterea lor de catre Allplan. Tot in Excel, stergeti prima
92
Allplan 2006
coloana de care nu mai aveti nevoie, pastrand doar coloanele ce contin : Nr- PKT, coordonatele x,y,z si codul PKT. Salvati modificarile facute cu numele ge1 si inchideti fisierul Excel.
Manual Drumuri
Allplan 2006
93
v Prelucrare Notepad
In Notepad, definitivati modificarile incepute in Excel. Deschideti o pagina Notepad si incarcati in aceasta fisierul ge1 (ge1-numele fisierului salvat dupa modificarile efectuate in Excel).
Pentru definitivarea modificarilor, stergeti capul de tabel si inlocuiti spatiul dintre coloane cu ,.
Copiati spatiul dintre coloane; din meniul Edit, selectati optiunea Replace, introduceti spatiul copiat anterior in caseta Find What si in caseta Replace With. , Finalizati prin apasarea butonului Replace All. Salvati si inchideti pagina Notepad.
94
Allplan 2006
v Redenumire fisier
Un fisier de puncte poate fi importat in Alplan doar daca are una dintre extensiile .re1/.reb/.re2/asc. Redenumiti fisierul geo ca geo1.re2
Incarcarea fisierului in Allmenu
Dupa prelucrarea fisierului si salvarea acestuia cu extensia potrivita se poate realiza importul in Allplan. Pentru incarcarea fisierului se utilizeaza aplicatia Allmenu 2006. urmatorii pasi: -Interfete -Fisiere MDT -Incarcare fisiere MDT
Manual Drumuri
Allplan 2006
95
-Director de schimb -Orice director -Incarcati folder-ul Allgeo
-Alegeti fisierul ge1.re2
In fereastra Informatii veti fi anuntati de finalizarea incarcarii datelor Allplan 2006.
96
Allplan 2006
Deschidere proiect
Proiectul este o unitate organizationala. Un proiect nou este creat pentru fiecare proiect de drum pe care il incepeti. Din punct de vedere tehnic, un proiect este un dire ctor iar metaforic vorbind, este un sertar care contine desenele. Mapele constituie o unitate in interiorul proiectului. O mapa poate contine 128 desene. Un desen poate fi atribuit oricarei mape. Intr-un proiect, pot fi create pana la 1,000 de mape. Mapa poate fi pozitionata in planul de plotare pentru a fi tiparita printr-o singura comanda. Desenarea propriu-zisa si procesul de creare se fac in cadrul desenelor. Acestea sunt echivalentul foilor de calc utilizate in proiectarea traditionala. Desenele formeaza structura proiectelor. In termeni IT, un desen este un fisier stocat pe hard disk. Puteti afisa si prelucra pana la 60 de desene in acelasi timp cu alte cuvinte, puteti avea mai multe desene deschise simultan. Proiectul poate contine pana la 6000 de desene. Daca lucrati fara layere, elementele drumului (teren, ax drum, linia rosie, etc.) sunt create in desene si suprapuse ca foile de calc. Pentru parcurgerea exercitiului prezentat in acest manual este necesara crearea unui proiect nou. In meniul Fisier alegeti optiunea Deschidere proiect.
Manual Drumuri
Allplan 2006
97
In fereastra Proiect Nou introduceti numele proiectului si bifati caseta Nume director ca Nume Proiect.
Definitiile pentru grosimi de creion, tip linie, motive si hasuri, fonturi si cataloage de materiale disponibile in proiect sunt bazate pe standardul biroului sau pot fi specifice proiectului. In practica, este utilizat de obicei standardul biroului. In fereastra Setari Aditionale, selectati una dintre optiunile Birou sau Proiect, in functie de necesitati: Birou: Alegeti aceasta optiune daca doriti ca diferite proiecte din acelasi birou sa utilizeze aceleasi setari (pentru hasuri, tip linie etc.). Daca lucrati in retea, standardul biroului este acelasi pe toate calculatoarele. Proiect: Alegeti aceasta optiune daca doriti ca setarile sa se aplice doar in cadrul proiectului curent (in cazul in care setarile difera de cele din standardul biroului).
98
Allplan 2006
O mapa permite suprapunerea mai multor desene.
Manual Drumuri
Allplan 2006
99
Lucrul cu layere
Layer-ele ofera un mod aditional de structurare in interiorul desenelor. Acestea se aplica tuturor desenelor dintr-un proiect. Fiecarui element introdus i se atribuie un layer. Exista diferite drepturi de acces la layere. Aceste drepturi controleaza posibilitatea de a vizualiza si a modifica layerele (incluzand elementele care se afla in aceste layere). Creati layere pentru fiecare element al proiectului. In meniul Vedere-Selectie Layere, creati un layer nou.
In culoare.
fereastra Definitii Format atribuiti proprietatile layerelor: creion, linie si
100
Allplan 2006
Realizarea modelului digital de teren
v Dispunerea punctelor pe plan
Datele topografice prelucrate anterior vor fi importate in Allplan prin intermediul modulului Geo. Pentru dispunerea punctelor pe plan, in modulul Geo-Modele digitale de teren Punct simbol alegeti forma de reprezentare a punctului pe plan.
Punctele simbol pot fi reprezentate simplu sau insotite de anumite date caracteristice: numar si cota. Tipul de reprezentare poate fi selectat utilizand optiunea Definire text simbol .
Manual Drumuri
Allplan 2006
101
In cazul de fata, alegeti varianta de reprezentare simpla a punctelor, pentru a nu incarca foarte mult desenul (in fereastra Definitie text simbol debifati optiunea Text oarecare)
In fereastra Interfata fisiere efectuati urmatoarele setari:
102
Allplan 2006
Dupa apasarea butonului Aplicare, se va deschide fereastra Nume fisiere. Selectati optiunea text si apasati butonul OK. Veti obtine dispunerea punctelor pe plan.
v Optimizare retea triunghiuri
Allplan permite crearea automata a retelei de triunghiuri, fiind necesara doar precizarea punctelor ce vor fi incluse in retea. In modulul Geo Module digitale de teren selectati functia Optimizare retea triunghiuri.
Manual Drumuri
Allplan 2006
103
Nota: Lucrul in Allplan este, metaforic vorbind, o discutie cu un profesor Dupa . selectarea fiecarei functii, profesorulindica urmatorul pas in linia de dialog.
Incadrati intr-o fereastra de selectie toate punctele ce vor fi incluse in retea. Reteaua de triunghiuri va fi afisata pe ecran.
104
Allplan 2006
v Obtinerea liniilor de nivel
Linia de nivel reprezinta o linie curba compusa din totalitatea punctelor care au aceeasi cota. In Allplan, obtinerea liniilor de nivel este o operatie foarte simpla realizata cu ajutorul functiei Modele digitale de teren-Linii de nivel.
Dupa initializarea functiei, programul solicita selectarea unui Model digital de teren.
Selectati modelul printr-un clic in intreiorul retelei de triunghiuri. In linia de dialog vor aparea date referitoare la: inaltimea minima, inaltimea maxima si diferenta de inaltime. Daca asupra primelor doua nu puteti interveni, in ceea ce priveste diferenta de inaltime, introduceti o valoare pentru diferenta pe verticala in functie de numarul necesar de curbe de nivel. Fiecare valoare introdusa in linia de dialog trebuie confirmata prin apasarea tastei Enter.
Manual Drumuri
Allplan 2006
105
Vor fi afisate curbele de nivel.
Reprezentarea curbelor de nivel nu este foarte sugestiv, fiind necesara o uniformizare a acestora. In acest scop, in meniul Modele digitale de teren alegeti optiunea Modificare MDT. In caseta corespunzatoare Factorului de rotunjire pentru interpolarea inaltimi alegeti o valoare cat mai apropiata de zece.
106
Allplan 2006
Confirmati valoarea factorului de rotunjire prin OK. Vor fi create curbele de nivel.
Manual Drumuri
Allplan 2006
107
Pentru o vedere cat mai clara asupra curbelor de nivel in meniul Modele digitale de teren, in fereastra Reprezentare deselectati optiunea Triunghiuri.
Puteti vizualiza suprafata terenului apasand tasta F4.
108
Allplan 2006
Alegerea variantei de drum
Pentru trasarea variantei optime de drum folositi un layer nou.
v Trasarea aliniamentelor
Aliniamentele vor fi trasate pe planul de situatie utilizand functia Linie Initializati functia utilizand calea: Geo Plan situatie Linie. .
Manual Drumuri
Allplan 2006
109
v Racordarea aliniamentelor
Racordarea aliniamentelor poate fi realizata utilizand diferite modalitati: - clotoide - arc de cerc - arc de cerc si clotoide In cazul de fata, va fi utilizata racordarea prin arce de cerc. Elementele create pe layere separate pot fi ascunse pentru o claritate mai mare a desenului. Ascundeti planul de situatie si realizati racordarea aliniamentelor cu arc de cerc.
Folositi functia Racordare a doua aliniamente, din bara de instrumente Functii de baza - flyout Constructii 2D.
110
Allplan 2006
Razele de racordare se aleg in functie de viteza de proiectare, valoarea lor fiind introdusa in linia de dialog.
Manual Drumuri
Allplan 2006
111
v Imbinarea elementelor
Dupa realizarea racordarilor este necesara imbinarea elementelor componente, din meniul Plan situatie. Dupa initializarea utilizand functia Imbinare elemente functiei, selectati primul element al imbinarii si apasati dublu clic in suprafata de lucru pentru a reprezentarea prin culori diferite a curbelor si aliniamentelor.
Inainte de a trece la pasul urmator, copiati fisierul in alt desen, utilizand meniul: Fisier Copiere, mutare fisiere Copiere in alt desen
112
Allplan 2006
Profil teren
Urmatorul pas in realizarea drumului consta in crearea profilelor longitudinale si transversale.
v Profil longitudinal
Obtinerea unui profil longitudinal este foarte costisitoare cu metodele obisnuite de desenare si calcul. Allplan pune la dispozitia utilizatorilor doua functii ce creaza automat profilul, fiind necesara doar introducerea distantei dintre picheti. Profilul longitudinal se obtine parcurgand doua etape: -stabilirea sectiunii profilului -afisarea profilului. Etapa 1: In meniul Modele digitale de teren, selectati functia Sectiune profil . Alegeti Modelul digital de teren si efectuati setarile de mai jos in fereastra Sectiune profil: -text-S / Nu -Nivel / Nu -Tip-P/Longit -D-Pich/ 10 -Unghi/ 0 -Retea /Da
Dupa efectuarea setarilor, selectati elementul pentru care se creeaza profilul. Etapa 2: In meniul Modele digitale de teren, selectati functia Afisare profil Alegeti profilul dorit si setati scara pe orizontala si verticala si cota de referinta. .
Manual Drumuri
Allplan 2006
113
In fereastra Profil, selectati culorile de reperezentare ale profilului, dimensiunile tabelului si H inceput (cota de referinta).
Dupa efectuarea tuturor setarilor, afisati profilul stabilind un punct pe suprafata de lucru cu ajutorul cursorului.
114
Allplan 2006
v Profil transversal
Profilul transversal se obtine asemanator celui longitudinal. Etapa 1: Modele digitale de teren sectiune profil. Dupa selectarea modelului de teren, in fereastra Sectiune profil efectuati urmatoarele setari: -Text-S / Nu -Nivel / Nu -Tip-P /T-Perp -D-Pich/ 10 -Retea /Da Dupa efectuarea setarilor de mai sus, selectati elementul si introduceti in linia de dialog punctele intre se vor realiza profilele, distanta intre profile si latimea profilului transversal (distantele la dreapta si la stanga axului drumului).
Manual Drumuri
Allplan 2006
115
Dupa fiecare caracteristica a profilului introdusa in linia de dialog (ex. Diferenta de pichetare), confirmati prin apasarea tastei Enter.
Etapa 2: Modele digitale de teren Afisare profil. In fereastra afisata pe ecran, alegeti scara profilului pe orizontala si pe verticala, cota de referinta si in caseta Profil, introduceti dimensiunile tabelului si culorile de reprezentare a profilului.
116
Allplan 2006
Reprezentati profilul transversal prin stabilirea unui punct in suprafata de lucru.
Manual Drumuri
Allplan 2006
117
Linia rosie
Trasarea liniei rosii se realizeaza pe profilul longitudinal al terenului. Pentru trasare, din meniul Plan de situatie utilizati functia Spline cu directie legatura . Alegeti ca punct de plecare primul pichet al profilului longitudinal si aveti in vedere compensarea necesarului si deficitului de pamant. Dupa fixarea ultimului punct, se solicita Jonctiunea in punctul initial. Apasati butonul NU. Va fi afisata linia rosie.
Trasarea liniei rosii se poate realiza si utilizand functia Linie, fiind apoi necesare racordarile verticale.
Stergerea inclinatiilor liniilor de nivel si a profilului sectiunii
Solutionarea acestei probleme se realizeaza prin parcurgerea urmatorilor pasi: - In modulul Geo - Modele digitale de teren selectati functia Stergere inclinare linie de nivel si profil sectiune . - In bara Asistent filtru alegeti functia Filtru MDT. In urmatoarea fereastra alegeti optiunea Sectiune profil .
118
Allplan 2006
-Finalizati operatia de stergere prin selectatea Modelului digital de teren intr-o fereastra.
Manual Drumuri
Allplan 2006
119
Pichetarea traseului
Pentru acest exercitiu, veti realiza o pichetare uniforma a intregului traseu cu distanta dintre picheti de 10 m. Pentru pichetarea intregului traseu cu picheti dispusi la distanta egala pe toata lungimea traseului se utilizeaza functia Pichetare Element din modulul Geo-Plan situatie. Indicati elementul care va fi pichetat si introduceti distanta dintre picheti.
120
Allplan 2006
Modificare inaltimii punctului simbol
Modificarea inaltimii punctului simbol reprezinta preluarea cotelor proiectate ale axei drumului din profilul longitudinal. Aceasta operatie se realizeaza utilizand functia Modificare inaltime punct simbol din modulul Geo Plan situatie, parcurgand urmatorii pasi:
-alegeti ca element capatul de inceput al traseului.
Manual Drumuri
Allplan 2006
121
-preluati inaltimea prin selectarea liniei rosii din profilul longitudinal.
-inaltimea din punct reprezinta cota primului pichet.
122
Allplan 2006
Trasarea extremitatii drumului
Extremitatile drumului se refera la: marginea carosabila, acostament, rigola etc. Realizarea lor se face prin trasarea de paralele la axul drumului.
v Trasarea margini carosabile
Pentru o vizibilitate cat mai buna, ascundeti planul de situatie prin blocarea layerului aferent acestuia. Trasarea paralelor la axul drumului se realizeaza cu ajutorul functiei Paralele (partiale) la elemente imbinate din meniul Plan situatie:
-alegeti ca element axul drumului -introduceti distanta 3.5 (latimea unei benzi de circulatie)
-punctul initial si final reprezinta primul si ultimul pichet din varianta de drum
Manual Drumuri
Allplan 2006
123
-indicati sensul de repartitie la dreapta sau la stanga axului drumului -indicati numarul de paralele la axul drumului
Fiecare valoare introdusa in linia de dialog trebuie confirmata prin apasarea tastei Enter.
124
Allplan 2006
v Trasarea rigolelor si acostamentelor
Trasarea acostamentelor si rigolelor se realizeaza asemanator trasarii marginilor carosabile. Daca pentru acostamente trasarea nu este o problema, ele construindu-se in prelungirea carosabilului, in cazul rigolelor se ia in considerare tipul zonei: de rambleu sau debleu. Pentru debleu, rigola se construieste in prelungirea acostamentului in timp ce pentru rambleu trebuie construita la 2m de piciorul taluzului.
Amenajrea in spatiu
Amenajare in spatiu realizeaza o descriere a traseului in ceea ce priveste zonele de suparainaltare si supralargire. In acest scop, utilizati functia Descriere Geo Plan situatie. din Modulul
Alegeti optiunea Grafic si urmati indicatiile din linia de dialog: -alegeti ca element axul drumului
-alegeti panta suprainaltari (ex: 2% )
Manual Drumuri
Allplan 2006
125
-introduceti viteza de proiectare (ex: Vp =50)
Afisati descrierea drumului prin alegerea unui punct pe suprafata de lucru.
Pichetarea extremitatii carosabile
Pichetarea extremitatii se realizeaza prin trasarea perpendicularelor prin picheti, utilizand functia Perpendiculara prin pichet din modulul Geo Plan situatie. Parcurgeti urmatoarele etape: -alegeti ca element axul drumului -linia de pornire reprezinta axul amenajari in spatiu
126
Allplan 2006
-preluati inclinatia de la extremitatea stanga a amenajarii in spatiu
-inclinarea o preluati pentru extremitatea stanga a traseului
-obtineti pichetarea pentru o extremitate a drumului. Similar procedati pentru extremitatea dreapta.
Manual Drumuri
Allplan 2006
127
Pichetarea traseului Izometrie fata
Taluzarea
Taluzarea traseului se realizeaza utilizand functia Taluz general din modulul Geo Modele digitale de teren. Selectati functia Taluz general , indicati modelul digital de teren si faceti un clic pe un capat al extremitati drumului. In fereastra care se va deschide, incadrati o portiune din aceasta latura.
128
Allplan 2006
In fereastra Optiuni introducere alegeti butonul Domeniu de definire elemente, pentru poligon.
Confirmati prin Enter valorile care apar in linia de dialog.
Apasati tasta Enter pentru a confirma initializarea taluzarii.
Manual Drumuri
Allplan 2006
129
Dupa realizarea taluzului vizualizati drumul apasand tasta F4.
130
Allplan 2006
v Calculul volumelor de rambleu si debleu
In continuare, redenumiti desenul.
Deschideti un desen gol, importati din nou punctele si realizati reteaua de triunghiuri.
Manual Drumuri
Allplan 2006
131
Suprapuneti cele doua desene, setand pe unul activ iar pe celalalt activ in fundal.
In modulul Geo-Modele digitale de teren alegeti functia Masuratori. Dupa activarea functiei, efectuati urmatoarele setari in fereastra Masuratori .
132
Allplan 2006
Dupa realizarea setarilor, confirmati apasand butonul OK. Indicati MDT1 si MDT2 printr-un clic pe Modelul digital de teren. Veti obtine o descriere a drumului in ceea ce priveste zonele de rambleu si debleu.
Inainte de a iesi din functie faceti un clic pe suprafata de lucru (in afara MDT) pentru a fixa valorile masuratori.
v Obtinerea listelor de cantitati
In modulul Geo-Modele digitale de teren alegeti functia Masuratori si efectuati setarile de mai jos in fereastra Masuratori:
Dupa realizarea setarilor, indicati MDT printr-un clic pe Modelul digital de teren. In fereastra Selectie desen alegeti un desen gol.
Manual Drumuri
Allplan 2006
133
Dupa finalizare, veti obtineti urmatoarele liste: -Lista prisme
134
Allplan 2006
-Lista de coordonate
Manual Drumuri
Allplan 2006
135
-Lista rezultate
136
Allplan 2006
Capitolul 4: Import Export fisiere AutoCad
Import fisier AutoCad in Allplan 2006
Deschideti proiectul in care veti importata fisierul dxf sau dwg. Mai intai, in meniul Fisier - Deschidere Proiect, setati Structura de layere si tipul de linii -pe Proiect.
Manual Drumuri
Allplan 2006
137
Nota: Aceasta setare este necesara pentru pastrarea elementelor importate pe layerele existente in Autocad fara a afecta structura de layere Allplan. Deschideti un desen gol . In meniul Fisier selectati functia Import - Import fisiere AutoCad.
Selectati fisierul care va fi importat. Exista mai multe optiuni: 1. Preview realizeaza un preview al fisierului inainte de a-l deschide (optional). 2. Optiuni- permite realizarea setarilor necesare:
138
Allplan 2006
La apasarea butonului Optiuni se va deschide fereastra Setari Avansate Transfer:
Manual Drumuri
Allplan 2006
139
Efectuati urmatoarele setari: 1. Mod transfer: a) Datele folosite => vor fi importate toate elementele, inclusiv elementele ale caror layere sunt blocate. b) Datele vizibile => vor fi importate numai elementele din layerele vizibile. 2. Transfer elemente ca: a) 2D => daca in fisierul Autocad exista elemente 3D, acestea vor fi automat convertite in elemente 2D. b) 3D => toate elementele din fisierul selectat sunt convertite automat in elemente 3D, mai putin textele, hasurile, motivele si umpluturile. c) Implicit => elementele 2D vor fi exportate 2D iar cele tridimensionale vor fi exportate 3D; Nota: Setarile cel mai des folosite sunt: transfer elemente 2D sau Transfer Elemente Implicit. 3. Parametri coordonate si lungimi: a) Unitate => unitatea de masura pentru lungimi (m, cm etc) b) Scara plan => setati scara la care va fi importat planul c) Factor scara => puteti introduce un factor de deformare pentru scara de referinta (daca este cazul) 4. Elemente pentru transfer: selectati toate elementele din lista tinand apasata tasta CTRL sau SHIFT (selectie conform Windows) sau, daca este cazul, deselectati tipurile de elemente care nu vor fi importate. 5. Explodare elemente: selectati elementele ce vor fi explodate (ex: polilinii explodate in linii, macro etc). Nota: Nu selectati Texte sau Linii cote pentru explodare! Explodarea le transforma intr-o succesiune de puncte ce nu mai permite modificarea lor ca texte sau cote.
140
Allplan 2006
In pagina Setari Generale deselectati optiunea Permite socieri incomplete (ca in imaginea de mai jos)
In pagina Autocad Specific (V2000), selectati modul de import: Elemente din fisier de transferat: 1. Continut (Spatiu hartie) importa pagina de plotare din Autocad numai 2D. 2. Desen (Spatiu model) importa modelul (desenul) 3. Selectie Automata detecteaza automat daca fisierul de importat este un plan de plotare sau un desen.
Manual Drumuri
Allplan 2006
141
In pagina Allplan 2006 Specific, in meniul Distributie layere, este setata implicit numai prima optiune : Layere.
142
Allplan 2006
Nota: *La selectarea optiunii Desene (nu se aplica pt. fisiere de ref.) in fereastra Configuratie conversie (vedeti mai jos) vor aparea si setari pentru Layere Aditionale. Pentru a nu reface aceste setari pentru fiecare fisier importat, configuratia poate fi salvata si preluata automat. Apasati butonul OK. Va aparea din nou fereastra de import. Apasati butonul Open.
Manual Drumuri
Allplan 2006
143
In cazul in care anumite elemente din Autocad (Creione, Culori, Linii etc) nu au echivalent in Allplan, este necesara atribuirea acestora.
Tipurile de elementele care nu au fost atribuite au in partea stanga sus un asterisc (*) (vedeti imaginea de mai sus). Pentru fiecare element insotit de textul Neatribuit inca apasati clic dreapta, selectati Atribuire si alegeti elementul corespunzator.
144
Allplan 2006
In fereastra Configuratie conversie, in pagina Layere, apasati clic dreapta activati optiunea Preview pentru a verifica distributia elementelor pe layere. Puteti asocia layerele din Allplan in locul celor din Autocad. Aceasta operatiune este indicata in cazul in care nu ati modificat structura de layere pe proiect inainte de import. Dupa efectuarea atribuirilor, apasati OK. *Daca in setarile Allplan 2006 Specific (vezi nota anterioara) ati selectat optiunea Desene (nu se aplica pt. fisiere de ref.), in fereastra Configuratie conversie (vezi mai jos) va aparea si meniul Layere Aditionale. Aceasta setare este utila in cazul se doreste distribuirea elementelor pe mai multe desene. Daca in fereastra Layere aditionale este activata optiunea Preview (click dreapta), puteti vizualiza elementele din fiecare layer. Pentru informatii suplimentare consultati materialul Noutati Allplan 2006.
Manual Drumuri
Allplan 2006
145
Va aparea fereastra de mai jos. Apasati butonul Modificare pentru intoarcerea in fereastra Configuratie Conversie sau butonul Salvare pentru salvarea fisierului de configuratie. Acest fisier va fi utilizat in cazul urmatoarelor importuri.
Aceasta optiune este utila in cazul mai multor fisiere Autocad cu aceeasi sursa.
146
Allplan 2006
Nota: Pentru urmatoarele importuri, in fereastra Setari Avansate Document Optiuni, selectati fisierul salvat ca Fisier de configuratie actual.
Dupa importul fisierului, verificati o lungime cunoscuta de pe plan utilizand Functiuni masurare din bara de instrumente Standard. Daca dimensiunea optiunea nu este corecta (ex: lucrati in metri iar lungimea masurata este mai mare sau mai mica) este necesara deformarea elementelor din desen. Apasati butonul Anulare sau stergeti desenul pentru a importa din nou fisierul. Reluati importul si faceti urmatoarele setari la Optiuni: Factor scara => valoarea cu care vor fi deformate elementele din desen. Ex.: daca elementele trebuie micsorate elementele de 100 de ori, factorul de scara va avea valoarea 0.01; daca trebuie marite de 100 de ori, este necesar un factor de scara cu valoarea 100.
Manual Drumuri
Allplan 2006
147
Dupa import, mai verificati inca odata o lungime din desen.
148
Allplan 2006
Export fisiere AutoCad din Allplan 2006
Deschideti desenul care va fi exportat; exportul mai multor desene sau planuri de plotare nu se poate realiza simultan, fiind necesar exportul separat. Selectati functia Export fisiere Autocad din meniul Fisier Export.
Selectati din desen elementele ce vor fi exportate sau alegeti din fereastra Instrumente dinamice optiunea Tot pentru exportul intregului desen. Alegeti calea de salvare si formatul fisierului (DXF sau DWG) si verificati setarile din Optiuni :
Manual Drumuri
Allplan 2006
149
In fereastra Setari Avansate Transfer, efectuati urmatoarele setari:
150
Allplan 2006
Mod transfer: Datele folosite => vor fi exportate toate elementele, inclusiv elementele ale caror layere sunt blocate; Datele vizibile => vor fi exportate numai elementele din layerele vizibile; Transfer elemente ca: 2D => daca exista elementele 3D in desen, acestea vor fi automat convertite in elemente 2D. 3D => toate elementele din desenul selectat sunt convertite automat in elemente 3D, mai putin textele, hasurile, motivele si umpluturile. Implicit = elementele 2D vor fi exportate 2D iar cele tridimensionale vor fi exportate 3D Important: Pentru exportul unui desen tridimensional ca fisier cu elemente 2D, selectati 2D la Transfer elemente ca si Datele vizibile la Mod transfer!!!! Parametri coordonate si lungimi Unitate => unitatea de masura pentru lungimi (m, cm etc) Scara plan => se alege implicit scara la care s-a realizat desenul Factor scara => puteti introduce un factor de deformare pentru scara de referinta (daca este cazul) Elemente pentru transfer: selectati toate elementele din lista tinand apasata tasta CTRL sau SHIFT (conventia Windows) sau, daca este cazul, deselectati tipurile de elemente pe care nu doriti sa le exportati. Explodare elemente: pot fi selectate elementele care vor fi explodate( ex: polilinii in linii, macro etc). Nota: Nu selectati Texte sau Linii cote pentru explodare! Explodarea le transforma intr-o succesiune de puncte ce nu mai permite modificarea lor ca texte sau cote. In pagina Setari Generale deselectati optiunea Permite asocieri incomplete (vedeti mai jos)
Manual Drumuri
Allplan 2006
151
Prin apasarea butonului Salvare, setarile efectuate vor fi memorate si preluate automat la urmatoarele exporturi. Apasati butonul OK. In fereastra pentru export apasati butonul Salvare. Apasarea butonului modificare permite verificarea modului de atribuire a resurselor (grosimi de creion, tip de linie, culori, layere, fonturi etc).
Daca programul nu face atribuirea automata a elementele exportate, aceasta se realizeaza printr-un clic dreapta pe textul Neatribuit inca.
152
Allplan 2006
Din meniul contextual alegeti Atribuire si selectati elemente corespunzatoare.
Dupa finalizarea atribuirilor, apasati butonul OK. Va aparea din nou fereastra Export.
Pentru salvarea fisierului de configuratie, apasati butonul Salvare. Nota: Pentru exportul urmatoarelor desene, in Optiuni, selectati direct fisierul de configuratie salvat anterior.
Manual Drumuri
Allplan 2006
153
154
Allplan 2006
Capitolul 5: Plotarea
Pentru deschiderea paginii de plotare, selectati functia Prelucrare plan din bara de instrumente Standard (sau din meniul Fisier).
La Deschidere si activare, in pagina de plotare vor fi deschise planuri de plotare. Intr-un proiect puteti utiliza pana la 1000 de planuri de plotare. Selectati un plan de plotare (poate fi denumit in prealabil). Stabiliti formatului hartiei initializand functia Definire ploter si pagina . Selectati imprimanta sau ploterul utilizat, efctuati setarile pentru hartie (marime, orientare, s.a), modul de tiparire alb/negru sau color etc. (setarile standard de Windows).
Dupa definirea imprimantei/ploterului selectati functia Definitie plan pentru selectarea formatului si tipului de chenar (Margine simpla, Margine dubla cuindosariere etc.).
Manual Drumuri
Allplan 2006
155
Chenarul va fi pozitionat in interiorul paginii de plotare (inainte de a pozitiona chenarul, alegeti din meniul instrumente dinamice prima optiune: Introducere prin diagonala si indicati doua puncte diagonale ale conturului interior al hartiei)
Apasati butonul
Asezare elemente plan. Se va deschide urmatoarea fereastra:
Selectati numarul desenului care va fi plotat sau alegeti mapa precum si scara de referinta. Pentru ca layerele inactive sa nu apara la plotare, apasati pe Viz-L si selectati optiunea Actuala, utilizati statul curent al layerele (dinamic) din fereastra Vizibilitate elemente la plotare.
156
Allplan 2006
La efectuarea acestei setari, toate layerele dezactivate in desen vor fi dezactivate si la plotare. Preluare Nota: Daca desenele se afla deja in pagina de plotare, utilizati functia Vizibilitate Layer din bara de instrumente Modificare si faceti click pe un desen din pagina de plotare. Se va deschide fereastra Vizibilitate elemente la plotare unde puteti selecta optiunea Actuala, utilizati statul curent al layerele (dinamic). Confirmati si indicati desenele din planul de plotare. ATENTIE: Layerele nu pot fi dezactivate din aceasta fereastra. Acestea trebuie dezactivate fie inainte de a aduce desenul in pagina de plotare fie ulterior. Layerele pot fi dezactivate si din pagina de plotare (Selectie layere, definire). Dupa efectuarea acestor setari, pozitionati desenul in pagina de plotare. Dupa introducerea tuturor desenelor si a cartusului, plansa poate fi tiparita. Pentru tiparirea liniilor negre puteti activa optiunea Toate elementele cu culoarea Reprezentare pe ecran (aceasta setare nu influenteaza grosimea creioanelor); 1 din activati si Grosimea liniei pentru a verifica grosimea reala a liniilor.
Manual Drumuri
Allplan 2006
157
Apasati butonul Plotare Planuri (Flyout Creare) si deselectati urmatoarele optiuni: -Chenar Fereastra Plan -Axa element (vezi imaginea alaturata)
158
Allplan 2006
In pagina Definitii, selectati optiunea Fara optimizare creioane.Confirmati prin apasarea butonului OK. Confirmati mesajul: Trebuie inceputa plotarea?
S-ar putea să vă placă și
- Brev de Calc. Apa+Can+PvDocument2 paginiBrev de Calc. Apa+Can+PvcoriolanmoraruÎncă nu există evaluări
- KompactKIT - Carte Tehnica Camine v2 2011Document17 paginiKompactKIT - Carte Tehnica Camine v2 2011laurrici26Încă nu există evaluări
- And 584 - 2002Document22 paginiAnd 584 - 2002hangeragerÎncă nu există evaluări
- Curs ArdDocument38 paginiCurs Ardseven_dac100% (1)
- And 584 - 2002Document22 paginiAnd 584 - 2002hangeragerÎncă nu există evaluări
- Glosar Termeni Are DrumuriDocument20 paginiGlosar Termeni Are Drumuristefan87BC100% (2)
- Curs1 Inginerie SeismicaDocument17 paginiCurs1 Inginerie SeismicaAndreea ApădeanÎncă nu există evaluări
- Drumuri Trasee Benonia CososchiDocument309 paginiDrumuri Trasee Benonia Cososchiciucan_ciprian100% (1)
- LauraDocument2 paginiLauralaurrici26Încă nu există evaluări
- Tematica Disciplina BiblDocument16 paginiTematica Disciplina Bibllaurrici26Încă nu există evaluări
- Ec Constr - Curs 1Document7 paginiEc Constr - Curs 1laurrici26Încă nu există evaluări