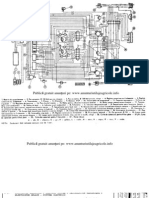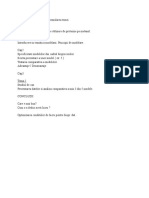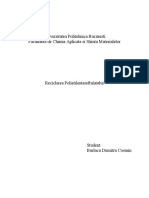Documente Academic
Documente Profesional
Documente Cultură
Curs 4 S1 - Editorul de Texte
Încărcat de
Cosmin BurlacuDrepturi de autor
Formate disponibile
Partajați acest document
Partajați sau inserați document
Vi se pare util acest document?
Este necorespunzător acest conținut?
Raportați acest documentDrepturi de autor:
Formate disponibile
Curs 4 S1 - Editorul de Texte
Încărcat de
Cosmin BurlacuDrepturi de autor:
Formate disponibile
CURS 4: Editorul Microsoft Word - continuare
CURS 4 Editoare de text: continuare
CURS 4: Editorul Microsoft Word - continuare
Numerotarea sau marcarea paragrafelor Facilitile de numerotare sau de aplicare a bulinelor ofer urmtoarele moduri : Bullets liste cu buline: sunt oferite apte tipuri de buline, implicit o bulin standard, de form rotund; se poate realiza i o spaiere ntre bulin i textul respectiv ; Numbered liste numerotate: sunt oferite apte tipuri de numerotri (cu cifre arabe, cifre romane, litere mici, litere mari, cu i, ii, iii); se poate realiza i o spaiere ntre bulin i textul respectiv ; Outline numbered - liste imbricate : sunt oferite apte tipuri prin combinaii cu primele dou moduri ; se poate realiza i o spaiere ntre bulin i textul respectiv ; Comanda: Format Bullets and numbering
2
CURS 4: Editorul Microsoft Word - continuare
Exercitiu Folosind modul liste imbricate sa se scrie textul
Chapter 1 REFERAT WORD
ACIDUL CLORHIDRIC ALTE APLICATII
Chapter 2 REFERAT EXCEL REFERA POWER POINT T
CURS 4: Editorul Microsoft Word - continuare
Incadrarea si definirea fondului de scriere Unele paragrafe pot fi scoase in evidenta prin incadrarea lor intr-un chenar (Borders) sau prin modificarea fondului de scriere (Shading). Elementele sectiunii Borders: - zona Presets: tipul chenarului, care poate fi: None fara chenar, Box cadru simplu; Shadow cadru cu umbra; - zona Border: pot fi definite separat caracteristicile pentru fiecare latura a chenarului; pentru a selecta/deselecta latura sau laturile dorite, se pozitioneaza cursorul mouse-ului pe fiecare in parte si clic stanga. -zona Line: caracteristicile laturii sau laturilor selectate in zona Border.
Efectul Drop Cap (letrin cobort) este un efect special de supradimensionare a primului caracter al primei linii dintr-un paragraf prin care se poate evidenia nceputul unui paragraf
Comanda:
Format Borders and Shading
4
CURS 4: Editorul Microsoft Word - continuare
Elementele sectiunii Shading: -zona Fill: contine butoanele de optiune cu excludere: -None fondul de scriere va fi in alb; -Custom fondul de scriere va fi colorat. In cazul validarii celei de-a doua optiuni, trebuie stabilit: densitatea modelului din lista Shading, care contine pe langa diferiti coeficienti si optiunile Clear (fondul va fi culoarea aleasa din lista Background) si Solid (fondul va fi de culoarea aleasa din lista Foreground); culoarea de desenare a modelului din lista Foreground; culoarea de fond a modelului din lista Background; - zona Preview: exemplifica modelul stabilit.
Efectul Drop Cap (letrin cobort) este un efect special de supradimensionare a primului caracter al primei linii dintr-un paragraf prin care se poate evidenia nceputul unui paragraf
Comanda:
Format Borders and Shading
5
CURS 4: Editorul Microsoft Word - continuare
Efectul Drop Cap Efectul Drop Cap este un efect special de supradimensionare a primului caracter al primei linii dintr-un paragraf prin care se poate evidenia nceputul unui paragraf. Prin acest efect primul caracter sau primul cuvnt al paragrafului poate fi scris cu un corp mai mare (Size) dect caracterele din restul paragrafului, cu indentarea sau fr indentarea textului din paragraf i va fi nserat ntr-un cadru. Caracterul supradimensionat se mai numete i letrin cobort Efectul Drop Cap (letrin cobort) poate fi aplicat pentru : 1. primul caracter al primei linii dintr-un paragraf existent cursorul de nserare se poziioneaz n dreapta caracterului; 2. primul cuvnt al primei linii dintr-un paragraf existent se selecteaz cuvntul Comanda: Format Drop Cap
6
CURS 4: Editorul Microsoft Word - continuare
CURS 4: Editorul Microsoft Word - continuare
Inserarea automat de texte (AutoText) Utilizarea unor texte sau elemente de grafic formatate folosite mai frecvent, chiar i a unor paragrafe ntregi.
Comanda:
INSERT AUTOTEXT
CURS 4: Editorul Microsoft Word - continuare
Formatarea textului pe coloane Paragraful poate fi formatat pe mai multe coloane pentru: -editarea unei brosuri -editarea unui program de conferinta/eveniment -editarea unui articol -etc. Textul poate fi formatat astfel: -doua coloane -trei coloane -doua coloane la stanga -doua coloane la dreapta Comanda: FORMAT Columns
9
CURS 4: Editorul Microsoft Word - continuare
Formatarea textului pe coloane
10
CURS 4: Editorul Microsoft Word - continuare
FORMATAREA PAGINILOR
11
CURS 4: Editorul Microsoft Word - continuare
O pagin fizic este ntreaga suprafa de hrtie sau de folie (suport pentru imprimarea unui document), iar pagina util este numai acea suprafa din pagina fizic pe care se va scrie textul documentului
Pagina
Pagina utila
Pagina fizica
12
CURS 4: Editorul Microsoft Word - continuare
PAGINA UTILA ANTET SUBSOL
13
CURS 4: Editorul Microsoft Word - continuare
Formatarea unui document la nivel de pagin se realizeaz prin urmatorii parametri : Dimensiunea paginii fizice (Paper size) determinat de lime (Width) i nlime (Height); exist cteva formate standard : Letter (8,5 x 11 inch), Legal (8,5 x 14 inch), A4 (210 x 297 mm), A5 (148.5 x 210 mm), B5 (JIS) (182 x 257 mm) ; utilizatorul poate folosi dimensiuni dup preferin (Custom size) ; Orientarea paginii fizice (Orientation) orientarea pe vertical (tip portret Portrait) sau orientarea pe orizontal ( Landscape) ; Marginile paginii fizice (Margins) marginea superioar (Top), marginea inferioar (Bottom), marginea din stnga (Left), marginea din dreapta (Right), marginea de legtur (ina ; margine de ndosariere) (Gutter) ; Poziia legturii(inei) (Gutter position) poziia la stnga (Left), poziia n partea superioar (Top) ;
14
CURS 4: Editorul Microsoft Word - continuare
Antet i subsol ( Header and Footer) marginea antetului i marginea subsolului ; Aspectul paginii (Layout) antete i subsoluri diferite pentru paginile impare i pare, alinierea vertical a textului (Vertical alignment) ce poate fi Top (linia de sus a primului paragraf este aliniat la marginea de sus a paginii, iar spaiul liber rmne n partea inferioar a paginii), Center (textul va fi afiat la mijlocul paginii, iar spaiul liber va fi repartizat n mod egal n partea de sus i de jos a paginii), Justified (spaiul dintre liniile textului va fi mrit astfel nct textul s ocupe tot spaiul util al paginii), Bottom (textul va fi aliniat la marginea de jos a paginii, iar spaiul liber rmne n partea superiar a paginii); Numerotarea paginilor (Page Numbers) poziia numerotrii (n partea superioar sau n partea inferioar a paginii - Top of page, Bottom of page), alinierea numerotrii (Alignment) : Left (la stnga), Center (n centru), Right (la dreapta), Inside (n interior), Outside (n exterior).
15
CURS 4: Editorul Microsoft Word - continuare
Dimensiunea paginii fizice (Paper size): A4, A2, Letter, Custom,etc
Comanda:
FILE Page Setup Paper/Paper Size
16
CURS 4: Editorul Microsoft Word - continuare
17
CURS 4: Editorul Microsoft Word - continuare
Orientarea paginii fizice (Orientation)
PORTRET
LANDSCAPE
Comanda:
FILE Page Setup Margins Orientation
18
CURS 4: Editorul Microsoft Word - continuare
19
CURS 4: Editorul Microsoft Word - continuare
Marginile paginii fizice (Margins) Se selecteaza distanta fata de marginile de sus, jos, stanga, dreapta a paginii utile
Comanda:
FILE Page Setup Margins
20
CURS 4: Editorul Microsoft Word - continuare
21
CURS 4: Editorul Microsoft Word - continuare
Poziia legturii(inei) (Gutter position) Se selecteaza distanta fata de marginile din stanga sau sus pentru indosariere si pozitia
Comanda:
FILE Page Setup Margins Gutter
22
CURS 4: Editorul Microsoft Word - continuare
Marginea antetului i marginea subsolului ;
Comanda:
FILE
Page Setup
Margins
From edge
23
CURS 4: Editorul Microsoft Word - continuare
Aspectul paginii (Layout) antete i subsoluri diferite pentru paginile impare i pare, alinierea vertical a textului (Vertical alignment) Top (linia de sus a primului paragraf este aliniat la marginea de sus a paginii, iar spaiul liber rmne n partea inferioar a paginii), Center (textul va fi afiat la mijlocul paginii, iar spaiul liber va fi repartizat n mod egal n partea de sus i de jos a paginii), Justified (spaiul dintre liniile textului va fi mrit astfel nct textul s ocupe tot spaiul util al paginii), Bottom (textul va fi aliniat la marginea de jos a paginii, iar spaiul liber rmne n partea superiar a paginii);
Comanda:
FILE
Page Setup
Layout
24
CURS 4: Editorul Microsoft Word - continuare
25
CURS 4: Editorul Microsoft Word - continuare
Numerotarea paginilor (Page Numbers) Programul Word permite numerotarea paginilor unui document prin inserarea de numere de pagin. Numarul de pagin poate fi format din cifre sau siruri de caractere. Numerele de pagin vor fi inserate n zona rezervat antetului (Header) sau subsolului (Footer). Formatul numerotrii unui document poate s difere de la o seciune la alta sau chiar s se iniializeze la nceputul unei seciuni. Dac se dorete nceperea numerotrii paginilor de la un numr diferit de 1, se introduce un numr n caseta de text Start at (ncepe la ) . Comanda: INSERT Page Number
26
CURS 4: Editorul Microsoft Word - continuare
27
CURS 4: Editorul Microsoft Word - continuare
Antete i subsoluri Zonele de antet i subsol (Header and Footer) sunt utilizate pentru a introduce informatii care se multiplica automat pe fiecare foaie a documentului. Aceste informatii pot fi: - date referitoare la autorul documentului: nume, grupa, etc - un antet de firma: denumite, adresa, cod fiscal, cont, banca, etc - titlul capitolului/subcapitolului - numar de pagina - numar total de pagini - data la care a fost creat documentul
Comanda: View Header and Footer
28
CURS 4: Editorul Microsoft Word - continuare
Caseta Header
29
CURS 4: Editorul Microsoft Word - continuare
Crearea tabelelor Tabelele din programul Word permit organizarea textului n form de linii si coloane. Intersectia dintre o linie si o coloan se numeste celul. Fiecare celul dintr-un tabel poate contine orice fel de text formata dupa regulile de formatare a textului. Elementele necesare pentru definirea unui tabel: -numar de linii -numar de coloane -dimensiune linii -dimensiune coloane -definita de utilizator -definita Automat
Comanda:
Table
Insert Table
30
CURS 4: Editorul Microsoft Word - continuare
31
CURS 4: Editorul Microsoft Word - continuare
Formatarea tabelelor Format tabel: definit de utilizator Celula: reguli de formatare text Fundal Chenar reguli de formatare text Fundal Chenar reguli de formatare text Fundal Chenar
Linie/Coloana:
Tabel : implicit (Template)
32
CURS 4: Editorul Microsoft Word - continuare
Chenar si Fundal pentru celula/linii/coloane/tabel Entitati pentru Chenar (Borders): - Stil chenar : fara chenar, o latura, un chenar, etc - Stil linie: diverse dimensiuni - Culoare linie - Grosime linie Comanda: Format Borders and Shading Entitati pentru Fundal (Shading) - Textura - Culoare Comanda: Format Borders and Shading Shading
33
Borders
CURS 4: Editorul Microsoft Word - continuare
34
CURS 4: Editorul Microsoft Word - continuare
35
CURS 4: Editorul Microsoft Word - continuare
36
CURS 4: Editorul Microsoft Word - continuare
Modificarea proprietatilor tabelelor - Tabel : -Dimensiune tabel -Aliniere in pagina: stanga, centru, dreapta -Aliniere in paragraf Celula: Dimensiune celula Aliniere pe verticala a textului in celula: sus, centru, jos Linie/Coloana: Inaltime/ latime linie sau coloana
37
CURS 4: Editorul Microsoft Word - continuare
Adaugare randuri/coloane la tabel Comanda: Table Unire celule Comanda: Table
Insert
Columns/Rows
Merge Cells
Impartire in mai multe celule Comanda: Table Split Cells
38
CURS 4: Editorul Microsoft Word - continuare
39
CURS 4: Editorul Microsoft Word - continuare
Utilizarea editorului de ecuatii - Editorul de ecuatii Microsoft Equation 3.0 este utilizat pentru a scrie ecuatiile matematice si reactiile chimice - Este utilizat pentru a introduce simboluri matematice, indici, litere grecesti
Comanda: Insert Object Microsoft Equation 3.0
40
CURS 4: Editorul Microsoft Word - continuare
Utilizarea tipului de obiect Calendar
O c t o b e r 2 0 0 7
October
2 9 3 0 1 2 3 4 5
2007
1 0
1 1
1 2
1 3
1 4
1 5
1 6
1 7
1 8
1 9
2 0
2 1
2 2
2 3
2 4
2 5
2 6
2 7
2 8
2 9
3 0
3 1
Comanda:
Insert
Object
41
Calendar
CURS 4: Editorul Microsoft Word - continuare
Elemente Microsoft Draw Microsoft Draw este o aplicaie Office ncorporat, care permite crearea de grafic line art i de alte obiecte, cum ar fi WordArt, PowerPoint, Paintbrush, Microsoft Ecuation, Bitmap Image. Elementele Microsoft Draw Clip Art (imagini tematice) ; From File (imagini n fiiere) ; AutoShapes (forme predefinite) ; WordArt (text artistic) ; From Scanner or Camera (imagini preluate prin scanner sau camera TV) ; Chart (diagrame, grafice),
Comanda:
View
Toolbar
42
Drawing
CURS 4: Editorul Microsoft Word - continuare
Inseria de forme predefinite (AutoShapes) Programul Word ofer prin efectuarea unui click pe meniul AutoShapes de pe bara de instrumente Drawing, o list derulant de categorii pentru forme predefinite : Lines diverse forme de linii (Line, Arrow, Double Arrow, Curve, Freeform, Scribble) ; Basic Shapes diverse forme de baz (Rectangle, Cube, Oval,Cross, etc.); Block Arrow - diverse blocuri sgei ; Flowchart diverse simboluri pentru scheme logice ; Stars and Banners diverse stele i indicatoare ; Callouts diverse forme pentru adnotri; More AutoShapes alte forme i imagini.
43
CURS 4: Editorul Microsoft Word - continuare Inseria de obiecte de tip linie (linie, sgeat, dreptunghi, oval) Pentru scheme, figuri, imagini. Liniile, sgeile, formele ovale s-au realizat cu butoanele corespunztoare de pe bara de instrumente Drawing.
44
CURS 4: Editorul Microsoft Word - continuare
instrumentul Text Box (caseta de text/obiecte) se folosete pentru a crea texte care plutesc pe un strat plasat deasupra unui document text standard, acestea fiind ncadrate de un dreptunghi asupra cruia se pot realiza operaii diverse . Se execut click pe acest buton i se deseneaz caseta de text aa cum se procedeaz pentru crearea unui dreptunghi. La eliberarea butonului de mouse, n caseta de text va aprea un cursor (punct de inserie) de la care se poate introduce text care se formateaz folosind bara de instrumente Formatting, marginile de formatare fiind marginile casetei de text. De asemenea, n caset se pot realiza i elemente grafice cu butoanele cunoscute. Pentru selectarea casetei de text trebuie s se indice marginile dreptunghiului ce determin cadrul casetei de text.
45
CURS 4: Editorul Microsoft Word - continuare
Adugarea de text artistic (WordArt) Aplicaia WordArt Gallery este folosit pentru a crea un obiect grafic bazat pe text. Utilizatorul are posibilitatea de a folosi WordArt pentru a concepe coperi de cri, de a crea sigle, de a scoate n eviden titluri i de a aduga la documentul tehnoredactat cu programul Word, un plus de originalitate i de atractivitate.
46
CURS 4: Editorul Microsoft Word - continuare
Formatarea, aranjarea i gruparea obiectelor Bara de instrumente Drawing ofer butoane pentru a formata obiectele selectate, inclusiv textul artistic creat cu aplicaia WordArt. Aa cum se tie, pentru a selecta un obiect, se efectueaz click simplu pe acesta. Butoanele utilizate n acest sens sunt : Select Objects (selecie obiecte) un click pe acest buton i dac se trage cu mouse-ul un dreptunghi n jurul obiectelor care urmeaz a fi selectate, determin selecia mai multor obiecte, sau fie se menine apsat tasta <Shift> n timpul efecturii unui click pe fiecare obiect ; Fill Color (culoare de umplere) se deschide un meniu de culori din care se alege No Fill (fr umplere) sau o culoare de umplere ; Line Color (culoare pentru linie) se deschide un meniu de culori pentru a alege culoarea de linie (contur) a obiectului selectat ; Font Color (culoarea fontului) - se deschide un meniu de culori pentru a alege culoarea dorit pentru fontul textului dintr-un obiect selectat ;
47
CURS 4: Editorul Microsoft Word - continuare
Line Style (stilul liniei) se deschide un meniu cu opiuni referitoare la stilul liniei ; prin selectarea opiunii More Lines (alte linii) se deschide o caset de dialog Format AutoShape, unde se pot stabili alte grosimi de linii sau alte atribute ale obiectelor ; Dash Style (stil liniu) se deschide un meniu care ofer linii solide, linii punctate, linii ntrerupte i alte combinaii ; Arrow Style (silul sgeii) se deschide un meniu cu diverse tipuri de sgei sau alte obiecte grafice ; prin selectarea opiunii More Arrows (alte sgei) se deschide o caset de dialog Format pentru a stabili un stil pentru capetele sgeii (liniei) dorite ;
48
CURS 4: Editorul Microsoft Word - continuare
Obiectele create (desenate) sunt amplasate n straturi separate, aazate deasupra textului unui document Word. Meniul Draw de pe bara de instrumente Drawing include i alte opiuni pentru manipularea obiectelor. Pentru a deplasa obiectele de pe un strat pe altul, se selecteaz opiunea Draw Order pentru a deschide meniul Order , sau se execut click-dreapta dup ce s-a selectat obiectul ( va aprea un meniul rapid ce ofer butonul Order). Meniul Order ofer urmtoarele opiuni: Bring to Front (deplasare n fa) deplaseaz obiectul sau obiectele selectate n faa textului sau a altor obiecte ; Send to Back (deplasare n spate) - deplaseaz obiectul sau obiectele selectate n spatele textului sau a altor obiecte; Bring Forward (deplasare n fa) deplaseaz obiectul selectat n fa ; Send Backward (deplasare n spate) deplaseaz obiectul selectat n spate ; Bring in Front of Text ( deplasare n faa textului ) deplaseaz obiectul selectat n faa stratului de text ; Send Behing Text (deplasare n spatele textului) deplaseaz obiectul 49 selectat n spatele stratului de text.
CURS 4: Editorul Microsoft Word - continuare
50
CURS 4: Editorul Microsoft Word - continuare
Gruparea de obiecte (Group) Cnd un element grafic (desen) este complet, adic realizat din diverse componente grafice, utilizatorul poate grupa (group) toate obiectele grafice astfel nct acestea s fie tratate ca un unic obiect. Definiie. A selecta toate obiectele componente ale unui obiect (element grafic) nseamn a executa click pe fiecare component (a selecta componenta) n timp ce se ine apsat tasta <Shift>.
51
CURS 4: Editorul Microsoft Word - continuare
Crearea stilurilor pentru subtitluri
Comanda: Format Style New Style
52
CURS 4: Editorul Microsoft Word - continuare
Crearea stilurilor pentru tabele
Comanda: Format Style New Style Style type Table
53
CURS 4: Editorul Microsoft Word - continuare
Generarea unui tabel de cuprins Pentru generarea unui tabel de cuprins (Table of contents TOC) utilizatorul trebuie s realizeze stiluri pentru titluri la crearea documentului sau la sfritul introducerii textului documentului. Se trece ntr-o pagin alb i se selecteaz comanda Insert / Index and Tables, se efectueaz click pe eticheta Table of Contents i se selecteaz un format predefinit, precum i tipul de Tab leader, apoi se acioneaz butonul OK.
54
CURS 4: Editorul Microsoft Word - continuare
Se aleg stilurile pentru cuprins Ex. Subtitlu 1 si Subtitlu 2
Atentie ! Se debifeaza stilurile implicite Heading1 si Heading 2!!!!
55
CURS 4: Editorul Microsoft Word - continuare
CUPRINS
56
CURS 4: Editorul Microsoft Word - continuare
57
CURS 4: Editorul Microsoft Word - continuare
58
CURS 4: Editorul Microsoft Word - continuare
MACROURI IN WORD Cei care au utilizat des WOORD-ul au simit - poate - nevoia unor noi faciliti care s le simplifice munca. Prin faciliti care simplific munca nu se intelege ca exista, spre exemplu, o posibilitate de a nu mai tasta textul direct, ci de a-l introduce vocal sau de a-l introduce prin cine tie ce alte metode miraculoase. Aceste facilitati se numesc macrouri. n Word aproape totul se bazeaz pe macrouri. Dac apsai pe butonul Save, de fapt executai un macrou, la fel, dac apsai pe butonul Table. Putem spune fr s greim c n spatele fiecrui buton sau item de meniu se ascunde cte un macrou. De fapt aceasta este i definiia lui: o serie de comenzi Word sau instruciuni care sunt grupate mpreun i ruleaz ca o singur comand. Tehnic vorbind un macrou este asemenea unei proceduri, a unei subrutine pe care o putem apela de cte ori dorim.
59
CURS 4: Editorul Microsoft Word - continuare
Cum se creeaz un macrou?
Avei la dispoziie dou posibiliti de a crea un macrou: utilitarul de nregistrat macrouri sau editorul Visual Basic-ului. Elementele macroului : Obiecte Conform modelului programrii orientate pe obiecte, un obiect poate s cuprind trei elemente: proprieti, metode i evenimente
60
CURS 4: Editorul Microsoft Word - continuare
Proprietatea este un atribut al obiectului. De exemplu obiectul buton are proprietatea Caption care reprezint textul nscris pe el, sau proprietatea Height care conine nlimea, n numr de pixeli, a obiectului. Metodele sunt aciuni pe care obiectele le pot efectua. De exemplu obiectul cutie de editare are metoda Clear care i terge coninutul sau obiectul ComboBox are metoda Add care i va mai aduga un item. Evenimentele sunt aciuni pe care un obiect le recunoate, de exemplu apsarea unei taste sau a unui buton al mouse-ului i pentru care putei scrie cod surs. O colecie este un obiect care conine alte obiecte de acelai tip (dei nu este obligatoriu). De exemplu colecia Words conine toate cuvintele dintr-un document sau dintr-o seciune a lui.
61
CURS 4: Editorul Microsoft Word - continuare
Exemple de macrouri Vom ncepe prin realizarea ctorva macrouri. Pentru aceasta alegem Tools | Macro | Macros. n combobox-ul Macros In alegem itemul Normal.dot. n cutia de editare Macro Name introducem numele macroului pe care dorim s l crem.
62
CURS 4: Editorul Microsoft Word - continuare
Exemple de macrouri Sub nume subrutina() Instructiuni End Sub
63
CURS 4: Editorul Microsoft Word - continuare
Macrou pentru numararea cuvintelor dintr-un document
Sub Macro1() ' ' Macro1 Macro ' Macro recorded 11/22/2005 by P_Iancu System.Cursor = wdCursorWait nr = Application.Selection.Words.Count System.Cursor = wdCursorNormal MsgBox "Selectia are " & nr & " cuvinte" End Sub
64
CURS 4: Editorul Microsoft Word - continuare
Sub Numaratoare() System.Cursor=wdCursorWait {S-au folosit obiectele System (care conine informaii referitoare la sistem) i obiectul Cursor care conine cursorul actual folosit de ctre aplicaie } nr=Application.ActiveDocument.Words.Count {Se stocheaza in variabila nr rezultatul expresiei din partea dreapta. Obiectul Application refer aplicaia Word ActiveDocument care refer documentul activ. Proprietatea ActiveDocument returneaz un obiect de tip Document Una din proprieti este Words care este colecia tuturor cuvintelor System.Cursor=wdCursorNormal MsgBox "Documentul are" & nr & " cuvinte" Obiectul Words are la rndul lui metode i proprieti. n cazul nostru am folosit proprietatea Count care ne returneaz numrul cuvintelor din 65 colecie {numele subrutinei}
CURS 4: Editorul Microsoft Word - continuare
System.Cursor=wdCursorNormal {Obiectul Cursor care conine cursorul actual folosit de ctre aplicaie revine la normal } MsgBox "Documentul are" & nr & " cuvinte" {Afiseaza textul Documentul are .cuvinte } End Sub {Sfarsit de subrutina }
66
CURS 4: Editorul Microsoft Word - continuare
Macrou pentru numararea cuvintelor dintr-un text selectat Sub Numaratoare() System.Cursor=wdCursorWait nr=Application.Selection.Words.Count System.Cursor=wdCursorNormal MsgBox "Selectia are " & nr & " cuvinte End Sub
67
CURS 4: Editorul Microsoft Word - continuare
Ingrosarea unui cuvnt dat dintr-un text Avem nevoie de o cutie de dialog n care s cerem introducerea cuvntului cutat, iar apoi cutarea lui n tot documentul. Codul surs este: Sub Cauta() System.Cursor=wdCursorWait cuvant=InputBox"Introduceti cuvantul " +"cautat", "Demostratie", "") For Each sir In ActiveDocument.Words If sir=cuvant Then sir.Bold=true End If Next System.Cursor=wdCursorNormal End Sub
68
S-ar putea să vă placă și
- Tractor U445 Schema ElectricaDocument16 paginiTractor U445 Schema Electricad-fbuser-4453311290% (30)
- Cerere Alocare Credential PFDocument2 paginiCerere Alocare Credential PFCosmin BurlacuÎncă nu există evaluări
- Ganea Mariana PDFDocument20 paginiGanea Mariana PDFCosmin Burlacu100% (1)
- TemaDocument1 paginăTemaCosmin BurlacuÎncă nu există evaluări
- Litigii Legea MunciiDocument5 paginiLitigii Legea MunciiCosmin BurlacuÎncă nu există evaluări
- Fisa Disc - Analiza Med.Document3 paginiFisa Disc - Analiza Med.Cosmin BurlacuÎncă nu există evaluări
- Proiect ReciclareDocument10 paginiProiect ReciclareCosmin BurlacuÎncă nu există evaluări