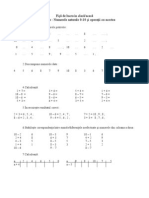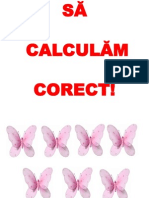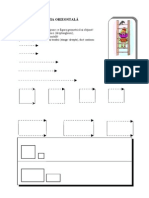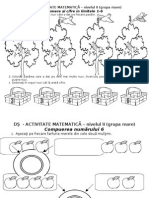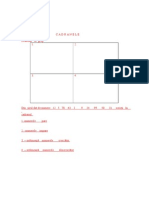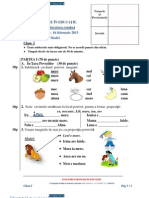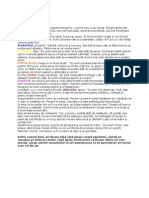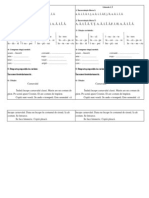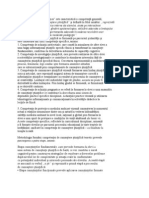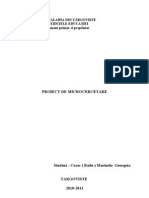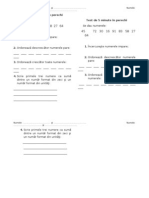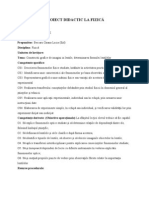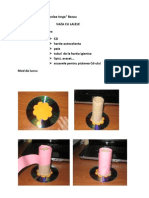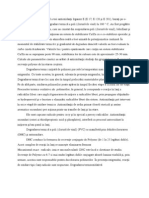Documente Academic
Documente Profesional
Documente Cultură
Lab 1 - Power Point
Încărcat de
bibitza4Drepturi de autor
Formate disponibile
Partajați acest document
Partajați sau inserați document
Vi se pare util acest document?
Este necorespunzător acest conținut?
Raportați acest documentDrepturi de autor:
Formate disponibile
Lab 1 - Power Point
Încărcat de
bibitza4Drepturi de autor:
Formate disponibile
S.l. dr. ing.
Lucia PASCALE
Prezentri n Microsoft PowerPoint
1. Introducere Microsoft Power Point are o interfa asemntoare cu cea a programelor Word i Excel avnd aceeai organizare a sistemului de meniuri i a barelor de instrumente. Cu ajutorul programului Microsoft Power Point putem realizarea prezentri performante i atractive att pentru realizator, ct i pentru auditor, utiliznd tranziii de la o pagin la alta, animaii, fundaluri sonore. Formatarea i editarea textului din prezentare se realizeaz respectnd regulile de tehnoredactare cunoscute. PowerPoint permite integrarea n prezentare a informaiilor create cu Word sau Excel. Reguli pentru realizarea prezentrilor n Power Point Reguli generale: Fiecare diapozitiv trebuie s ilustreze un singur punct sau o idee. Nu aglomerai diapozitivul. Dac avei o cantitate mare de date, mprii-le n mai multe diapozitive. Utilizai litere mari, lizibile dimensiunea 28pt este suficient de mare. Dac informaiile de pe diapozitive sunt alb-negru, utilizai mai bine literele albe pe un fundal negru - totui acest stil este obositor pentru ochi. Mai bine utilizai culori deschise, cum ar fi alb i galben, pe un fundal ntunecat, cum ar fi albastru nchis. Nu folosii culori, cum ar fi rou sau violet. Evitai diapozitivele cu fonduri n degrade pentru a nu oscila vizibilitatea. Nu utilizai antete pe diapozitive. Nu afiai un logo pe absolut fiecare diapozitiv. Nu folosii prea multe cuvinte cu majuscula, deoarece reduc viteza citirii. Limitai numrul de diapozitive. Nu utilizai mai mult de un diapozitiv pentru fiecare minut de prezentare. Diapozitivele nu trebuie s conin ntreaga prezentare. Scopul lor este de a sprijini discursul dumneavoastr i pentru a sublinia punctele importante. Numrul de cuvinte:
Diapozitivele-titlu trebuie s conin cinci sau mai puine cuvinte. 1/7
Istruire asistata de calculator
S.l. dr. ing. Lucia PASCALE
Coninutul unui singur diapozitiv trebuie s fie uor neles n 20 secunde . Spaiile dintre linii ar trebui s fie cel puin la nlimea unei majuscule. Nu folosii dect doua fonturi i dou mrimi de text. Utilizai mai mult diagrame dect tabele- pe ct este posibil. Utilizai tabele ct mai scurte posibil - dou sau mai multe diapozitive simple sunt mai eficiente dect un diapozitiv complicat. Nu aglomerai diapozitivul - asigurai caractere (litere) ct mai mari. Pstrai grafice simple, rotunjii cifrele. Limitai numrul de subtitluri/legende. Folosii grafice cu linii pentru a evidenia schimbrile i grafice cu bare pentru compara ii.
Utilizarea tabelelor:
Utilizarea graficelor:
Utilizarea diagramelor:
Simplificai diagramele pentru a le pstra lizibile. Separai diagramele complexe ntr-o serie de diapozitive. Utilizai tranziii simple de tipul "fly in" care nu distrag atenia de la informaia prezentat. Folosii aceeai tranziie pentru mai multe diapozitive, pentru a acorda prezentrii senzaia de unitate. Dac un diapozitiv este mai important, atunci folosii o alt tranziie care s-l scoat n eviden, dar nu folosii efecte diferite pentru fiecare diapozitiv n parte. Folosii efecte speciale, atta vreme ct ele accentueaz ideile i nu creeaz mai mult confuzie.
Animaii/ Tranziii: Audio: Utilizai elementele audio subtil, atrgnd atenia publicului asupra diapozitivelor cele mai importante. NU REPETAI CUVANT CU CUVANT CONINUTULUI UNUI DIAPOZITIV N TIMPUL PREZENTRII! Discursul trebuie s vin n completarea celor afiate pe ecran. Un diapozitiv trebuie s conin informaiile de baz, eseniale, cu care trebuie s rmn publicul dup ce se termin prezentarea! Nu stric s apar numrul diapozitivului n josul paginii (ex.: "3 din 15"), care s indice la ce diapozitiv s-a ajuns i ct mai e pn la sfrit, asta pentru publicul care vrea s tie ct dureaz prezentarea.
Istruire asistata de calculator
2/7
S.l. dr. ing. Lucia PASCALE
La sfritul prezentrii facei o recapitulare a celor mai importante idei - pentru cei care s-au trezit mai trziu. 2. Generaliti Fiierele create cu Microsoft Power Point se numesc prezentri (fig. 1.1) i au extensia .ppt (Presentation) sau .pps (PowerPoint Show). Formatul .pps are ca principal caracteristic faptul c ruleaz n mod automat la deschidere. O prezentare este alctuit dintr-o succesiune de slide-uri (diapozitive). Fiecare slide poate conine: titlu (Title Slide); coloane de text (Column Text) i liste marcate (Bulleted List); tabele (Tabel); grafice (Chart); organigrame (Organization Chart); fundal sonor (Sound); imagini (Clip Art, Picture).
Fig. 1.1 Prezentri .ppt i .pps La lansarea aplicaiei PowerPoint se va deschide o fereastr (fig. 1.2) care ne permite crearea unei noi prezentri. Aceast fereastr este structurat astfel: n partea stng putem opta ntre modul Slide (n care sunt afiate slide-urile) i modul Outline (este prezentat organigrama fiecrui slide); n centru se afl slid-ul curent; n partea dreapt este afiat o list (Apply slide layout) care ne permite s selectm modul de organizare al unui slid. ntr-o prezentare putem aduga mai multe slide-uri astfel: din meniul Insert optm pentru New Slide. PowerPoint permite inserarea de obiecte (texte, grafice, organigrame, tabele, imagini) n prezentri. Dac se dorete ca un slid s conin obiecte fie se alege un format de slid (fig. 1.2) care s conin obiectul respectiv, fie din meniul Insert optm pentru Picture, Chart, Table.
Istruire asistata de calculator
3/7
S.l. dr. ing. Lucia PASCALE
Fig. 1.2 Fereastra PowerPoint Pentru a realiza o prezentare ct mai atractiv vom alege un format de fundal. Din meniul Format optm pentru Slide Design (fig. 1.3). Se selecteaz fundalul dorit prin deplasarea cu mouse-ul pe fundalul respectiv. Astfel, fundalul apare ncadrat ntr-un chenar, iar prin acionarea butonului drep al mouse-ului se va deschide o fereastr (fig. 1.3) n care putem opta pentru: Apply to All Slides (fundalul se aplic tuturor slide-urilor); Apply to Selected Slides (fundalul se aplic numai slide-urilor selectate); Show Large Previews (se afieaz o imagine mrit a fundalului).
Fig. 1.3 Fereastra Slide Design Istruire asistata de calculator 4/7
S.l. dr. ing. Lucia PASCALE
Dup alegerea fundalului putem modifica schema de culori. n fereastra Slide Design optm pentru Color Schemes (fig. 1.4). De asemenea, schema de culori poate fi aplicat slide-ului curent sau ntregii prezentri. Astfel putem modifica culorile pentru: fundal, text, contururi. Fundalul unui slide se mai poate modifica i cu ajutorul comenzilor Format Background.
Fig. 1.4 Scheme de culori Prezentrile realizate pot fi vizualizate n mai multe moduri: Normal View (mod de vizualizare implicit); Slide Sorter View (afieaz pe ecran toate slid-urile din prezentare, n acelai timp, la o scar redus); Slide Show (permite vizualizarea slide-ului aa cum va arta n momentul prezentrii).
Adugarea efectelor speciale n PowerPoint Prezentrilor realizate n PowerPoint le putem aduga: efecte de tranziie, fundaluri sonore i efecte de animaie. Prin tranziii nelegem efecte speciale ca de exemplu: apariia paginii dintr-un col sau din spatele fundalului, dizolvarea paginii, coborrea treptat a paginii, etc. Tranziiile le putem aduga astfel: din meniul Slide Show optm pentru Slide Transition (fig. 1.5). Fiecare tranziie are o vitez prestabilit. Din caseta de dialog Speed (fig. 1.5) putem modifica viteza efectelor de tranziie, astfel putem opta pentru: Slow ncet, Medium mediu sau Fast rapid. La selectarea tranziiei din list, PowerPoint ne ofer previzualizarea rapid a acesteia. Se poate stabili dac tranziia (fig. 1.5) se va realiza la click cu mouse-ul (bifm csua On mouse click) sau automat, dup un numr de secunde (bifm caseta Automatically after i specificm numrul de secunde). Istruire asistata de calculator 5/7
S.l. dr. ing. Lucia PASCALE
Adugarea fundalului sonor se realizeaz din caseta de dialog Sound (fig. 1.5). Pe lng sunetele predefinite se pot aduga melodii cu condiia ca acestea sa aib extensia .wav. Pe lng tranziii i fundaluri sonore PowerPoint permite adugarea unor efecte de animaie. Acestea se pot aplica textelor din slide-uri, graficelor, tabelelor, dar i imaginilor procednd astfel: din meniul Slide Show optm pentru Custom Animation Add Effect. Din fereastra deschis (fig. 1.6) alegem efectul dorit (cuvinte care apar dintr-un col, se dizolv, cad de sus, etc).
Fig.1.5 Fereastra Slide Transition
Fig. 1.6 Fereastra Custom Animation
Istruire asistata de calculator
6/7
S.l. dr. ing. Lucia PASCALE
Se pot aplica fie efecte diferite pentru fiecare element din slide, fie mai multe efecte pentru acelai element (fig. 1.7 textului Clasa a I - a i s-au aplicat urmtoarele efecte: 1. Entrance More Effects Appear, 2 Exit Fly Out, 3 Motion Paths Diagonal Up Right i 4 - Motion Paths Draw Custom Path - Curve ).
Fig. 1.7 Exemplu de aplicare a efectelor multiple asupra unui text
Istruire asistata de calculator
7/7
S-ar putea să vă placă și
- Movie MKDocument5 paginiMovie MKbibitza4Încă nu există evaluări
- Recapitulare em MatDocument2 paginiRecapitulare em Matbibitza4Încă nu există evaluări
- Lab2 PicasaDocument4 paginiLab2 Picasabibitza4Încă nu există evaluări
- Lab.2b PicasaDocument3 paginiLab.2b Picasabibitza4Încă nu există evaluări
- Evaluaremate Adsisd0 10Document1 paginăEvaluaremate Adsisd0 10bibitza4Încă nu există evaluări
- Sa Calculam CorectDocument23 paginiSa Calculam Corectbibitza4100% (1)
- AudacityDocument4 paginiAudacitybibitza4Încă nu există evaluări
- Linia OrizontalaDocument5 paginiLinia Orizontalabibitza4Încă nu există evaluări
- 6 DsDocument3 pagini6 Dsbibitza4Încă nu există evaluări
- Buche Tcu FloriDocument4 paginiBuche Tcu Floribibitza4Încă nu există evaluări
- Metoda CadranelorDocument1 paginăMetoda CadranelorVictorBMFÎncă nu există evaluări
- Fisa Ce Mananca DinozauriiDocument1 paginăFisa Ce Mananca Dinozauriibibitza4Încă nu există evaluări
- 1 Testul 1Document1 pagină1 Testul 1bibitza4Încă nu există evaluări
- Model Subiect - Clasa I - Etapa IIDocument3 paginiModel Subiect - Clasa I - Etapa IINikol NikÎncă nu există evaluări
- Grupurileoa Ia EaDocument2 paginiGrupurileoa Ia Eabibitza4Încă nu există evaluări
- Evaluare Limba Romana Sem IDocument3 paginiEvaluare Limba Romana Sem Ibibitza4Încă nu există evaluări
- Legenda Culorilor LumiiDocument8 paginiLegenda Culorilor Lumiibibitza4Încă nu există evaluări
- Literele ÎîDocument2 paginiLiterele Îîbibitza4Încă nu există evaluări
- Litera DDocument2 paginiLitera Dbibitza4Încă nu există evaluări
- 909 Fisa3 RomanaDocument2 pagini909 Fisa3 Romanabibitza4Încă nu există evaluări
- Pentru Disciplina ȘcolarăDocument4 paginiPentru Disciplina Școlarăbibitza4Încă nu există evaluări
- Cucii Sunt InsectivoriDocument1 paginăCucii Sunt Insectivoribibitza4Încă nu există evaluări
- Fişă de Lucru: 2. CalculeazăDocument2 paginiFişă de Lucru: 2. Calculeazăbibitza4Încă nu există evaluări
- Adunarefaratrecere 10000Document16 paginiAdunarefaratrecere 10000bibitza4Încă nu există evaluări
- Rel Fam SCDocument9 paginiRel Fam SCbibitza4Încă nu există evaluări
- Test de 5 Minute in PerechiDocument2 paginiTest de 5 Minute in Perechibibitza4Încă nu există evaluări
- Proiect Didactic La FizicăDocument2 paginiProiect Didactic La Fizicăbibitza4Încă nu există evaluări
- Vaza Cu Lalele Suport CDDocument3 paginiVaza Cu Lalele Suport CDbibitza4Încă nu există evaluări
- Efectul A Trei Irganox E de Tip AntioxidantiDocument4 paginiEfectul A Trei Irganox E de Tip Antioxidantibibitza4Încă nu există evaluări