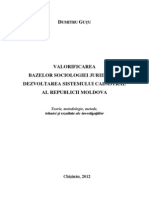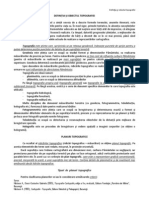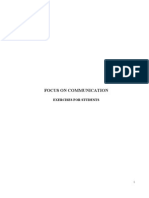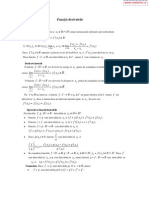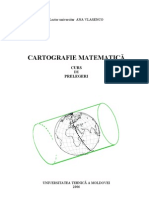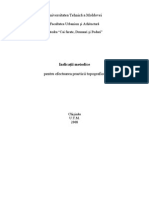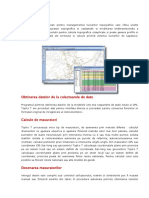Documente Academic
Documente Profesional
Documente Cultură
Archicad12 Cap1
Încărcat de
Diana PerjuTitlu original
Drepturi de autor
Formate disponibile
Partajați acest document
Partajați sau inserați document
Vi se pare util acest document?
Este necorespunzător acest conținut?
Raportați acest documentDrepturi de autor:
Formate disponibile
Archicad12 Cap1
Încărcat de
Diana PerjuDrepturi de autor:
Formate disponibile
Mediului de lucru Archicad 12
Capitolul I
1. Mediului de lucru Archicad 12
1.1. Modelarea digital a unei cldiri (BIM Building Information Model) Building Information Model reprezint procesul de creare i utilizare a unor informa ii (coordonate, consecvente i calculabile) despre un anume proiect de construc ii. Conceptul a reu it s modifice felul n care profesioni tii n domeniu din toat lumea vd cum poate fi aplicat tehnologia n domeniul proiectrii, construirii i managementului construc iilor. BIM nu este un software ci este un proces de lucru complex care permite accesul imediat la informa iile legate de proiect (vederi, sec iuni, planuri i liste de materiale i de costuri), informa ii care sunt de nalt calitate, sigure, integrate i complet coordonate. BIM se adreseaz fiecreia dintre cele trei faze ale ciclului de via a construc iei proiectarea, construc ia i gestionarea. Avantajele pe care le aduce adoptarea BIM sunt: proiecte realizate n timp mai scurt; proiecte de calitate mai bun; coordonare mai bun (apar mult mai pu ine erori); costuri mai mici; venituri crescute i oportunit i noi; productivitate mai mare. Conceptul BIM se bazeaz pe utilizarea unui model informa ional 3D unic alctuit din obiecte inteligente din care se pot extrage n orice moment informa ii corecte i complete. ntre diferitele vederi, sec iuni, planuri, liste i modelul 3D exist legturi bi-direc ionale astfel nct orice modificare realizat ntr-un loc, aceasta se va reflecta automat n tot proiectul, reducnd astfel erorile, economisind timp i men innd acurate ea proiectului. Procesul de proiectare al unei cldiri este mai rapid, de calitate mai bun, oferind n acelai timp mai multe opiuni. Se reduc riscurile, se pstreaz ideea de proiectare, se asigur controlul calitii, comunicarea este mai precis, iar instrumentele analitice sunt mai accesibile. A crescut capacitatea arhitecilor de a construi o cldire virtual pe computer, pe baza unei tehnologii integrate care include modelarea 2D 3D. Activitile de nivel inferior cum ar fi realizarea planurilor, coordonarea vederilor i generarea listelor sunt automatizate. BIM ne permite s utilizm computerul la capacitate maxim, n cadrul unui proces de proiectare care produce un plus de valoare i care nu este o simpl imitaie a procesului de realizare a planurilor unei construc ii.
Mediului de lucru Archicad 12
Folosind programele tradiionale CAD (care au o palet limitat de unelte linii, arce, cercuri, corpuri, etc.,), planurile bidimensionale constituie o reprezentare a modului n care se va construi cldirea, foarte asemntoare desenului de mn (la plan et), dar automatizat cu ajutorul computerului. Modelarea digital a cldirii ne permite s construim o cldire (civil sau industrial, simpl sau complex), folosind elemente de construcie: planee, perei, acoperiuri, ferestre, ui, stlpi, scri, etc. n sistemul CAD bazat pe obiecte, fiecare obiect din sistem reprezint un element de construcie, cu comportamentul i inteligena aferente elementului respectiv. Deoarece dispunem de un model real al cldirii, i nu de o reprezentare bidimensional, putem solicita sistemului diverse informaii specifice, cu privire la cldirea respectiv. Putem obine rapoarte detaliate cu privire la analiza pierderilor de cldur, a necesarului de materiale sau a evoluiei costurilor. Sistemul de modelare digital a cldirilor permite analiza cldirilor cu privire la masa construciei, la suprafee i la aspect. ArchiCAD 12 ne permite s generm automat planuri, elevaii i seciuni, perspective, animaii i imagini n realitatea virtual. Avantajele BIM oferite domeniului sunt: ntocmirea planului de ansamblu, realizarea i detalierea proiectului, a desenelor pentru execu ie, a detaliilor i a documenta iilor; crearea randrilor, animaiilor i a scenelor de realitate virtual; marketing-ul cldirii i managementul spa iilor; studii privind efectele ocuprii cldirii; analiza i vizualizarea comportamentului produsului pe parcursul ciclului de via al cldirii; 1.2. Pornirea Archicad 12 Lansarea n execu ie a Archicad 12 se poate face n dou moduri: Dublu click pe pictograma Accesnd programul din urmtorul meniu (fig.1.1).
Fig.1.1. Lansare n execu ie Archicad 12
4
Mediului de lucru Archicad 12
La pornirea ArchiCAD-ului, ni se ofer mai multe op iuni de ncepere a lucrului (fig.1.2). Fereastra de dialog ne ofer trei op iuni principale: 1. Creeaz proiect nou (Create a New Project); 2. Deschide proiect anterior creat (Open a Project); 3. Accesare proiect n echip (Sign In to a Team Project). Aceast fereastr de dialog apare la fiecare lansare a programului. Dac nu dori i s o vede i, cuta i comanda Do not Display this Dialog Next Time.
La crearea unui nou proiect avem posibilitatea de a utiliza setrile predefinite ale ArchiCAD-ului, folosind opiunea Use a Template ArchiCAD 12 Template.tpl sau alte setri personalizate precum i Fig.1.2 Start Archicad 12 ultimele setri folosite Use Latest Project Settings (Fig.1.3). De asemenea la crearea unui nou proiect sau deschiderea unui proiect existent, se poate ncrca profilul predefinit al mediului de lucru Standard Profile 12 sau un profil personalizat (Fig.1.4).
Fig.1.3. Utilizare
ablon
Fig.1.4. ncrcare profil standard
Pentru deschiderea unui nou proiect avem dou posibilit i: specificarea loca iei proiectului (Browse for a Project) accesnd fereastra Explorer prin apsarea butonului Browse.
5
Mediului de lucru Archicad 12
selectarea unui proiect recent din lista existent n fereastra de dialog. Mediul de lucru ArchiCAD este asemntor mediilor de proiectare i de realizare a planurilor. Interfa a ne pune la dispozi ie planuri, sec iuni, eleva ii, detalii i vederi 3D ale cldirii i dispune de o baz de date. 1.3 nchiderea unui proiect Dac vom folosi comanda File Close pentru a nchide planul nivelului curent, vom nchide de fapt ntregul proiect. n acest moment ni se va solicita s salvm i eventualele modificri recente efectuate. Fiierele externe (ferestrele obiectelor GDL, imagini, etc) vor rmne deschise. ArchiCAD va redeschide toate ferestrele unui proiect dac n momentul cnd am salvat i am nchis proiectul acestea au fost deschise. Redeschiderea tuturor acestor ferestre poate dura mai mult timp, n special dac acestea trebuie reconstruite. Dac numrul de ferestre care trebuie redeschise este mai mare de 20, ArchiCAD va afia o fereastr de dialog de avertizare n care putei opta pentru redeschiderea doar a ferestrei din prim plan (plus cea a Planului de Nivel), n schimbul afiarii tuturor ferestrelor care au fost deschise anterior. Excep ie fac ferestrele de fotorandare, care nu se salveaz mpreun cu proiectul. La salvarea fiiere din ArchiCAD (*.pln, *.plp, *.tpl, *.pla, *.mod), butonul Options din fereastra de dialog Save are inclus opiunea Compress file (fig.1.5). Opiunea este activat n mod implicit i este recomandat n majoritatea cazurilor, deoarece operaia de comprimare a fiierelor reduce foarte mult dimensiunea fi ierelor salvate. Procentual aceast reducere este cuprins ntre 60-70%.
Fig.1.5
6
Mediului de lucru Archicad 12
Un dezavantaj ar fi totui c timpul necesar pentru salvarea lor crete atunci cnd se utilizeaz opiunea Compress file. Dac procedura de salvare dureaz prea mult timp este recomandat dezactivarea opiunii de compresie a fiierelor. Un tip de fi ier utilizat foarte mult este fiierul arhiv (*.pla). Acest tip de fi ier este similar fiierului Solo Projects, ns poate include i urmtoarele elemente: Componente de bibliotec, imagini de fundal i texturi utilizate n proiect i nu doar referinele la acestea; Proprietile din bibliotecile ncrcate; Desenele amplasate n proiect; Acest tip de format este recomandat pentru mutarea unui proiect pe un alt sistem sau pentru stocarea unui proiect finalizat; Documentele salvate ca Arhiv sunt stocate mpreun cu toate componentele unei biblioteci ntr-un fiier de bibliotec avnd extensia *.lcf (library container file).
Fig.1.6 Salvare Arhiv Cnd selectm formatul Archive n fereastra de dialog apare un buton Options. Dac dm click pe acesta se va deschide o fereastr de dialog, n care putem specifica ce tipuri de componente de bibliotec trebuie s fie incluse n arhiv. Un fi ier Archiv este relativ mai mare dect documentul corespunztor al proiectului, din cauza volumului mai mare de informa ii pe care le stocheaz. 1.4. Interfa a de lucru cu utilizatorul Mediul de lucru poate fi configurat de fiecare utilizator n parte n func ie de necesit iile fiecruia. Interfa a de lucru a ArchiCAD-ului este format din fereastra de lucru, palete i bare cu instrumente (fig.1.7). Pe lng barele de instrumente i paletele principale prezentate n fig.1.7 se pot activa o serie de instrumente accesnd meniul derulant WINDOW (fig.1.8) respectiv meniul WINDOW PALETTES (fig.1.9).
7
TOOLBARS
Mediului de lucru Archicad 12
Fig.1.7 Interfa a de lucru Avem la dispozi ie urmtoarele bare de instrumente (ToolBars): 3D Visualization este bara cu comenzile folosite n fereastra modelului tridimensional pentru vizualizarea modelului. Fereastra 3D ndepline te o gam larg de func ii: n faza de proiectare poate fi utilizat ca surs de rspuns vizual; este o fereastr interactiv care ne permite s ne deplasm liber n mediul de lucru 3D att n proiec iile paralele, ct i n cele de perspoective; n cazul randrilor foto creeaz vederea care va fi folosit pentru randarea foto final; Arrange elements este bara cu comenzile folosite pentru modificare ordinii de afiare a elementelor 2D pe plan n cazul n care aceste sunt suprapuse sau pentru gruparea unor elemente; Attributes este bara cu ajutorul creia putem accesa pentru a modifica sau pentru a crea mai uor noi tipuri de creioane de desenare, linii, hauri, stratificaii compuse, materiale, tipuri de zone, marcaje, sau profile; Classic 3D Navigation este bara folosit pentru accesarea mai uoar a comenzilor pentru navigare n fereastra modelului tridimensional;
Mediului de lucru Archicad 12
Fig.1.8. Activare/dezactivare bare instrumente
Fig.1.9. Activare/dezactivare bare comenzi
Drafting aids este bara cu comenzile de ajutor n vederea trasrii unor linii paralele sau perpendiculare la altele deja existente, determinarea unor puncte speciale (jumtatea unei drepte, diviziuni ale segmentelor de dreapta sau cerc, etc), trasarea de drepte ajuttoare; Edit elements este bara care conine comenzile de editare asupra elementelor din plan sau din fereastra 3D; Edit GDL Library Part este bara folosit pentru editarea obiectelor de librrie; Layouts and Drawing este bara cu comenzile folosite pentru salvarea, editarea si aezarea desenelor n plane n vederea imprimrii; Mini Navigator este bara cu comenzi destinat navigrii ntre planurile unui proiect (aceasta reprezint varianta restrns a paletei pentru navigarea prin proiect); On Screen View Options este folosit pentru modificarea modului de vizualizare a unor elemente de desen pentru a avea un control mai uor asupra acestora (activare dezactivarea grosimilor de linii, a punctelor de ncadrare a unei csue de text, etc); Simple 3D este versiunea restrns a paletei pentru navigarea n modelul tridimensional; Standard (Standard for Low Res Screen) este paleta standardizat a programului care conine principalele comenzi: salvare, deschidere document nou, editare, etc.; Teamwork este bara pentru modul de lucru n echip al mai multor utilizatori n cadrul aceluiai proiect; Toolbox Tools este bara cu comenzile folosite pentru accesarea diverselor elemente de construcie (ziduri, ui, linii, acoperi,etc.). Aceste palete de instrumente le putem activa sau dezactiva i prin apsarea butonului drept al mouse-ului atunci cnd avem cursorul poziionat pe o alt bar activ.
9
Mediului de lucru Archicad 12
Paletele ArchiCAD ne ajut s construim, s modificm i s localizm elementele. Formatul sub care se prezint Paletele i Uneltele poate fi setat astfel nct s corespund preferinelor noastre. Pentru u urarea modului de lucru avem paletele cu comenzi: Comanda Show Main pallettes Only este folosit pentru activarea paletelor principale ale programului Archicad; Aceste palete sunt: Toolbox (fig.1.10); Info Box (fig.1.11); Navigator Preview (fig.1.12);
Fig.1.11 InfoBox
Fig.1.10 ToolBox
Fig.1.12 NavigatorPreview
ToolBox este paleta cu comenzile folosite pentru accesarea diverselor elemente de construc ie (ziduri, u i, linii, acoperi , etc). Aceasta este situat standard n partea stng a ferestrei planului general i prezint o varietate de instrumente de selectare, construc ie 3D, proiectare 2D i vizualizare. Info Box este paleta cu informaii a instrumentului activ sau elementului selectat la un moment dat. Fiecare comand de desenare are propria sa palet infobox. Caseta de informa ii ofer o vedere condensat a casetei aferente de dialog pentru setrile instrumentelor cu acces direct la particularit ile i parametrii afi a i. Navigator Preview este o fereastra util pentru o mai uoar localizare a unor zone din plan sau pentru mrirea acestora.
10
Mediului de lucru Archicad 12
Fig.1.13. Organizer View Editor Fig.1.14. Navigator Project Map Navigator este fereastra folosit pentru navigarea prin structura unui proiect. Organizator este o fereastr asemntoare navigatorului cu care putem salva noi vederi, crea noi plane n vederea imprimrii sau salvrii lor n formate PDF. Quick Options este o fereastr cu ajutorul creia putem vizualiza setrile ferestrei active (diverse moduri de vizualizare a planurilor, seturi de culori, combinaii de straturi, scara desenului, tipul dimensiunilor); Drawing Manager fereastra este folosit pentru gestionarea diverselor desene externe importate n ArchiCAD.
Fig.1.15. Drawing Manager
Fig.1.16. Check Markers
Check Markers paleta listeaz legturile rupte ntre seciuni/detalii/foi de lucru i referina acestora (vederi, desene); Trace & Reference este fereastra folosit pentru activare unor planuri sau seciuni ca referin pentru planul curent. (Permite vizualizarea altui plan n acelai timp cu planul curent); Favorites permite salvarea unor grupuri de setri pentru anumite comenzi de desenare (linii, ziduri, ferestre, etc.,); Mark-up Tools ne permite crearea i gestionarea de nsemnri colorate folosite pentru corectarea unor greeli, sau pentru marcarea unor elemente;
11
Mediului de lucru Archicad 12
Profile Manager este fereastra folosit pentru crearea, editarea profilelor care se pot aplica unor ziduri, grinzi sau stlpi; Element information afieaz informaii despre elementele selectate la un moment dat; Quick Layers paleta folosit pentru o gestionare rapid a straturilor (layers) dintr-un proiect; Selections este folosit pentru crearea unor grupuri de selectare n vederea unei selecii mai uoare a unui grup mai mare de elemente; Coordinates este paleta cu coordonatele de lucru (x, z, y, a). Ea este disponibil atunci cnd se opereaz n oricare din ferestrele de construc ie. Aceast unealt ndepline te urmtoarele func ii: indic localizarea precis a cursorului ArchiCAD att n sistemul cartezian ct i n sistemul polar de coordonate, pentru realizarea desenelor. ofer posibilitatea de a introduce coordonate numerice de mare precizie. ne permite s desenm att n sistemul de coordonate relative ct i n cel de coordonate absolute.
Fig.1.17 Bara de coordonate Control Box este o palet care conine un set de comenzi ajuttoare foarte utile n timpul desenrii; Aceasta este disponibil n toate ferestrele de construc ie, fiind afi at de regul n josul paginii.
Fig.1.18 Control Box Metodele relative de construcie (Relative Construction Methods) nu ne permit s deplasm cursorul n afara unui anumit unghi sau distan, n timpul editrii sau proiectrii. Aceste metode sunt n strns legtur cu limitrile pentru mouse (Mouse Constraints), care ne permit s plasm punctele terminale ale elementelor. Comutarea ntre opiunile de activare/dezactivare grupuri (Enable/Suspend Groups) ne permite s alegem ntre editarea elementelor grupate sau individuale. Library Reporting Report este fereastra care ne informeaz dac exist librrii lips sau ncrcate de mai multe ori n proiectul curent. 1.5. Setrile unui Proiect Comanda Options Project Preferences conine setrile specifice proiectului la care lucrm i care se salveaz o dat cu proiectul. Aceste setri sunt constituite din standarde foarte importante i metode de lucru care se aplic ntregului proiect. Fereastra de dialog Project Preferences conine un meniu derulant i avem urmtoarele categorii de setri preferate.
12
Mediului de lucru Archicad 12
Fig.1.19 Working Units & Levels Uniti i niveluri de lucru; Dimensions Cote; Calculation Units Uniti de calcul; Construction Elements Elemente de construcie; Zones Zone; Layouts Plane; Miscellaneous Diverse. i Niveluri (fig.1.20)
Working Units & Levels Uniti de Lucru
Pentru setarea unitilor de lucru pentru proiectul curent, trebuie s accesm meniul derulant Options Project Preferences Working Units & Levels. Comenzile din aceast fereastr de dialog ne permit s configurm un standard de proiect pentru unitile de msur ale lungimilor, unghiurilor i nivelurilor de referin pentru calculul nlimilor.
Fig.1.20 Uniti de Lucru
13
i Niveluri
Mediului de lucru Archicad 12
n aceast fereastr de dialog putem s configurm diferite uniti de msur pentru lungimi pentru editarea elementelor Catalogului de Plane (Layout Unit) i a elementelor Modelului (Model Unit). Standardele de unitate pe care le selectm aici reprezint Setrile Preferate (Project Preferences) pentru proiect i sunt specifice proiectului la care lucrm i acestea se salveaz mpreun cu acesta. Aceleai setri se aplic i dac un alt utilizator deschide proiectul respectiv pe computerul su. Uniti de Cotare Dimensions Fiecrui proiect i putem atribui propriile unit i de cotare. Acestea sunt seturi predefinite de uniti care se aplic ntregului proiect. Caracteristica este util atunci cnd lucrm la diverse proiecte care necesit niveluri diferite de precizie. Dac dorim s setm preferinele pentru unitile de cotare trebuie s accesm meniul derulant Options Project Preferences Dimensions. Se deschide o fereastr de dialog n care putem ajusta fin oricare dintre tipurile de uniti de cot n proiect.
Fig.1.21 Setare unit i de cotare Standardul proiectului este la nceput Custom. Dac dm click pe Add, putem salva noul standard sub o alt denumire. mpreun cu proiectul sunt salvate i standardele unitilor de cotare pe care le setm aici. Dac este necesar, putem seta un standard de cotare diferit pentru oricare din vederile proiectului, de i standardul de cotare setat aici se aplic ntregului proiect.
14
Mediului de lucru Archicad 12
Aici putem seta unit i de lungime, unit i unghiulare, unit i de raz. Unit ile de calcul se pot seta din fereastra de dialog Calculation Units unde putem configura unit i de lungime, unit i de arie, unit i de volum i unghi (fig.1.22).
Fig.1.22 Fereastra de dialog pentru unit i de calcul Configurarea pentru elementele de construc ie, pentru modul de calcul al suprafe elor se realizeaz din ferestrele de dialog de mai jos (Fig.1.23, 1.24).
Fig.1.23. Elemente de construc ie
15
Fig.1.24. Calculul suprafe elor
Mediului de lucru Archicad 12
Scara ferestrei active Putem configura cte o scar diferit pentru fiecare fereastr. Configurarea se efectueaz din meniul derulant Document Floor Plan Scale (fig.1.25).
Fig.1.26 Fereastra setare scar Se deschide fereastra de dialog pentru setarea scrii ferestrei active. Pentru ca o vedere mrit/micorat s fie identic cu vederea la scara curent, selectm meniul derulant View Zoom Actual Size. Opiunea Actual Size corespunde valorii de scar 100%. Elementele din ArchiCAD se mpart n dou mari categorii n func ie de cum se comport n raport cu scara lor.
Fig.1.25. Scara Aceste elemente sunt: Elementele cu dimensiune Scalat care i modific dimensiunea o dat cu modelul atunci cnd modificm scara proiectului. Aceste elemente includ toate elementele de construcie, precum plan ee, perei, obiecte, etc. Elementele cu dimensiune Fix sunt afiate pe ecran la dimensiunile specificate de utilizator, indiferent de scara selectat pentru proiectul respectiv. 1.6. Salvarea i configurarea interfe ei de lucru cu utilizatorul
ArchiCAD-ul ofer utilizatorilor posibilitatea de a configura mediul de lucru i de a salva acest pachet de setri pentru a fi ncrcat oricnd ar fi necesar.
Fig.1.27 Setarea
i configurarea interfe ei
16
Mediului de lucru Archicad 12
n continuare vom prezenta tipurile de setri ce pot fi modificate de ctre utilizator. Aceste setri se realizeaz prin accesarea meniului derulant Options Work Environment (fig.1.27). Work Environment (fig.1.28) este un meniu folosit pentru salvarea i gestionarea profilelor (pachetelor de setri).
Fig.1.28 Fereastra de dialog Work Environment Aceste setri sunt mpr ite n 5 grupe mai mari de setri, fiecare din acest grup putnd fi salvat individual. User preferences schemes (preferinele utilizatorului) conine la rndul su mai multe submeniuri: Dialog Boxes and Palettes conine opiuni legate de modul de afiare al csuelor de dialog i a paletelor (fig.1.29). Selection and Element Information conine opiuni legate de modul de vizualizare al elementelor selectate i anume culorile elementelor selectate i timpii de apariie a informaiilor despre elementele selectate (fig.1.30).
17
Mediului de lucru Archicad 12
Fig.1.29. Dialog Boxes and Palettes
Fig.1.30. Selection and Element Information
Tracker and Coordinate Input conine opiuni legate despre fereastra plutitoare folosit la introducerea dimensiunilor n timpul desenrii i despre modul de introducere a datelor (fig.1.31). Mouse Constraints and Methods Dialog Box conine opiuni legate de tipurile de constrngeri ajuttoare ce pot fi folosite n timpul desenrii (fig.1.32).
Fig.1.31. Tracker and Coordinate
Fig.1.32. Mouse Constraints and Methods
Input
Dialog Box
Guide Lines Settings conine opiuni privitor la tipurile liniilor de ghidaj active, culorile i timpul pn la apariia acestora (fig.1.33). Imaging and Calculation conine opiuni legate de regenerarea modelului tridimensional i a diverselor tipuri de seciuni, crearea de rapoarte i modul de tratare a erorilor (fig.1.34).
18
Mediului de lucru Archicad 12
Fig.1.33. Guide Lines Settings
Fig.1.34. Imaging and Calculation
Publisher conine fereastra cu configurri pentru a putea trimite desene folosind csua de e-mail. More Options alte setri privitor la modurile de vizualizare a unor elemente ajuttoare (puncte sensibile), dezactivarea sunetelor, modul de deschidere a ferestrelor cu ajutorul navigatorului de proiect. Advanced Redraw Options opiuni destinate utilizatorilor avansai privitoare la modul de generare a planurilor 2D. Company standards schemes conine la rndul su mai multe seturi de opiuni. Data Safety conine opiuni privitor la modul de salvare al datelor i a fiierelor de siguran. Web Options setri legate de internet i verificarea apariiei unor noi pachete de obiecte. Special Folders n acest meniu utilizatorul are posibilitatea de a schimba cile fiierelor temporare, cache sau template. Keyboard Shortcut Schemes este meniul pentru salvarea combinaiilor de taste. Keyboard Shortcut meniu folosit pentru editarea comenzilor disponibile n mediul de lucru al ArchiCAD-ului. Tool Schemes ofer posibilitatea de a schimba bara implicit cu instrumente i paleta Info Box n funcie de preferinele utilizatorului. Cu ajutorul meniului Palette Schemes putem salva poziiile paletelor active la un moment dat. Command Layout Schemes meniul este folosit pentru configurarea brilor de instrumente i a meniurilor. De aceste meniuri vom discuta mai pe larg n capitolele urmtoare. 1.7. Structura unui proiect n aceast seciune vom nva cum s navigm ntre diferitele ferestre i vederi ale proiectului. Vom utiliza tehnicile de mrire/micorare (zoom) i panoramare (pan) pentru a localiza i afia diferite zone ale proiectului, att n
19
Mediului de lucru Archicad 12
ferestrele 2D, ct i n ferestrele 3D. Vom utiliza paleta Navigator pentru a identifica fereastra necesar din structura proiectului. Un proiect este alctuit din etajele proiectului, faade, seciuni, detalii, foi de lucru, modelul tridimensional, liste de cantiti, etc. Structura logic a unui proiect se regsete sub form arborescent n paleta Navigator unde putem vizualiza : PROJECT MAP unde avem structura proiectului; VIEW MAP structura vederilor salvate; LAZOUT BOOK structura planelor pregtite pentru imprimare; PUBLISHER SET structura planelor pregtite pentru publicarea planelor sau a vederilor.
Fig.1.35 Structura arborescent Navigator Prin dublu click pe unul din planurile din structura arborescent a navigatorului putem deschide un desen anume n fereastra curent. Navigarea prin proiect se poate face i din meniu cu ajutorul comenzii View Navigate. O alt modalitate de comutare rapid ntre ferestre o reprezint bara de instrumente predefinit (disponibil din meniul derulant Windows Toolbars). Pentru a accesa diferite ferestre se poate, de asemenea, s utilizm taste sau combinaii de taste (comenzi rapizi): Fereastra Planului de Nivel: F2 Fereastra 3D: F3 Fereastra 3D (Perspectiv): Shift+F3 Fereastra 3D (Axonometrie): Ctrl+F3 ultima fereastr de Seciune: F6 ultima Plan deschis: F7
20
Mediului de lucru Archicad 12
1.7.1. Navigarea n interiorul fereastrei 2D Mrirea/Micorarea Putem folosi funcia de mrire (zoom in) pentru vizualizarea detaliilor sau funcia de micorare (zoom out) pentru afiarea mai multor elemente n fereastr. Butonul de Zoom de pe bara inferioar de defilare ofer informaii privind dimensiunea curent. Dac dorim s revenim la dimensiunea real (Actual Size = 100%), dm dublu click pe butonul Zoom. Fig.1.36 Exist mai multe tehnici care pot fi aplicate pentru obinerea efectelor de mrire/micorare: Mrirea/Micorarea cu ajutorul mouse-ului cu roti. Dac avem un mouse cu roti de defilare, utilizm rotia pentru a mri sau micora zona n care se afl poziionat cursorul. Mrirea/Micorarea cu ajutorul tastaturii Pentru a obine efectul de defilare de mrire/micorare, putem utiliza tastele numerice: apsm tasta + pentru mrire i tasta - pentru micorare. Mrirea/Micorarea cu ajutorul butoanelor de defilare Dm click pe butonul Zoom In sau Zoom Out de pe bara inferioar de defilare a ferestrei active pentru a activa scurttura corespunztoare. Desenm un dreptunghi n jurul detaliului pe care dorii s-l mrii cu cursorul Zoom In. Zona din interiorul dreptunghiului va fi mrit la dimensiunea ferestrei curente. Dac folosim Zoom Out, vederea curent va cpta dimensiunile dreptunghiului pe care lam definit. Operaia este optimizat astfel nct s nu apar deformri ale vederii. Mrirea/Micorarea se poate face i cu ajutorul Comenzilor de Meniu selectnd View > Zoom > Zoom In sau Zoom Out. Desenai un dreptunghi n jurul detaliului pe care dorii s-l mrii, folosind cursorul Zoom In. Zona din interiorul dreptunghiului va fi mrit la dimensiunea ferestrei curente. Dac folosii Zoom Out, vederea curent va cpta dimensiunile dreptunghiului pe care l-ai definit. Operaia este optimizat astfel nct s nu apar deformri ale vederii. Zoom to Selection: Utilizm comanda (View Zoom Zoom to Selection) pentru efectuarea mririi/micorrii doar pe zona elementelor selectate. Previous/Next Zoom: Dac dorim s revenim la aciunea anterioar unei operaii Zoom In, Zoom Out, Pan, Home Zoom sau Fit in Window putem da click pe butonul shortcut corespunztor de pe bara inferioar de defilare a ferestrei active. Pot fi stocate maxim 20 de aciuni anterioare. Pentru a trece la urmtoarea operaie de mrire/micorare, utilizm comanda Next Zoom sau butonul shortcut. n cazul n care avem nevoie s revenim n mod repetat la o anumit parte a proiectului, o putem defini ca zoom standard selectnd comanda View Zoom Set Home Zoom. Putem reveni la aceast vedere selectnd pur i simplu comanda View Zoom Home Zoom. Aceast vedere este salvat mpreun cu proiectul.
21
Mediului de lucru Archicad 12
Salvarea dimensiunilor de Mrire/Micorare Putem salva diverse dimensiuni de mrire/micorare pentru a le utiliza ulterior dnd click pe butonul sgeat de pe bara inferioar de defilare a ferestrei active (Fig.1.37). Comenzile din meniul pop-up ne permit s accesm, s redenumim sau s tergem dimensiunile de mrire/micorare predefinite. Valorile zoom-ului standard nu sunt incluse n lista dimensiunilor de mrire/micorare salvate.
Fig.1.37 Salvarea dimensiunilor de Mrire/Mic orare Comanda Fit in Window (Potrivire n Fereastr) Putem modifica dimensiunea unei vederi astfel nct toate elementele de construcie curente s fie vizibile. Putem verifica dac nu cumva am amplasat din greeal vreun element n colurile ndepartate ale ferestrei atunci cnd am introdus datele numerice sau n timpul unei operaii de multiplicare, selectnd comanda View
Fit in Window sau dm click pe butonul shortcut
inferioar de defilare a ferestrei active. 1.7.2. Panoramarea
corespunztor de pe bara
Se utilizeaz funcia Pan pentru o scanare a ntregii foi de lucru, n general pentru afiarea elementelor sau a detaliilor care nu ncap n vederea curent. Activm funcia Pan i apoi micm cursorul astfel nct vederea s se deplaseze n fereastr simultan cu cursorul. Folosind butonul Pan: Dm click pe butonul Pan de pe bara inferioar de defilare a ferestrei active. Dm click n foaia de lucru activ i obinem vederea panoramic micnd cursorul sub form de mn cu mouse-ul. Se va mica ntreaga zon de pe ecran, n timp ce valoarea curent de zoom se va pstra. a.) Folosind mouse-ul cu roti: n cazul n care avem un mouse cu roti de defilare, l putei utiliza apsnd pe roti n mod continuu i micnd simultan cursorul sub form de mn peste foaia de lucru. b.) Folosind tastele numerice (ac iune valabil doar n Windows): Apsm urmtoarele taste: 4 (stnga), 2 (jos), 6 (dreapta), 8 (sus). c.) Folosind paleta Navigator Preview
22
Mediului de lucru Archicad 12
Fig.1.38 Paleta Navigator 1.7.3. Navigarea n interiorul fereastrei 3D n fereastra 3D se poate naviga folosindu-se majoritatea metodelor de navigare 2D de baz. Tehnicile utiliznd tastatura, mouse-ul cu roti, de potrivire n fereastr, de panoramare i de mrire/micorare pe baz de comenzi se aplic n acelai mod ca i n fereastra 2D. Comenzile speciale pentru navigare n fereastra 3D sunt afiate n barele de instrumente 3D Visualization i Simple 3D. Acestor comenzi li se pot atribui scurtturi. Comenzile de navigare 3D sunt disponibile doar n Fereastra 3D.
Fig.1.39 Bara 3D Visualization
Fig.1.40 Bara Simple 3D Comanda Explore Model (Navigare 3D) Exclusiv pentru vederile n perspectiv, putem explora modelul fie selectnd View Explore Model fie accesnd aceeai comand dintr-o bar de instrumente sau din bara inferioar de defilare a ferestrei 3D. n modul Explore, utilizm mouse-ul i tastele cu sgei pentru navigare (n acelai mod ca pentru jocurile video). Atunci cnd acest mod este activ, nu putem edita modelul i nu putem utiliza niciuna dintre comenzi. La selectarea comenzii Explore apare o fereastr n care sunt prezentate aciunile ce pot fi efectuate n modul explorare folosind mouse-ul i tastatura. Modul Orbit (Navigarea 3D) Pentru a accesa modul Orbit fie selectm View Orbit, fie comanda de pe o bar de instrumente sau de pe bara inferioar de defilare din fereastra 3D. O dat intrai n modul Orbit, apsm butonul stng al mouse-ului i glism mouse-ul pentru a roti modelul n jurul centrului acestuia (axonometrie) sau n jurul punctului int (perspectiv). n modul Orbit nu putem edita modelul. Apsm tasta ESC pentru a iei din modul Orbit i a reveni la modul de editare.
23
Mediului de lucru Archicad 12
Efecte temporare de rotire (Orbit) n modul de editare Putem simula temporar modul Orbit n modul de editare apsnd simultan tasta Shift i rotia mouse-ului pentru a roti modelul. PROJECT MAP (Structura proiectului) Un proiect de arhitectur va fi alctuit din planuri (etaje, seciuni, faade, detalii, liste), toate acestea alctuind un model tridimensional complet. Odat cu construirea planurilor este construit i modelul tridimensional. n momentul nceperii unui nou proiect dup configurarea mediului de lucru utilizatorul poate trece la setarea etajelor pentru a putea ncepe realizarea proiectului. Etajele (Floor Plans) Cu ajutorul comenzii Design Story Settings utilizatorul poate accesa meniul pentru configurarea etajelor i a nlimilor acestora. n fereastr gsim urmtoarele casete: No reprezint numrul nivelului, fiecare nivel avnd asociat un numr. Nivelul 0 se asociaz de regul cu Planul parter. Name reprezint numele fiecrui nivel n funcie de dorina utilizatorului. Elevation reprezint cota pardoselii raportat la cota 0 a proiectului (cota parterului). Height to Next reprezint nlimea nivelului curent. Show Level on Sections dac este bifat csua din dreptul nivelului va fi afiat o linie de nivel pe seciuni la nivelul respectiv.
Fig.1.36 Meniul Story Settings Folosind butoanele putem aduga sau terge nivele: - folosit pentru inserarea unui etaj deasupra celui curent; - folosit pentru inserarea unui etaj sub nivelul curent; - folosit pentru tergerea nivelului curent;
24
Mediului de lucru Archicad 12
La tergerea unui nivel se pierd toate elementele de construcie existente pe nivelul respectiv. Tot n aceast fereastr avem posibilitatea de a copia, terge sau muta anumite tipuri de elemente de pe un nivel pe altul.
25
S-ar putea să vă placă și
- Echitatea Degen Si Egalitate de SanseDocument176 paginiEchitatea Degen Si Egalitate de SanseDiana PerjuÎncă nu există evaluări
- Autorizatia de Mediu Pentru Folosinta Speciala A ApeiDocument10 paginiAutorizatia de Mediu Pentru Folosinta Speciala A ApeiDiana PerjuÎncă nu există evaluări
- Geodezie SatelitaraDocument70 paginiGeodezie SatelitaraAndra Almasan100% (1)
- Ghid Fizica GimnaziuDocument73 paginiGhid Fizica GimnaziuDiana Perju100% (1)
- Guide Cum Scriu Un Proiect PDFDocument64 paginiGuide Cum Scriu Un Proiect PDFValeriu ŞandruÎncă nu există evaluări
- 3 TLU Plan de Lecție Femei Și Bărbați BUN. CompressDocument17 pagini3 TLU Plan de Lecție Femei Și Bărbați BUN. CompressDiana PerjuÎncă nu există evaluări
- Limba Engleza - InfoDocument82 paginiLimba Engleza - InfoPopescu AndreiÎncă nu există evaluări
- Instructine Nomenclatura Rom - 1Document41 paginiInstructine Nomenclatura Rom - 1Diana PerjuÎncă nu există evaluări
- Intermediari (Curs)Document82 paginiIntermediari (Curs)yeutudorÎncă nu există evaluări
- Engleza IncepatoriDocument59 paginiEngleza IncepatoriVlad Mușat100% (10)
- VALORIFICAREADocument283 paginiVALORIFICAREAPostica ConstantinÎncă nu există evaluări
- Engleza Pentru AvansatiDocument599 paginiEngleza Pentru Avansatiwpjfbc100% (2)
- Limba Engleza - TENSESDocument42 paginiLimba Engleza - TENSEScallura100% (4)
- Topografie, Istoric Curs IDocument4 paginiTopografie, Istoric Curs IMarian PanaitescuÎncă nu există evaluări
- TopografieDocument82 paginiTopografieDiana PerjuÎncă nu există evaluări
- Caiet Engleza IncepatoriDocument39 paginiCaiet Engleza Incepatoriyiddish88100% (3)
- Instructine Nomenclatura Rom - 1Document41 paginiInstructine Nomenclatura Rom - 1Diana PerjuÎncă nu există evaluări
- ProiectDocument69 paginiProiectBuse CatalinÎncă nu există evaluări
- Desen Tehnic Asistat de CalculatorDocument152 paginiDesen Tehnic Asistat de CalculatorMister Tj93% (15)
- Raspunsuri Licenta MTCDocument110 paginiRaspunsuri Licenta MTCVictor Cebotari100% (1)
- 11 Functii DerivabileDocument2 pagini11 Functii DerivabileAdrian DobrinÎncă nu există evaluări
- CartografieDocument7 paginiCartografieDan TriboiÎncă nu există evaluări
- Indicatii Metodice Pentru Efect Pract Topografice DSDocument72 paginiIndicatii Metodice Pentru Efect Pract Topografice DSNetid MihaiÎncă nu există evaluări
- GeodezieDocument13 paginiGeodezieDiana PerjuÎncă nu există evaluări
- Proiectare AutocadDocument95 paginiProiectare AutocadLaurentiu Persinaru100% (1)
- Документ Microsoft WordDocument6 paginiДокумент Microsoft WordDiana PerjuÎncă nu există evaluări
- Proiectarea in AutoCad 2009Document137 paginiProiectarea in AutoCad 2009Marian Baciu100% (2)