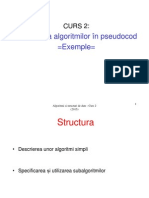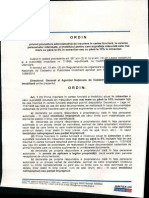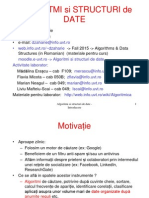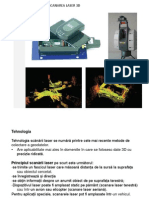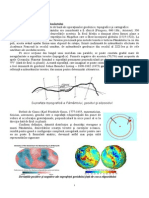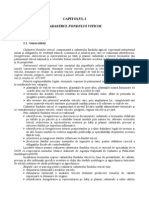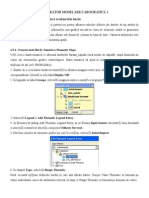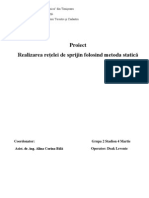Documente Academic
Documente Profesional
Documente Cultură
Laborator 2
Încărcat de
Marina Adriana HogeaDrepturi de autor
Formate disponibile
Partajați acest document
Partajați sau inserați document
Vi se pare util acest document?
Este necorespunzător acest conținut?
Raportați acest documentDrepturi de autor:
Formate disponibile
Laborator 2
Încărcat de
Marina Adriana HogeaDrepturi de autor:
Formate disponibile
LABORATOR MODELARE CARTOGRAFIC 2 1.3.
Lucrul cu Legenda
Legenda reprezint centrul de control interactiv care determin ceea ce se afiseaz n fereastra hart. Prin intermediul legendei se controleaz cum sunt afisate si cum arat obiectele hrii: clasele de elemente grafice, imaginile, rezultatele interogrilor, afisrile tematice. Observai c statele si numele acestora sunt afisate. Numele statelor sunt prea mici pentru a fi afisate de aceea trebuie mrite. 1. n legend, selectai intrarea Den_Judete, click buton dreapta mouse si din lista derulant selectai opiunea Display by Scale. Observaie: dup ce a fost setat opiunea Display by Scale va aprea o scar n partea stng a intrrii din legend, indicnd faptul c proprietile de afisare ale acestei clase de elemente sunt corespunztoare cu scara de afisare din fereastr. 2. Click buton dreapta mouse pe Den_Judete si selectai opiunea Display Scale Range. 3. n caseta de dialog Scale Range, setai scara de afisare. Fereastra de dialog Scale Range va permite setarea scrii de afisare a elementelor grafice. Grafica va fi afisat n fereastra hart cnd scara de afisare se potriveste cu cea a domeniului din legenda, iar Display este setat la By Scale; altfel, cnd nu este ndeplinit aceast condiie nu va fi afisat. 4. Schimbai cmpul Minimum la 1,000. 5. Nu schimbai cmpul Maximum. Apsa i butonul OK pentru nchiderea ferestrei de dialog Scale Range. 6. Apsa i butonul OK pentru a nchide fereastra de dialog Legend Properties. Etichetele judeelor Den_judet sunt afisate acum suficient de mari pentru a putea fi citite. 1.3.1. Analiza Proprietilor Legendei Afisarea caracteristicilor ferestrei hart n legend poate fi controlat. Aceast caracteristic e util pentru ncorporarea hrii n alte documente. 1. Click buton dreapta mouse oriunde n legend si selectai opiunea Properties 2. n cmpul Title denumii legenda n Legend curs 3. n cmpul Background color schimbai culoarea legendei n galben deschis. 4. n cmpul Legend entry title click pe butonul Font si selectai Font Arial, Font Style Bold si Size 9 Click Ok n caseta Font 5. n cmpul Statistic, verificai c este selectat opiunea Count of feature with geometry. 6. Click Ok n caseta Legend Properties.
1.3.2. Crearea unui Legend Group Legenda are dou taburi, Display Order si Groups. Tabul Display Order red ordinea n care intrrile n legend snt afisate. Acest tab se utilizeaz pentru schimbarea ordinii de afisare; spre exemplu este recomandat ca etichetele s fie afisate primele, urmate de simboluri, apoi de linii si ultimele ariile. Tabul Groups permite crearea grupurilor pentru elementele din legend si plasarea oricrei intrri dorite n grup in funcie de modul dorit; spre exemplu se pot grupa elementele dup frecvena cu care snt utilizate, dup geometrie sau orice mod care te ajut n organizarea elementelor. n continuare vei crea un grup n care vei plasa intrrile care nu vor fi utilizate frecvent. 1. Click pe tabul Groups din legend. 2. Click buton dreapta mo use n spaiul liber din legend si selectai New Group. 3. Redenumii acest grup n Neutilizate frecvent, apoi apsai Enter sau click oriunde n afara noii intrri. Grupul creat apare n tabul Group
4. Selectai File > Save GeoWorkspace pentru a salva GeoWorkspace-ul.
1.4. Crearea unui Warehouse si adugarea datelor
n seciunea anterioar, ai creat o conexiune de tip read-only la baza de date Romania.mdb. Deoarece aceast conexiune este de tip read-only, permite doar citirea datelor nu si introducerea datelor noi. n continuare vei crea o nou baza de date Acces, denumit Curs.mdb, vei insera o imagine, dup care vom importa date din baza de date Romania.mdb n baza de date Curs.mdb.
1.4.1. Crearea unui Warehouse Access Un warehouse Access (Oracle, SQL) reprezint singurul tip de warehous pe care poate fi creat cu drept de scriere din GeoMedia Professional. GeoMedia poate, de asemenea, s scrie n baze de date Oracle sau SQL Server dar aceste warehouse-uri trebuie s fie create extern mediului GeoMedia. Alte tipuri de warehouse - uri provenite din produse GIS cum sunt: MGE, FRAMME, ArcView ARC/INFO etc. sunt considerate de tip read-only (nu se pot scrie date si nu se pot modifica datele; dac se
doreste totusi mai mult dect consultare se poate executa importul datelor ntr-o baz de date care permite dreptul de scriere). 1. Selectai Warehouse > New Warehouse. 2. Acceptai template - ul implicit normal.mdt, asigurndu-v c normal.mdt apare n cmpul File name si opiunea Document e selectat, dup care apsai butonul New. 3. Schimbai directorul n C:\Curs (acesta este directorul n care trebuie s salvai fisierele pe care le lucrai.) 4. n cmpul File name, tastai numele Curs pentru warehouse. 5. Asigurai-v c Save as type este setat Access Databases (*.mdb) si click butonul Save. Fisierul este salvat n directorul Warehouses cu numele Curs. mdb. Pentru moment acest warehouse este gol. Ulterior ve i importa date n acest warehouse din conexiunea Conexiune la Date Romania.
1.4.2. Inserarea unei Imagini Vei insera o imagine raster a Romniei predefinit creat n scop didactic, existent n directorul C:\Curs. Imaginea poate fi inserat numai ntr -un warehouse de tip read-write. 1. Selectai Insert > Georeferenced Images. 2. Din lista derulant Georeference mode selectai opiunea GeoTIFF. 3. n cmpul Folder, apsai butonul Browse pentru a selecta directorul C:\Curs. 4. Selectai Romania.tif din lista Available files si apsai butonul > pentru a aduga numele acestui fisier n lista Selected files. Observaie: Dac dorii s inserai mai multe imagini n acelasi timp selectai imaginile dorite si apsa i butoanele > sau >>. 5. n spaiul Insert images, asigurai-v c este selectat conexiunea Curs din cmpul Warehouse. 6. n cmpul Feature classes with matching coordinate system , tastai numele clasei de elemente pentru aceast imagine GeoTif (fr spaii). 7. Selectai Add new legend entry for feature class. 8. Apsa i OK n fereastra de dialog Insert Georeferenced Images. Imaginea este inserat.
9. Pentru a schimba stilul, dublu click pe iconul intrrii GeoTif. Apare fereastra de dialog Legend Entry Properties. 10.n fereastra Legend Entry Properties, n seciunea Style tastai 25 pentru Brightness. 11.Apsai butonul OK n fereastra de dialog Legend Entry Properties. 12.n tabul Display Order din legend, selectai intrarea GeoTif si aducei-o pe ultimul loc n legend.
13.n legend, click dreapta mouse pe intrarea GeoTif si selectai Locatable Off. 14.Selectai File > Save GeoWorkspace pentru a salva GeoWorkspace-ul. 1.4.3. Importul datelor dintr-un Warehouse Access existent A importa date nseamn s se copieze date dintr-un warehouse surs ntr-un warehouse destinaie. Putei importa date din orice Warehouse suportat de GeoMed ia Professional fie ntr-un warehouse Access fie ntr-unul Oracle sau SQL.
1. Selectai Warehouse > Output To Feature Classes. 2. Asigurai-v este selectat n cmpul Source connections and queries conexiunea Conexiune la Date Romania si n cmpul Target connection conexiunea Curs Warehouse-ul sursa este Romania.mdb si warehouse-ul destinaie este Curs.mdb.
3. n cmpul Feature Classes, selectai clasele de elemente grafice Judete si Lim_admin 4. Asigurai-v c este selectat opiunea Display target feature classes in map window 5. Apsa i tab-ul Advanced 6. Schimbai numele clasei de elemente grafice Judete n JudeteImport si Lim_admin n Lim_adminImport prin clic pe numele cmpului si nlocuind vechiul nume prin stergere si tastarea celui nou.
Nota: Spaiile (blanc-urile) nu sunt permise n numele claselor de elemente grafice. 7. Apsa i butonul Ok. La mesajul care v ntreab dac dorii s continuai, click Yes. Nota: Comanda Output To Feature Classes salveaz rezultatul importului ntr -un fisier GMOTTS.log localizat n directorul Warehouses. 8. Click OK cnd este afisat mesajul Output complete. Elementele grafice importate JudeteImport si Lim_adminImport apar in fereastra hart. JudeteImport si Judete sunt clase de elemente identice, diferena rezultnd din faptul c JudeteImport este read-write (la fel si Lim_adminImport) iar Judete este read-only. 9. n legend selectai Judete si Lim_adminImport (tasta CTRL apsat), apoi apsai pe butonul din dreapta al mouse-ului si clic Display Off. 10.n tabul Groups, selectai cele dou intrri, Lim_adminImport si Judete si mutai-le (prin tragere) n grupul Neutilizate frecvent.
11.Dublu click pe iconul intrrii n legend JudeteImport. 12. n fereastra de dialog Legend Entry Properties, n seciunea Named Styles, selectai Stil curs. 13.Apsai butonul OK n fereastra de dialog Legend Entry Properties. Clasa de elemente JudeteImport va prelua setrile stilului creat anterior (culoarea gri pentru margine si bleu pentru umplere). 14.n legend, n tabul Display Order, selectai Den_judete si aducei-l pe primul loc n legend. 15.Salvai GeoWorkspace-ul.
1.4.4. Crearea unei categorii Categoriile au rolul de a clasifica sau grupa clasele de elemente si interogrile. Odat creat o categorie, orice clas de elemente sau interogare pe care o plasezi in aceast categorie poate fi selectat direct din aceast categorie, mai degrab dect din conexiunea original sau sursa de date. Categoriile pot fi create n funcie de o anumit tematic sau dup frecvena cu care snt utilizate. n continuare vei crea categoria Utilizate frecvent n care vei plasa clasele de elemente Lim_adminImport si JudeteImport. 1. Selectai Warehouse > Categories. 2. n fereastra de dialog Categories, selectai New Categories. 3. n caseta de dialog New Categories, n cmpul Name, denumii noua categorie Utilizate frecvent - click Ok.
4. Selectai categoria creat anterior Utilizate frecvent si apsai butonul Add Feature. 5. n caseta Add Feature, deschidei conexiunea Curs si selectai clasele de elemente JudeteImport si Lim_adminImport. 6. Apsa i butonul Ok n fereastra de dialog Add Feature. 7. Apsa i butonul Close n fereastra de dialog Categories. Categoria Utilizate frecvent a fost creat si claselele de elemente JudeteImport si Lim_adminImport au fost adugate n aceast categorie. De acum, aceste clase de elemente pot fi selectate direct din aceast categorie. 8. Salva i GeoWorkspace-ul.
S-ar putea să vă placă și
- Cursul 2Document40 paginiCursul 2Marina Adriana HogeaÎncă nu există evaluări
- Odg40 2013 AncpiDocument2 paginiOdg40 2013 AncpiUjog MariusÎncă nu există evaluări
- ASD IntroducereDocument10 paginiASD IntroducereMarina Adriana HogeaÎncă nu există evaluări
- Scanare LaserDocument16 paginiScanare LaserMarina Adriana HogeaÎncă nu există evaluări
- Legea Nr. 133 Din 2012 Pentru Aprobarea OUG Nr.64 Din 2010 Privind Modificarea Si Completarea Legii Cadastrulului Si A Publicitatii Imobiliare Nr. 7 Din 1996Document10 paginiLegea Nr. 133 Din 2012 Pentru Aprobarea OUG Nr.64 Din 2010 Privind Modificarea Si Completarea Legii Cadastrulului Si A Publicitatii Imobiliare Nr. 7 Din 1996snowjadeÎncă nu există evaluări
- Ordin 700 - 07.07.2014Document117 paginiOrdin 700 - 07.07.2014Mihai SimonÎncă nu există evaluări
- Topo 12 LibreDocument7 paginiTopo 12 LibreMarina Adriana HogeaÎncă nu există evaluări
- Definirea Sistemului de Coordonate de Referinta EUREFDocument8 paginiDefinirea Sistemului de Coordonate de Referinta EUREFMarina Adriana HogeaÎncă nu există evaluări
- Cadastru Fond ViticolDocument5 paginiCadastru Fond ViticolPaunescu Ioan-CosminÎncă nu există evaluări
- Cladiri InalteDocument38 paginiCladiri InalteClaudia SideiÎncă nu există evaluări
- Eterra GenerareCP Manual Utilizare 2 78-8-20110217Document72 paginiEterra GenerareCP Manual Utilizare 2 78-8-20110217forestcadÎncă nu există evaluări
- Cadastru Fond AgricolDocument17 paginiCadastru Fond AgricolMarina Adriana HogeaÎncă nu există evaluări
- Laborator 4Document8 paginiLaborator 4Marina Adriana HogeaÎncă nu există evaluări
- Laborator 3Document7 paginiLaborator 3Marina Adriana HogeaÎncă nu există evaluări
- ProiectDocument29 paginiProiectMarina Adriana HogeaÎncă nu există evaluări
- Laborator 1Document13 paginiLaborator 1Marina Adriana HogeaÎncă nu există evaluări