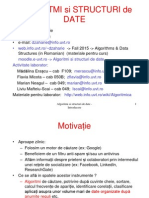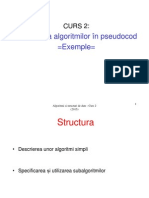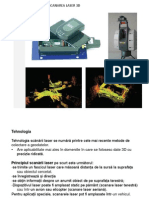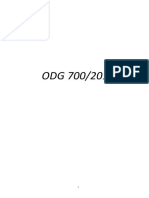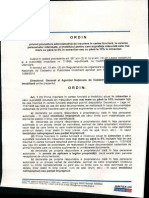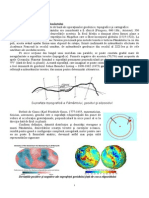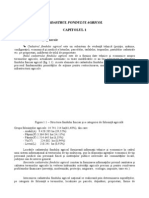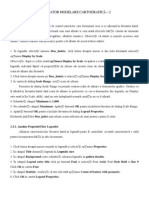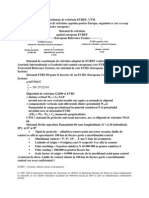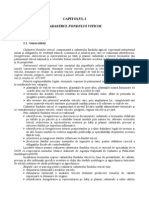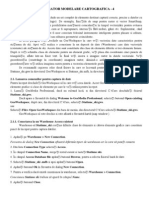Documente Academic
Documente Profesional
Documente Cultură
Laborator 3
Încărcat de
Marina Adriana HogeaDrepturi de autor
Formate disponibile
Partajați acest document
Partajați sau inserați document
Vi se pare util acest document?
Este necorespunzător acest conținut?
Raportați acest documentDrepturi de autor:
Formate disponibile
Laborator 3
Încărcat de
Marina Adriana HogeaDrepturi de autor:
Formate disponibile
LABORATOR MODELARE CAROGRAFIC 3 1.5.
Lucrul cu hrile tematice si obiectele hart
O hart tematic foloseste culori si pattern-uri pentru afisarea valorilor diferite ale datelor de tip atribut n fereastra hart. Un atribut este o informaie non-grafic stocat n clasa de elemente odat cu geometria elementului. Datele de tip atribut snt afisate sub form de coloane n baza de date. Valoarea atributului este un cmp n coloanele asociate elementului grafic. 1.5.1. Crearea unei Hri Tematice (Thematic Map) Vei crea o hart tematic ce afiseaz atributele Stratm_zapada (strat mediu de zpad), dup domeniul de valori ale elementelor grafice JudeteImport. Harta tematic v ajut n luarea deciziei de amplasare a staiunii de ski (ref. PROBLEMA). 1. nainte de a crea harta tematic renunai la afisarea imaginii raster prin clic dreapta pe intrarea legenda corespunztoare (Geotif) si selectnd Display Off. 2. n legend, n tabul Groups, selectai imaginea rastru si mutai-o n grupul Neutilizate frecvent.
3. Selectai Legend > Add Thematic Legend Entry. 4. In fereastra de dialog Add Thematic Legend Entry, n seciunea Input feature deschide i lista derulant si selectai semnul (+) din faa categoriei Utilizate frecvent. 5. Din lista claselor de elemente grafice pe care le conine, selectai JudeteImport.
6. n cmpul Type, selectai Range Thematic. Not: Aceast opiune defineste modul n care snt afisate datele: Unique Value Thematic se bazeaz pe valori individuale, unice ale atributului selectat, n timp ce Range Thematic se bazeaz pe domenii de valori.
7. Selectai lista derulant Attribute for classification si selectai Stratm_zapada. 8. Apsa i butonul Classify. 9. n caseta de dialog Classify selectai Equal Count for the Classification technique click Ok. 10.Pstrai opiunea Assign colors si din lista derulant de dedesubt selectai culorile dorite.
11.Click buton Ok n ferestra de dialog Add Thematic Entry. Not: Harta tematic este afisat n culorile selectate, n funcie de atributul Stratm_zapad. n dreptul intrrii tematice JudeteImport din legend, se pot vedea domeniile de valori si numrul de judee din fiecare domeniu. n acest moment denumirea judeelor este acoperit de harta tematic. 12.n legend, n tabul Display Order, pozi ionai cursorul deasupra intrrii Den_judete, apsai butonul din stnga al mouse-lui si tragei de intrare pn o mutai pe primul loc. Numele judeelor apar din nou n fereastra hart deoarece acum sunt afisate deasupra tuturor elementelor legendei. 13.Salvai GeoWorkspace-ul. 1.5.2. Modificarea Hrii Tematice n continuare vei modifica proprietile hr ii tematice prin modificarea marginii judeelor. 1. Dublu click pe iconul intrrii tematice JudeteImport. Apare ferestra de dialog Legend Entry Properties. 2. n fereastra Legend Entry Properties, click pe butonul Base style. Apare ferestra de dialog Select Style. 3. n fereastra Select Style, sub grupul Boundary, schimbai grosimea Width n 2.000 - Click Ok n fereastra Select Style, click Ok n fereastra Legend Entry Properties.
1.5.3. Selectarea obiectelor hrii Putei selecta obiectele hrii pentru a indica programului GeoMedia Professional c dorii s le folosi i ca intrare pentru comenzi de tip mutare, editare sau stergere. 1. Asigurai-v c instrumentul Select din bara de instrumente este selectat Cursorul din fereastra hart devine o sgeat cu un indicator de localizare a zonei n vrf . Zona de localizare este aria n care cercul de la captul sgeii defineste domeniul n care obiectele p ot fi localizate. Dimensiunea zonei de localizare poate fi setat utiliznd Tools > Options > SmartLocate, dar nu o vei schimba la acest exerciiu. 2. Mutai cursorul mouse-ului peste cteva dintre judeele de pe hart fr s apsai butonul mouse-ului. Observai c pe msur ce se execut aceast defilare peste judee, aceste obiecte ale hrii se afiseaz n alt culoare. Aceasta indic faptul c elementul a fost localizat. 3. Mutai cursorul peste numele judeului BRASOV. Judeul se coloreaz altfel. 4. Apsai butonul stng al mouse-ului. Observai c judeul are o alt culoare acum. Aceasta este culoarea de selecie, care indic faptul c obiectul a fost selectat. Nota: Dac apare fereastra de dialog PickQuick, nchidei-o si selectai alt jude. Culoarea cu care snt afisate elementele selectate se poate schimba astfel: 5. Selectai Tools> Options. 6. Pe tab-ul Map Display, alege i alte culori pe care le preferai pentru opiunile Select si Highlight. 7. Cnd ati selectat culorile, apsai butonul OK pentru a prsi fereastra de dialog Options. 8. inei apsat tasta CTRL si selectai prin clic cu mouse-ul trei nume de jude pentru a crea un set de selecie. Tastele CTRL sau SHIFT furnizeaz un mod util de selectare a mai multor obiecte odat, plasnd aceste obiecte ntr-un set de selec ie. 9. Ca s vedei cum se selecteaz un obiect care acoper alt obiect, poziionai cursorul pe hart deasupra numelui (etichetei) judeului BRASOV. 10.Staionai cu mouse-ul si dup cteva secunde, apare un cursor cu trei elipse. Cele trei elipse arat c n acea arie se afl suprapuse mai multe obiecte. n acest caz, obiectele suprapuse sunt judeele. 11.Cnd apar elipsele, apsai pe butonul stng al mouse-ului. Apare fereastra de dialog Pick Quick, care v permite s selectai unul din elementele din zona respectiv. Pentru aria selectat avei trei opiuni prezente n fereastra de dialog Pick Quick: - prima - nr. 1 este pentru denumirea judeului, - a doua - nr. 2 este pentru judeele din harta tematic, - a treia - nr.3 pentru judeele care se afl sub harta tematic, care par asemnt cu cele de la nr.2.
12.Mutai cursorul mouse-ului deasupra fiecrui buton (1,2,3) din fereastra dialog si observai care din obiectele suprapuse se selecteaz. 13.Clic pe numerele 2 sau 3 corespunztoare judeului. Judeul este selectat. 1.5.4. Revizuirea proprietilor elementelor grafice Putei afisa fereastra de dialog Properties pentru a revizui proprietile elementelor grafice. 1. Pstrai selectat elementul din etapa anterioar, sau selectai un nou element si selectai Edit>Select Set Properties. Apare fereastra de dialog JudeteImport Properties. Aceast fereastr de dialog afiseaz informaii generale despre elementul selectat (tab-ul General), judeul BRASOV, precum si valorile non-grafice ale atributelor asociate elementului selectat (tab-ul Attributes), cum ar fi populai, cderile medii de zpad. 2. Selectai tab-ul General. Observai c aria este afisat n metri pstrai. 3. Apsa i butonul Cancel pentru a prsi fereastra de dialog. 4. Selectai View > GeoWorkspace Coordinate System. 5. Selectai tab-ul Units and Formats. 6. n cmpul Type, alegei Distance. n cmpul Unit, alegei Km din lista derulant pentru a stabili unitatea de msur n kilometri. 7. Selectai Area din cmpul Type, si alege i Km^2 (kilometri ptrai) din lista derulant Unit. 8. Apsa i OK n ferestra de dialog GeoWorkspace Coordinate System. 9. Selectai Edit > Select Set Properties (sau dublu-clic pe judeul BRASOV). 10.Selectai tab General. Aria este afisat acum n kilometrii ptrai. 11.Apsai Cancel pentru a prsi fereastra de dialog JudeteImport Properties. 12.Salvai GeoWorkspace-ul.
1.6. Utilizarea ferestrei de date
Putei deschide fereastra de date pentru a vizualiza atributele fiecru i element grafic JudeteImport. Fereastra de date este o vedere, n format tabelar a atributelor non-grafice ale elementelor grafice.
1.6.1. Utilizarea comenzii Attribute Selection Utilizarea comenzii Attribute Selection permite vizualizarea numai a unui subset de informaii pentru clasa de elemente selectat. 1. Selectai Analysis>Attribute Selection.
2. n fereastra de dialog Attribute Selection, n cmpul Select attribute from selectai clasa de elemente JudeteImport din categoria Utilizate frecvent. n cmpul Attributes snt afisate atributele clasei de elemente selectate. 3. Apsa i butonul Unselect All pentru a deselecta toate atributele. 4. Selectai numai urmtoarele attribute: ID, Den_judet, pop_tot, Tempm_anual, Precm_anual si Stratm_zapada. 5. n cmpul Query name pstrai denumirea implicit Attribute selection of judeteImport . 6. Apsa i butonul OK, fr a selecta nici unul din modurile de afisare (n hart sau n fereastra de date). Interogarea este creat fr a fi adus n legend.
1.6.2. Deschiderea ferestrei de date Vei deschide fereastra de date pentru a vizualiza subsetul de atribute selectate anterior. 1. Selectai Window > New Data Window. 2. n fereastra de dialog New Data Window, pstrai DataWindow1 ca nume pentru aceast fereastr si din Query selectai interogarea Attribute selection of JudeteImport.
3. Apsa i butonul OK. Fereastra de date apare si conine cte un rnd de date pentru fiecare jude. 4. Pentru a vedea fereastra hart si fereastra cu date mpreun, selecta i Window > Tile Horizontally. 5. Pentru a afisa judeele dup nume , selectai capul coloanei Den_judet. Coloana este selectat. 6. Selectai Data > Sort Ascending sau comanda prescurtat - buton dreapta al mouse-ului Sort Ascending. Va avea loc o sortare ascendent dup nume a judeelor. 7. Pentru a vedea ntreaga hart a Romniei, asigurai-v c fereastra hart este activ si selectai View > Pan. 8. Cu cursorul peste hart, apsai si inei apsat butonul stng al mouse-ului si tragei mouse-ul peste hart pn cnd aceasta se mut n centrul ferestrei.
9. Apsai tasta ESC pentru a prsi comanda Pan. 10.Selectai o linie din tabelul din fereastra de date prin clic pe selectorul de linie al rndului. Observai c statul corespunztor atributului selectat n fereastra de date se selecteaz n fereastra hart. 11.Analog, fcnd o selecie pe un stat din fereastra hart, se selecteaz atributul corespunztor n fereastra de date.
Aceasta demonstreaz c putei folosi fie fereastra hart, fie cea de date pentru a selecta elemente grafice din baza de date. 12.n fereastra de date facei clic pe butonul selector al tabelei pentru a selecta toate rndurile din fereastra de date (colul cel mai din stnga dup ID) si vei observa cum toate judeele din fereastra hart sunt selectate. 1.6.3. Actualizrile dinamice ale programului GeoMedi a Prof pentru ntreinerea schimbrii datelor n continuare vei vedea cum se realizeaz actualizrile dinamice ale datelor cu GeoMedia Professional. 1. n fereastra de date, facei clic pe selectorul de rnd corespunztor judeului ALBA (acest rnd con ine atributele atasate judeului). n fereastra hart este selectat judeul ALBA. 2. Asigurai-v c vizualizai judeul n fereastra hart. Facei fereastra hart activ si folosii comanda Pan sau Fit All si Zoom in pentru a vizualiza judeul ALBA. 3. n fereastra hart facei clic oriunde n afara judeului ALBA pentru a-l deselectat. 4. n fereastra de date, defilai printre atribute pentru a vedea coloana Stratm_zapada. Valoarea acestei coloane pentru judeul ALBA este 30 si pe harta tematic este afisat n aceeasi culoare ca judeele nconjurtoare.
5. Schimbai valoarea n fereastra de date de la 35 la 40 fcnd clic mouse n coloana Stratm_zapada din dreptul judeului si tastnd noua valoare, 40. 6. Cnd terminai de tastat, facei clic n orice alt cmp din alt rnd. 7. Privii fereastra hart (procesarea poate dura cteva minute) si observai cum s-a actualizat culoarea judeului reflectnd schimbarea. Asa cum s-a vzut, hrile tematice din GeoMedia Professional se schimb automat pentru a reflecta schimbarea datelor de tip atribut. n capitolul care urmeaz, cum interogrile create n GeoMedia Professional snt salvate doar ca defini ii.. Aceasta nseamn c n orice moment afisai o interogare, rezultatele vor fi recreate pe baza datelor curente. 8. nchidei fereastra de date. 9. Maximizai fereastra hart. 10.Selectai View > Fit All pentru a face vizibil toat harta. 11.nchidei harta tematic fcnd clic dreapta pe intrarea legend Judete dupa Stratm_zapada si selectnd Display Off. 12.n legend, mergei pe tabul Groups, selectai intrarea tematic JudeteImport si mutai-o n grupul Neutilizate frecvent. 13.Salvai GeoWorkspace-ul.
S-ar putea să vă placă și
- ASD IntroducereDocument10 paginiASD IntroducereMarina Adriana HogeaÎncă nu există evaluări
- Cursul 2Document40 paginiCursul 2Marina Adriana HogeaÎncă nu există evaluări
- Scanare LaserDocument16 paginiScanare LaserMarina Adriana HogeaÎncă nu există evaluări
- Ordin 700 - 07.07.2014Document117 paginiOrdin 700 - 07.07.2014Mihai SimonÎncă nu există evaluări
- Odg40 2013 AncpiDocument2 paginiOdg40 2013 AncpiUjog MariusÎncă nu există evaluări
- Legea Nr. 133 Din 2012 Pentru Aprobarea OUG Nr.64 Din 2010 Privind Modificarea Si Completarea Legii Cadastrulului Si A Publicitatii Imobiliare Nr. 7 Din 1996Document10 paginiLegea Nr. 133 Din 2012 Pentru Aprobarea OUG Nr.64 Din 2010 Privind Modificarea Si Completarea Legii Cadastrulului Si A Publicitatii Imobiliare Nr. 7 Din 1996snowjadeÎncă nu există evaluări
- Topo 12 LibreDocument7 paginiTopo 12 LibreMarina Adriana HogeaÎncă nu există evaluări
- Cadastru Fond AgricolDocument17 paginiCadastru Fond AgricolMarina Adriana HogeaÎncă nu există evaluări
- Laborator 2Document8 paginiLaborator 2Marina Adriana HogeaÎncă nu există evaluări
- Definirea Sistemului de Coordonate de Referinta EUREFDocument8 paginiDefinirea Sistemului de Coordonate de Referinta EUREFMarina Adriana HogeaÎncă nu există evaluări
- Cadastru Fond ViticolDocument5 paginiCadastru Fond ViticolPaunescu Ioan-CosminÎncă nu există evaluări
- Cladiri InalteDocument38 paginiCladiri InalteClaudia SideiÎncă nu există evaluări
- Eterra GenerareCP Manual Utilizare 2 78-8-20110217Document72 paginiEterra GenerareCP Manual Utilizare 2 78-8-20110217forestcadÎncă nu există evaluări
- Laborator 4Document8 paginiLaborator 4Marina Adriana HogeaÎncă nu există evaluări
- Laborator 1Document13 paginiLaborator 1Marina Adriana HogeaÎncă nu există evaluări
- ProiectDocument29 paginiProiectMarina Adriana HogeaÎncă nu există evaluări