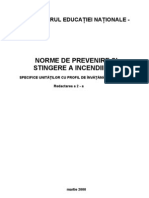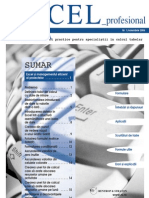Documente Academic
Documente Profesional
Documente Cultură
Programul Access
Încărcat de
avefloDrepturi de autor
Formate disponibile
Partajați acest document
Partajați sau inserați document
Vi se pare util acest document?
Este necorespunzător acest conținut?
Raportați acest documentDrepturi de autor:
Formate disponibile
Programul Access
Încărcat de
avefloDrepturi de autor:
Formate disponibile
PROGRAMUL
1.1. Pornirea programului Access La pornire apare o fereastr de dialog n care se decide care baze de date existente vor fi deschise sau care program de asistare va fi pornit pentru crearea unei baze de date (fereastra de dialog cu opiunile) desen. Blanck Access database Aceast opiune deschide o baz de date complet goal n care utilizatorul trebuie s creeze tabelele, interogrile i rapoartele specifice. Access database wizards, pages and projects Cu aceast opiune se pornete un program ajuttor care execut serviciile pentru crearea unei baze de date. Open an existing file Aceast opiune deschide baze de date existente (create anterior cu SGBD Access). 1.2. Fereastra bazei de date (fereastra de lucru a bazei de date) desen.
Aceast fereastr dispune de elementele standard ale celorlalte aplicaii ale pachetului de programe Office : Bara de titlu, Bara de meniuri, Bara de butoane (instrumente), Bara task-urilor. n mijlocul ferestrei, n spaiul de lucru se afl o alt fereastr, care reprezint centrala de navigare a bazei de date n care pot fi amplasate tabelele, interogrile, formularele de introducere i rapoartele (ieirile).
1.2.1. Componentele ferestrei centralei de navigare Bara cu grupele de obiecte Baza de date cuprinde: tabele, interogri, formulare de intrare i rapoarte de ieire. Acestea se vor numi n continuare obiecte ale bazei de date i sunt reunite n grupe. Fereastra centralei de navigare (FCN) permite comutare ntre aceste grupe prin butoanele plasate pe bara de butoane. La executarea unui clic pe o grup de obiecte n spaiul de lucru al FCN vor fi prezentate toate obiectele acestei grupe. De exemplu, dac clicm pe simbolul grupei de obiecte Tables, n spaiul de lucru vor fi prezentate toate obiectele acestei grupe. De asemenea, exist trei icon-uri pentru a crea noi tabele: Create table in Design view, Create table by using wizard, Create table by entering data. Butoanele standard i la cerere Din bara de meniu-View se alege Toolbars cu trei posibiliti: Database, Web, Customise Butoanele standard se obin prin selectarea facilitii Database. Dac se dorete completare cu alte butoane, se selecteaz facilitatea Customise i se alege una sau mai multe dintre opiunile listei care apar i, ca rezultat al seleciei fcute, apare butonul respectiv pe bara de butoane. 1.2.2. nchiderea (oprirea) bazei de date se poate face : a) Din butoanele de nchidere ale ferestrei. b) Prin cmpul Close din File din bara meniu-urilor.
TEST GRILA In cadrul produsului program Access exista o fereastra numita centrala de navigare a bazei de date. Cu ajutorul acestei ferestre pot fi gestinate : 1. tabelele 2. rapoartele (iesirile) 3. interogarile 4. formularele pentru introducerea datelor
1.3. T a b e l e l e 1.3.1. Deschiderea unui tabel Pentru deschiderea unui tabel existent, acesta este selectat i apoi se execut clic pe butonul Open. Rezultatul acestei aciuni este apariia tabelului ntr-o fereastr proprie
Fiecare rnd al tabelului corespunde unei nregistrri. Fiecare nregistrare conine mai multe cmpuri de date, care se pot vizualiza folosind bara orizontal de defilare (stngadreapta).
1.3.2. Navigarea prin nregistrri n partea de jos a ferestrei cu tabelul se gsete o bar de navigare prin nregistrri, cu ajutorul creia se poate trece la nregistrarea dorit. Descrierea fiecrui buton a barei de navigare va face obiectul prezentrii orale. 1.3.3. Modificarea datelor
Pentru modificarea datelor existente n tabel este editat textul/valoarea din cmpul de date corespunztor. Modificrile fcute nu trebuie salvate n mod explicit, fiind preluate automat. 1.3.4. nregistrri noi O nregistrare nou se introduce numai la sfritul tabelului cu ajutorul butonului specific. nregistrarea n cmpul de date se realizeaz de la tastatur, n locul n care este vizibil cursorul. Cursorul se poate poziiona n orice cmp de date cu ajutorul mouse-ului sau a tastelor cu sgei. 1.3.5. tergerea unei nregistrri Pentru tergere, o nregistrare trebuie marcat n cmpul de marcare cel mai din stnga al nregistrrii. Ca rezultat, nregistrarea marcat va apare pe alt fond dect celelalte nregistrri. tergerea efectiv a nregistrrii se face cu tasta Delete sau din meniu Edit-Delete. Numrul de ordine al nregistrrii, cheia primar a sa, este de asemenea ters i nu mai poate fi acordat din nou altei nregistrri. 1.3.6. nchiderea unui tabel Butonul dedicat nchiderii este n colul din dreapta-sus al ferestrei. Modificrile fcute sunt preluate automat. 1.4. F o r m u l a r e l e 1.4.1. Deschiderea formularelor Pentru a deschide un formular, se alege din bara de butoane grupul Forms. n partea dreapt a ferestrei sunt afiate toate formularele existente. Formularul marcat se deschide, ca i tabelul aferent, prin executarea unui dublu clic pe formular, dup selectare, i apoi clic pe butonul Open. Formularul deschis prezint o masc de ecran pentru introducerea datelor. Exist programe (icoane) dedicate pentru crearea de noi formulare (Create form in Design view, Create form by usign Wizard). 1.4.2. Navigarea prin nregistrri i modificarea lor n partea de jos a formularului se gsete o bar de navigare cu utilizri standard. Preluarea datelor primare se face automat; dup introducere nu trebuiesc efectuate salvri. 1.5. I n t e r o g r i l e O interogare este rezultatul unei filtrri prin care sunt afiate spre vizualizare numai anumite informaii dintr-un tabel. Filtrul (criteriile de cutare) este stabilit de utilizator. 1.5.1. Deschiderea unei interogri Pentru a se realiza o interogare, trebuie aleas grupa Queries (interogri). n partea dreapt a ferestrei sunt afiate toate interogrile existente (disponibile). Numele interogrilor nu trebuie s coincid cu numele tabelelor din care se face interogarea. Exist i pictograme (icoane) pentru crearea de noi interogri ( Create Query in Design View, Create Query by using Wizard).
Interogarea marcat se deschide prin clic pe butonul Open sau dublu clic pe interogarea respectiv. Datele selectate dup o interogare (conform criteriilor acesteia) sunt afiate pe ecran sub form tabelar. 1.5.2. Navigarea prin nregistrri i realizarea modificrilor n partea de jos a ferestrei Queries se gsete bara de navigare prin nregistrri. Modificarea unui cmp dintr-o nregistrare existent se poate face i n fereastra Query. Adugarea de noi nregistrri ntr-o interogare este inutil, deoarece acestea nu sunt preluate n baza de date. 1.6. R a p o a r t e l e Rapoartele, ca structur sunt asemntoare, dac nu chiar similare, interogrilor. Altfel spus, rapoartele sunt tot rezultatul unei interogri prin care sunt prezentate datele dintr-un tabel. Rapoartele nu sunt destinate afirii pe ecran, ci tipririi la imprimant. 1.6.1. Realizarea unui raport Se identific pe bara de butoane grupa Reports. n partea dreapt a ferestrei sunt afiate toate rapoartele existente. Rapoartele, ca i interogrile, pot primi alte nume dect tabelele corespondente, deoarece informaiile cuprinse n fiecare dintre ele sunt altele. Pentru crearea unui nou raport exist pictograme (icoane) dedicate n partea de sus (Create report in Design view, Create report by using Wizard). Afiarea modului de tiprire a raportului marcat pentru previzualizare se face prin executarea unui dublu clic pe nregistrarea corespunztoare din lista rapoartelor/clic pe butonul Preview. Stabilirea structurii interogrilor (filtrarea) care conduce la fiecare raport, precum i modul de structurare al raportului propriu-zis (layout-ul), se vor analiza ulterior. Pentru rapoarte, navigarea se face cu o grup de butoane pentru rsfoirea paginilor documentului. Evident, ntr-un raport nu se pot face modificri ale nregistrrilor.
Concluzionnd, prezentm n figura urmtoare structura fundamental a unei baze de date Access.
Baza de date T a b e l
Formular
Interogare
Raport
Ecran
Ecran
Ecran
Imprimanta
2. PRINCIPIILE DE CONSTRUIRE (REALIZARE) A UNEI BAZE DE DATE PROPRII 2.1. Generaliti Fiecare baz de date se construiete cu unul sau mai multe tabele, deci primul pas este construirea unui tabel. Toate formularele, interogrile i rapoartele se bazeaz pe unul sau mai multe tabele. Din acest motiv, trebuie ca toate proprietile acestor componente s fie cunoscute. Principial, datele care nu sunt introduse n cmpuri separate, nu pot fi interogate independent. 2.2. Pornirea (generarea unei baze de date) La pornirea programului Access se alege opiunea Blank Access database. n fereastra care apare, utilizatorul este invitat s salveze noua baz de date. Prin introducerea numelui acesteia i executarea unui clic pe butonul Create, noua baz de date este salvat. Ca rezultat al acestor aciuni apare fereastra bazei de date nou create, ns goal (copia ecranului cu noua baz de date). Crearea tabelelor Pentru crearea unui tabel exist trei posibiliti: Create table in Design View, Create table by using Wizard, Create table by entering data. 2.3. Programul de asisten Wizard ajut specialistul care realizeaz baze de date la alegerea cmpurilor tabelului i ofer o list cu cele mai frecvente introduceri.
Propunerile sunt mprite n dou grupe: Business i Personal. Fiecare din aceste grupe const din mai multe tabele-exemplu, care pot fi alese dintr-o list (Mailling list, Contacts, Customers, Employees, Products, Ovders, ), iar pentru fiecare tabel conine mai multe cmpuri-exemplu, care pot fi utilizate pentru viitoarele tabele (Customer ID, Company name, Contact first name, Contact last name, Company or department, Billing address, City, State or Province, Postal Code Country, ). Cmpul-exemplu dorit se marcheaz prin butonul de preluare i este apoi preluat pentru noul tabel construit. Ca rezultat al acestei aciuni, cmpul ales va fi preluat din partea stng a ferestrei Sample fields n partea dreapt a ferestrei Fields in my new table. Not : Se pot prelua chiar i cmpuri ale mai multor tabele-exemplu ntr-un tabel utilizator. singur
Dac alegerea nu corespunde necesitilor dorite, se folosete butonul de renunare, dup selectarea cmpului respectiv din fereastra Fields in my new table. Dac n tabelul-exemplu nu se gsesc cmpurile dorite, cmpurilor din list li se pot schimba denumirile prin marcare i acionarea butonul Rename fields. Acest buton deschide o fereastr de dialog n care se introduce numele noului cmp i se confirm prin butonul OK. Cu ajutorul butonului Next se ajunge la ultima fereastr a tabelului-exemplu. Pentru a evita cutrile complicate, este util ca denumirea noului (noilor) tabel(e) s fie clar delimitate i s dispunem, chiar i de o cheie de cutare dup coninut. Stabilirea cheii primare ca instrument pentru identificarea fiecrei nregistrri este fcut tot de ctre programul de asistare, alegnd din subfereastr Do you want the Wizard to set a primary key for you opiunea: Yes, set a primary key for my. Dup acionarea butonului Finish, va apare noul tabel sub form de fereastr proprie. Prin cheia primar fixat de Access (Autonumber) se poate recunoate o nregistrare n cmpul primei coloane. 2.4. Ajustarea tabelelor Pentru modificarea structurii trebuie ca tabelul s fie adus n modul de creare Design view. Totui anumite caracteristici ca mrimea caracterelor sau limea coloanelor pot fi ajustate i n afara modulului Design view. Mrimea, tipul i culoarea caracterelor Meniu-ul Format Font. Limea coloanelor Limea coloanelor standard se poate regla prin procedeul drag and drop, aplicat liniilor care separ capetele de coloane.
3. REALIZAREA FORMULARELOR UTILIZND PROGRAMUL WIZARD Formularele servesc ca masc de ecran pentru introducerea nregistrrilor. Din acest motiv, formularele sunt generate, de regul, dup un tabel deja construit. Prin pornirea opiunii Create Form by using Wizard apare fereastra Form Wizard. (fereastra Form Wizard) Pentru nceput trebuie ales tabelul pentru care trebuie creat formularul. Din lista Available Fields (cmpuri utilizabile), care cuprinde toate cmpurile din tabele, sunt alese cele care trebuie s apar n formularul respectiv. 3.1. Alegerea cmpurilor ntr-un formular nu trebuie s existe toate cmpurile din tabelul care st la baza sa. Fiecare cmp care dorim s apar n formular este preluat din subfereastra Available fields n subfereastra Selected fields. Numai pentru cmpul cheie primar (Customer ID) nu trebuie realizat nici o introducere manual. Acest cmp este actualizat de produsul-program Access. Cmpul cheie primar, pentru motive de siguran, trebuie s lipseasc din formular. Acionnd butonul Next se trece la urmtoarea etap a realizrii formularului. n aceast etap se stabilete layout-ul viitorului formular, avnd la dispoziie patru posibiliti: Columnar (o coloan) prezint pe fiecare pagin o singur coloan. Tabelar (sub form de tabel) prezint pe fiecare pagin mai multe nregistrri sub form de list. Datasheet (fi de date) prezint pe fiecare pagin mai multe nregistrri sub form de tabel. Justified (pe blocuri) prezint pe fiecare pagin o singur nregistrare, cmpurile de date fiind aranjate sub forma de blocuri. Acionnd din nou butonul Next, se trece la etapa urmtoare a realizrii formularului. Se pot alege diferite formate pentru design, legate de aspect, fr efecte asupra modului de funcionare a formularului. n ultima etap se stabilete denumirea viitorului formular, care trebuie s aib o legtur cu denumirea tabelului corespondent. Butonul Finish nchide programul Wizard i afieaz formularul realizat ca o fereastr distinct. 3.2. Introducerea datelor Datele introduse n cmpurile formularului sunt preluate automat n tabelul de baz i nu trebuie salvate. 4. I N T E R O G A R E A ntr-o interogare sunt reprezentate nregistrri (sau pri din acestea) care ndeplinesc anumite criterii de cutare. La crearea unei interogri, se poate folosi programul Wizard. Se selecteaz opiunea Create Query by using Wizard i apare o fereastr de dialog, care conine n stnga Available fields i n dreapta Selected fields. Cmpurile dorite se regsesc n lista Selected fields. Dac nu este absolut necesar, cheia primar nu trebuie luat n considerare. Pentru ca interogarea s fie clar, trebuie alese numai cmpurile absolut necesare. n final, programul Wizard stabilete numele interogrii.
Interogarea este complet definit prin executarea unui clic pe butonul Finish, dup care fereastra interogrii va apare pe ecran. Datele pot fi modificate i prin procedura de modificare, similar cu introducerea primar i modificarea, practicabile la tabele i formulare. Acestea sunt preluate imediat n tabelele corespondente. Este posibil, la dorina beneficiarului, ca dintr-o interogare (sub form de tabel) s se creeze un formular. 5. R A P O R T A R E A 5.1. Utilizarea programului Wizard Din grupa de obiecte Reports a programului Wizard se selecteaz Create report by using Wizard. Apare prima fereastr a programului Wizard (Report Wizard).
Prima etap este stabilirea tabelului/interogrii din care/prin care trebuie luate datele. n fereastra deschis n zona Available field apar toate cmpurile tabelului selectat sau rezultate din interogarea dintre ele, iar n zona Selected field se aleg cele dorite s apar n raport. n a doua etap (la care se trece acionnd butonul Next) este posibil reunirea pe grupe a nregistrrilor. Dac relevana reunirii n grupe a nregistrrilor este sporit prin adugarea i a altor cmpuri, se poate reveni n etapa selectrii cmpurilor i aduga i acele cmpuri. 5.2. G r u p a r e a Pentru realizarea gruprii n raport, intrarea respectiv este selectat i preluat cu butonul de preluare (>). Rezultatul prelurii se poate vedea n partea dreapt a ferestrei cu facilitatea Preview. 5.3. S o r t a r e a n etapa a treia este posibil ca nregistrrile s fie sortate n ordine cresctoare sau descresctoare. La deschiderea listei derulante, va apare o list cu toate cmpurile existente. Cmpurile care trebuie sortate sunt selectate prin clic pe ele. nregistrrile pot fi sortate dup maximum patru cmpuri.
5.4. Layout-ul raportului (Forma de editare a raportului) n etapa a patra a programului Wizard se stabilete layot-ul de afiare prin selectarea unui format de afiare cu butonul din stnga al mouse-ului. Pentru rapoarte cu mai multe cmpuri afiabile pe un rnd, orientarea eficient a paginii este Landscape. n etapa a cincea a programului Wizard se prezint diverse formate de afiare n Preview. n etapa a asea se precizeaz numele (titlul) raportului. n final, raportul complet este afiat aa cum va fi tiprit la imprimant. 5.5. T i p r i r e a Tiprirea la imprimant se realizeaz obinuit, prin meniu-ul File Print.
6.
MODUL DE PREZENTARE DESIGN VIEW
Pentru adaptarea realizrii tabelelor, formularelor, interogrilor i rapoartelor la oricare situaie, se folosete modulul de prezentare (proiectare) Design View. 6.1. Forma Design View Oricare obiect, din grupa de obiecte a programului Access (tabel, formular, interogare, raport), poate fi reprezentat n modul de lucru Design View i poate fi prelucrat de utilizator. Pentru deschiderea unui obiect n acest mod de lucru, se marcheaz obiectul printr-un clic i se acioneaz butonul Design. Deoarece modulul de proiectare nu este similar pentru toate obiectele bazei de date, n continuare sunt prezentate separat procedeele de lucru pentru fiecare obiect n parte.
7. PROIECTAREA TABELELOR Prin aceast modalitate de proiectare pot fi modificate toate proprietile obiectelor bazei de date. n categoria de modificri intr att elementele de form (mrime caractere, colorarea caracterelor sau fundalului, mrimea i forma graficelor, ), ct i modificrile funcionale (criteriile de interogare, formatele de intrare, ).
7.1. Fereastra pentru proiectarea tabelului
n fereastra proprietilor sunt prezentate trei domenii: numele cmpului, tipul de date din fiecare cmp, proprietile cmpului. 7.1.1. Aciuni asupra cmpului Numele cmpului n aceast coloan se pot aduga i terge cmpuri; de asemenea, se poate schimba denumirea cmpurilor. Denumirea cmpului se limiteaz la max. 64 de caractere. Adugarea de cmpuri Noul cmp se adaug la sfritul listei existente selectnd primul
rnd gol i introducnd noul nume. Tipul de dat al cmpului se afieaz automat, prin Text (vizibil n coloana a doua). Dac dorim s adugm noul cmp ntre dou cmpuri existente, trebuie marcat al doilea cmp din grupare prin clic pe butonul din stnga numelui. Aceast aciune realizeaz un cmp gol deasupra celui de al doilea cmp n care putem nscrie numele i caracteristicile noului cmp. tergerea cmpurilor Cmpul care trebuie ters este marcat i ters prin utilizarea tastei Delete. Schimbarea denumirii cmpurilor se realizeaz ca o corectur de text. Toate modificrile fcute n modulul Design View trebuie salvate, folosind meniu-ul File Save.
Modificrile fcute n tabel dup realizarea formularelor, interogrilor i rapoartelor, nu sunt preluate de ctre aceste obiecte. Pentru preluarea acestor modificri de ctre obiectele corelate cu tabelul, ele trebuie efectuate i n respectivele obiecte. 7.1.2. Tipul de dat a cmpului n lista cu tipuri de date, cmpurilor li se pot atribui anumite proprieti. Implicit este tipul de cmp Text, care permite introducerea oricrui tip de date. Lista cu tipuri de cmpuri se obine dnd un clic n oricare cmp. 7.1.3. Proprietile generale ale cmpului n tab-ul General, tipurile de cmpuri se pot defini mai exact folosin fereastra dedicata. Mrimea cmpului este o facilitate utilizat la stabilirea mrimii maxime a irului de date ce pot fi memorate pentru tipurile Text, Numeric sau Auto Number. Pentru tipul Numeric, n intervalul (2.147.483.648) (+2.147.483.648) pentru numere ntregi se folosete Long Integer, iar n afara acestui interval se folosete Double. Formatul de introducere este utilizat la prestabilirea unui anumit numr de cifre care pot fi introduse n cmpurile setate pe tipul de dat numeric. n Input Mask se plaseaz zerouri, fiecare zero reprezint locul unei cifre. Indexare Cmpurile indexate au prioritate la interogare, sortare sau operaii de grupare. Selectarea opiunii Yes (No Duplicates) evit introducerea valorilor duble n cmp. Aceasta nseamn c nscrierea aceleiai valori nu poate s se mai fac a doua oar n nici o alt nregistrare. n partea dreapt a ferestrei tab apare un scurt comentariu (tip Help) pentru opiunea selectat.
8. CREAREA TABELELOR
8.1. Crearea unui tabel nou cu opiunea Create table in Design view. Dup executarea unui dublu clic pe opiunea marcat Create table in Design view, se deschide un tabel n modulul Design view.
8.2. Stabilirea cheii primare Cheia primar identific unic fiecare nregistrare ntr-un tabel. Numele cmpului-cheie primar nu are importan pentru funcionarea bazei de date, este cunoscut numai de utilizator n calitatea de cheie primar (autorul folosete denumirea ID). Tipul de dat a cmpului-cheie primar trebuie neaprat s fie selectat ca Auto Number, evitndu-se astfel ca un numr de identificare s fie atribuit de dou ori. Un cmp-cheie primar poate fi atribuit sau scos din aceast categorie prin intermediul meniu-ului Edit Primary key sau prin simbolul cheie, prin clic-are. Ca rezultat apare/dispare simbolul cheie n partea stng a cmpului. Opiunea Indexed este selectat automat pe Yes (No Duplicates), deoarece cmpul-cheie (identificatorul) nregistrrii trebuie s fie unic determinat. Toate celelalte cmpuri sunt adugate, terse sau modificate conform celor prezentate anterior.
9. PROIECTAREA FORMULARELOR Dac se deschide un formular n modulul Design View vor apare ferestrele: tool box-ul (instrumentele) lista cu opiuni pentru tabelul respectiv
9.1. Fereastra-formular n aceast fereastr sunt reprezentate pe fundal toate cmpurile formularului. Fereastra este structurat pe trei componente: antetul formularului, domeniul cmpurilor de date, subsolul formularului. Pentru fiecare cmp de intrare exist un cmp denumire care, n cazuri standard, coincide cu numele de cmp din tabel. n principiu, pot fi modificate i adaptate toate obiectele formularului. Elementul de modificat trebuie marcat, n prealabil, printr-un clic cu mouse-ul, obiectul selectat aprnd astfel ncadrat de punctele de acces. Modificarea proprietilor Executnd un clic pe butonul din dreapta al mouse-ului, obiectului marcat i se deschide un meniu de context din care, alegnd opiunea Properties, se deschide o fereastr pentru modificarea proprietilor. Meniul de context se refer numai la obiectul selectat. 9.2. Fereastra cu proprieti n fereastra proprietilor se pot seta pentru obiectul selectat peste 80 de parametri. Proprietile sunt mprite pe categorii, iar opiunea All le afieaz pe toate. Cele mai importante setri sunt: tipul caracterelor mrimea caracterelor grosimea caracterelor nclinarea caracterelor (italice) sublinierea alinierea culoarea fundalului. Toi ceilali parametri trebuie lsai la setrile implicite.
Modificri Prin executarea unui clic pe cmpul ales, se deschide o list derulant cu opiuni, din care se pot alege diferite posibiliti. La unele cmpuri, cum ar fi Fore Color, apare un buton pe care se afl trei puncte i care deschide o fereastr suplimentar cu alte opiuni. 9.3. Aranjarea obiectelor Tuturor obiectelor (cmpurilor) li se pot modifica att dimen-siunile, ct i poziia. Mutarea Obiectele (cmpurile) selectate se pot muta prin plasarea pointer-ului cu mouse-ul pe marginea cmpului ales, ncadrat de punctele de acces. n momentul cnd pointer-ul atinge marginea de ncadrare aleas, el capt forma unei palme de culoare neagr. Cu butonul stng al mouse-ului apsat, obiectul (cmpul) se poate muta n noua poziie aleas. Modificarea mrimii cmpului (scalarea) Obiectul selectat este ncadrat prin plasarea pointer-ului pe unul din punctele de acces. Pointer-ul capt forma unei duble sgei i, cu butonul stng al mouse-ului apsat, se pot schimba dimensiunile obiectului.
10. CUTAREA SIMPL n cadrul bazelor de date, datele pot fi cutate n mai multe moduri. O cutare simpl se poate efectua n fiecare tabel, iar pentru cutri complexe trebuie fixat un criteriu de interogare. 10.1. Cutarea n tabel Din meniul Edit se alege opiunea Find, cu care se caut un anumit coninut n tabelul care s-a deschis.
Precizarea cmpului pe care se face cutarea n fereastra deschis, la opiunea Look In se precizeaz care coloan a tabelului deschis trebuie analizat (nume coloan). Compararea Aceast opiune precizeaz dac se caut n ntreg cmpul sau numai ntr-o parte a acestuia, folosind opiunea Match. Atenie : Dac, n cadrul opiunii Match, folosim subopiunea Whole Field, trebuie ca textul din cmpul de cutare s fie identic cu textul din cmpul din tabel. De obicei este oportun folosirea opiunii Any part of Field.
10.2.
Cutare n ntregul tabel n fereastra Find and Replace se alege opiunea Find What, n care se introduce termenul cutat. n opiunea Look In se introduce numele tabelului, iar apoi se acioneaz Find Next.
10.3. S o r t a r e a Datele dintr-un tabel pot fi sortate cresctor sau descresctor pe fiecare coloan. Pentru aceasta, se selecteaz (marcheaz) coloana pentru care se dorete sortarea datelor. Utiliznd butoanele Sort Ascending sau Sort Descending, nregistrrile tabelului se aduc n noua ordine. La nchiderea tabelului, se ntreab dac modificrile fcute n modulul Design View trebuie s fie salvate. 11. FILTRELE
Cu ajutorul unui filtru se selecteaz din totalitatea datelor numai acelea care au anumite proprieti. Criteriile sunt stabilite de ctre utilizator. Filtrele simple se pot aplica direct asupra tabelului sau asupra formularului. Pentru filtrri dup mai multe criterii simultan, se recomand utilizarea unei interogri. 11.1. Categorii de filtre Access dispune de trei categorii diferite de filtre: Filter by Selection, Filter Excluding Selection, Filter For. Realiznd un clic pe butonul din dreapta al mouse-ului asupra unui cmp de date, se va deschide meniul din care se poate selecta una din cele trei categorii de filtre precizate mai sus. Filter by Selection Aceast categorie de filtre selecteaz, din mulimea de date, pe acelea care corespund seleciei marcate. Filter Excluding Selection Categoria aceasta de filtre selecteaz din mulimea de date din tabel/formular pe acelea care nu corespund seleciei marcate. Filter For Acest tip de filtru cere utilizatorului introducerea unui criteriu n cmpul de filtrare. n tabelul/formularul rezultat sunt afiate numai nregistrrile care corespund respectivei introduceri. Criteriile filtrrii pot fi foarte diferite; vom prezenta cteva exemple : Bucureti coninutul cmpului de date este Bucuresti.
DL E* > = L Non Sibiu # 5.1.03 AND < 7000 025*
coninutul cmpului de date este Dl. coninutul cmpului de date ncepe cu E continutul campului de date incepe cu o litera intre L si Z coninutul cmpului de date este oricare altul dect Sibiu coninutul cmpului de date este o dat cuprins # 10.5.03 ntre 5.1.2003 i 10.5.2003 coninutul cmpului de date este mai mic dect 7000 coninutul cmpului de date este un numr care ncepe cu 025 i are o lungime variabil.
10.2. ndeprtarea filtrului Dac dorim s renunm la filtrul creat, pentru a reprezenta din nou toate nregistrrile n tabel/formular, se alege din meniul de context opiunea Remove Filter/Sort.
12. 11.1. Fereastra specific
PROIECTAREA INTEROGRILOR
Intrarea n fereastra specific Queries se face cu opiunea Create query in Design view. n partea superioar a ferestrei este afiat lista cu toate tabelele din care pot fi interogate date separate. Este posibil s se lucreze cu mai multe tabele. n partea inferioar a ferestrei, sunt listate toate cmpurile care sunt utilizate pentru o interogare (afiate la o interogare) pentru un anumit tabel. Fiecare dintre aceste cmpuri are mai multe proprieti care pot fi listate i/sau modificate.
11.2. ndeprtarea cmpurilor Dac unele cmpuri din cadrul unui tabel trebuie ndeprtate, acele cmpuri sunt marcate (nnegrite) pe ntreaga coloan i sunt terse cu tasta Del (Delete). Dac o coloan este important pentru o interogare, dar nu trebuie s fie prezent n rezultatul final al interogrii, aceasta poate fi dezactivat din rndul Show (linia a patra). 11.3. Proprietile cmpurilor Field (cmp) : Table (tabel) : Sort (sortare) : precizeaz numele cmpului. precizeaz numele tabelului de origine n care se gsete cmpul. se poate fixa dac rezultatul interogrii se sorteaz dup cmpuri separate (ascendent sau descendent). Rezultatul se poate sorta dup mai multe cmpuri, ordinea fiind stabilit de poziia din interiorul tabelului. Cmpurile pot fi mutate pe poziiile dorite la sortare, prin procedeul drag and drop. n acest rnd, utilizatorul trebuie s stabileasc dup ce criteriu trebuiesc filtrate datele din ntreaga baz de date, precum i modul de introducere a criteriilor interogrii n cele precizate la criteriile de filtrare.
Criteria (criterii):
11.4. Adugarea de cmpuri Executnd dublu clic n cadrul ferestrei Query 1 Select Query pe o intrare a listei care conine toate cmpurile tabelului de origine, cmpul respectiv este adugat interogrii i va apare n partea inferioar, ca ultim intrare, n partea dreapt. 11.5. nchiderea i salvarea La nchiderea modulului de lucru Design View, se realizeaz o atenionare pentru salvarea modificrilor, dac acest lucru nu s-a fcut anterior. La o nou deschidere a interogrii, rezultatul interogrii este pstrat sub form de tabel. 13. PROIECTAREA RAPORTULUI
Fereastra de proiectare a unui raport se deschide n modulul Design View. Fiecare din elementele separate poate fi modificat prin intermediul unui meniu, care poate fi apelat prin acionarea pe butonul din dreapta al mouse-ului, pointer-ul fiind fixat pe obiectul respectiv. Fereastra de proiectare a unui raport se mparte n mai multe domenii: Antetul raportului (Report header) Coninutul acestui domeniu apare o singur dat, la nceputul tipririi, chiar dac raportul are mai multe pagini. Antetul raportului poate conine text, obiecte grafice sau cmpuri funcionale (data, nr.pagini, ). Antetul paginii (Page header) Coninutul acestui domeniu este similar cu antetul raportului, dar este tiprit pe fiecare pagin. El poate conine eticheta (cmpul denumirii) cmpului de text din domeniul nregistrrilor (detail). Antetul de grup (Category Name header) Conine fiecare cmp dup care se grupeaz nregistrrile. Domeniul nregistrrilor (Detail) n acest domeniu se gsesc cmpurile-text, care reprezint datele reale din tabel. Aceste date pot fi filtrate sau pot conine ntreaga nregistrare.
Subsolul paginii (Page Footer) n partea inferioar, la fiecare pagin se poate aduga un coninut, acesta reprezentnd subsolul paginii. Subsolul se creeaz o singur dat i apare pe fiecare pagin tiprit a raportului. ntr-un raport, data i ora pot fi adugate n locurile marcate prin meniul Insert Data and time. Exist mai multe posibiliti de formatare i prezentare a datei i a orei. Pentru paginare, n fereastra de dialog Page Numbers exist mai multe opiuni pentru poziionare i formatare. Page Numbers poate fi plasat numai n antet sau n subsolul paginii.
S-ar putea să vă placă și
- Securitate SI 2010Document16 paginiSecuritate SI 2010Maria Aurelia GhitaÎncă nu există evaluări
- Curs Proprietate IntelectualaDocument45 paginiCurs Proprietate IntelectualabiancanadaÎncă nu există evaluări
- Norma Psi InvatamantDocument167 paginiNorma Psi Invatamantsalabinptr5Încă nu există evaluări
- NovellDocument29 paginiNovellavefloÎncă nu există evaluări
- Excel ProfesionalDocument20 paginiExcel ProfesionalRoberto90% (10)
- Managementul Resurselor UmaneDocument213 paginiManagementul Resurselor Umanefelyy100% (11)
- Citate Celebre1Document5 paginiCitate Celebre1avefloÎncă nu există evaluări
- Citate Celebre1Document5 paginiCitate Celebre1avefloÎncă nu există evaluări
- Grila de Salarizare BugetariDocument183 paginiGrila de Salarizare BugetariopascutoiuÎncă nu există evaluări