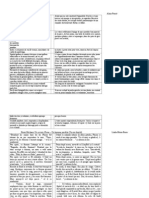Documente Academic
Documente Profesional
Documente Cultură
1 Procesorul de Texte Word
Încărcat de
Ani IgnatDrepturi de autor
Formate disponibile
Partajați acest document
Partajați sau inserați document
Vi se pare util acest document?
Este necorespunzător acest conținut?
Raportați acest documentDrepturi de autor:
Formate disponibile
1 Procesorul de Texte Word
Încărcat de
Ani IgnatDrepturi de autor:
Formate disponibile
PROCESORUL DE TEXTE WORD
PROCESORUL DE TABELE EXCEL
APLICAII
- SUPORT DE CURS -
2
CUPRINS
CUPRINS..........................................................................................................................2
CAPITOLUL I - P ROCESOARE DE TEXTE (WORDPROCESSORS)...........................3
1.1. Prezentare general .....................................................................................................3
1.2. Deschiderea/nchiderea aplicaiei Word...................................................................9
1.3. Fereastra aplicaiei Word.......................................................................................10
1.4. Meniuri i bare de instrumente ..............................................................................11
1.5. Introducerea textului i deplasarea n document.....................................................13
CAPITOLUL II - PREZENTAREA MENIURILOR WORD...........................................14
2.1. Meniul FILE .........................................................................................................14
2.2. Meniul EDIT.........................................................................................................15
2.3. Meniul VIEW........................................................................................................16
2.4. Meniul INSERT....................................................................................................16
2.5. Meniul FORMAT..................................................................................................17
2.6. Meniul TOOLS .....................................................................................................18
2.7. Meniul TABLE .....................................................................................................19
2.8. Meniul WINDOW.................................................................................................20
2.9. Meniul HELP........................................................................................................20
CAPITOLUL III - FORMATRI ....................................................................................21
3.1. Operaii asupra blocurilor de text...........................................................................21
3.2. Formatare fonturi ..................................................................................................25
3.3. Formatarea paragrafelor ........................................................................................29
3.4. Formatarea paginii.................................................................................................30
CAPITOLUL IV - FUNCII SPECIALE ALE PROCESORULUI DE TEXTE WORD..32
4.1. Creare Note de subsol i Note de final ...................................................................33
4.2. Creare antet i subsol.............................................................................................33
4.3. Creare tabele .........................................................................................................34
4.4. Inserare obiecte grafice..........................................................................................34
4.5. Inserare grafice......................................................................................................35
4.6. Numerotare pagini, figuri, imagini, diagrame ........................................................35
4.7. Creare liste marcate/numerotate.............................................................................36
4.8. Creare tabel de materii.........................................................................................36
4.9. Editare formule .....................................................................................................37
4.10. mprirea textului n coloane ..............................................................................37
4.11. Transmiterea i gestionarea corespondenei .........................................................38
APLICAII WORD.........................................................................................................40
BIBLIOGRAFIE..............................................................................................................49
3
CAPITOLUL I
PROCESOARE DE TEXTE (WORDPROCESSORS)
Obiective urmrite:
Ce este un procesor de texte i ce rol are
Terminologia utilizat n procesarea textelor
Reguli de introducere a textelor
Modaliti de deplasare ntr-un document
Coninut:
1.1. Prezentare general
1.2. Deschiderea/nchiderea aplicaiei Word
1.3. Fereastra aplicaiei Word
1.4. Meniuri i bare de instrumente
1.5. Introducerea textului i deplasarea n document
Cuvinte cheie: procesor de texte, document, cuvnt, paragraf, pagin,
seciune.
1.1. Prezentare general
Birotica are ca obiect informatizarea muncii de birou, reprezentnd un
ansamblu de tehnici i mijloace utilizate pentru automatizarea activitii de
birou i n principal, a prelucrrii i comunicrii cuvntului (sunetului),
textului i imaginii. Aceste tehnici folosesc informatica, tehnologiile de
comunicaii de date i asigur, prin mijloace electronice, funcii de clasare i
ordonare, organizare n pagin a textelor, pregtirea documentelor, a
corespondenei electronice, analiz i simulare, interogare i consultare la 49
4
distan, vizualizare grafic i alte funcii de gestiune a datelor pentru
realizarea sarcinilor curente ale activitilor de birou.
Denumirea acestui domeniu a fost introdus din limba francez dup
Convenia Informatic din 1976 pentru a desemna automatizarea activitilor
de birou (Bureau Automatique).
Informaia, ca materie prim a prelucrrilor din orice birou, reprezint
suportul deciziei manageriale n orice sistem economic.
Documentul este suportul pe care sunt nscrise informaiile i datele de
prelucrat. Documentele se emit, se prelucreaz, se sintetizeaz, se transmit, se
arhiveaz. n prezent, n condiiile n care volumul de informaii este extrem
de mare, reelele de calculatoare de tip Internet i Intranet ofer modaliti de
acces rapide i eficiente la informaii i implic creterea importanei
activitilor de birou.
Informaia poate fi clasificat:
a. Dup form:
- informaie analogic (date pentru reprezentarea fenomenelor,
imaginilor, sunetelor aa cum sunt percepute de dispozitivele de
nregistrare, fr conversie sau codificare nainte de memorare
sau transmitere).
- informaie digital (se obine de la fenomenul real sau de la
informaia analogic, dar printr-o codificare sau conversie).
b. Dup natur:
- Numeric,
- Alfabetic,
- Alfanumeric,
- Logic,
- Text,
- Imagini grafice,
- Secvene audio,
- Secvene video.
5
Procesele de prelucrare electronic a informaiei sunt:
Procesarea datelor (datele sunt organizate i memorate pe suport
sub form de fiiere, baze de date, bnci de date, folosind soft
special realizat cu limbaje de prelucrare).
Procesarea textelor (se folosesc operaii specifice lucrului cu texte
grupate n cuvinte, paragrafe, pagini, seciuni).
Procesarea documentelor (se folosesc operaii de prelucrare a
textelor nsoite de imagini grafice, tabele, schie, desene,
fotografii scanate etc.).
Prelucrarea sunetului (sunt prelucrate sunete naturale sau
muzicale).
Prelucrarea imaginilor (sunt prelucrate imagini luate prin camera
video, transmise sau realizate pe calculator).
Sistemul informatic de birou (sistemul birotic) este un ansamblu de
metode, tehnici, procedee i programe prin care se realizeaz automatizarea i
informatizarea activitilor de birou i administrative.
Sistem informatic de birou (SIB) este un ansamblu de echipamente i
programe, de mijloace hardware i software necesare pentru procesarea
informaiilor n activitile de birou i care funcioneaz n concordan cu
sistemele informatice de gestiune, de management i cu cele de
telecomunicaii. Sistemele informatice de birou ajut angajaii care realizeaz
activiti de culegere, stocare, prelucrare i transmitere a datelor. Aceste
sisteme se bazeaz n principal pe sisteme de comunicaii i procesarea
documentelor.
Documentele sunt procesate cu ajutorul unui procesor de texte,
programe de calcul tabelar, tehnologii de preluare imagini etc.
Comunicaiile se realizeaz prin e-mail, chat, fax, mesagerie vocal i
video-conferine.
Un procesor de texte este un pachet de programe de prelucrare destinat
introducerii textelor i tehnoredactrii documentelor. Se mai numete program
6
pentru tehnoredactare asistat de calculator, tehnoredactare computerizat sau
tehnoredactare cu calculatorul.
Conform Dicionarului enciclopedic romn, tehnoredactarea este
operaia de proiectare i de pregtire tehnic i grafic a unui manuscris
destinat imprimrii i cuprinde: stabilirea tipului de imprimare, a formatului
publicaiei, indicarea tipului de caracter adecvat textului, titlurilor,
subtitlurilor, paginaia, dimensionarea i amplasarea imaginilor, tabelelor etc.
Un produs software reprezentativ pentru proiectarea i realizarea unui
sistem informatic de birou este produsul MS OFFICE care are componentele
principale: Word (procesare texte), Excel (calcule tabelare), PowerPoint
(prezentri grafice), Access (gestiune baze de date relaionale), Outlook
(gestionarea corespondenei).
Ca variante ale pachetului de programe MS OFFICE amintim: MS
OFFICE 97, MS OFFICE 2000, MS OFFICE XP, MS OFFICE 2003.
Scopul procesoarelor de texte:
- crearea documentelor: introducerea textului (n general de la
tastatur) i inserarea unor imagini / desene / figuri.
- editarea documentelor: corectarea greelilor de ortografie i
modificarea coninutului documentelor (prin inserare / mutare /
copiere / tergere / modificare a blocurilor de texte.
- formatarea documentelor: modificarea formatului documentelor,
a modului lor de prezentare (tip caractere, aliniere, spaiere,
aranjare n pagin, orientarea paginii, antet i subsol de pagini
etc.).
- salvarea documentelor pe disc: pentru utilizri ulterioare.
- tiprirea documentelor.
Tipuri de procesoare de texte
- Editoare de texte care permit numai introducerea, editarea,
salvarea i tiprirea textelor. Nu au faciliti de tehnoredactare i
7
nici de inserare elemente grafice. Se folosesc pentru scrierea de
scrisori (e-mail), de texte i programe (de exemplu WordPad,
NotePad, Write, Edit).
- Editoare de documentaii care au toate facilitile editoarelor de
texte i n plus faciliti de tehnoredactare i de inserare elemente
grafice. Se folosesc pentru redactarea oricrui tip de document
(de exemplu Word, WordPerfect, WordPro).
- Editoare profesioanale care au toate facilitile editoarelor de
documentaii i n plus faciliti avansate de pregtire a textului
pentru tiprire la tipografie, editoare grafice ncorporate
(programe de desen, pictur, grafic), cu varietate mare de stiluri
de scris i faciliti suplimentare de formatare a documentelor. Se
mai numesc programe DTP DeskTop Publishing. Sunt
utilizate de firme de design i publicitate sau n tipografii pentru
realizarea revistelor, ziarelor etc. (de exemplu QuarkPress,
Ventura Publishing, Corel .a.).
Principalele faciliti oferite de procesorul de texte
- trecerea automat la rndul urmtor a unui cuvnt care nu mai ncape pe
rndul curent (word wrap),
- corectarea uoar a textului (faciliti de tip copiere / mutare / tergere /
cutare / nlocuire a blocurilor de text, modaliti de tip suprascriere sau
inserare etc.),
- parcurgerea rapid a documentului (scrolling),
- formatarea caracterelor, paragrafelor, paginilor,
- numerotarea automat a paginilor, figurilor, graficelor,
- inserarea de obiecte grafice (Clip Art, WordArt, Chart, Picture, desene
Autoshapes),
- creare, actualizare i sortare tabele,
- creare automat a tabelelor de index, a cuprinsului,
8
- editare formule matematice,
- editare scrisori personalizate (mail-merge),
- verificarea corectitudinii textului (spelling check, grammar check),
- desprirea n silabe automat sau manual (hyphenation),
- utilizare dicionare de cuvinte (thesaurus),
- creare i utilizare abloane (templates),
- creare hiperlink-uri,
- tiprire documente n unul sau mai multe exemplare, toate paginile sau
anumite pagini, scalare la imprimare etc.,
- salvare documente n diferite forme: document, text, pagin Web etc.
Terminologia utilizat n procesarea textelor
Cuvnt este un ir de caractere cuprinse ntre dou caractere blank
(spaiu).
Paragraf este o poriune de text care se termin prin apsarea tastei
Enter (efectul este caracterul neprintabil , care poate fi afiat sau
ascuns cu butonul Show/Hide , situat pe bara Standard). O linie fr
nici un caracter, obinut prin apsarea tastei Enter, este un paragraf
vid. Alte denumiri:
- Linie Window este ultima linie a unui paragraf, care nu mai
ncape pe pagina/coloana curent i este trecut automat pe
pagina/coloana urmtoare,
- Linie Orphan este prima linie a unui paragraf care rmne
singur la sfritul paginii/coloanei curente.
Seciune - este un grup de paragrafe consecutive delimitate prin
caracterul neprintabil Section Break. Acest caracter se introduce prin
Insert/Break/Section Break i se terge ca un caracter obinuit (tasta
Del sau BS).
Pagin - este zona de editare realizat automat, n funcie de setrile
fcute de utilizator referitor la: dimensiunile fizice ale hrtiei, marginile
9
documentului, aezarea n pagin orientarea textului
(Portrait/Landscape).
Aplicaia Word aparine pachetului Microsoft Office i reprezint cel
mai rspndit i performant software pentru procesare texte pe PC-uri. Cu
ajutorul acestei aplicaii se pot realiza documente diverse: scrisori, oferte,
documente tipizate, memorii, rapoarte, rapoarte informative, faxuri, diverse
notie, reviste, cri structurate pe capitole, curriculum vitae, tabele, coperte,
formulare cu cmpuri (forms) din care informaiile por fi preluate de
aplicaia Access pentru a fi prelucrate ulterior etc.
1.2. Deschiderea/nchiderea aplicaiei Word
Pentru lansarea aplicaiei Word sunt mai multe posibiliti:
Din meniul Start Programs Microsoft Word;
Dublu clic pe shortcut-ul aplicaiei Word, dac aceasta exist pe
desktop. Dac nu exist aceast scurttur, o putei crea prin mai
multe metode:
Clic dreapta ntr-o zon liber a desktop-ului, alegei New,
Shortcut i din fereastra care apare, utilizai butonul Browse
pentru a localiza programul winword.exe.
Start Programs clic dreapta pe Microsoft Office Microsoft
Word i apoi selectai comanda Send To Desktop (create
shortcut).
Dublu clic pe un document creat anterior are ca efect deschiderea
acelui fiier n aplicaia Word.
Acionarea butonului Word de pe bara de instrumente Office (dac
este afiat pe ecran).
nchiderea aplicaiei Word se poate face prin una din metodele:
- Din meniul File se alege opiunea Exit;
10
- Clic pe butonul Close situat n partea din dreapta a barei titlu a
aplicaiei.
- Combinaia simultan de taste: ALT + F4.
1.3. Fereastra aplicaiei Word
Dup lansarea n execuie a aplicaiei Word, va apare fereastra
aplicaiei:
Fereastra Word conine:
a) Bara titlu, n care se gsete denumirea aplicaiei, denumirea
prestabilit a documentului (Document1), trei butoane pentru - minimizare,
restaurare, nchidere aplicaie.
b) Bara de meniuri, care ofer meniurile aplicaiei. Aceste meniuri
conin comenzi cu ajutorul crora utilizatorul poate efectua rapid i comod o
serie de operaii.
c) Bara de instrumente standard, care conine butoane pentru
lansarea rapid a comenzilor utilizate frecvent. Exemple: New (pentru
deschiderea unui document nou), Open (pentru deschiderea unui document
creat anterior) etc.
d) Bara de formatare a textului, conine butoane pentru efectuarea
rapid a comenzilor de formatare cele mai folosite.
11
e) Rigla (Ruler), face vizibile marginile documentului, alinierile etc.
f) Zona de lucru, este fereastra ce conine documentul care se
redacteaz.
g) Barele de derulare (defilare) vertical i respectiv orizontal, care
dispun de dou sgei i un buton ce permit deplasarea n document susjos
i respectiv stngadreapta.
h) Bara de stare, care afieaz informaii despre documentul curent
(numrul paginii pe care se afl cursorul mouse-ului, numrul seciunii
curente, numrul total de pagini din document, poziia punctului de inserare,
modul de scriere overtype/inserare .a.).
i) Butoane pentru modaliti de vizualizare a documentelor, se afl
n partea stng a barei de derulare pe orizontal. Acestea sunt pentru
vizualizare:
normal nu permite afiarea antetelor, a notelor de subsol i a
coloanelor,
cu aspect de pagin web permite vizualizarea documentului
aa cum va apare n programul de navigare pe Internet,
pagin tiprit afieaz aspectul documentului aa cum va fi
tiprit,
schiat n acest mod de vizualizare se pot crea structuri. Se
poate opta pentru vizualizarea doar a antetului documentului,
ascunzndu-se provizoriu textul de baz.
Aceste butoane se regsesc ca opiuni n meniul View, respectiv:
Normal, Web Layout, Print Layout, Outline.
1.4. Meniuri i bare de instrumente
n bara de meniuri apar nou meniuri, fiecare coninnd comenzi i
submeniuri. Meniurile se deschid efectund clic cu mouse-ul pe numele
acestora sau folosind combinaia simultan de taste ALT i prima liter a
numelui meniului.
12
Exemplu, ALT+F va deschide meniul Fiier; ALT+E va deschide
meniul Editare.
Componentele unui meniu sunt:
- buton, aflat n stnga numelui comenzii, dac acea comand are acel
buton corespondent pe bara de instrumente;
- nume comand,
- sgeat de submeniu, atunci cnd comanda conduce la alt submeniu,
- combinaie rapid de taste, aflat n partea dreapt a numelui
comenzii,
- trei puncte, care permit deschiderea unei casete de dialog n care
utilizatorul poate transmite aplicaiei Word informaii suplimentare necesare
pentru executarea unei comenzi.
Folosirea barelor de instrumente este o opiune personal dar utilizarea
butoanelor este o metod mult mai rapid i sunt chiar situaii cnd utilizarea
meniurilor este inevitabil.
Afiarea sau ascunderea barelor de instrumente pe ecran se poate face
prin meniul View, comanda Toolbars. Bara de instrumente activ va avea o
bif n faa denumirii acesteia.
Un utilizator are posibilitatea de a-i crea propria bar, care s conin
comenzile frecvent folosite de acesta ntr-o sesiune de lucru n Word. Aceasta
se poate face astfel: meniul View, comanda Toolbars, opiunea Customize i
mai departe, se selecteaz din pagina Toolbars, bara de instrumente dorit.
Alt metod: din meniul Tools, comanda Customize i apoi din pagina
Toolbars se alege bara de instrumente.
Se pot aduga / terge anumite butoane ntr-o bar de instrumente, de
exemplu, astfel: din meniul Tools, comanda Customize i apoi din pagina
Commands, se selecteaz categoria corespunztoare se alege butonul necesar.
Se face clic pe acest buton i se trage n bara de instrumente n locul dorit.
tergerea butonului se face prin tragerea acestuia n fereastra Commands.
13
Se recomand ca pentru nceput, s fie afiate doar barele Standard i
Formatare (Formatting), pentru a nu aglomera ecranul.
Barele de instrumente pot fi mobile, n sensul c pot fi plasate n
interiorul ferestrei de lucru. O bar de instrumente poate fi ancorat i tras n
locul dorit pe ecran cu mouse-ul sau efectund dublu clic ntr-o zon liber a
acesteia.
1.5. Introducerea textului i deplasarea n document
Textul se poate introduce de la tastatur sau se poate prelua din alt
document aflat pe un disc sau de pe Internet.
Textul se introduce n spaiul de lucru, din poziia cursorului spre
sfritul rndului, saltul la rndul urmtor fcndu-se automat.
ntre cuvinte se las un spaiu. Propoziia se termin cu un punct urmat
de un spaiu. Tasta Enter are ca efect trecerea la un nou paragraf. De obicei,
dup introducerea primului cuvnt dintr-o propoziie sau paragraf, iniiala
acestuia se convertete automat n majuscul.
Deplasarea n document se poate face:
- cu ajutorul mouse-ului;
- cu tastele sgei, Home, End, PageUp, Page Down, combinaii de
taste, ca de exemplu:
Ctrl+Home pentru poziionare la nceput de document;
Ctrl+End pentru poziionare la sfrit de document;
Ctrl+ pentru deplasare cuvnt cu cuvnt la dreapta;
Ctrl+ pentru deplasare cuvnt cu cuvnt la stnga;
- cu butoanele din barele de navigare vertical i orizontal. Unul din
butoane din bara de navigare vertical, numit Select Browse Object, se permit
deplasri dup: tabel, grafic, ilustraie,
14
CAPITOLUL II
PREZENTAREA MENIURILOR WORD
Obiective urmrite:
Descrierea meniurilor i a principalelor comenzi
Cum se lanseaz o comand dintr-un meniu sau folosind
combinaii de taste
Coninut:
2.1. Prezentare Meniul FILE
2.2. Prezentare Meniul EDIT
2.3. Prezentare Meniul VIEW
2.4. Prezentare Meniul INSERT
2.5. Prezentare Meniul FORMAT
2.6. Prezentare Meniul TOOLS
2.7. Prezentare Meniul TABLE
2.8. Prezentare Meniul WINDOW
2.9. Prezentare Meniul HELP
Cuvinte cheie: creare/deschidere/nchidere/salvare fiier, inserare, editare
formul, previzualizare, formatare
2.1. Meniul FILE
Conine comenzi pentru prelucrri la nivel de fiier / document:
- NEW (CTRL+N) - permite crearea unui document nou
15
- OPEN (CTRL+O) lanseaz o fereastr din care se alege un fiier
creat anterior, avnd posibilitatea de selectare a discului, folderului
n care se afl fiierul.
- CLOSE nchide fiierul curent.
- SAVE (CTRL+S) salveaz fiierul curent cu acelai nume, n
folderul i discul curent.
- SAVE AS salveaz fiierul curent, avnd posibilitatea de
schimbare nume, extensie, folder i disc.
- PAGE SETUP permite setarea marginilor documentului,
orientarea paginii (portrait/landscape), formatul paginii (A4, A5,
Letter etc.).
- PRINT PREVIEW permite vizualizarea simpl/multipl a
documentului nainte de printarea acestuia.
- PRINT (CTRL+P) ofer o fereastr n care se poate selecta tipul
de imprimant, numrul de pagini care trebuie printate, numrul de
exemplare etc.
- SEND TO permite directarea destinaiei documentului curent, care
poate fi trimis ca Mail, fax sau pentru prezentare Power Point.
- EXIT nchide sesiunea de lucru cu aplicaia Word.
2.2. Meniul EDIT
Conine opiuni de editare pentru introducere, copiere, mutare, tergere,
cutare, nlocuire cuvinte, paragrafe, blocuri selectate .a.:
- UNDO anuleaz ultima comand, deci readuce textul la forma
anterioar.
- REPEAT TYPING repet ultima comand.
- CUT (CTRL+X) terge blocul selectat i l depune n zona de
memorie temporar numit clipboard, de unde se poate prelua
pentru a fi depus n alt loc al documentului curent sau n alt fiier.
16
- COPY (CTRL+C) copiaz blocul selectat n clipboard, de unde se
poate prelua pentru multiplicare.
- PASTE (CTRL+V) adaug (lipete) coninutul memoriei
temporare (clipboard) la locul cursorului mouse-ului. Aceast
comand ncheie comanda de copiere sau mutare.
- CLEAR (Delete) terge blocul selectat.
- SELECT ALL (CTRL+A) selecteaz ntregul document.
- FIND (CTRL+F) caut un ir de caractere care se specific n
caseta de dialog.
- REPLACE (CTRL+H) nlocuiete un ir de caractere cu alt ir de
caractere, ambele specificate ntr-o caset de dialog.
- GO TO (CTRL+G) realizeaz un salt la o pagin specificat sau la
anumite marcaje din documentul curent.
2.3. Meniul VIEW
Ofer urmtoarele principale opiuni:
- NORMAL permite vizualizarea documentului n format standard,
fr marginile hrtiei, subsoluri, note de subsol, adnotri, fr
coloane (dac exist se va vedea o singur coloan).
- LAYOUT afieaz documentul aa cum se va tipri.
- TOOLBARS ofer o fereastr cu tipuri de meniu de tip toolbar, ca
de exemplu: Standard, Formatting, Drawing etc.
- RULER permite afiarea riglelor (orizontal / vertical) utile
pentru msurarea documentului.
- HEADER AND FOOTER permite inserare antete / subsoluri.
- FULL SCREEN mrete fereastra de editare a documentului, fr
afiarea barelor aplicaiei Word.
- ZOOM permite setarea mrimii de afiare a documentului.
2.4. Meniul INSERT
- BREAK permite inserarea unui sfrit de pagin sau seciune.
17
- PAGE NUMBERS se folosete pentru numerotarea paginilor.
- DATE AND TIME permite inserarea n document a datei
calendaristice i a orei curente oferite de calculator.
- AUTOTEXT permite inserarea unui text care se gsete ntr-o
list ataat acestei comenzi.
- FIELD permite inserarea unor cmpuri speciale.
- SYMBOL permite inserarea unor caractere speciale.
- COMMENT permite introducerea unor comentarii.
- REFERENCE permite inserarea notei de subsol (FOOTNOTE),
figuri preluate dintr-o list (CAPTION), crearea unor referiri n
document (CROSS REFERENCE) crearea unei liste (INDEX AND
TABLES).
- PICTURE insereaz imagine (de tip ClipArt sau creat de o alt
aplicaie sau scanat), grafic (CHART).
- DIAGRAM insereaz organigram.
- TEXT BOX insereaz o caset n care se poate edita text.
- FILE insereaz coninutul unui fiier (.doc, .xls, .bmp i alte tipuri
dar care trebuie convertite cu programe speciale).
- OBJECT permite inserarea formule matematice (Equation 3.0),
desene (Clip Gallery) scriere artistic (Word Art) .a.
- BOOKMARK permite inserarea unui semn de carte n documentul
curent.
- HYPERLINK permite crearea unei legturi spre o pagin web.
2.5. Meniul FORMAT
- FONT permite setarea unor parametri pentru caracterele folosite la
editarea textului (tip, stil, dimensiune, culoare, efecte, scalare,
spaiere, poziionare n text).
- PARAGRAPH permite setarea unor parametri pentru paragrafe:
aliniere, indentare, spaiere.
18
- BULLETS AND NUMBERING permite realizarea unor liste care
sunt evideniate prin simboluri sau numerotate.
- BORDERS AND SHADING pentru textul selectat se pot seta
chenare i fundaluri iar pentru pagini se pot alege diferite tipuri de
margini.
- COLUMNS realizeaz mprirea textului selectat n coloane
(egale sau de diferite limi).
- TABS seteaz dimensiunea saltului obinut prin apsarea tastei
Tab, care implicit este de 0,5 inch.
- CHANGE CASE are ca efect conversia literelor astfel:
UPPERCASE - convertete literele n majuscule,
LOWERCASE - convertete literele n minuscule,
TITLE CASE - convertete iniiala fiecrui cuvnt n
majuscul,
TOGGLE CASE - convertete iniiala fiecrui cuvnt n
minuscul i restul literelor n majuscule,
SENTENCE CASE convertete iniiala primului cuvnt n
majuscul iar restul n minuscule.
- BACKGROUND - seteaz culoare pentru fundal de pagin a
documentului,
- AUTOFORMAT specific formatarea standard a unui document
realizat de aplicaia Word.
2.6. Meniul TOOLS
- SPELLING AND GRAMMAR - se folosete verificarea textului
introdus n comparaie cu limba aleas. Cuvintele eronate sunt
subliniate cu linie roie.
- LANGUAGE - seteaz limba pentru verificarea textului.
Observaie: pentru a vedea cuvintele eronate subliniate trebuie s se
verifice n prealabil ca s nu fie activat opiunea HIDE SPELLING
19
ERRORS IN THIS DOCUMENT oferit de fereastra apelat din
meniul TOOLS prin comanda OPTIONS i pagina SPELLING
AND GRAMMAR.
- WORD COUNT - va afia o statistic cu numrul de pagini,
cuvinte, caractere, paragrafe, linii din documentul curent.
- AUTO CORRECT permite nlocuirea automat a unui cuvnt sau
fraz, considerate eronate, cu forme corecte, ce vor fi preluate
dintr-o tabel de coresponden.
- PROTECT DOCUMENT - permite introducerea unei parole de
acces la document.
- MAIL MERGE - permite trimiterea de scrisori, etichete, cataloage,
imprimate, mesaje ctre alte sisteme conectate n reea.
- ENVELOPES AND LABELS - permite scrierea automat a
adreselor expeditorilor i destinatarilor pe plicuri.
- LETTER WIZARD - lanseaz un asistent care ajut la alegerea unui
format predefinit de scrisoare.
- OPTIONS - ofer diverse setri la nivel de ntreg document.
2.7. Meniul TABLE
Ofer opiuni legate e modul de lucru cu tabele: creare,
inserare/tergere linii/coloane, redimensionare, formatare (margini, fundal),
aliniere, alipire/mprire celule, sortare date etc.
- INSERT TABLE - permite crearea unui tabel, linii/coloane.
- DELETE - terge linii/coloane.
- MERGE CELLS - unete celulele selectate.
- SPLIT CELLS - mparte celula selectat n mai multe celule.
- SELECT permite selectarea unui tabel, unei linii/coloan/celul.
- TABLE AUTOFORMAT - permite selectarea unui tip de tabel
predefinit n Word.
- AUTOFIT - permite modificarea automat a liniilor/coloanelor.
20
- CONVERT - convertete un tabel n format text i invers.
- SORT - realizeaz sortarea, dup maxim 3 chei de sortare, n ordine
cresctoare/descresctoare.
- FORMULA - precizeaz formulele de calcul asociate coloanelor
calculabile.
- HIDE GRIDLINES - permite activarea sau ascunderea liniilor
despritoare din tabel.
2.8. Meniul WINDOW
- NEW WINDOW - deschide o fereastr pentru utilizri diferite de
fereastra principal.
- ARRANGE ALL - face vizibile toate documentele deschise,
repartiznd spaiu pentru fiecare.
- SPLIT - face posibil mprirea (conform opiunii utilizatorului) a
documentului n dou zone, n fiecare putndu-se face defilarea pe
orizontal/vertical.
- LISTA - ofer lista documentelor deschise, cel curent avnd o bif.
2.9. Meniul HELP
Ofer detalii despre comenzile de editare n Word.
21
CAPITOLUL III
FORMATRI
Obiective urmrite:
Care sunt operaiile elementare de tehnoredactare
Cum se realizeaz formatarea fonturilor
Cum se realizeaz formatarea paragrafelor
Cum se realizeaz formatarea paginii
Coninut:
3.1. Operaii asupra blocurilor de text
3.2. Formatare font
3.3. Formatare paragraf
3.4. Fomatare pagin
Cuvinte cheie: copiere, mutare, tergere, selectare, font, formatare
3.1. Operaii asupra blocurilor de text
Blocul de text este o zon de text care poate fi copiat, mutat, tears,
cutat, nlocuit, formatat.
Pentru executarea uneia din operaiile enumerate trebuie ca blocul de
text s fie selectat n prealabil.
Selectarea se poate face cu mouse-ul sau cu tastatura.
22
1) COPIERE
Metoda 1
- selectare text
- meniul EDIT, comanda COPY
- poziionare cursor mouse la destinaie
- meniul EDIT, comanda PASTE
Metoda 2
- selectare text
- combinaia simultan de taste CTRL + C
- poziionare cursor mouse la destinaie
- combinaia simultan de taste CTRL + V
Metoda 3
- selectare text
- buton COPY din bara Standard
- poziionare cursor mouse la destinaie
- buton PASTE din bara Standard
Metoda 4
- selectare text
- clic dreapta pe selecie/opiunea COPY
- poziionare cursor mouse la destinaie
- clic dreapta /opiunea PASTE
Metoda 5
- selectare text
- clic dreapta pe selecie + drag and drop / Copy Here
Metoda 6
- selectare text
- clic pe selecie + drag and drop + CTRL
23
2) MUTARE
Metoda 1
- selectare text
- meniul EDIT, comanda CUT
- poziionare cursor mouse la destinaie
- meniul EDIT, comanda PASTE
Metoda 2
- selectare text
- combinaia simultan de taste CTRL + X
- poziionare cursor mouse la destinaie
- combinaia simultan de taste CTRL + V
Metoda 3
- selectare text
- buton CUT din bara Standard
- poziionare cursor mouse la destinaie
- buton PASTE din bara Standard
Metoda 4
- selectare text
- clic dreapta pe selecie/opiunea CUT
- poziionare cursor mouse la destinaie
- clic dreapta /opiunea PASTE
Metoda 5
- selectare text
- clic dreapta pe selecie + drag and drop / Move Here
Metoda 6
- selectare text
- clic pe selecie + drag and drop
24
3) TERGERE
Metoda 1
- selectare text
- meniul EDIT, comanda CLEAR
Metoda 2
- selectare text
- Tasta DEL
Metoda 3
- selectare text
- orice metod de la operaia de mutare.
OBSERVAIE:
Copierea sau mutarea se face n dou etape:
- transferul textului selectat n clipboard (memoria temporar) prin
comenzile COPY sau CUT,
- lipirea textului din clipboard la destinaie prin comanda PASTE.
4) Cutare text
Pentru a localiza cuvinte, fraze, fragmente de text se selecteaz
meniul Edit, opiunea Find. n fereastra afiat se precizeaz irul de caractere
care trebuie gsit n document n caseta Find. n caseta Match Case i Find
Whole Words Only se precizeaz dac se face cutarea conform aspectului
precizat (minuscule, majuscule) i respectiv dac se caut cuvinte ntregi sau
fragmente de cuvinte. Se folosete caseta Sounds Like dac se dorete
cutarea sintagmelor care (n englez) se pronun asemntor cu textul
introdus n caseta Find What. n caseta Find All Word Forms se poate cere
localizarea cuvintelor care au la baz cuvntul rdcin introdus n caseta
Find What.
25
5) nlocuire text
Pentru a nlocui cuvinte, fraze, fragmente de text se selecteaz meniul
Edit, opiunea Replace. n fereastra afiat se precizeaz irul de caractere
care trebuie nlocuit n document n caseta Fiind What iar irul cu care trebuie
s nlocuii se precizeaz n caseta Replace With. Opiunile precizate mai sus
se regsesc i la aceast comand.
6) Deplasarea punctului de inserare
Deplasarea se face selectnd meniul Edit, opiunea Go To. n caseta
Go to what se pot selecta diferite componente ale documentului: pagini,
seciuni, linii de text, semne de carte etc. n caseta alturat casetei precedente
se va preciza numrul de pagin, respectiv numrul de seciune etc.
3.2. Formatare fonturi
Formatare se refer la schimbrile care se pot face la aspectul
caracterelor (litere, cifre, semne speciale), aspectul marginilor paginii,
aspectul paragrafelor .a.
Fonturile sunt caractere tipografice cu o anumit form.
Clasificare
dup dimensiunile acceptate
cu dimensiuni fixe (nescalabile fonturi bit-mapped). Exemplu:
numai dimensiunile 8, 12, 16, 24
cu dimensiuni variabile (scalabile true type fonts) . Exemplu:
pot avea dimensiuni intermediare 5, 13, 15, 17.
dup form
fr serif - Sans Serif (serif este un element grafic care apare ca
adaos la captul anumitor tipuri de litere picioru sau linie
marcat). Exemplu: Arial, Tahoma, Verdana
26
cu serif Serif. Exemplu: Times New Roman, Courier,
Garamont
caligrafice Script (Sans Serif modificat). Exemplu: Lucida
Handwritting, Brush Script
dup lime
cu lime fix Monospaced (neproporionale). Exemplu:
Courier, Lucida
cu lime variabil (proporionale). Exemplu: Arial,
Haettenschweiler
Caracteristici font
Form reprezint alura i indic numele fontului. Se caracterizeaz
prin:
Design (typeface). Exemple
A-Lucida Handwriting, A-Tahoma, A- Algerian
Grosime (weight). Exemple:
A-Times New Roman, A-Impact, A-Verdana, A-Arial Black
Inclinare
Alfa-Times New Roman, Alfa-Bookman, Alfa-Courir
nlime (proporia dintre dimensiunea literei minuscule i cea a
majusculei height)
Aa-Times New Roman, Aa-Impact, Aa-Verdana, Aa-Tahoma
Proporia dintre nlimea i grosimea unei litere
a-Times New Roman, a-Impact, a-Tahoma
Distana ntre litere (ligatura)
Dimensiunea codiei unei litere
f j -Times New Roman, f j-Impact, f j-Verdana
Lizibilitatea literelor (legibility)
27
Dimensiune (Size). Se mai numete corp de liter i se msoar n
puncte tipografice points. 1 point = 1/72 inch; 2 pica = 1 pica.
Mrimea caracterelor depinde de font. Exemplu la dimensiunea 14:
INFORMATICA INFORMATICA INFORMATICA
Times New Roman Tahoma Comic Sans Serif
Stil (Style)
- Normal (Regular) - Informatica
- Bold (aldin, ngroat) - Informatica
- Italic (cursiv, nclinat cu 15
o
) Informatica
- Bold-Italic Informatica
- Underline (subliniat) - Informatica
Efecte (Effects)
- Strikethrough corectat cu o linie
- Double Strikethrough corectat cu dou linii
-
Superscript
exponent
-
Subscript
indice
- - S Sh ha ad do ow w umbrire
- conturate
- E
EEm
mmb
bbo
oos
sss
ss,
E
EEn
nnd
ddg
ggr
rra
aav
vve
ee schiate
- SMALL CAPS majuscule mici
- ALL CAPS toate literele se convertesc n majuscule
- Hidden scriere ascuns.
Culoare (Color)
Alte tipuri de formatare
Spaiere se obine prin opiunea Format/Font subopiunea Character
Spacing. Sunt posibile urmtoarele cazuri:
- Scale modific limea caracterelor. Exemple:
Informatica scala 100%
28
Informatica scala 80%
Informatica scala 150%
- Spacing expandeaz (Expanded) sau comprim (Condensed)
caracterele pe orizontal. Exemple:
Informatica Normal
I n f o r m a t i c a Expanded by 10 pt
Informatica Expanded by 1,5 pt
- Position ridic (Raised) sau coboar (Lowered) caracterele fa
de linia de baz.
Informatica Normal
Informatica
Raised by 5 pt
Informatica
Lowered by 5 pt
Animaie se obine prin opiunea Format/Font subopiunea Text
Effects.
Recomandri
- Contraste grafice agreate sunt Italic i Bold.
- Trebuie evitat stilul Underline care se va nlocui cu Bold.
- Trebuie evitate fonturile ilizibile (ex. Blackadder ITC).
- Pentru text se vor utiliza fonturi Serif iar pentru titluri fonturi
Sans Serif.
- Fonturie Serif sunt preferate n cri, ziare, scrisori iar fonturile
Sans Serif n documente oficiale.
- Fonturile trebuie folosite n funcie de context, destinatar. De
exemplu, pentru SUA, fondul standard este Arial; pentru
Romnia este Time New Roman.
- Nu se recomand mai mult de dou fonturi diferite pe pagin.
Combinarea acestora trebuie s realizeze un contrast agreabil. De
exemplu, font luminos i rar cu un font ntunecos i des; font de
dimensiuni reduse cu unul de dimensiuni mai mari.
29
- Nu se combin dou fonturi Sans Serif (de exemplu Arial cu
Century Gothic) deorece au un contrast slab ntre ele.
- Fonturile cu nlimi mai mari dau senzaia de robustee i
stabilitate (de exemplu Times New Roma fa de Garamond).
Formatarea fonturilor se face n dou etape;
- selectare
- Meniul Format, opiunea Font
Pentru o setare rapid, din bara de formatare (Formatting), se pot folosi
butoanele Font (pentru tip de font), Font Size (dimensiune), Bold, Italic,
Underline, Font Color, Superscript, Subscript.
3.3. Formatarea paragrafelor
Se folosete meniul Format, opiunea Paragraph
Aliniere:
- Left (aliniaz la marginea din stnga a paginii)
- Right (aliniaz la marginea din dreapta a paginii)
- Center (centreaz textul pe limea paginii)
- Justify (aliniaz la ambele margini)
Indentare ndeprteaz textul fa de marginea din stnga i/sau
marginea din dreapta, a ntregului text sau numai a primului rnd (First
Line) sau toate liniile paragrafului in afar de prima (Hanging). Pentru
aceste setri se mai pot folosi instrumentele de pe Rigla orizontal.
Spaiere:
- Prin ndeprtarea paragrafului fa de ce este nainte de prima
linie a lui (Before) i/sau dup ultima sa linie (After)
- Distanarea liniilor din interiorul paragrafului, care poate fi:
Single distanare la un rnd
1,5 Line distanare la un rnd i jumtate
Double distanare la 2 rnduri
30
Exactly distana se introduce n caseta At (n puncte)
Al least distana va avea cel puin valoarea din caseta At i
va crete dac liniile conin majuscule
Multiple distana va fi egal cu nlimea celui mai mare
caracter de pe un rnd nmulit cu numrul introdus n
caseta At.
Controlul liniilor unui paragraf se realizeaz cu Meniul Format,
opiunea Paragrapf, subobiunea Line and Page Breaks, oferind
urmtoarele setri:
- Window/Orphan Control activare/dezactivare control pentru
liniile paragrafului.
- Keep Lines Together tot textul setat cu acest atribut va fi pe
aceeai pagin. Se folosete la tabele care trebuie s ncap pe
aceeai pagin sau paragrafe care nu trebuie s apar pe pagini
diferite.
- Keep With Next textul setat cu acest atribut se va plasa pe
aceeai pagin cu paragraful care urmeaz. Se folosete pentru
legarea obligatorie a titlurilor de capitole, subcapitole, paragrafe
de primul paragraf de text.
- Page Break Before - foreaz un salt la pagin nou naintea
paragrafului curent. Se folosete pentru plasarea pe pagin nou
a nceputului de capitol sau a altui text.
- Dont Hyphenate inhib desprirea automat n silabe pentru
paragraful curent.
3.4. Formatarea paginii
Se folosete meniul File, opiunea Page Setup
Marginile hrtiei: stnga (Left), dreapta (Right), sus (Top), jos
(Bottom), margine de ndosariere stnga (Gutter), dimensiunea
antetului/subsolului (From edge; Header, Footer)
31
Orientare: Portrait, Landscape; tiprire fa-verso (Mirror margins)
Dimensiune hrtie (Paper Size) lime (Width), nlime (Height)
Aezarea n pagin a textului (Layout):
- Aliniere pe vertical (Vertical Alignment): Top la marginea de
sus a paginii; Bottom la marginea de jos a paginii, Center
aliniat la marginea de sus i de jos a paginii;
- Tip de antet/subsol (Headers and Footers): acelai pentru toate
paginile; diferit la paginile pare i la cele impare (Different odd
and even; Different first page)
32
CAPITOLUL IV
FUNCII SPECIALE ALE PROCESORULUI DE TEXTE WORD
Obiective urmrite:
Creare Note de subsol i Note de final
Creare Note de antet i subsol
Creare tabele
Inserare obiecte grafice
Inserare grafice
Numerotare pagini, figuri, imagini, diagrame
Creare liste marcate/numerotate
Creare tabel de materii
Editare formule
mprirea textului n coloane
Transmiterea i gestionarea corespondenei
Coninut:
4.1. Creare Note de subsol i Note de final
4.2. Creare antet i subsol
4.3. Creare tabele
4.4. Inserare obiecte grafice
4.5. Inserare grafice
4.6. Numerotare pagini, figuri, imagini, diagrame
4.7. Creare liste marcate/numerotate
4.8. Creare tabel de materii
4.9. Editare formule
4.10. mprirea textului n coloane
33
4.11. Transmiterea i gestionarea corespondenei
Cuvinte cheie: nota de subsol, antet, subsol, tabel, obiect grafic, tabel
materii
4.1. Creare Note de subsol i Note de final
Notele de subsol reprezint explicaii sau precizri suplimentare
aferente textelor din pagin. Notele de subsol pot fi numerotate continuu la
nivel de document / seciune / pagin. Ele pot fi plasate n pagina unde au fost
apelate sau la sfritul documentului (Endnote). Notele de subsol apar n
partea de jos paginii, avnd un font cu dou puncte mai mic dect fontul
normal al textului. Formatarea textului explicativ se face ca la orice text.
tergerea notelor de subsol se realizeaz prin tergerea marcatorului notei de
subsol din cadrul textului.
Crearea notelor de subsol se face cu meniul Insert, opiunea
Reference, subopinea Footnote.
4.2. Creare antet i subsol
Antetul de pagin este un text care va apare automat la nceputul
fiecrei pagini, n zona denumit Header. De exemplu, aici se poate preciza
denumirea capitolului / subcapitolului etc.
Subsolul de pagin este un text va apare automat la sfritul fiecrei
pagini, n zona denumit Footer. De exemplu, aici se poate scrie numrul de
pagin.
n zonele de antet/subsol se pot insera i elemente grafice.
Definirea antetului i subsolului de pagin se face cu meniul View,
opiunea Header and Footer.
34
4.3. Creare tabele
Creare tabele se realizeaz cu meniul Table, opiunea Insert,
subobiunea Table sau prin butoanele din bara de instrumente Tables and
Borders.
- se pot insera linii/coloane naintea/dup linia/coloana curent prin
Tabel/Insert/Row, respectiv Column.
- se pot uni/diviza celule prin Merge/Split Cells.
- se poate repeta capul de tabel pe fiecare pagin.
- se pot redimensiona liniile/coloanele.
- se poate stabili dac ultima linie a tabelului poate fi sau nu divizat
pe dou pagini prin Allow row to break across pages.
- se pot selecta/terge linii/coloane/tot tabelul prin Select.
- se pot sorta datele din tabel dup maxim 3 chei de sortare.
Tabelele se pot formata, folosind diverse tipuri de margini, de
diferite culori i dimensiuni, se pot folosi fundaluri, i pot schimba forma
conform unui anumit tip, preluat din meniul Table, opiunea Table
AutoFormat.
Din meniul Table, opiunea Formula, se poate selecta o funcie de
calcul (formul) dintr-o list derulant Paste Function. Acestea opereaz
analog cu funciile dintr-o foaie de calcul din aplicaia Excel. Exemple: SUM
(nsumare), MAX (returnarea celei mai mari valori), MIN (returnarea celei
mai mici valori), AVERAGE (calculeaz media aritmetic a datelor de
intrare) .a.
4.4. Inserare obiecte grafice
Se pot insera obiecte grafice:
din biblioteca standard (Insert/Picture/ClipArt)
text scris cu WordArt (Insert/Picture/WordArt)
35
grafice create cu MS Graph (Insert/Picture/Chart)
simboluri speciale pentru scheme, diagrame (Insert/Picture/AutoShapes)
imagini create cu alte programe (ex. Insert/Object/Pantbruch Picture etc.)
imagini scanate sau captate de pe Internet (Insert/Picture/From File)
4.5. Inserare grafice
Aplicaia Word conine modulul Micosoft Graph. Se va crea mai
nti tabelul cu date care trebuie reprezentate grafic i apoi se va proceda
astfel:
- se selecteaz o poriune din tabel sau ntreg tabelul,
- selectai meniul Insert, opiunea Object,
- caseta Create New, opiunea Microsoft Graph Chart,
- se vor parcurge n continuare paii n cadrul utilitarului Chart Wizard.
4.6. Numerotare pagini, figuri, imagini, diagrame
Pentru numerotare pagini, din meniul Insert se alege opiunea Page
Numbers. Din fereastra de dialog care apare se seteaz poziia, alinierea,
formatul numerelor de pagin.
Tabela figurilor se plaseaz, de regul, dup cuprins. Aceast tabel
listeaz titlul figurilor, diagramelor, imaginilor, fotografiilor n ordinea n care
apar ele n document (definite prin meniul Insert, opiunea Reference,
subopiunea Caption).
36
4.7. Creare liste marcate/numerotate
ntr-o list marcat, naintea fiecrui paragraf se plaseaz un simbol
grafic, numeric sau alfabetic.
Cea mai simpl metod de creare a unei astfel de liste este de a
selecta paragrafele i de a executa clic pe unul din butoanele Bullets sau
Numbering din bara de formatare (Formatting). Se poate selecta meniul
Format, opiunea Bullets and Numbering, iar din fereastra respectiv, prin
subopiunea Customize se pot selecta alte tipuri i eventual se pot seta diverse
formatri asupra simbolurilor alese.
Pentru adugarea de noi rnduri la o list marcat, se va plasa
punctul de inserare la captul unui rnd existent, se va apsa Enter i apoi se
va introduce textul din noul rnd, care va fi marcat automat.
Pentru a elimina un rnd dintr-o list marcat, se selecteaz i apoi
se apas tasta Del.
Pentru a anula numai formatarea rndului, se va selecta rndul i
apoi se va face clic pe butonul Bullet sau Numbering din bara de formatare.
4.8. Creare tabel de materii
Se vor seta denumirile de capitol cu stilul Heading 1, subcapitole de
exemplu de tip 1.1., 1.2 etc., cu stilul Heading 2 etc. Pentru aceasta se
selecteaz pe rnd denumirile de capitole/subcapitole i apoi se alege stilul
corespunztor prin butonul Style din bara Formatting.
Dup finalizarea tuturor setrilor de mai sus, n continuare, din
meniul Insert se va alege opiunea Reference i apoi Index and Tables, Tables
of Contents. n fereastra de dialog se seteaz formatul tabelei de materii, tipul
de separatori ntre denumiri de capitole, subcapitole i numerele de pagin,
numrul de nivele care se vor edita n tabela de materii.
Dup eventuale modificri n text, se poate actualiza tabela de
materii cu clic dreapta pe aceast tabel selectat i din fereastra de dialog
37
se seteaz tipul de actualizare (numai paginile sau noile subcapitole adugate,
respectiv anularea celor terse).
4.9. Editare formule
Editarea formulelor matematice se realizeaz selectnd din meniul
Insert, opiunea Object i n continuare, din caseta Create New, se alege
opiunea Microsoft Equation 3.0.
Va apare o bar de instrumente din care se vor selecta simboluri
folosite n formule i diverse formate.
Terminarea lucrului cu editorul de formule este efectuat prin clic
pe suprafaa documentului, oriunde n afara zonei formulei.
Modificarea ulterioar a formulei este efectuat dnd dublu clic pe
suprafaa sa, moment n care se va reactiva bara de instrumente al editorului
de formule.
Formula este considerat un element grafic n care putem modifica
stilul chenarelor, poziia n pagin, modul de ancorare i dimensiuni.
4.10. mprirea textului n coloane
n anumite documente, paginile conin mai multe coloane (egale sau
diferite ca lime),de exemplu ziare, buletine informative, reviste .a.
Se selecteaz textul respectiv i clic pe butonul Columns din bara
Standard, urmnd apoi setarea numrului de coloane. O a doua metod este ca
dup selectarea textului, din meniul Format se va alege opiunea Columns.
Din fereastra de dialog se vor face setri la: numrul de coloane, limea
coloanelor, limea spaiului dintre coloane, setarea liniei separatoare ntre
coloane.
Dac se dorete anularea coloanelor, dup selecia acestora, se va
seta o coloan i astfel textul va apare normal.
38
4.11. Transmiterea i gestionarea corespondenei
n munca de secretariat este necesar transmiterea unui volum mare
de scrisori de afaceri, personalizate, felicitri, oferte, CV-uri etc.
O scrisoare personalizat nseamn c un format standard va fi
completat cu date specifice fiecrui destinatar, partener de afaceri.
Scrisoarea se consider document principal iar datele despre
partenerii de afaceri, clieni, personal, produse etc., sunt preluate dintr-o baz
de date (tabel Excel, Access sau Fox). Corespondena se realizeaz prin
facilitile modulului Mail Merge Helper. Opiunea Mail Merge din Word
permite crearea separat a unei astfel de baze de date, dac aceasta nu exist,
Crearea documentului principal Mail Merge se realizeaz astfel:
- se selecteaz din meniul Tools, opiunea Mail Merge
- se face clic pe butonul Create
- se selecteaz tipul de document (scrisoare, etichet, plic, catalog)
Crearea unei baze de date Mail Merge n Word:
- se selecteaz din meniul Tools, opiunea Mail Merge
- clic pe butonul Get Data
- selectarea opiunii Create Data Source
- se adaug sau elimin cmpuri pentru baza de date
- se salveaz baza de date cu Ok.
Dac se folosete o baz de date extern, la pasul 3 se va selecta
opiunea Open Data Source.
Dup crearea documentului principal, dup crearea sau deschiderea
bazei de date se parcurg paii:
- se selecteaz din meniul Tools, opiunea Mail Merge, clic pe
butonul Merge,
- se folosete lista derulant de sub caseta Merge To pentru a
preciza dac se dorete crearea unui nou document sau dac
trimitei direct la imprimant,
39
- se face clic pe Merge pentru lansarea tipririi documentului.
Tiprirea unui plic se face astfel:
- se selecteaz meniul Tools, opiunea Letters and Mailings,
subopiunea Envelopes and Labels.
- clic pe eticheta Envelopes i n fereastra de dialog, se scrie
adresa destinatarului i opional adresa expeditorului. Prin
butonul Options se afieaz fereastra prin care se seteaz tipul de
plic etc. Se pot formata fonturile utilizate n adrese.
- Tiprirea plicului se face cu clic pe butonul Print, avnd grij ca
n prealabil s fie introduse corect plicurile n imprimant.
40
APLICAII WORD
Tema 1
1. Deschidei aplicaia de procesare texte Word. Creai un fiier de tip .doc n care vei
introduce textul de mai jos. Pagina s fie de format A4, cu marginile stabilite astfel: sus 2
cm, jos 2 cm, stnga 3 cm, dreapta 1,5 cm. Folosii font Times New Roman, dimensiune
14, spaiere Single pentru liniile paragrafelor.
Apelarea pe scar larg la sisteme, metode i tehnici de management pentru
fundamentarea deciziei, bazate integral pe prelucrarea automat a datelor, devine o
necesitate pentru toate nivelurile i domeniile conducerii: conducerea strategic i tactic,
conducerea operativ a produciei, optimizarea procesului tehnologic, reglarea corelat a
sistemului condus, calculul mrimilor de referin prin care se realizeaz aceast reglare.
Salvai fiierul cu numele format1.doc n folderul dvs. creat anterior (C:\TEME WORD)
2. Copiai textul astfel nct s avei 2 pagini. Paginai ncepnd numerotarea cu 15.
Numrul de pagin s fie centrat i n partea de jos a paginii.
3. Formatai toate paragrafele astfel nct prima linie s aib indent de 1,5 cm i aliniate
Justify.
4. Folosii diverse formatri de fonturi astfel:
- Paragraf 1: font Arial, dimensiune 12, culoare rou, cursiv
- Paragraf 2: font Comic Sans MS, dimensiune 14, culoare verde, aldin
- Paragraf 3: font Monotype Corsiva, dimensiune 13, culoare negru, normal
- Paragraf 4: font Tahoma, dimensiune 15, culoare negru, normal, Condensed By
1,2 pt
- Paragraf 5: font Times New Roman, dimensiune 18, aldin, efect outline
- Paragraf 6: font Times New Roman, dimensiune 12, normal, efect Small caps
- Paragraf 7: font Times New Roman, dimensiune 12, normal. Cuvntul strategic
ridicat cu 6 pt iar cuvntul tactic cobort cu 6 pt.
- Paragraf 8: font Times New Roman, dimensiune 14, normal, modificarea limii
fonturilor folosind scala 80 %.
5. Folosii pentru restul paragrafelor diverse formatri:
- Paragraf 9: aliniere Left, Indent First Line 1,5 cm
- Paragraf 10: aliniere Justified, Left Indent 3 cm, First Line Indent 1,5 cm
- Paragraf 11: aliniere Justified, Left Indent 3 cm, Right Indent 2 cm, First Line
Indent 1,5 cm.
- Folosind FORMAT PAINTER, transmitei setrile la paragraful 11 la paragraful
12.
- Paragraf 13: aliniere Justified, spaiere linii de tip 1,3 lines
- Paragraf 14: aliniere Justified, spaiere Before 12 pt i After 12 pt.
- La paragraful 14 creai o letrin (Drop cap).
41
6. Creai un nou fiier de tip .doc n care vei introduce textul:
Funciunile principale ale editorului de texte Word sunt:
a) Crearea de documente;
b) Editarea documentelor;
c) Gestiunea documentelor pe suporturi de stocare (magnetice, optice,
magneto-optice);
d) Analiza lexical a documentelor;
e) Formatarea paginii textului;
f) Scrierea stilizat;
g) Captarea i prelucrarea imaginilor;
h) Generarea i prelucrarea tabelelor;
i) Procesarea ecuaiilor;
j) Tiprirea documentelor.
Cuprindei ntr-un chenar numai funciile enumerate i setai un fundal gri pentru
caset. Salvai acest fiier cu numele format2.doc n acelai folder cu fiierul
format1.doc.
7. Copiai textul din fiierul format2.doc la sfritul fiierului format1.doc. Salvai
modificrile.
8. tergei ntregul coninut al fiierului format2.doc. Readucei textul ters (folosii
Undo).
9. Adugai n fiierul format1.doc titlul Exerciii de tehnoredactare. Salvai.
10. Convertii n majuscule titlul de la punctul 9. Salvai.
11. Cu Print Preview vizualizai pagin cu pagin i apoi grupuri de pagini (cte 2 sau 3
pagini sau toate).
Tema 2
1. Deschidei aplicaia de procesare texte Word.
2. Creai un document nou n care vei scrie textul:
Din pcate, pentru muli utilizatori, a cumpra un PC nu nseamn dect grija de a
cuta un monitor, o tastatur i o carcas care s arate ct mai bine, i care eventual s
coste ct mai puin. i totui, pentru a respecta banii investii, trebuie precizat c alegerea
unei configuraii hardware eficiente este o aciune complex, ce necesit timp i cunotine
temeinice n domeniu pentru a cumpra un produs de calitate.
Numrul mare de oferte de pe pia poate deruta un cumprtor, crescnd riscul
lurii unei decizii greite, care cost bani, timp i nervi irosii inutil.
3. Setai pentru document format A4 i dimensiunile paginii: top 2 cm; bottom 2 cm; right
3 cm; left 2 cm.
4. Selectai tot textul i modificai fontul n Tahoma, culoare albastru i dimensiune 12,5.
5. Aliniai textul justify.
42
6. Adugai numai textului din ultimul paragraf un chenar dublu, verde, de dimensiune
1 pt.
7. Setai spaierea ntre rnduri la 1,3 cm pentru toate paragrafele.
8. Introducei n antetul paginii (header) numele i prenumele dvs. aliniat la stnga iar n
subsolul paginii (footer) data i ora, aliniat la dreapta, pe dou rnduri distincte.
9. tergei cuvntul utilizatori i apoi refacei textul ters.
10. Cutai cuvntul PC i l vei nlocui cu expresia configuraie de calcul de tip PC
(folosii comenzile de cutare-nlocuire, oferite de Word).
11. Pentru primul paragraf setai indent la stnga de 3 cm i la dreapta de 2,5.
12. Adugai titlul Sfaturi pentru achiziionarea unui PC pentru textul din prima pagin.
13. Convertii rapid n majuscule literele din titlul de la pct. 12. (Format/Change Case sau
Format/Font/All Caps).
14. Dup primul paragraf introducei o ntrerupere de pagin.
15. Setai format landscape pentru ultima pagin.
16. n ultima pagin, inserai dou imagini din galeria de imagini.
17. Redimensionai imaginile astfel nct s fie alturate i le copiai simultan pe prima
pagin sub titlu. Setai spaiul de 30 pt deasupra (before) i 18 pt sub cele dou imagini.
Centrai imaginile i lsai 4 spaii ntre ele.
18. Inversai ordinea imaginilor din pagina a doua.
19. Pentru fiecare imagine creai un text box care conine denumirea imaginii. Setai
redimensionarea automat a fiecrei casete potrivit cu textul coninut.
20. La sfrit de document, cu ajutorul editorului de ecuaii scriei formulele:
=
=
Z
3
j
1 j
j a
= + + X
2
X
> +
< +
=
1 x 12, 8x
1 x 1 - 7, - 6x
1 - x 2, 3x
y
i
i i
i i
i
i
|
|
|
\
|
=
15 8 0
9 12 7
3 5 1 -
A
=
=
=
m
j 1
j
n
1 i
i
y
x
E
21. tergei coninutul subsolului de pagin (footer) i paginai documentul ncepnd cu
numrul 5.
22. Vizualizai documentul naintea printrii (cte o pagin i apoi pagini multiple).
23. Presupunnd c n C:\ avei creat deja folderul cu numele dvs., salvai acest document
cu numele TEXT 1, n format .rtf, n C\....nume dvs. nchidei aplicaia de procesare texte.
43
Tema 3
1. Deschidei aplicaia de procesare texte WORD.
2. Creai un document nou. Folosind diacritice, font Times New Roman, size 14, aliniere
justify, indent first line 1.5, vei scrie textul:
Valoarea educativ i practic a PC-ului este deseori neglijat. i totui,
calculatoarele au deschis un orizont complet nou n ceea ce privete metodele de nvare.
n lumea modern, PC-ul este o necesitate, investiia periodic n tehnic de calcul este o
necesitate, iar de pe urma acestor necesiti vom trage foloasele unui standard superior de
via, eficientizat cu ajutorul calculatoarelor.
3. Setai ca paragraf ultima fraz din text.
4. Pentru primul paragraf setai font cursiv i culoare verde. Transmitei aceste setri la al
doilea paragraf (Format Painter).
5. nchidei fiierul salvndu-l cu numele TEXT 2, format .doc, n C\....nume dvs.
6. Deschidei documentul creat mai sus i adugai textul:
Cu toii ne-am dori s avem alocat un buget nelimitat pentru cumprturi, cel puin
pentru marile noastre pasiuni.
7. ndeprtai al doilea paragraf cu 12 pt fa de primul i cu 18 pt fa ultimul paragraf.
8. Pentru ntregul document, setai dimensiunea 12 pentru fonturi i stabilii spaierea
ntre rnduri la 1,3 cm. Paginai documentul.
9. n dreptul fiecrui paragraf adugai marcatori numerici (Bullets and Numbering).
10. Utiliznd funcia Word Help, cutai informaii despre Clip Art. Din aceste informaii
copiai un fragment la sfritul textului din documentul dvs.
11. Multiplicai textul astfel nct s avei 3 pagini. Setai format Landscape numai pentru a
doua pagin. Verificai prin Print Preview Multiple Pages.
12. La sfrit de document folosii Page Break pentru a trece la o pagin nou n care vei
crea un tabel cu urmtoarele date:
SC Albatros SA 121 210 45 90
SC Pelikan SA 57 98 65 72
SC Agrocom SRL 23 45 36 65
13. Redimensionai coloanele i centrai tabelul. Setai coloanele numerice la aceeai
lime. Setai culoarea albastru pentru liniile tabelului i gri deschis pentru fundalul primei
coloane. Pentru conturul tabelului folosii linie dubl.
14. Centrai cmpurile numerice pe orizontal i pe vertical. Denumirile de firme s fie n
format aldin iar valorile numerice n format cursiv.
44
15. Adugai o linie care va fi cap de tabel i completai cu informaii explicative
corespunztoare fiecrei coloane (Denumire firm; Trim. I; Trim. II; Trim III; Trim. IV) .
Folosii font Arial aldin.
16. Dup prima firm inserai o nou linie i completai cu date pentru SC Mark SA.
Sortai cresctor dup prima coloan.
17. La sfrit de tabel, n afara lui, scriei textul: * Sursa: Institutul Naional de Statistic,
2002. Folosii font cursiv i dimensiune 11. Adugai simbolul * ca exponent la sfritul
textului Denumire firm din capul de tabel.
18. Duplicai tabelul. Convertii copia tabelului n Text (Table/Convert).
19. Verificai corectitudinea gramatical n cadrul documentului
20. n prima pagin introducei o not de subsol cu text explicativ pentru cuvntul
standard. Pentru identificator folosii ca marcator un simbol la alegere.
21. Cu ajutorul editorului de ecuaii scriei ecuaiile:
2
=
k
k
a E
= = + x x a 1
2
22. Salvai documentul i nchidei aplicaia de procesare texte.
Tema 4
1. Deschidei aplicaia de procesare texte Word. Setai Zoom 90%, vizualizare Print
Layout, Ruler i numai barele de instrumente Standard i Formatting.
2. Creai un document nou n care vei scrie textul:
n cazul PC-urilor noi, nu se recomand achiziionarea unor componente abia
lansate pe pia, acestea avnd n majoritatea cazurilor un pre exorbitant i nejustificat.
De exemplu, tim cu toii c valoarea unui anumit procesor scade n timp, ns cea mai
mare devalorizare o suport n primele 6 luni, cu zeci de procente (putnd atinge chiar i
70%), devalorizarea ulterioar avnd o curb lent descendent. De aceea, pentru a investi
banii judicios ntr-un produs care s ofere n acelai timp performane bune dar care s nu
se devalorizeze peste noapte, este ideal s cumprm acel procesor numai dup 4-8 luni
de la apariie, atunci cnd preul su va fi mpins n jos de modele superioare.
3. Folosii n text font Times New Roman, size 13,5 i diacritice.
4. Formatai toate paragrafele astfel nct s existe 6 puncte spaiere nainte de fiecare
paragraf i spaierea liniilor paragrafelor s fie tip single. Indent stnga i dreapta s fie 0
cm, iar First line s fie 1,5 cm.
5. Folosii funcia de desprire n silabe pentru cuvntul cumprm.
6. Utiliznd funcia Help cutai informaii despre Tiprire (Print). Selectai un paragraf
i l adugai n document.
45
7. Setai pagina format A4 i marginile: sus 2 cm, jos 2 cm, stnga 3 cm, dreapta 1,5 cm.
8. Protejai documentul cu o parol.
9. Stabilii calea implicit unde se vor salva fiierele ca fiind directorul My Documents.
10. n a doua pagin, inserai o imagine (From File sau CipArt). Redimensionai imaginea.
Adugai un chenar imaginii, linie dubl, albastr. Sub imagine inserai un text box, cu
contur albastru nchis, fundal galben, n care vei scrie o denumire pentru imagine, folosind
scrierea WordArt. Dai efecte acestui tip de scriere WordArt.
11. Adugai a treia pagin n care vei crea un tabel cu 3 coloane i 4 linii, unde vei scrie
date la alegere (Table/Insert/Table).
12. Formatai tabelul (contur linie simpl cu grosimea de 1 punct i culoare verde, fundal
cu culori la alegere, dimensiuni linii i coloane corespunztor informaiilor pe care le
conine i respectiv spaiului disponibil din zona de editare) i coninutul su (text aliniat la
stnga, valori numerice aliniate centrat; capul de tabel cu denumirile aliniate pe vertical i
orizontal).
13. Pentru tabel selectai n final un tip de prezentare oferit de Word (Table AutoFormat).
14. Paginai documentul ncepnd cu numrul 11.
15. Creai o margine de pagin (Page Border/Art) numai pentru pagina a doua.
16. Setai pagina 1 i pagina 3 n format Portrait, iar pagina 2 n format Landscape.
17. Listai la imprimant prima i ultima pagin din document n dublu exemplar.
18. Dup prima pagin inserai o nou pagin, format Portrait, n care trasai cu ajutorul
barei de desen (Drawing) o sgeat bidirecional. O vei copia de 4 ori i fiecare desen va
avea formatri diferite (grosime, lungime, tip linie, culoare, tip vrf de sgeat, orientare).
19. Grupai aceste patru sgei astfel nct s formeze un singur obiect. Redimensionai
grupul i l vei copia n aceeai pagin.
20. La sfrit de document adugai o nou pagin n care vei crea un tabel cu bara de
instrumente Tables and Borders. Din aceast bar folosii creionul (Draw Table), guma
(Eraser), tehnica de lipire celule (Merge Cells), tehnica de mprire celule n linii i/sau
coloane (Split Cells), formatri referitoare la tip linie pentru contur, culoare, grosime,
poziie, fundal etc. Completai apoi cu date la alegere.
21. Creai Header diferit pe prima pagin, pagin par, pagin impar. Pe prima pagin n
header s apar numele si prenumele dvs., cu majuscule, la stnga. Pe pagini pare (2, 4
etc.) inserai n header data calendaristic i ora oferite de calculator. Pe pagini impare (3, 5
etc.) s apar n header Lucrare la Informatic, aliniat la stnga, Arial, size 12, cursiv.
22. Salvai documentul i nchidei sesiunea de lucru cu aplicaia de procesare texte Word.
46
Tema 5
1. Deschidei aplicaia de procesare texte Word.
2. Creai un document nou n care vei scrie textul:
Alegerea procesorului este o opiune dificil i deosebit de subiectiv, majoritatea
utilizatorilor mprindu-se n fani Intel i fani AMD, fiecare grup avnd argumentele
sale de necontestat. Pentru cei preuiesc fiecare dolar, soluia AMD reprezint o
tentaie deosebit de mare, mai ales pentru c printr-o configurare atent, sistemul poate fi
cu nimic mai prejos unui Intel ca stabilitate. Este important de tiut c nu procesorul este
responsabil de (in)stabilitatea sistemului, ci temperatura sa de funcionare i mai ales
chipset-ul plcii de baz.
n funcie de banii disponibili i de destinaia calculatorului se va alege un
procesor din gama high-end (Intel Pentium 4, AMD Athlon XP), sau low-end (Celeron,
respectiv Duron). Dei numele sunt simplu de reinut, se pot produce totui unele confuzii
de ordin tehnic.
3. Folosii n text diacritice i font Times New Roman, size 12, aliniere justify, spaiere
linii 1,3.
4. Stabilii pentru fiier format A4, orientare Portrait i margini: sus 2 cm, jos 2 cm,
stnga 3 cm, dreapta 1,5 cm.
5. La primul paragraf creai o letrin (Drop Cap).
6. La nceput de document inserai titlul Achiziionarea unui PC. ndeprtai fonturile din
titlu cu 6 pt (Format/Font/Character Spacing/Expanded). Creai un spaiu de 18 pt dup
titlu.
7. nchidei documentul, avnd grij s l salvai n format .doc, n C:\ nume dvs.
8. Deschidei documentul creat mai sus i adugai textul:
Dei o component mic i relativ ieftin, cooler-ul are un rol deosebit de
important n rcirea activ a procesorului, prevenind supranclzirea acestuia, asigurnd
astfel stabilitatea ntregului sistem. Cooler-ul va trebui s fie bazat pe rulmeni (indicativ
ball bearing), pentru o bun fiabilitate n timp, puterea sa de rcire depinznd de
materialul radiatorului, suprafaa total a sa, viteza de rotaie a ventilatorului i nlimea
palelor. Sunt de preferat coolerele de cupru, apoi cele de aluminiu, de mrime suficient
ct s nu deranjeze celelalte componente, cu pale mari dar numr de turaii pe minut
redus, pentru sileniozitate.
9. Folosii scala 80% pentru fonturile din ultimul text adugat (Format/Font/Character
Spacing/Scale).
10. La sfritul documentului adugai simbolurile speciale: ; ; ; ; ; ; ; ; ;
; (Insert/Symbol).
11. Pentru acest document setai Save AutoRecover info every la 10 minute i o parol de
tip Security Password to open.
12. Salvai din nou documentul dar n format .rtf (n acelai folder).
47
13. Adugai numere de pagin ncepnd cu numrul 22.
14. Verificai corectitudinea gramatical n cadrul documentului.
15. Cu ajutorul editorului de ecuaii scriei formulele matematice:
2
=
k
k
a E
= = + x x a 1
2
1 k
k - n
C C
k
n
1 k
n
+
=
+
a
e dx
x
ax ax
2
cos sin
0
( )
cos
4
sin
2 A tg 1 A
A
B
1 A
|
\
|
= = |
\
|
|
|
\
|
+
+ +
=
2
a
2
a
2 2 2 2
b a b a
b a
i
16. Vizualizai un document naintea imprimrii (fiecare pagin sau pagini multiple).
17. Introducei marcatori (bullets) de tip a), b) etc. pentru paragrafele din document.
18. Folosind WordArt realizai scrierea textului MANAGEMENT I MARKETING.
19. Tiprii documentul la o imprimant disponibil sau ntr-un fiier.
20. Creai o diagram i dai efecte speciale (Insert/Diagram Gallery). Folosii diverse tipul
Cycle Diagram i stilul 3-D Color. n casete vei scrie denumiri de culturi. Adugai titlu.
Salvai fiierul.
Tema 6
1. Deschidei aplicaia de procesare texte Word.
2. Creai un fiier nou n care vei realiza imaginea de mai jos:
3. Realizai propriul dvs. CV, ntr-o form ct mai plcut, n dou variante: format
predefinit oferit de Word (File/New/General Templates/Other Documents/Resume Wizard)
i dup propria concepie.
4. Scriei o cerere, adresat decanului facultii dvs., prin care solicitai, de exemplu:
- aprobare pentru schimbarea grupei;
- motivarea absenelor etc.
48
5. Realizai o carte de vizit personal care s v reprezinte i apoi multiplicai-o pe o
pagin, folosind optim spaiul paginii. Exemplu:
6. Realizai o scrisoare afaceri, legat de specificul activitii dvs., cu sigla firmei n
antet. Exemplu:
S.C. INFO S.R.L.
B-dul Decebal Nr. 14
Timioara
S.C. MARK S.R.L.
B-ul Dacia Nr 33
Bucureti
Tel/Fax: 01-3344569
Cont 25117507.Rol 01
Robank S.A.
DOMNULE DIRECTOR,
in s v mulumesc pentru livrarea prompt a materialelor
din factura nr.874563/17.0304. v anun cu aceast ocazie c am
onorat imediat contravaloarea facturii prin ordinul de plat
nr.7856/17.01.04.
Cu stim,
Director economic,
Popescu Daniel
7. Inserai o imagine grafic i s se scrie un text explicativ n partea dreapt a imaginii.
Exemplu:
Acesta este un motostivuitor.
Am scris textul dup ce, cu clic dreapta pe figur am activat opiunea
Format Picture i apoi opiunea Layout. Din caseta afiat am ales
modul de scriere a textului n jurul imaginii.
8. Utiliznd scrierea pe coloane, realizai o invitaie la un eveniment.
TOMESCU ALEXANDRA
T&I
Bucureti, Str. Florilor, 55
Servicii: Depanare calculatoare
Programare Web
Tel 0216357896 / Fax 021645678
49
BIBLIOGRAFIE
1. KinKoph S, Fulton J., Microsoft Office XP n imagini, Ed. Teora, 2002
2. Avram V. .a., Birotic profesional, Editura Tribuna Economic, 2002
3. Nelson S., Ghid de orientare Microsoft Word, editura Teora, 2000
4. Botezatu C. .a., Bazele informaticii. Aplicaii n domeniul economic,
Editura Universitar, 2005
5. Calciu M. .a., Birotic i Internet la cumpna mileniilor, Editura
Lucman, 2000
6. Ionescu B., .a., Birotica 2000, Editura InfoMega, 2000
7. Blatner D., Ghidul complet al tehnoredactorului, Editura All, 1996
8. Preda A., Bazele informaticii, Editura Universul Juridic, 2004
9. Kinkoph S., Fulton J., Office n imagini, Ed. Teora, 2001
10. Moise M. .a., Curs rapid de birotic, Ed. Aisteda, 2002, Bucureti
11. Chichernea V., Birotic i telematic, Ed. Sylvi, 2002, Bucureti
12. Karbo M.B., Word 2000, Excel 2000, Internet pentru nceptori, Ed.
Egmont, 2002, Bucureti
http/ecdl.com
http/microsoft.com
http://www.microsoft.com
http://www.pcworld.com
http://www.ecdl.com
http://www.webopedia.com
S-ar putea să vă placă și
- Mircea Cartarescu OrbitorDocument3 paginiMircea Cartarescu OrbitorAni IgnatÎncă nu există evaluări
- Psihopedagogia Adolescentilor, Tinerilor, AdultilorDocument23 paginiPsihopedagogia Adolescentilor, Tinerilor, AdultilorElena MadalinaÎncă nu există evaluări
- Cap. VI CircumstantialeleDocument51 paginiCap. VI CircumstantialeleAni IgnatÎncă nu există evaluări
- Strategia Narativã În Hanu AncuţeiDocument4 paginiStrategia Narativã În Hanu AncuţeiAni Ignat100% (4)