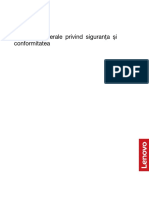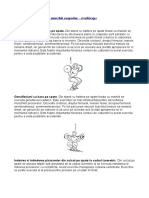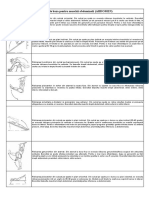Documente Academic
Documente Profesional
Documente Cultură
Curs Word 2003
Încărcat de
pyciul0 evaluări0% au considerat acest document util (0 voturi)
17 vizualizări0 paginiCurs Word 2003
Drepturi de autor
© Attribution Non-Commercial (BY-NC)
Formate disponibile
PDF, TXT sau citiți online pe Scribd
Partajați acest document
Partajați sau inserați document
Vi se pare util acest document?
Este necorespunzător acest conținut?
Raportați acest documentCurs Word 2003
Drepturi de autor:
Attribution Non-Commercial (BY-NC)
Formate disponibile
Descărcați ca PDF, TXT sau citiți online pe Scribd
0 evaluări0% au considerat acest document util (0 voturi)
17 vizualizări0 paginiCurs Word 2003
Încărcat de
pyciulCurs Word 2003
Drepturi de autor:
Attribution Non-Commercial (BY-NC)
Formate disponibile
Descărcați ca PDF, TXT sau citiți online pe Scribd
Sunteți pe pagina 1din 0
Modulul I.
Procesare de text - MicroSoft WORD
1
Lecia 1. Utilizarea aplicaiei WORD
Este cea mai utilizat aplicaie pentru crearea de documente.. Fa de utilitarele obinuite care sunt
folosite la scrierea textului (ex. NotePad), MS Word este folosit n mod deosebit pentru facilitile pe
care le are la formatarea textului. Prin formatare putem nelege procedeul prin care putem da o
form textului (a-i oferi mbuntiri n privina aspectului i a aranjrii textului prezentat).
n continuare vom face operaiunile de baz care se pot face cu un document, i anume:
deschiderea aplicaiei, crearea unui document nou, salvarea documentului, deschiderea unui document
operaii care sunt valabile n mai toate aplicaiile Windows
1.1. Deschiderea aplicaiei
daca exist o scurttur pe
desktop, o putem folosi pe
aceasta: .
Aplicaia lansat are diverse instrumente i meniuri
grupate n bare cu butoane, opiuni sau liste de
opiuni i bineneles pagina unde putem introduce
textul dorit
Rigle
Bar meniu
Lansarea aplicaiei
Start Programs MicrosoftWord
Pagina de lucru
Bare de
derulare
2
1.2. Deschiderea unui document nou, salvarea acestuia.
Dup cum ai observat, n Windows avem variante multiple pentru o anumit aciune. Creearea unui
document nou se poate face de asemenea n mai multe feluri:
a. din meniu File New
b. de pe bara de unelte prin butonul (pagin
goal)
c. folosind combinaia de taste CTRL+ N
(New)
d. din afara aplicaiei, n momentul n care ne
aflm ntr-un folder (director) unde dorim s
crem documentul, vom face astfel: click
dreapta new Microsoft Word
Document
Salvarea unui document
a) din meniu - File Save
b) de pe bara de unelte prin butonul save (salvare)
c) folosind combinaia de taste CTRL + S
Salvarea se face automat, exceptnd prima salvare cnd
apare fereastra Save As care ne permite alegerea
(schimbarea) folderului n care se salveaz (n caz c nu ne
convine) i deasemenea editarea numelui fiierului (dac cel
propus de ctre aplicaie nu ne convine)
Fereastra de salvare :
Nume fiier
Locaia
Creare folder nou
3
1.3. Deschiderea unui document existent
e. din meniu File Open
f. de pe bara de unelte prin butonul (deschidere)
g. folosind combinaia de taste CTRL+ O (Open)
h. Un document existent se mai poate deschide din afara aplicaiei, n momentul
n care ne aflm ntr-un folder (director) i am localizat fisierul, vom putea face astfel: dublu click
pe pictograma Documentului sau click i Enter
n cazurile a.,b.,c. ne va apare o fereastr (Fereastra Open) care ne permite s localizm documentul
dorit pentru deschidere i s-l deschidem. Aici vom face urmtorii pai srind peste cei care nu este
cazul s fie fcui
Fereastra OPEN:
Primul pas: Alegem unitatea de stocare din
lista care se deschide la Look in (caut n
)
Pasul doi : din lista de foldere (directoare)
din fereastr accesm pe rnd directoarele i
subdirectoarele care conin fiierul pe care
dorim s-l deschidem
Pasul trei : odat fisierul localizat putem da
dublu click pe el sau , odata selectat cu
click putem da Enter pe el sau s apsm
butonul Open.
Dac am accesat n mod eronat un folder (director) (din greeal) vom cobor din acesta folosind butonul
Up One Level (Un nivel mai sus) sau back (ntoarcere napoi un pas)
1.4. Deschiderea unor documente deja create
Putem deschide un document recent folosit n dou moduri:
a. Butonul Start Documents -
(alegem documentul)
b. Din lista de documente recente din
meniul File
4
1.5 Putem avea deschise mai multe documente simutan
Selectarea documentului activ (cel n care se lucreaz) se poate face - de pe bara de start alegnd
documentul corespunztor, sau- din lista care apare accesnd meniul Window de pe bara de meniu.
1.6. Salvarea sub un alt nume sau n alt format
Putem salva documentul sub un alt nume, activnd File SaveAs care ne va da fereastra Save As
(prezentat la Salvarea unui document)
n plus putem selecta formatul n care dorim
salvarea documentului:
- document word (obinuit) (*.doc)
- text simplu (*.txt)
- text mbogit (*.rtf) RichTextFile
- pagin Web (*.htm , *. html)
Salvarea sub form de pagin Web se poate face
si de la File Save As Web Page
1.7. nchiderea unui document
nchiderea unui document se face accesnd File - Close
!!! Nu uitai s rspundei afirmativ n cazul n care suntei ntrebai
dac dorii s salvai documentul
5
1.8. nchiderea aplicaiei
nchiderea aplicaiei se face accesnd File Exit
sau combinaia de taste ALT + F4 (sau direct
butonul ).
n cazul n care exist documente deschise acestea vor fi nchise, iar dac ntre acestea, sunt documente
care au fost modificate de la ultima salvare, aplicaia ne va ntreba dac dorim s le salvm:
Lecia 2. Formatarea documentelor
Pentru nceput trebuie s facem distincie ntre editarea documentului (scrierea normal a textului) i
formatarea documentului (aranjarea). Astfel, putem formata un text dup ce acesta a fost deja
introdus.
Avem trei nivele de baz la care putem face formatarea unui document:
1. formatarea fontului (a textului de scriere)
2. formatarea paragrafului (liniile de text)
3. formatarea paginii (setarea paginii)
2.1. Formatarea Fontului
din meniu Format Font
mrimea
Stilul fontului:
Simplu
Inclinat
ngroat
Inclinat i ngroat
Tipul
fontului
Tip de
subliniere
(Vezi 2.13 Folosirea
scrierii la Exponent i
Indice precum i alte
formatri)
culoare
6
Putem alege multe caracteristici ale setrii fontului. Pentru cele mai uzuale avem butoane pe bara de unelte
Tipul fontului Mrimea Culoarea fontului
Dup ce am editat (scris) textul putem s-l formatm selectndu-l i alegnd caracteristicile de
formatare dorite, obinnd astfel un stil (style) de scriere ce poate fi salvat si aplicat ulterior:
2.2. Formatarea paragrafului
Ce este paragraful? Este poriunea de text cuprins ntre dou marcaje de paragraph (Enter marcaj de
linie nou). Pentru a putea mai uor vizualiza paragrafele, putem activa (cu butonul , din bara de
unelte) vizualizarea caracterelor albe (spaiu, enter, tab, ). Astfel, caracterele albe
(neimprimabile) ne vor fi afiate, putnd observa modul n care a fost editat textul lucru care duce la un
control mai bun al formatrii.
Underline (Subliniat) CTRL + U
Italic (nclinat) - CTRL + I
Bold (ngroat) CTRL + U
Textul selectat n
stnga este un ntreg
paragraf. Pot observa
aceasta apsnd
butonul
,
Astfel
observ reprezen-
tarea spaiilor albe.
OBS: Acest tip de
vizualizare nu are rolul s
v ncurce ci s v ajute.
Dac v ncurc nu l
folosii. Chiar dac se
observ pe ecran
simbolurile caracte relor
albe, la tiprirea la
imprimant a
documentului acestea nu
apar.
7
Paragraful poate fi formatat din meniu de la Format Paragraph.
Indentarea paragrafelor (indentation) stabilete modul de ncadrare al paragrafului n prile
laterale (dreapta, stnga i aliniatul primei linii), relativ la suprafaa de editare dintr-o pagin.
Spaierea paragrafelor (spacing) stabilete modul de ncadrare al paragrafului putnd aloca un spaiu
(msurat n puncte (pt.)) nainte (before) sau dup (after) paragraf, i deasemena la line spacing
(spaierea liniilor) se poate specifica ct spaiu s existe ntre rndurile unui paragraf.
Aliniament putem stabili aliniamentul parargafului (paragrafelor) cu butoanele de pe bara de unelte.
Astfel, putem seta documentul: la stnga (left) , centru (center) , dreapta (right) , dreapta-
stnga (justify)-echilibrat ; sau putem seta de la Format Paragraph Indents and Spacing
General Alignment.
Corectarea greelilor
Dac am fcut operaii greite la editare putem s revenim la o
form anterioar a editrii (formatrii) folosind butonul undo
care va putea anula aciunile executate pn la acel moment rnd pe
rnd (sau mai multe deodat) n ordine invers a execuiei lor.
Opusul acestui buton este redo , care poate reface aciunile
anulate de undo. Aceste butoane se gsesc pe bara de instrumente ,
sau pot fi apelate din meniul EDIT, unde putem observa c apelarea
lor se poate face i prin combinaii de taste.
8
2.3. Formatarea paginii
se face de la File Page Setup
La seciunea Margins putem stabili limea celor patru margini ale paginii (sus, jos stnga, dreapta),
zone n care n mod obinuit nu se va putea edita text.
La seciunea Orientation putem stabili ca foaia s fie orientat n picioare (portrait) sau
rsturnat (landscape)
Tot n fereastra Page Setup la Paper putem alege marimea foii de lucru (paper size), cea uzual folosit
fiind de mrimea A4.
Pentru a putea vizualiza pagina la
dimensiuni ct mai bune, trebuie s folosim de
la Meniul View tipul de vizualizare Print
Layout i deasemenea s avem activate pe
marginea paginii riglele (Ruler).
De asemenea, tot din Meniul View de la
Zoom, putem alege un anumit nivel de
focalizare pe care l considerm cel mai
potrivit, pentru vizualizarea paginii. n acest
scop, putem apela mai rapid lista Zoom din bara
de unelte.
2.4. Operaii de editare i formatare
2.4.1. Selectarea, Copierea, Tierea i Lipirea
Pentru a putea aranja aeza ntr-o anumit ordine diverse poriuni de text (paragrafe, cuvinte, obiecte),
avem la dispoziie procedee de selectare, copiere (tiere), i lipire. Aceste comenzi pot fi folosite i
pentru a putea transfera informaii (copiere, mutare, lipire) ntre fiiere (documente) diferite.
Selectarea (unei poriuni de text sau a unei zone cu obiecte, ) se poate face cu mouse-ul sau cu
tastatura. De multe ori selectarea cu tastatura se poate face cu acuratee mai bun. Se ine apsat tasta
SHIFT iar cu sgeile ne deplasm din poziia iniial a cursorului spre cellalt capt al zonei pe care
dorim s o selectm. n acest caz (SHIFT + sgei) deplasarea se face n sus i n jos cu un rnd i
stnga sau dreapta cu un caracter. n cazul n care vom ine apsat nu doar tasta SHIFT ci i tasta
CTRL un cuvnt pe direciile stnga sau dreapta i un paragraf pentru deplasare n sus i n jos
(CTRL+SHIFT+Sgei).
9
Putem selecta i tot textul documentului alegnd din meniul Edit opiunea
Select All (sau CTRL + A).
Odat selectat poriunea dorit putem face copiere sau tiere (variante):
- Edit Copy (din meniu)
- CTRL + C (de la tastatur)
- Butonul
- Click dr. pe selectie - Copy
- Edit Cut (din meniu)
- CTRL + X (de la tastatur)
- Butonul
- Click dr. pe selectie - Cut
Lipirea se face cu Paste dup ce ne poziionm n locul ales pentru inserie:
- Edit Paste (din meniu)
- CTRL + V (de la tastatur)
- Butonul
- Click dr. n poziie Paste
2.4.2. Cutare, nlocuire (Find & Replace)
Avem posibilitatea s cutm diferite cuvinte n document cu Find din meniul Edit. Dac dorim s
facem nlocuiri n document folosim Replace din acelai meniu Edit.
Dup introducerea cuvntului de cutare i a celui pentru nlocuire putem porni nlocuirea cu
butoanele replace sau replace all (nlocuirea simultan a tuturor cuvintelor gsite cu find).
Schimbarea atributelor unui font prin inlocuire se poate face tot din (Meniu) Edit
Replace (CTRL + H) unde mai putem activa butonul i obinem posibilitatea formatrii
textului, paragrafului, stilului, marcrii, a textului cutat sau a aceluia de nlocuit, putnd folosi i
caractere joker (wildcards) dac este cazul.
2.4.3. Marcarea paragrafelor cu simboluri sau numere
Putem marca paragrafele cu marcatori de tip numeric (numbered)
sau bulin (bulleted). Aceast facilitate se aplic paragrafelor
selectate (sau paragrafului curent) apelnd de pe meniul Format
optiunea Bullets and Numbering sau direct unul din butoanele
de pe bar. Din fereastra care apare putem alege i
formata tipul de marcare.
10
2.4.4. Setarea bordurilor i a haurrii fondului
Setarea bordurilor i a haurrii fondului se face din meniul Format
de la Borders and Shadings. Aceast bordur se poate aplica (apply
to) textului/paragrafului sau ntregii pagini/seciunii, efectul fiind:
Text Text adic cel care se poate observa n fereastra de preview
disponibil. Putem alege ca bordura s nu fie pe toate cele 4 margini.
De asemenea se poate aplica un fundal (shading) unei poriuni de text sau unui ntreg paragraf.
Efectul este: text text text acelai efect cu cel obinut cu ajutorul butonului
Marker (evideniator) de pe bara de unelte.
2.5. Inserare
Pe lng diferitele formatri pe care le putem
aplica asupra textului i paginii n document putem
introduce (insert) i obiecte (object) realizate cu
ajutorul altor programe (imagini, tabele, grafice, sunete,
ecuaii) sau simboluri (symbols) sau diferite alte
prelucrri speciale. Toate acestea se pot introduce de la
meniul Insert.
11
Cele mai utilizate inserri sunt :
putem insera o imagine (picture) din fiier sau din clipurile existente
- putem alege orice simbol existent
- inserm un grafic pe baza unui tabel, sau cuvinte realizate artistic (Art)
- inserm o cutie cu text
- cteva tipuri de forme i linii, sgei, banere, stele i altele
Inserarea unor simboluri speciale
Putem obine unele simboluri speciale astfel:
Din meniul Insert Symbol alegem tipul fontului (FONT), caracterul dorit si apsm INSERT
2.6. Antet i subsol
Fiecare pagin are antet (partea de sus
a paginii) i subsol (partea de jos).
In aceste zone se poate scrie doar
dup ce intrm n acea zon.
Pentru aceasta din meniul View
alegem Header and Footer.
12
Fereastra care apare ne permite s
introducem texte sau
informaii standard,
care pot fi formatate la rndul lor
(format font, paragraph, ).
Selectarea se face dintr-o bar de unelte
Dintre inserrile standard
cele mai importante:
- - inserarea datei
- - insereaz ora
- - insereaz numele fiierului
- - insereaz numrul paginii curente
- - insereaz numrul total de pagini
- - permite formatarea numrului paginii
Inserarea numrului de
pagin i formatarea se
pot face i mai simplu de la
Insert Page Numbers
Putem face astfel diverse formatri i
setri pentru numerotarea paginilor
2.7. Corectare gramatical i desprirea n silabe
Exist posibilitatea de a corecta morfologic i gramatical documentul de posibilele erori.
Pentru a face corectarea trebuie s apelm din meniul Tools, prima opiune Spelling and Grammar.
Astfel dac undeva n document avem o fraz cu un cuvnt scris greit, de ex. :
cuvntul greit va fi gsit i va fi
specificat c nu exist n dicionar
iar n seciunea de sugestii va
oferi cteva variante de corectare n
conformitate cu dicionarul
limbii selectate.
Cuvntul gsit greit va putea fi
schimbat cu unul din cele sugerate,
adugat la dicionar sau
ignorat, dac nu este greit
(de exemplu, dac este nume
propriu)
13
Cuvintele se pot despri n silabe (Hyphenation).
Se activeaz din [Meniu] Tools Language Hyphenation
i are diverse opiuni de desprire automat, pentru cuvinte
scrise cu majuscule, zona de desprire, desprire manual, ...
Lecia 3. Tabele, ntreruperi, inserri i formatri speciale
3.1.Tabele
Desenarea tabelelor se face din Meniul
Table Insert Table sau de pe bara
de unelte de la butonul Table (Tabel)
Putem s ne alegem numrul de linii i coloane
ale tabelului.
(de la buton) (meniu)
Odat inserat tabelul putem introduce informaii n el.
Ulterior se pot intoduce sau sterge linii i coloare.
!!! stergerea unei linii sau coloane selectate nu se face cu tasta Delete sau BackSpace acestea
terg doar text !!!
!!! MAI SIMPLU : multe din operaiile
disponibile pentru tabele pot fi accesate nu
doar din meniu ci i cu ajutorul mouse-ului,
dnd click dreapta pe celula sau selecia dorit
(putem selecta n prealabil linii, coloane sau
zone din tabel)
Alinierea textului n una sau mai multe celule
se poate face din meniu sau de la Cell Alignment
din meniul contextual care apare cu click dreapta.
Stabilirea dimensiunilor celulei (a unui
rnd sau a unei coloane) se face
din meniul Table de la Table properties
14
Fereastra care va apare ne permite modificarea
dimensiunilor liniilor sau a coloanelor.
!!! Aceleai modificri le putem face de pe
marginea foii de lucru , de unde cu ajutorul
mouseului putem trage de bordurile liniilor sau
ale coloanelor modificndu-le dimensiunile
Pentru diverse selecii din tabel, se pot aplica
formatri ale marcatorilor de paragraf, sau a
bordurilor i a haurii.
Acestea se pot activa de la
Meniul Format
Borders and Shadings
sau
Bullets and Numbering
sau din meniul care apare
la click dreapta
Pentru crearea mai rapid a tabelelor se
poate utiliza butonul Insert Table
de pe bara de instrumente. Dac butonul
mouseului se ine apsat putei introduce
un tabel suficient de mare.
15
Deasemenea folosind opiunea
Table Table AutoFormat putem da
tabelului nostru unul din formatele
existente fr a mai trebui s folosim
direct opiunile de formatare a tabelului
de la Borders and Shadings.
Dou faciliti importante mai exist la
tabele i anume cea de a diviza (split)
o celul (sau mai multe) ntr-un numr
de linii i coloane i cea de a uni (merge)
mai multe celule ntr-una singur.
! ! !
Meniul INSERT reia mai simplu cteva
noiuni deja studiate
Putem introduce din meniul
Insert , numerotaia paginilor (page
numbers) data i ora (date and time),
i alte texte predefinite (autotext) ! ! !
!!! Putem redimensiona liniile i coloanele
Redimensionarea elementelor tabelului (linii, coloane) se poate face:
1. din [Meniu] Table Table Properties
- i completati la Row (rnd) sau/i
la Column (coloan) dimensiunile dorite
2. cel mai simplu fcnd drag-and-drop pe rigla
foii cu liniile ce stabilesc dimensiunea rndului sau a coloanei
Acest format poate suferi
modificri alegnd modify
16
Ordonarea tabelului [Meniu] Table Sort
- Ne poziionm n tabel
- Se alege coloana de sortare,
criteriul de selectare (ordonare), modul ordonrii (cresctoare sau descresctoare)
- Daca exist cap de tabel sau nu, alegem bifnd una din opiunile din partea de jos.
3.2. Inserarea ntreruperilor n document
3.2.1. ntreruperea de pagin (Page Break)
se face din meniu, Insert Break
Pe lng caracterele albe cunoscute (enter, spaiu,
tab) exist i caracterul PageBreak (ntrerupere de
pagin). El face trecerea automat la o pagin nou
(fcnd inutil imprecisa repetare a inserrii de
paragrafe noi Enter (linii goale)) atunci cnd dorim
ca textul care urmeaz n continuare s nceap exact
pe o pagin nou.
3.2.2. Inserarea ntreruperii de rnd (text)
se obine din acelai meniu
[Meniu] Insert Break Text Wraping break
dar trebuie activat butonul Hide/Show dac dorim
s vedem acel caracter, , care n mare parte este
identic ca i comportament cu ntreruperea de linie
obinuit (Enter ).
!!! Pot fi specificate pn la 3
criterii succesive de ordonare !!!
17
3.2.3. Inserarea ntreruperii de coloan
De la butonul sau din meniul Format Columns
putem alege ca un text selectat s fie aranjat n 2-3,
sau mai multe coloane.
Din [Meniu] Insert Break Column break,
n momentul n care lucrm cu foaia mprit n
coloane putem alege ntreruperea unei coloane,
obinnd un efect asemntor cu cel din imagine.
3.2.4. Inserarea ntreruperilor de seciune
Se folosete pentru a delimita ntr-un document diferite zone
care pot avea formate diferite (pagin A4 lanscape sau
portrait), sau constituie entiti diferite (ex. capitole)
Acestea pot fi continue sau cu salt la urmtoarea pagin, ...
3.3. Formatri speciale
3.3.1. Formatarea Tabulatorului (TAB) din
Meniu Format Tabs
- Ne poziionm n text unde dorim
inserarea TAB-ului
- Din meniu - Format Tabs
- Stabilim poziia, aliniamentul i dm
[SET] si [Ok]
- Apsm n text tasta TAB
3.3.2. Redimensionarea unei imagini
- Click pe imagine + [Meniu] Format
Picture
- Sau Click dreapta pe imagine + Format
Picture
La SIZE , dezactivm Lock Aspect Ratio i
stabilim Height (nlime) i Width (Lime) apoi
[OK]
3.3.3. Folosirea stilurilor
[Meniu] Format - Styles and Formatting
Folosirea unui stil predefinit Alegerea
unui stil existent
- ne poziionm n paragraful dorit
- alegem din meniu stilul dorit i
continum editarea
Salvarea unui stil nou si aplicarea lui
- alegem textul care are formatarea dorit (poziionare)
- apsm [New Style] , dm un nume acestui stil si
salvam (Name: --(numele ales, ex: cucu ) apoi [OK])
- alegem textul pe care dorim s-l formatm
(poziionare - selectare)
- alegem din meniu stilul salvat (cucu) i editm
18
3.3.4. Folosirea scrierii la exponent i indice (i alte formatri)
1. din (Meniu) Format - Font [fia Font] putem bifa csuele pentru superscript sau subscript
2. sau folosind butoanele de pe bar care pot fi activate i, ulterior, dezactivate
Lecia 4. mbinare coresponden Mail Merge
Uneori dorim s transmitem o scrisoare / invitaie / informaie mai multor persoane. Textul este acelai,
dar difer persoanele i cteva informaii specifice fiecreia. Pentru a nu rescrie aceast invitaie sau
scrisoare pentru fiecare persoan, se poate folosi funcia MAIL MERGE (mbinare coresponden)
cu ajutorul creia realizm automat acest lucru.
Este nevoie de dou elemente (surse de informaie) :
1. scrisoarea (ablon) care va fi trimis, fr s aib completate informaiile specifice fiecrei
persoane
2. tabelul cu informaiile specifice persoanelor (poate fi tabel n word, n excel sau access)
Dac aceste dou componente nu exist, ele trebuiesc mai nti create.
Ex: scrisoare.doc tabel.doc
Se observ c n scrisoare nu au fost introduse informaii despre persoanele crora le vor fi adresate
scrisorile ci doar s-a pstrat loc pentru aceste informaii (zonele marcate).
De asemenea din fereastra (fia)
obinut cu ajutorul meniului se pot
face i alte formatri ale textului cum
ar fi: scrierea cu majuscule (all caps),
sau cu majuscule reduse (small caps),
umbr (shadow), schi (outline), n
relief (emboss), gravat (engrave),
barat/tiat cu o linie sau cu dou
(strikethrough double strikethrough)
19
Informaiile din tabel vor fi introduse automat n locurile pe care noi le vom indica.
Odat existente aceste documente (scrisoare.doc i tabel.doc) se poate continua procedeul de mbinare a
tabelului cu scrisoarea. (cele dou documente trebuiesc salvate, iar tabel.doc trebuie nchis Atenie unde
l salvai, pentru c avem nevoie de el). Trebuie s fim poziionai n documentul scrisoare.doc.
Pentru a putea realiza mbinarea avem
nevoie de bara de unelte Mail Merge
Toolbar, care trebuie activat de la
Tools Letters and Maillings
Show Mail Merge Toolbar. Acest
bar conine butoanele
de care avem nevoie pentru a realiza
acest procedeu.
Aceast bar care apare conine 3 butoane foarte importante, i nc cteva utile.
Primul buton
(Open Data Source) permite
deschiderea sursei de date
(tabel.doc) adic tabelul care
va fi asociat scrisorii pentru a
se prelua date din el. Tabelul
trebuie localizat i deschis de
unde a fost salvat !
Butonul al doilea (Insert
Merge Fields) permite introducerea
cmpurilor tabelului (cmpul (field)
se afl n prima linie capul de tabel)
n locurile pstrate pentru ele. Acest
buton va fi utilizat n repetate rnduri
pentru a introduce toate cmpurile
dorite.
Butonul al treilea
(Merge to New Document)
creeaz un nou document care
va conine mai multe pagini,
cte una pentru fiecare nre-
gistrare (persoan selectat din
tabel) adic scrisorile pentru
toate persoanele, fiecare fiind
pe cte o pagin separat.
Pentru a putea urma paii ce duc la reuita mbinrii trebuie s avem deschis (activ) fereastra
care conine documentul (n word) scrisoare (de ex. :"scrisoare.doc") pentru ca mbinarea tabelului
selectat s se fac cu scrisoarea dorit i nu cu alt document.
Pasul 1. Deschiderea sursei de date
(de ex : "tabel.doc")
Se apas primul buton
care va deschide o ferestra
cu ajutorul creia se va putea selecta
tabelul cu datele dorite i n formatul
dorit (ex : documentul MsWord
"tabel.doc").
Odat selectat tabelul va putea fi
deschis cu [Open].
20
Pasul 2. Inserarea cmpurilor
Se poziioneaz cursorul n
locul n care dorim s introducem
cmpul
Se apas butonul al doilea
. Din lista care apare se
selecioneaz cmpul dorit, se
insereaz [Insert] iar apoi
[Close].
Pasul doi se poate repeta pn la
introducerea tuturor cmpurilor
necesare n document. Un cmp se
poate introduce de mai multe ori dac
este cazul.
Pasul 3. Realizarea mbinrii ntr-un document nou
Se apas pe butonul i apoi
[OK].
n acest moment este creat un nou document cu mai multe pagini,
cte una pentru fiecare nregistrare (persoan selectat din tabel) ;
deci va conine scrisorile pentru toate persoanele ;
fiecare fiind pe pagin separat
!!! Documentul nou creat are un nume generic, oferit implicit (letter1.doc), dar poate fi salvat
cu Save As sub un alt nume i ntr- un alt format (cu alt extensie) !!!
Documentul poate fi modificat unde este cazul i doar dup aceea tiprit. Alte butoane utile :
- nainte de pasul 3 (View Merged Data) permite vizualizarea datelor mbinate ;
deplasarea pe nregistrri putndu-se face cu butoanele de deplasare .
- tot la pasul 3 se poate realiza o mbinare care s nu se salveze ntr-un fiier ci direct la
imprimant, e-mail sau fax
- mbinarea se poate realiza i din Meniul Tools Letters and Mailings Mail Merge
Wizard.
- butonul ne marcheaz vizual cmpurile pentru mbinare, iar butonul ne permite s
modificm nregistrrile.
S-ar putea să vă placă și
- Generic Notices Class B RoDocument50 paginiGeneric Notices Class B RopyciulÎncă nu există evaluări
- ABDOMEN (Barbati)Document3 paginiABDOMEN (Barbati)pyciulÎncă nu există evaluări
- Lichide BMW x3 F25Document1 paginăLichide BMW x3 F25pyciulÎncă nu există evaluări
- COAPSE (Barbati)Document2 paginiCOAPSE (Barbati)pyciulÎncă nu există evaluări
- Exercitii Sala Partea 2Document8 paginiExercitii Sala Partea 2pyciulÎncă nu există evaluări
- Exercitii Sala Pentru BarbatiDocument9 paginiExercitii Sala Pentru Barbatipyciul100% (1)
- Exercitii La Sala Pentru FemeiDocument3 paginiExercitii La Sala Pentru FemeipyciulÎncă nu există evaluări
- Curs Word 2003Document20 paginiCurs Word 2003pyciulÎncă nu există evaluări
- Open Office 2.2Document362 paginiOpen Office 2.2pyciulÎncă nu există evaluări