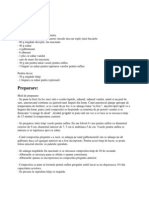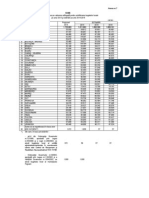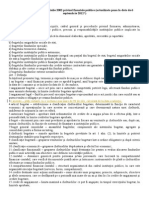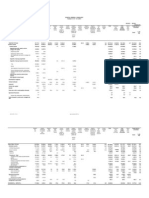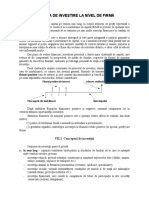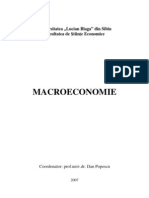Documente Academic
Documente Profesional
Documente Cultură
Curs 4 PDF
Încărcat de
florian niculescuTitlu original
Drepturi de autor
Formate disponibile
Partajați acest document
Partajați sau inserați document
Vi se pare util acest document?
Este necorespunzător acest conținut?
Raportați acest documentDrepturi de autor:
Formate disponibile
Curs 4 PDF
Încărcat de
florian niculescuDrepturi de autor:
Formate disponibile
CURS
4
Aplicaia Word. Procesare texte
Sumar
� � � � � � � � �
Descriere general a aplicaiei Word Gestiunea fiierelor Formatarea documentelor Introducerea textelor Formatare la nivel caracter Formatarea paragrafelor Imagini i obiecte Tabele Aranjare i tiprire
Aplicaia Word. Procesare texte
1. Descriere general a aplicaiei Word
Putem considera procesorul de texte Microsoft Word ca fiind cel mai perfecionat program de procesare a textelor din mediul Windows. Word permite procesarea de texte pentru diverse domenii de activitate (documente financiare, juridice, medicale, tiinifice, tehnice, pentru artitii grafici, etc.). Cu ajutorul acestei aplicaii putem introduce text la nivel formatat putnd face diferite setri la nivel caracter, paragraf sau pagin i putem insera o multitudine de obiecte, ce pot fi imagini, legturi, abloane speciale de text, tabele, grafice, etc. Orice document realizat cu ajutorul procesorului de texte Word, creaz implicit un fiier cu extensia .doc. Fereastra aplicaiei Word este asemntoare cu ferestrele celorlalte aplicaii Windows. Ea conine: � Bara de titlu
Nume document
Minimizare
Dimensionare
nchidere
� Meniul pull-down cu urmtorea list de meniuri:
File conine comenzi pentru operaii efectuate asupra documentelor Edit conine comenzi referitoare la editarea documentului View conine comenzi pentru schimbarea modului de vizualizare pe ecran a documentului Insert conine comenzi care permit inserarea diferitelor obiecte Format conine comenzi de formatare Tools conine instrumente pentru prelucrarea avansat Table conine comenzi referitoare operaiilor cu tabele Windows conine comenzi pentru operaiile cu ferestre Help este meniul ce ofer asisten utilizatorului. � Standard Toolbar (bara cu instrumente/unelte/utiliti standard)
Conine o serie de butoane cu pictograme de comenzi ce pot fi acionate cu mouse-ul, comenzi care se regsesc i n meniuri, dar prin prezena lor pe bare accesul devine mai uor i mai rapid rapid. Cele mai des folosite sunt: New creaz un nou fiier (automat de extensie .doc) Open deschide un document existent Save salveaz pe o anumit locaie cu un anumit nume. Orice resalvare ulterioar pstreaz numele i locaia primei salvri. Print tiprete Print Preview previzualizare naintea tipririi Sppeling and Grammar corectarea gramatical a textului Copy copiere n memorie Cut tierea unui text i memorarea lui Paste depunerea textului memorat Undo anularea ultimei aciuni Tables and Borders lucrul cu tabele i margini Insert tables crearea de tabele
2
Aplicaia Word. Procesare texte
Insert Microsoft Excel Worksheet inserarea unei foi de calcul Excel Columns lucrul cu coloane Drawing bara cu instrumente de desenare Show/Hide afieaz sau nu toate caracterele tipribile Zoom contolul mrimii afirii Office Assistant sitemul de asisten. � Formating Toolbar (bara cu instrumente de formatare)
Conine opiuni referitoare la style (stilul), font (tipologie de caractere de scris), size (dimensiune caractere), bold (ngroare), italic (nclinare), underline (subliniere), alinieri-stnga, centru, dreapta, justify (umplerea ntregului rnd), numbering (buton de numerotare), bullets (buton de marcare cu semne/buline). Pot fi prezente i alte bare de utiliti care se activeaz sau dezactiveaz prin clic pe ele prin meniul View opiunea Toolbars. Alte elemente componete n cadrul unui document Word sunt: � Riglele permit alegerea marginilor documentului, indentarea paragrafelor i stabilirea taburilor. � Ecran de redactare a documentului spaiu pentru introdus coninutul. Poziia nscrisului este identificat prin locul n care este poziionat PROMPTERUL. � Status bar (bara de stare), ce se gsete n partea de jos a ecranului i conine informaii despre documente, n general, pagini, linii, coloane, linii/col curente, etc.
2. Gestiunea fiierelor
2.1 Crearea unui document nou
A crea un document este ca i cum ai pune o foaie nou n maina de scris. Word-ul permite i lucrul cu mai multe documente simultan; singura limitare fiind dat de mrimea memoriei disponibile. De reinut este faptul c doar un singur document poate fi activ la un moment dat. Pentru crearea unui nou document se execut click pe butonul (New) din bara standard de butoane sau se poate opta pentru lucrul cu meniuri (File New i opiunea Blank Document), dup cum arat imaginea de mai jos:
Din imaginea anterioar se vede i o a treia modalitate de a crea un nou document folosind combinaia de taste Ctrl+N. Prin oricare dintre cele trei modaliti va aprea o fereastr cu un nou document, unul alb, adic unul gol.
2.2 Salvarea unui document
Un document odat editat trebuie salvat pe o anumit locaie i cu un anumit nume. De asemenea, este foarte important ca la un nivel de timp (a nu se depi 15 minute) dup ce se face editarea, s se ia o pauz pentru a se salva ceea ce s-a lucrat.
3
Aplicaia Word. Procesare texte
Salvarea unui document se poate face prin combinaia de taste Ctrl+S, sau din butonul (Save), sau din linia de meniuri File -> Save, conform imaginii de mai jos:
O astfel de salvare ne interogheaz doar prima dat cu privire la numele fiierului i locaia dorit a cestuia. Urmtoarele salvri pstreaz vechiul nume i vechea locaie aleas. Exist ns i posibilitatea de a resalva vechiul document cu un alt nume i pe o alt locaie. Pentru aceasta se acceseaz meniul File opiunea Save As.
2.3 nchiderea unui document
Odat ce s-a terminat lucrul n document, acesta poate fi nchis. nchiderea se poate face din linia de meniuri File Close, conform imaginii de mai jos:
sau din butonul Close Window. Dac nu s-a fcut o salvare prealabil nainte de nchideren momentul nchiderii va aprea urmtoarea caset de dialog:
Alegei Yes pentru a salva documentul
Alegei No pentru a nu salva modificrile fcute
2.4 Deschiderea unui document existent
Pentru a deschide un document stocat pe o unitate de disc se folosete butonul Open (Deschidere), sau se poate folosi linia de meniuri File Open, sau prin folosirea grupului de taste Ctrl+O. Pentru a deschide un document folosit recent se alege meniul File din bara de meniuri i se deschide documentul la care s-a lucrat de curnd.
Aplicaia Word. Procesare texte
3. Formatarea documentelor
Majoritatea operaiilor de configuraie a paginii se realizeaz prin fereastra de dialog Page Setup ce se poate activa prin meniul File executnd un simplu click in dreptul opiunii Page Setup. n multe cazuri vei constata c valorile prestabilite din aceasta caseta de dialog sunt mulumitoare, dar pentru unele documenete va trebui sa schimbai aceste setri. Aciunile pe care le puteti realiza din caseta de dialog Page Setup sunt urmtoarele: schimbarea marginilor (inclusiv pregatirea unui document n vederea legrii in volum); stabilirea dimensiunilor i orientarii hartiei; alegerea sursei din care imprimanta i va lua colile de scris; mprirea documentului n seciuni; numerotarea liniilor; controlul alinierii verticale a textului n pagin.
3.1 Modificarea marginilor unui document
Prin margini nelegem distana dintre laturile hrtiei i text, ele constituind spaiul liber care nconjoar documentul. Marginile se aplic iniial asupra ntregului document, dar se pot stabili margini diferite pentru diferite zone ale acestuia. Schimbarea marginilor se poate face prin dou modaliti: cu ajutorul riglei (vezi comanda Paragraf din meniul Format), sau prin intermediul casetei de dialog Page Setup. n continuare ne vom referi la a doua metod. Ea este preferat atunci cnd se dorete stabilirea marginilor cu precizie, sau atunci cnd se doresc modificri care s afecteze doar o parte a documentului. n primul rnd trebuie menionat dac o foaie va fi imprimat pe ambele pri sau nu. Acest fapt este indicat prin opiunea Mirror Margins: dac este validat, nu se va considera c paginile au laturile din stnga si din dreapta, ci din interior si exterior, pentru c, de exemplu, marginea stnga a primei pagini trebuie sa fie egala cu marginea dreapta a celei de-a doua pagini; dac nu este validat, se va considera c toate paginile au aceeai margine stnga i aceeai margine dreapta.
Dimensiunile marginilor unei pagini pot fi stabilite n cmpurile: � Top: distana dintre limita superioar a paginii utile i zona destinat antetului;
5
Aplicaia Word. Procesare texte
� � � �
Bottom: distana dintre limita inferioar a paginii utile si zona destinat subsolului; Left sau Inside: marginea din stnga, respectiv marginea interioar; Right sau Ouside: marginea din dreapta, respectiv marginea exterioar; Gutter: se poate preciza o margine suplimentar n partea stang, n cazul n care se ndosariaz documentul; � Header: distana de la marginea fizic de sus a paginii la zona rezervat antetului; � Footer: distana de la marginea fizic de jos a paginii la zona destinat subsolului.
3.2 Stabilirea dimensiunilor i a orientrii hrtiei
Orientarea i dimensiu-nile hrtiei pot fi precizate din eticheta (seciunea) Paper Size existent n fereastra Page Setup. Aceast seciune coni-ne urmtoarele elemente: � lista Paper Size: ea contine mai multe formate predefinite de pagin (de ex.: A4, A3, Letter, etc.) i opiunea Custom Size care permite utilizatorului s stabileasc un format personal de pagin; � campurile Width si Height: daca din lista Paper Size a fost selectata optiunea Custom Size, n aceste cmpuri se introduc limea, i respectiv, nlimea paginii dorite; � zona Orientation: determin orientarea paginii i conine opiunile � Portrait: pagina va fi orientat normal, adic tip portret; � Landscape: pagina va fi orientat pe orizontal, adic tip vedere.
3.3 Controlul alinierii verticale a textului n pagin
Aezarea n pagin (Layout) este un termen care se refer la multe caracteristici ale documentului pe care le puteti controla. De exemplu, poate dorii s aliniai textul pe vertical astfel ncat sa fie centrat n pagin, sau sa numerotai liniile de text din cadrul documentului, astfel ncat cititorii s se poat referi la aceste numere atunci cand fac comentariile. Aceste setri pot fi controlate prin seciunea Layout a ferestrei de dialog Page Setup.
Aplicaia Word. Procesare texte
� seciunea Layout permite stabilirea unor informaii specifice legate de: antete si subsoluri (zone Header and Footer); nceputul unei seciuni (lista Section Start); numerotarea liniilor (butonul Line Numbers); � n zona Header and Footers din seciunea Layout a ferestrei Page Setup se poate stabili ca acestea (antetul/subsolul) s difere n funcie de tipul paginii astfel: dac este validat opiunea Different Odd and Even, antetul i subsolul paginilor pare vor diferi de cele ale paginilor impare; dac este validat opiunea Different First Page, antetul si subsolul primei pagini vor diferi de cele ale celorlalte pagini. � modul n care a fost inserat un marcaj de sfrit de seciune poate fi modificat selectnd opiunea dorit din lista Section Start. Aceast list conine opiunile: New Page, Continuous, New Column, Even Page, Odd Page. Zona documentului pentru care se aplic setarea facut este determinat de opiunea selectat din lista Apply To a ferestrei Page Setup. � alinierea vertical a textului este determinat de valoarea selectat din lista Vertical Alignament, opiunile disponibile fiind: Top textul va fi afisat in susul paginii; Center textul va fi afisat la mijlocul paginii; Justified spatiul dintre linii va fi mrit astfel nct s ocupe ntregul spaiu util al paginii.
3.4 Utilizarea anteturilor si subsolurilor
Antetele i subsolurile sunt poriuni de text spre care se poate opta s apar n partea de sus i de jos a fiecrei pagini. Antetul (Header) este plasat n partea de sus a paginii, iar subsolul (Footer) n partea de jos a paginii. n spaiul rezervat antetului sau subsolului se poate introduce orice tip de informaii, ns cel mai des sunt plasate aici elemente cum ar fi titluri, numere de pagin, data i timpul cu preluare din sistem, sau alte etichete (vezi imaginea de mai jos). Pentru a aduga un fragment de text ntr-un antet sau subsol de pagin, se opteaz pentru meniul View opiunea Header and Footer. n urma acestei accesri se deschide bara de butoane de mai jos:
Cu ajutorul acestui buton se face comutarea ntre antet i subsol
n paragraful anterior (a se vedea Paragraful 4.3) a fost dezbtut cazul n care se dorete a se opta pentru antete i subsoluri diferite pe fiecare pagin. Astfel s-a vzut c se poate alege opiunea n care antetul/subsolul poate fi diferit pe prima pagin, respectiv, diferit ntre paginile pare i cele impare.
3.5 Utilizarea notelor de subsol n cadrul unui document
Notele de subsol i de sfrit sunt note care furnizeaz mai multe informatii cu privire la un anumit text din cadrul documentului. n Word, notele de subsol (footnotes) apar la baza paginii curente, iar cele de la sfritul documentului sau la sfritul unei seciuni se numesc note de sfrit (endnotes). Att notele de subsol ct i cele de sfrit se pot insera prin intermediul meniului Insert opiunea Reference Footnote.
7
Aplicaia Word. Procesare texte
Stabilirea notelor de subsol i de sfrit se face astfel: 1) Selectm poriunea de text la care vom ataa nota de subsol sau de sfarsit; 2) Se merge apoi in meniul Insert si se executa click in dreptul optiunii Footnote; 3) n fereastra nou afiat selectm modul de plasare, formatul de afiare pentru recunoatere, respectiv, poziia de start. Introducerea unei note de subsol, respectiv a uneia de sfrit:
3.6 Lucrul cu seciuni
Pot aprea situaii n care diferite zone ale documentului trebuiesc a fi tratate diferit; pentru aceasta documentul poate fi divizat n aa-numite seciuni. O seciune poate cuprinde o parte dintro pagin sau mai multe pagini i nu ncepe neaparat la pagin nou. Dou seciuni sunt desprite de un marcaj de sfrit de seciune, care este inserat n poziia cursorului de inserie lansnd comanda Break din meniul Insert. Dup cum se vede mai jos, pagina are dou pri i anume: tipul ruperii (la nivel de pagin sau rnd), respectiv diferite opiuni de realizare i aplicabilitate ale seciunilor.
Opiunile disponibile n zona Section Breaks sunt: Next Page textul existent dup marcajul de sfrit de seciune va fi mutat la nceputul urmtoarei pagini, considerandu-se c de aici ncepe o nou seciune; Continuous marcajul de sfrit de seciune va fi inserat fr a modifica aranjarea textului; Even Page textul existent dup marcajul de sfrit de seciune va fi mutat la nceputul urmatoarei pagini pare, considerndu-se c de aici ncepe o nou seciune; Odd Page textul existent dup marcajul de sfrit de seciune va fi mutat la nceputul urmatoarei pagini impare, considerndu-se c de aici ncepe o nou seciune.
Aplicaia Word. Procesare texte
3.7 Numerotarea paginilor dintr-un document
Pentru a putea realiza operaia de numerotare a paginilor unui document se acceseaz meniul Insert opiunea Page Numbers.
Aici se poate selecta poziia paginrii, care poate fi n antetul sau subsolul paginii, aliniamentul, care poate fi orientat spre dreapta, stnga sau centrat i se poate bifa, respectiv, debifa, daca se dorete sau nu a se numerota prima pagin. De asemenea, butonul Format permite introducerea formatului de afiare a numrului de pagin, respectiv poziia de start a numerotrii (a se vedea urmtoarea imagine).
3.8 Moduri de vizualizare ale unui document
Orice lucru poate fi privit din mai multe puncte de vedere, iar documentele Word nu fac excepie de la aceast regul. n orice moment, programul va da posibilitatea de a alege perspectiva cea mai potrivit pentru scopul urmrit viteza de editare, previzualizare, organizarea documentului, etc. Astfel, pentru editarea documentului i pentru navigarea n cadrul acestuia sunt puse la dispoziie patru moduri de afiare, existente in meniul View. Normal prin acest mod de vizualizare, documentul apare aproximativ in aceeai form n care se va obine prin tiprire, cu unele excepii care nu sunt lipsite de importan. De exemplu, n acest mod de vizualizare nu vei putea vedea imaginile importante, iar dac vei ncerca s utilizai instrumentele de desenare Word se va face automat comutarea n modul Page Layout. Online Layout (Web Layout) scopul acestui mod de vizualizare este acela de a citi pe ecran mai uor informaia, n loc s reproduc fidel modul n care textul va fi scos la imprimant. De asmenea, modul Online Layout activeaz harta documentului, ce permite vizualizarea simultan att a textului din document ct si harta acestuia. Page Layout (Print Layout) reprezint modul de vizualizare prin care documentul apare exact aa cum va rezulta n urma tipririi, cu anteturile, subsolurile, notiele de subsol, imaginile, coloanele i celelalte elemente la locurile lor. Acest mod de afiare este ns mai lent, deoarece programul Word, sistemul Windows si calculatorul pe care se lucreaz trebuie s munceasc mai mult pentru a afia toate aceste elemente.
9
Aplicaia Word. Procesare texte
Outline afieaz structura documentului, astfel nct s se poat vizualiza (i modifica) rapid modul n care acesta este organizat. Observaii: 1. Pentru vizualizarea documentului pe ntreg ecranul se va folosi opiunea Full Screen existent in meniul View. 2. Pentru mrirea zonei de interes (a modului de focalizare a unui document) se va folosi opiunea Zoom existent n meniul View (aceast comand este disponibil si pe Bara standard de butoane).
4. Introducerea textelor
4.1 Introducerea unui text ntr-un document
La deschiderea unui nou document cursorul (punctul de inserie) este poziionat automat la nceputul documentului. Din acest moment utilizatorul poate introduce textul dorit, prin simpla tastare a caracterelor care compun informaia ce urmeaz a fi inserat n document. Modificrile asupra textului introdus (n sensul de adugare, tergere, nlocuire, etc.) se pot face n orice moment. La sfritul introducerii unei linii punctul de inserie se deplaseaz automat pe linia urmatoare, iar textul va fi aliniat corespunzator modului de aliniere stabilit anterior. n cazul in care se dorete vizualizarea caracterelor spatiu (), tab () si sfrit de paragraf () <caractere care n mod curent nu apar pe ecran dect n anumite conditii, fiind considerate, caractere netipribile (neprintabile)>, se poate utiliza pictograma Show/Hide () care se gsete n bara de unelte standard. Dac pictograma este activat, atunci vor fi afiate (prin simboluri dedicate) i caracterele neprintabile enumerate mai sus. Acelai efect poate fi obinut utiliznd combinaia de taste [CTRL] + [SHIFT] + [*]. Procesorul de texte WORD accept dou moduri de introducere a unui text i anume: a) Modul Inserare se cheam mod INSERT - textul introdus este inserat n document (ncepnd din poziia curent a punctului de inserie) prin mutarea textului existent, fr a pierde nimic din informaia introdus anterior. b) Modul Suprascriere se cheam mod OVERWRITE automat, noul text introdus va nlocui textul deja existent n poziia curent a punctului de inserie, acoperind acest text. n momentul lansrii n execuie a programului Word, modul de lucru este modul inserare. Trecerea dintr-un mod n celalalt se realizeaz prin poziionarea cursorului mouse-ului pe butonul OVR din linia de stare dup care se executa dublu click.
4.2 Selectarea unui text
naintea efecturii unor operaii de copiere, mutare, tergere, modificare a caracteristicilor de scriere a unui text, etc., acesta trebuie selectat. Dup efectuarea operaiei, deselectarea se face, n unele cazuri automat, n altele de ctre utilizator. a) Selectarea unui text utiliznd tastatura Pentru selectare se folosete, n principal, tasta [SHIFT] care, n combinaie cu tastele de control ale cursorului (sgeile), permit selectarea unei anumite zone din document.
10
Aplicaia Word. Procesare texte
Combinaia de taste Shift + Shift + Shift + Shift + Shift + Home Shift + End Ctrl + A
Permite selectarea unui caracter la dreapta unui caracter la stnga unei linii n sus liniei curente pn la nceputul rndului pn la sfritul rndului ntregului document
b) Selectarea unui text utiliznd mouse-ul n acest caz selectarea devine mult mai simpl, avnd n vedere deplasarea mult mai rapid a cursorului mouse-ului pe suprafa de lucru. Pentru selectarea unei zone de text selectarea unui cuvnt selectarea unei linii selectarea unui paragraf Ce se face? se poziioneaz cursorul mouse-ului la nceputul zonei ce urmeaz a fi selectat. Se ine butonul mouse-ului apsat i se deplaseaz cursorul pn la sfritul poriunii de text, dup care se elibereaz butonul mouse-ului se poziioneaz cursorul mouse-ului pe cuvnt, dup care se efectueaz un dublu click se poziioneaz cursorul mouse-ului pe bara de selecie, n dreptul liniei, dup care se efectueaz un dublu click se poziioneaz cursorul mouse-ului pe bara de selecie, n dreptul paragrafului, dup care se efectueaz un dublu click, sau se poziioneaz mouse-ul pe paragraful dorit i se d un triplu click.
Observaie: Bara de selecie este zona din partea stng a paginii unde cursorul mouse-ului ia forma ( �). c) Deselectarea unui text se poate face prin scoaterea cursorului mouse-ului n afara zonei selectate i executarea unui click, sau de la tastatur prin simpl deplasare a cursorului de inserie, prin intermediul oricrei taste direcionale (sgeile).
4.3 Corectarea i tergerea unui text
Pe masur ce introducei un text, eventualele greeli (erori) pot fi corectate prin intermediul a dou taste funcionale care au acelai efect: tergerea de caractere. Diferena ntre cele dou taste const n aceea c: [BACKSPACE] terge un caracter aflat la stnga cursorului de inserare; [DELETE] terge un caracter aflat la dreapta cursorului de inserare. Pentru a terge zone mai mari de text se selecteaz mai nti zona respectiv dup care se acioneaz una din cele dou taste ([] sau [DEL]). Acelai efect va putea fi obinut prin lansarea n execuie a comenzii CLEAR din meniul EDIT. Refacerea unui text ters din greeala este posibil dac se utilizeaz una din variante: Comanda UNDO, din meniul EDIT; Pictograma ;
Combinaia de taste [CTRL] + [Z].
11
Aplicaia Word. Procesare texte
4.4 Copiere i mutare
Pentru copierea unui text selectat ntr-o zon temporar de stocare (Clipboard), lsnd textul original la locul lui, se folosete comanda Copy (Copiere) din meniul Edit -> opiunea Copy, grupul de taste [Ctrl]+C, sau direct prin accesarea butonului .
Pentru decuparea (tierea) unui text selectat, pstrndu-l totui n zona Clipboard, se acceseaz meniul Edit -> opiunea Cut, grupul de taste [Ctrl]+X, sau direct prin accesarea . butonului Pentru lipirea unui text oriunde n document, dup ce acesta n prealabil a fost copiat sau . decupat, se folosete meniul Edit -> opiunea Paste, grupul de taste [Ctrl]+V, sau butonul Exist i posibiliti de lipire special, prin accesarea meniul Edit -> opiunea Paste Special.
n urma copierii cu aceast opiune se pot aduga texte neformatate din alte documente ntr-un document pentru care au fost stabilite nite opiuni de configurare la nivel de document.
4.5 Cutarea unui caracter sau a unui grup de caractere ntr-un text
Se pot cuta, respectiv cuta i nlocui un caracter sau un text format din mai multe caractere cu un alt text. Acest lucru se poate realiza prin accesarea meniului Edit -> opiunea Find ([Ctrl]+F), respectiv, Edit -> opiunea Replace ([Ctrl]+H). Dup aceast accesare se deschide lista cu paginile de mai jos, care permit: cutarea unui text, respectiv, localizarea i nlocuirea unui text.
Cutarea respective localizarea i nlocuirea se pot face n ntreg documentul sau ntr-un fragment de text selectat.
12
Aplicaia Word. Procesare texte
Din aceeai succesiune de pagini se poate opta i pentru opiunea Go To, care permite saltul la o anumit pagin, seciune, linie de text, comentariu, not de subsol, not de document, etc.
5. Formatare la nivel caracter
5.1 Formatare rapid folosind bara de formatare a textelor
Bara de formatare a textelor conine printre alte elemente i butoane pentru formatarea textului i schimbarea culorii scrisului. De menionat este faptul c aceast bar realizeaz o formatare de suprafa, spre deosebire de meniul Format n care formatarea unui text se realizeaz cu ajutorul mai multor instrumente.
Stil
Font
Mrime ngroare nclinare Subliniere Culoare
Descrierea comenzilor : a) Stil - reprezint un buton de tip list ce permite selectarea stilurilor de scriere. Atunci cnd se deschide un document nou i se ncepe introducerea textului, Word foloseste n acest scop stilul Normal, care este stilul standard pentru corpul textului. b) Font acest buton de tip list conine denumirile seturilor de caractere existente pe calculator i disponibile pentru scriere. Cteva din aceste denumiri sunt redate prin imaginea urmtoare:
c) Mrime Font acest buton de tip list conine dimensiunile posibile ce se pot aplica caracterelor selectate. n cazul n care butonul nu deine o dimensiune cutat (ex: dim. 15), atunci aceasta se va tasta, dup care se va aps tasta [ENTER]. d) Ingroat folosit pentru scrierea cu caractere aldine (ngroate). Echivalena acestei opiuni folosind tastatura este [Ctrl]+B. e) Italic folosit pentru scrierea cursiv, cu caractere nclinate. f) Subliniat este folosit pentru sublinierea caracterelor selectate. g) Culoare Caractere prin acest buton se face selecia culorii caracterelor selectate.
5.2 Formatare avansat la nivel de caracter
Pentru a putea realiza elemente de formatare la nivel caracter se selecteaz n prealabil un anumit text, dac se dorete formatarea unui text deja scris, sau se poziioneaz cursorul mouseului ntr-un anumit punct dac se dorete realizarea formatrii ncepnd cu textul ce va urma s fie scris din acel punct. Apoi se acceseaz click dreapta opiunea Font, sau din meniul Format opiunea Font.
13
Aplicaia Word. Procesare texte
Opiunea Font se utilizeaz pentru formatarea caracterelor, modificnd setul de caractere (fontul), stilul, dimensiunea, culoarea, poziia in linie, spaiul dintre caractere, modul de subliniere, anumite caracteristici speciale, etc. La lansarea acestei opiuni este afiat fereastra de dialog Font ce conine trei seciuni (pagini): Font, Character Spacing i Animation. 5.2.1 Pagina Font
Elementele seciunii Font sunt: � lista Font este lista fonturilor (setul de caractere) disponibile i permite selectarea fontului dorit; n paragraful anterior a fost precezat faptul c fontul mai poate fi selectat direct din lista fonturilor afiat n Bara de formatare; � lista Font Style este lista stilurilor disponibile: Regular (normal), Bold (ngroat), Italic (nclinat sau cursiv), Bold Italic (ngroat i nclinat); � lista Size prin aceast list selectm nlimea n puncte a caracterelor. Dimensiunea poate fi selectat direct din lista corespunztoare barei de formatare a textului (vezi paragraful anterior); Word permite scrierea cu corp de liter ntre 1pt i 1638pt unde: 1 pt = 1 / 72 x 1 inch 1 inch = 2,54 cm
� lista Underline este lista stilurilor de subliniere. Lista conine: None a crei selectare are ca efect anularea unei sublinieri; Single subliniaz cu o singur linie att cuvintele ct i spaiile dintre cuvinte; Word Only subliniaz numai cuvintele, fr spaiile dintre ele; Double dubl subliniere, inclusiv spaiile dintre cuvinte; Dotted subliniere cu puncte, inclusiv spaiile dintre cuvinte; Thick subliniere cu o singur linie groas att cuvintele ct i spaiile dintre cuvinte; Dot Dash subliniaz cu linie punct att cuvintele ct i spaiile dintre cuvinte; Dot Dot Dash subliniaz cu linie dou puncte att cuvintele ct i spaiile dintre cuvinte;
14
Aplicaia Word. Procesare texte
Wave subliniaz cu linie ondulat att cuvintele ct i spaiile dintre cuvinte; � lista Color prin intermediul creia putem stabili culoarea de scriere; � zona Effects n care pot fi selectate diferite efecte speciale ce pot fi atribuite fontului. Utilizarea celor zece efecte speciale legate de font se face prin validarea csuelor existente n faa opiunilor: - Striketrough este trasat o linie prin mijlocul textului (ex.: document); - Double Striketrough este trasat o linie dubl prin mijlocul textului (document); - Superscript caracterele sunt scrise mai sus i mai mici (scriere ca exponent document ); - Subscript caracterele sunt scrise mai sus jos i mai mici (scriere ca indice document); - Shadow caracterele sunt scrise cu umbr (d document); - Outline caracterele au linie de contur ( ); do - Emboss caracterele sunt scrise n relief (d oc cu um me en ntt); - Engrave caracaterele sunt imprimate (gravate) in pagina (d oc cu um me en ntt); do - Small Caps caracterele mici vor fi transformate n majuscule, dar de dimensiune redus (DOCUMENT); - All Caps toate caracterele vor transformate n majuscule, fr a le modifica dimensiunea (DOCUMENT); - Hidden caracterele vor fi ascunse, adic n mod implicit nu vor fi vizibile pe ecran i nu vor fi tiprite la imprimant; � zona Preview permite exemplificarea setrilor fcute; � butonul de comand Default la acionarea lui, setrile fcute vor deveni implicite pentru documentul curent i pentru documentele noi, cu alte cuvinte acest buton este folosit atunci cnd se dorete predefinirea unui nou font, unul care va fi mai mult utilizat; � butoanele de comanda: OK valideaz setrile facute, Cancel anuleaz setrile fcute i Help activeaz o caset de ajutor. 5.2.2 Pagina Character Spacing Aceast seciune ajusteaz spaierea caracterelor. � lista Scale: permite scrierea caracterelor la un anumit procentaj din dimensiunea stabilit la rubrica Font Size; � lista Spacing: permite stabilirea modului de spaiere a caracterelor i conine opiunile: Normal (ex.: document), Condensed (document), Expanded (document). Dac se selecteaz una din opiunile Condense sau Expanded, gradul de suprapunere sau spaiere este determinat de valoarea completat n cmpul By corespunztor; � lista Position: permite stabilirea poziiei caracterelor fa de linia orizontal imaginar de la baza textului; i conine opiunile: Normal (document), Raised (document), Lowered (document). Dac este selectat una din opiunile Raised sau Lowered, distana n puncte fa de linia imaginar este determinat de valoarea cmpului By corespunztor;
15
Aplicaia Word. Procesare texte
5.3 Accentuarea i evidenierea unei zone de text
Dac se dorete evidenierea anumitor zone ale documentului, prin accentuarea unui singur caracter (sau unui grup de caractere) care s fie de nlimea mai multor rnduri de text, se selecteaz zona dorit, se alege meniul Format opiunea Drop Cap (Formatare Letrin).
� � �
Cele trei opiuni sunt: None fr letrin; Dropped (czut) insereaz un caracter letrin; In margin (n margine) poziioneaz caracterul letrin n margine.
Un exemplu prin care se folosete una din facilitile de mai sus este prezentat n imaginea urmtoare:
6. Formatarea paragrafelor
6.1 Seciunile de formatare ale unui paragraf
Un paragraf este delimiatat de apliacarea testei [Enter], adic cu alte cuvinte, tasta [Enter] este cea care marcheaz sfritul unui paragraf. Aplicarea formatrii asupra unui paragraf se poate face asupra unuia care exist, dup ce acesta a fost n prealabil selectat sau de la respectivul punct unde se afl cursorul mouse-ului dac nu a fost selectat nimic n prealabil. Pentru a putea intra n lista paginilor de formatare se acioneaz butonul dreapta al mouseului opiunea Paragraph, sau din meniul Format opiunea Paragraph.
16
Aplicaia Word. Procesare texte
Prima pagin, Indents and Spacing este i cea mai important n realizarea unui format dorit la nivel de paragraph. � Zona Alignament: se refer la modul de aliniere al paragrafelor. Butonul de tip list ascuns ataat acestei zone conine cele patru moduri der aliniere a unui paragraf existente i pe bara de formatare: Left, Center, Right, Justify. � Zona Indentation: permite indentarea unui paragraf selectat fa de cele dou margini: Left sau Right. Indentarrea se poate face n inch sau centimetri. Schimbarea ntre cele dou uniti de msur se face din meniul Tools opiunea Options pagina General zona Measurement Units. � Zona Spacing: permite stabilirea spaiului dintre paragrafe sau dintre rndurile unui paragraf. Aceast zon conine: � cmpul Before: stabilete spaierea dintre paragraful curent (cel selectat) i cel de dinaintea lui; � cmpul After: stabilete spaierea dintre paragraful curent (cel selectat) i cel de dup el; � cmpul Line Spacing: stabilete spaierea ntre rndurile unui paragraf. Aici pot exista urmtoarele valori: - Single dimensiune implicit; - 1,5 Lines dimensiune la 1,5 rnduri; - Double dimensiune dubl; - At Least cel puin dimensiunea n puncte specificat n cmpul At (cnd caracterele unei linii necesit mai mult spaiu, linia respectiv va avea mai mult spaiu); - Exactly exact dimensiunea n puncte specificat n cmpul At (toate liniile vor avea aceast dimensiune chiar dac caracterele unei necesit mai mult spaiu); - Multiple cnd cmpul At conine un anumit numr, dimensiunea liniilor va fi dimensiunea implicit nmulit cu acel numr.
17
Aplicaia Word. Procesare texte
6.2 Introducerea listelor ordonate i neordonate
Un paragraf, odat introdus, poate fi organizat n liste. Aceste liste pot fi ordonate (adic elementele se gsesc succint ntr-o ordine), sau neordonate (elementele sunt marcate identic printr-un anumit caracter reprezentativ) de formatare. accesarea rapid prin butoanele existente n bara
Pentru a introduce o list, iniial trebuie selectat zona care se dorete a se introduce ntr-o list, dup care se acioneaz meniul Format opiunea Bullets and Numbering... , asemeni imaginii urmtoare.
Se deschide o pagin cu mai multe liste de opiune, ca n figura de mai jos:
Pagina Bulleted conine marcatori pentru liste neordonate. Dac nici unul dintre aceti marcatori nu ne satisface, se poate accesa butonul Customize, care permite cutrea altui tip de marcaj, poziia, dimensiunea i culoarea acestuia. Pagina Numbered este specific introducerii listelor cu numerotare (ordonate), iar Outline Number permite definirea unor liste complexe cu subliste. O list cu sublist presupune existena unui liste pe mai multe niveluri. Trecerea de la un nivel superior la unul inferior se face cu ajutorul butonului Increase Indent . Trecerea de la un nivel inferior la unul superior se face cu ajutorul . Folosirea acestor dou butoane se face doar dup ce a fost butonului Decrease Indent facut trecerea pe noul nivel dorit prin accesarea tastei [Enter].
18
Aplicaia Word. Procesare texte
Observaii: Pentru a aduga un element nou la mijlocul unei liste, trebuie executat click la sfritul paragrafului anterior punctului n care se dorete inserarea unui element nou, dup care se apas tasta [Enter]. Word creaz o intrare nou, fr coninut, dar numerotat correct. Pentru a aduga un element nou la sfritul liniei, trebuie deplasat punctual de inserare la sfritul ultimei linii din list i apsat tasta [Enter]. Pentru a terge o marcajele dintr-o list, trebuie selectat lista n ntregime i accesate, dup caz, butoanele Numbering , sau Bullets .
6.3 Tabulatori
Tabulatorii se folosesc pentru a realize aliniate corespunztoere nceputurilor de paragrafe i pentru a alinia coloanele de text sau numere. O prim variant pentru setarea tabulatorilor o constituie opiunea Ruler, care permite poziionarea, dar i mutarea mai rapid a tabulatorilor. Pentru activarea, respectiv, dezactivarea riglei, se alege meniul View -> opiunea Ruler. Pentru o astfel de setare se parcurg urmtorii pai: 1. se selecteaz paragraful sau paragrafele pentru care se vor stabili poziiile de tabulare; 2. se selecteaz, din marginea din stnga a riglei orizontale tipul de tabulator prin executarea unui click pe butonul Tab Alignament pn devine vizibil tipul de tabulator dorit ( - aliniere la stnga, - aliniere la dreapta, - aliniere centrat, - aliniere zecimal); 3. se poziioneaz cursorul mouse-ului pe rigla orizontal, n poziia n care se dorete setarea (stabilirea) tabulatorului i se execut un simplu click; 4. se repet operaiile 2 i 3 pn se seteaz toi tabulatorii dorii. O a doua variant const n utilizarea meniului Format opiunea Tabs.
n urma accesrii acestei opiuni se deschide o caset de dialog, precum cea din imaginea urmtoare:
19
Aplicaia Word. Procesare texte
Pentru setarea tabulatorilor se procedeaz astfel: 1. se introduce poziia tabulatorilor n rubrica de dialog Tab Stop Position; 2. se selecteaz tipul de tabulator din zona Alignament; 3. se selecteaz caracterul care va umple spaiul dintre poziia 4. curent i poziia tabulatorului din zona Leader; 5. se activeaz butonul Set; 6. se repet operaiile 2, 3 i 4 pentru toate poziiile dorite. tergerea tabulatorilor: 1. se selecteaz din list, poziia tabulatorului care urmeaz a fi 2. ters; 3. se activeaz butonul Clear; 4. tergerea tuturor tabulatorilor se poate face fr a mai selecta pe rnd poziiile lor din list, cid oar prin activarea butonului Clear All. O alt variant de tergere a tabulatorilor, este prin folosirea riglei orizontale, trgnd n afara riglei simbolul tabulatorului. Observaie: Indiferent dac au fost sau nu definii tabulatori, Word-ul dispune de un set de tabulatori implicii care sunt amplasai la o distan pre-controlat.
6.4 Coloane
Coloanele sunt foarte utile pentru vizibilitatea mai bun asupra unui text. Este un mod de redactare, n special folosit la editarea ziarelor i revistelor. Pentru introducerea coloanelor se , din bara de formatare, sau din meniul Format se poate poate folosi butonul rapid Columns alege opiunea Columns, care permite afiarea unei ferestre ce conine:
� zona Presets permite stabilirea modului de mprire a unui paragraph (document) prin selectarea uneia din opiunile: o One o singur coloan; o Two dou coloane de aceeai dimensiune; o Three trei coloane de aceeai dimensiune; o Left dou coloane, cea din stnga mai ngust; o Right dou coloane, cea din dreapta mai ngust. � zona Number of columns permite introducerea numrul dorit de coloane; � caseta Line between care permite introducerea uei linii despritoare ntre coloane;
20
Aplicaia Word. Procesare texte
� zona Width and Spacing permite dimensionarea coloanelor i a spaiului dintre acestea n funcie de opiunea aleas n zona Presets; � caseta Equal column edith care, odat cu validarea ei, coloanele vor fi de aceeai dimensiune. Aceast opiune este implicit; � zona Apply to permite accesarea listei asupra elementelor pentru care se permite introducerea coloanelor: seciunea selectat, seciunea n curs, din punctul respectiv mai departe, ntregul document. � zona Preview permite o previzualizare a rezultatului de adugare a unei coloane.
7. Imagini i obiecte
7.1 Efecte de text speciale
Pentru a putea introduce efecte speciale pe text se poate folosi programul Word Art. Cu ajutorul acestuia se pot crea titluri sau fragmente de text mai neobinuite, mai interesante. Pentru aceasta, se selecteaz iniial textul dorit, dup care se acceseaz meniul Insert opiunea Picture WordArt. Pe ecran va aprea figura din fereastra de mai jos, n care se poate executa click pe forma care se dorete s mbrace textul n prelebil selectat.
7.2 Inserarea unei imagini
Imaginile sunt obiecte grafice desenate care pot fi introduce n documentele Word. Unele dintre aceste imagini pot fi gsite n produsul Word cunoscute sub denumirea de ClipArt, iar altele pot proveni din diverse surse. Pentru a aduce o imagine ntr-un document trebuie mumtat punctual de inserare n locul unde se dorete inserarea imaginii, dup care se acceseaz meniul Insert opiunea Picture.
21
Aplicaia Word. Procesare texte
Opiunea Clip Art permite aducerea de imagini dintr-o list existent, From File de pe o anumit locaie de pe calculator sau uniti optice peiferice, respectiv From Scanner or Camera poate aduce imagini preluate direct dintr-un scaner sau de pe un aparat foto digital.
7.3 Casete de text i elemente componente pentru realizarea unui desen
O caset de text se introduce din meniul Insert opiunea Text Box, sau din bara de desenare (View Toolbars Drawing) butonul Text Box . ntr-o astfel de caset de text se poate introduce un oarecare text dorit, iar printr-un dublu click n acea caset se intr n pagina cu oiuni de formatare a obiectului respectiv.
Aici se poate stabili culoarea de umplere (Fill), linia de chenar (Line), mrimea (Size), deplasamentul casetei fa de textul exixtent n jurul acesteia (Layout). n afara de casete de text n Word putem include i alte obiecte de desenare, n interiorul crora putem introduce text prin click pe butonul dreapta al mouse-ului, opiunea Add Text. Aceste obiecte se gsesc pe bara de desenare, prezentat n figura de mai jos:
Astfel, se pot introduce forme regulate, ca dreptunghiuri, linii, cercuri i elipse, sau diferite alte forme de desenare cu preluare din opiunea AutoShapes.
22
Aplicaia Word. Procesare texte
7.4 Dimensionarea, mutarea, modificrea i tergerea obiectelor grafice
Odat ce a fost creat un desen acesta poate fi modificat sau mutat la nevoie ntr-o alt parte a documentului sau, la nevoie, mutat ntr-o alt parte a documentului. Pentru aceasta trebuie selectat desenul fcut i fcute modificrile necesare. n timpul deplasrii obiectului, indicatorul mouse-ului are forma unei cruci de sgei, iar n redimensionarea este marcat de apariia unei sgei cu dou capete. Chenarul unui corp de desen se poate face dac obiectul respectiv a fost selectat, dup din bara de desenare. Astfel se stabilete culoarea care se acceseaz butonul Line Color de chenar din lista propus de program. Culoarea de umplere a unui obiect de desenare se face din butonul Fill Color din bara de desenare. Pentru teregerea unui obiect se execut click pe respectivul obiect (se selecteaz), dup care se acioneaz tasta [Del], iar obiectul va fi ters.
7.5 Opiunea de grupare a obiectelor grafice
Un desen poate fi alctuit din mai multe obiecte grafice. Pentru ca ntre acestea s existe o unitate, s nu se disperseze unul de altul n cursul interveniilor ulterioare este bine ca respectivele obiecte s fie grupate ntre ele. Pentru aceasta obiectele care se doresc a se grupa se selecteaz prin click pe butonul stnga al mouse-ului peste fiecare obiect, inndu-se n permanen apsat tasta [Shift]. Odat selectat grupul de obiecte, peste grupul respectiv se acioneaz butonul dreapta al mouse-ului, cu opiunea Grouping Group. Mai jos este prezentat un caz n care un dreptunghi, o elips i o sgeat au fost prinse ntr-un grup.
Dac, din anumite motive (ca de pild, modificarea sau tergerea unui element din grup), se dorete distrugerea unui grup, se selecteaz grupul, click dreapta pe grup i se alege opiunea Ungroup. Dac n grup se dorete apariia unor noi elemente, sau modificarea unui anumit element, grupul se poate reforma prin click dreapta, dup care se alege opiunea Regroup.
23
Aplicaia Word. Procesare texte
8. Tabele
Tabelele sunt instrumente puternice ale programului Word, ce pot fi folosite pentru prezentarea informaiilor ntr-o form matriceal. Un tabel este format din linii i coloane, intersecia dintre o linie si o coloan formnd o celul. Relativ, la un tabel apar termenii de structur a tabelului i de coninut al su. Structura tabelului reprezint scheletul format din linii orizontale si verticale care delimiteaza celulele. Coninutul tabelului se introduce n celulele sale i poate fi text sau obiecte (imagini grafice, formule, ecuaii, etc.). Procesorul de texte Word permite crearea i utilizarea tabelelor ntr-o manier foarte simpl, oferind utilizatorului posibilitatea de a efectua o gam larg de operatii cu acestea. Totui, utilitarele tabelare ncorporate de aplicaia Word nu sunt la fel de performante ca programele specializate n calculul tabelar (de ex.: Excel a se vedea partea urmtoare acesteia) din aceast cauz uneori este preferabil ca un tabel s fie creat cu un program specializat i apoi importat ntr-un document.
8.1 Desenarea unui tabel
O prim posibilitate de a crea tabele n Word o reprezint instrumentul Draw Table, care permite trasarea tabelului cu mana libera. n exemplu, de mai jos am desenat un tabel, folosind aceast opiune.
Durat 12 25% 24 25% 36 25% 48 25% 60 25%
Avans Pre 15.000 25.000 40.000
Valoare rat calculat n Euro
1.401 2.090 3.400 756 1.300 2.000 490 680 1.124 256 429 769 178 299 441
Procedura de trasare a unui tabel este urmtoarea: � Se alege din meniul Table opiunea Draw Table. Prin aceast operaie va aprea n fereastra programului bara de unelte Tables and Border, prin intermediul creia se va trasa tabelul dorit. Bara anterior menionat este prezentat mai jos.
Draw Table permite trasarea unui tabel; Eraser terge chenare n interioriul unui tabe Line Style specific stilul de linie utilizat pentru trasare; Line Weight specific grosimea de linie utilizat pentru trasare;
24
Aplicaia Word. Procesare texte
Border Color stabilete culoarea liniei utilizate pentru trasare; Outside Border specific un stil de chenar;
Shading Color specific o culoare pentru fundalul celulei; Merge Cells contopete celulele selectate; Split Cells mparte celulele selectate;
Align Top aliniaz textul la marginea de sus a celulei; Center Vertically centreaz vertical textul n cadrul celulei; Align Bottom aliniaz textul la marginea de jos a celulei;
Distribute Rows Evenly distribuie n mod egal spaiul ntre liniile selectate; Distribute Columns Evenly distribuie n mod egal spaiul ntre coloanele selectate; Table AutoFormat formateaz automat un tabel; Change Text Direction schimb direcia textului n celul; Sort Ascending sorteaz articolele selectate n ordine cresctoare; Sort Descending sorteaz articolele selectate n ordine descresctoare; AutoSum nsumeaz valorile de deasupra sau din stnga celulei care conine punctul de inserare. � Pasul urmtor const n mutarea indicatorului mouse-ului n locul din document n care se dorete trasarea tabelului. Indicatorul va lua forma unui creion.
25
Aplicaia Word. Procesare texte
� Apoi se trage indicatorul mouse-ului n jos i spre dreapta, pan cnd chenarul care apare are aproximativ dimensiunile tabelului ce se dorete a fi creat.
8.2 Inserarea unui tabel
O a doua posibilitate de realizare a unui tabel se face prin comanda Insert Table din meniul Table. Tabelul este inserat, ca i n primul caz, n poziia curent a punctului (cursorului) de inserie, pe ecran fiind afisat o caset de dialog ce conine urmtoarele elemente: Number of Columns permite stabilirea numrului de coloane ale tabelului; Number of Rows permite stabilirea numrului de rnduri (linii) ale tabelului; Fixed Column Width permite stabilirea automat a laimii coloanelor, astfel nct tabelul s se ncadreze ntre limitele stanga-dreapta ale paginii respective, prin selectarea optiunii Auto, sau stabilirea unei laimi egale pentru toate coloane generate ale tabelului sau prin se precizarea explicit a volorilor numerice reprezentnd limile coloanelor tabelului. AutoFormat permite alegerea unui model de tabel i aplicarea unor efecte speciale asupra acestuia.
8.3 Deplasarea cursorului de inserare si selectarea elementelor unui tabel
Deplasarea ntre celulele unui tabel se poate face fie prin intermediul mouse-ului, fie folosind tastatura. Poziionarea ntr-o anumit celul a tabelului cu ajutorul mouse-ului implica pozitionarea cursorului (care are forma literei I) n celula dorit dup care se executa un simplu click. Selectarea celulelor, rndurilor, coloanelor sau a ntregului tabel se poate face fie folosind mouse-ul, fie tastatura, sau opiunile din meniu. Selectarea prin intermediul mouse-ului: Selectarea unei celule Selectarea celulelor adiacente Celula n care se gsete cursorul de inserare la un moment se consider a fi automat selectat. Se poziioneaz cursorul de inserare n una dintre celulele dorite si se trage cursorul mouse-ului peste celelalte celule; n final se elibereaz butonul mouse-ului i acestea raman selectate. Se plaseaz cursorul mouse-ului n latura (extrem) stnga a tabelului n dreptul liniei respective i se executa simplu click. Se plaseaz cursorul mouse-ului deasupra tabelului (pn cursorul ii schimb forma) n dreptul coloanei respective i se executa simplu click. [Tab]
26
Selectarea unei linii Selectarea unei coloane
Utiliznd tastatura: Selectarea celulei urmatoare
Aplicaia Word. Procesare texte
Selectarea celulei anterioare Selectarea unei linii
Selectarea unei coloane
[Shift] + [Tab] Se pozitioneaz cursorul de inserare n prima sau ultima celul a liniei dup care, inndu-se tasta [Shift] apsat se deplaseaz cu sageile direcionale ([] sau []) cursorul de inserare. Se pozitioneaz cursorul de inserare n prima sau ultima celul a coloanei dup care, inndu-se tasta [Shift] apsat se deplaseaz cu sageile direcionale ([] sau []) cursorul de inserare.
Selectarea celulelor unui tabel se mai poate face i utiliznd opiunea Select din meniul Table (Table selecteaz mtregul tabel, Column ntreaga coloana pe care se afl celula curent, Row ntregul rnd pe care se afl celula curent, Cell celula curent), asemeni imaginii urmtoare. De reinut este faptul c aceste opiuni devin active n momentul n care cursorul mouse-ului se gasete n interiorul unui tabel.
8.4 mprirea i contopirea celulelor
O celul, cea activ, poate fi mparit n mai multe celule att pe orizontal ct i pe vertical. Pentru aceasta se selecteaz opiunea Split Cells din meniul Table. n exemplul de mai jos, s-a pornit de la un tabel format dintr-o singur celul, dup care acea celul s-a mprit n dou poziionate orizontal (adic, n opiunea Number of Rows am ales valoarea 2), dup care, cea de sus s-a mprit n trei celule verticale (adic, n opiunea Number of Columns am ales valoarea 3).
Operaia invers, de contopire a mai multor celule, se poate realiza din opiunea Merge Cells a meniului Table, dup ce celulele respective au fost n prealabil selectate. De menionat este faptul c aceste opiuni, ca i cele ce vor fi prezentate mai jos se gasesc i pe bara Tables and Borders (vezi paragraful 9.1).
8.5 Alinierea coninutului textual al unei celule de tabel
Coninutul unei celule a unui tabel poate fi aranjat att din punct de vedere al direciei, ct i al aliniamentului. Astfel, coninutul poate fi direcionat vertical sau orizontal, dac n celula de tabel respectiv se acionea butonul dreapta al mouse-ului, opiunea Text Direction. Aliniamentul se poate stabili prin selectarea celului respective, click dreapta i alegerea opiunii Cell Alignment.
27
Aplicaia Word. Procesare texte
8.6 Inserarea i tergerea celulelor unui tabel
Odat creat un tabel acestuia i se mai poate aduga noi celule noi rnduri deasupra sau dedesuptul celui curent, noi coloane n dreapta sau n stnga celei curente. Aceast operaiune se realizeaz prin accesarea meniului Table -> opiunea Insert.
Pe de alt parte, se pot terge celule, rnduri, coloane dintr-un tabel, sau chiar un tabel ntreg. Pentru aceasta se lecteaz zona ce se dorete a fi tears i se acioneaz meniul Table opiunea Delete.
8.7 Stabilirea bordurilor unui tabel
Stabilirea bordurilor unui tabel se pot realiza din bara Tables and Borders (vezi paragraful 9.1), sau click dreapta pe zona de tabel selectat (sau ntregul tabel), dup care se alege opiunea Borders and Shading. La aceast opiune se mai poate ajunge i din meniul Format. Comanda Borders and Shading permite folosirea mai multor modele de chenare (simple sau complexe, cu efecte de umbr, cu efecte tridimensionale, etc.). Totodat, aceast comand poate fi folosit i pentru ncadrarea unui paragraf sau a paginilor unui document (acest lucru e posibil doar dac nu a foat selectat nici un tabel sau un alt obiect). Fereastra ce se va deschide la executarea comenzii Borders and Shading conine trei seciuni (etichete), prin intermediul crora putem realiza ncadrarea tabelelor sau a unei pri a celulelor acestuia: Borders, Page Border, Shading.
28
Aplicaia Word. Procesare texte
Seciunea Borders prin intermediul acestei etichete vom avea posibilitatea de a selecta tipul de chenar ce va ncadra tabelul (celulele) selectate. Aceast etichet conine urmtoarele elemente: � zona Settings prin intermediul creia selectm tipul de chenar: None: paragraf fr chenar; Box: paragraf ce este ncadrat de un chenar simplu; Shadow: paragraf ce este ncadrat de un chenar cu efect de umbr; 3-D: paragraf ce este ncadrat de un chenar tridimensional; Custom: paragraf ce este ncadrat de un chenar personalizat (utilizatorul poate defini separat caracteristicile pentru fiecare latur a chenarului); � lista Style prin intermediul creia stabilim stilul (tipul) de linie; � lista Color prin intermediul creia stabilim culoarea liniei de chenar; � lista Width prin intermediul careia stabilim grosimea liniei de chenar; � zona Preview n aceasta zon se pot observa setrile realizate, iar butoanele din aceasta zona definesc separat fiecare latura a chenarului. Pentru a selecta/deselecta latura dorit, se poziioneaz cursorul mouse-ului pe fiecare n parte i se execut click. Aplicabilitatea acestei opiuni se poate face la nivel de tabel, celul, paragraf sau pagin.
8.8 Sortarea coninutului unui tabel
Dup introducerea coninutului unui tabel, liniile sale pot fi reorganizate astfel nct celulele unei coloane sa fie ordonate. Pentru a ordona liniile unui tabel, trebuiesc parcuri urmatorii pasi: � se poziioneaz cursorul de inserare n interiorul tabelului; � din meniul Table se lanseaz comanda Sort; astfel se afieaz pe ecran caseta de dialog Sort;
29
Aplicaia Word. Procesare texte
� n prima lista a zonei Sort By se selecteaza numele sau numarul coloanei dupa care se face ordonarea; � din lista Type a zonei Sort By se selecteaza tipul entitii dup care se face ordonarea. Tipurile disponibile sunt: Text ordonare alfabetic Number ordonare numeric dup primul numr localizat n fiecare celul (restul coninutului este neglijat); Date ordonarea calendaristic dup prima dat din fiecare celula (restul coninutului este neglijat; daca nu exista, se considera data curenta); � n zona Sort By se valideaz una din opiunile Ascending sau Descending pentru ca ordonarea s fie crescatoare, respectiv descresctoare; � dac se dorete sortare pe mai multe nivele, atunci se trec si criteriile celorlalte cmpuri n dreptul zonei Then By; � n final se rspunde cu OK. Observaie: n cazul n care tabelul are introdus un antet i se dorete ca liniile acestuia sa nu fie supuse sortrii, se activeaz n fereastra Sort opiunea Header Row. Observaie: Dac se dorete copierea automat a antetului n urmtoarea pagin atunci cnd tabelul depete o pagin, se activeaz opiunea Headings din meniul Table.
9. Opiuni speciale de editare textual
9.1 Stabilirea stilurilor de baz
Se pot seta opiuni de formatare pentru stilul normal de scris, sau pentru stilul de titluri sau pentru stilul de antete i subsoluri. Setarea unui stil de baz se poate face folosind meniul Format opiunea Styles and . Din fereastra deschis se poate prelua stilul care se Formatting sau direct din butonul dorete a se modifica. Se pot seta stiluri de baz pentru stilul normal, pentru numele de capitole i subcapitole, pentru antete i subsoluri, pentru liste, etc.. Atunci cand se stabilesc elementele de modificare ale stilului se acioneaz clic dreapta pe numele respectivului stil i se alege opiunea Modify:
sau
. n funcie de stilul ales spre setare de baz se aleg opiunile dorite de modificare, cum sunt prezentate n figura de mai jos.
Dup alegerea elementelor de formatare dorit se acioneaz butonul OK, i atunci se seteaz la nivelul
30
Aplicaia Word. Procesare texte
respectivului document formatrile de baz ale respectivului stil. Dac se bifeaz opiunea Add to template se creeaz un ablon permanent ce va persista pn la o modificare ulterior documentele nou create pentru stilurile folosite.
9.2 Verificarea ortografiei documentului
Se poate verifica calitatea ortografiei documentului, prin parcurgerea urmtorilor pai: i) se selecteaz cuvntul sau seciunea din document, sau, nu se face nici o selecie n cazul n care se dorete verificarea ortografic a ntregului document, n prelabil stabilindu-se limba n care se dorete testarea ortografic; ii) se execut clic pe butonul Spelling and Grammar ; n situaia n care acestea nu sunt n dicionar, apare fereastra de dialog Spelling and Grammar; iii) se accept sau se modific zona selectat prin opiunile Ignore sau Change, cuvntul negasit n dicionar fiind colorant n rou; iv) dac e nevoie, se alege Yes pentru a continua verificare de la nceputul documentului; v) cnd apare fereastra de mesaj ce anun terminarea verificrii ntregului document, se face clic pe butonul OK. n exemplul de mai jos se observ un cuvnt greit scris n limba romn, care, n urma accesrii opiunii de corectur ortografic este evideniat, oferindu-se i o alternativ existent, de care se poate sau nu ine cont.
10. Aranjare i tiprire
10.1 Introducerea cuprinsului de document
Dac se dorete realizarea unui cuprins generat se seteaz numele capitolelor, prin opiunea Heading 1, din n lista Style, pe bara de formatare. Se continu apoi similar, cu subcapitolele, pentru care se alege opiunea Heading 2, cu paragrafele, pentru care se alege Heading 3, i aa mai departe. Apoi se alege o pagin goal (de preferin la nceput), dup care se selecteaz opiunea Insert Reference Index and Tables. Aici se alege opiunea Table of Contents, de unde se ia tipul de cuprins dorit.
31
Aplicaia Word. Procesare texte
10.2 Protecia documentelor
Cel mai bun mod de protecie a unui document este acela de a folosi un program special Adobe Acrobat, care ne permite transformarea unui document ntr-un fiier cu extensia .pdf. O dat creat un astfel de fiier asupra sa nu vor mai putea interveni modificri, cu alte cuvinte el va putea fi deschis doar spre citire. ntr-o lume a comunicrii acest tip de fiiere este foarte utilizat. De altfel, i aplicaia Word ne ofer propriile sale msuri de protecie la citire i modificare. Pentru a seta aceste opiuni se alege meniul File opiunea Save As, de aici se acceseaz lista ascuns Tools i opiunea Security Options. Aici se pot stabili diferite opiuni de configurare a deschiderii pentru citire sau modificare cu sau fr parole de acces.
32
Aplicaia Word. Procesare texte
10.3 Tiprirea documentelor
Cnd documentul s-a finalizat n ceea ce privete editarea sa, se poate opta i pentru o tiprire a sa. Pentru a putea face acest lucru, nti se instaleaz imprimanta dorit n calculator, apoi se face setarea hrtiei pe care se va imprima documentul. Operaia se realizeaz prin meniul Page Setup pagina de opiune Paper.
Cnd se dorete ca respectivul document s fie pe hrtie se alege comanda Print din meniul File. Este indicat ca nainte de a se face tiprirea unui document sau a unei zone a , care acestuia s se fac o previzualizare a sa. Aceasta se face prin butonul Print Preview poate fi accesat din bara de formatare sau din meniul File opiunea Print Preview. Astfel, se pot vedea paginile exact aa cum ar arta dac ar fi tiprite pe hrtie cte una, mai multe odat sau toate odat. Se poate mri imaginea pentru a vedea mai clar anumite detalii, iar dac se observ o greeal sau aranjarea n pagin nu corespunde dorinelor se pot face modificri chiar aici. Datorit berei cu instrumente Print Preview utilizatorul are controlul total asupra documentului.
Butonul Magnifier
permite posibilatea de a face modificri la nivel de previzualizare,
permit previzualizarea dup dorin a unei sau mai multor pagini simultan. iar butoanele Dac totul este n regul se acceseaz opiunea Print din meniul File sau se d click pe . butonul Print Cnd se trimite un document la imprimant, de fapt acesta este trimis n coada de ateptare pentru imprimant, care reprezint o zon de memorie creat special pentru lucrrile pregtite de tiprire. Dac la apsarea opiunii de printare nu se ntmpl nimic trebuie fcute urmtoarele verificri: � dac imprimanta este conectat la calculator iar n acest caz se verific mufele de la fiecare capt al cablului de conectare; � imprimanta este cuplat la reeaua de alimentare se verific dac este apsat butonul de pornire;
33
Aplicaia Word. Procesare texte
dac imprimanta a fost instalat trebuie instalat un program driver specific pentru imprimant, un program care permite sistemului de operare s comunice cu imprimanta.
n urma accesrii opiunii de printare se deschide urmtoarea pagin:
Astfel, se poate opta pentru algerea unei anumite imprimante care a fost instalat, respectiv a elementelor trimise spre imprimare care pot fi: ntregul document, pagina curent, sau anumite pagini. De asemenea se poate stabili numrul de copii sau numrul de pagini ce vor iei tiprite pe o foaie.
34
S-ar putea să vă placă și
- Ingrediente Waffe Cu Banane Si NuciDocument1 paginăIngrediente Waffe Cu Banane Si Nuciflorian niculescuÎncă nu există evaluări
- Batoane Cu SeminteDocument1 paginăBatoane Cu Seminteflorian niculescuÎncă nu există evaluări
- MK ProiectDocument10 paginiMK Proiectflorian niculescuÎncă nu există evaluări
- Timbru de Mediu Auto Oug - 9 - 2013 PDFDocument13 paginiTimbru de Mediu Auto Oug - 9 - 2013 PDFflorian niculescuÎncă nu există evaluări
- Sufleu Cu MigdaleDocument2 paginiSufleu Cu Migdaleflorian niculescuÎncă nu există evaluări
- Anexanr7 Tva PT Echilibrare PDFDocument1 paginăAnexanr7 Tva PT Echilibrare PDFflorian niculescuÎncă nu există evaluări
- Spirale Cu Dovleac Si CocosDocument1 paginăSpirale Cu Dovleac Si Cocosflorian niculescuÎncă nu există evaluări
- BrioseDocument1 paginăBrioseflorian niculescuÎncă nu există evaluări
- Spirale MorisDocument2 paginiSpirale Morisflorian niculescuÎncă nu există evaluări
- Motivele Pentru Care Am Ales Sa Efectuez Stagiul de Practica La CDocument1 paginăMotivele Pentru Care Am Ales Sa Efectuez Stagiul de Practica La Cflorian niculescuÎncă nu există evaluări
- Buget Fond Mediu 2013 Hotararea - 203 - 2013 PDFDocument13 paginiBuget Fond Mediu 2013 Hotararea - 203 - 2013 PDFflorian niculescuÎncă nu există evaluări
- Prognoza Primavara 2013 PDFDocument31 paginiPrognoza Primavara 2013 PDFflorian niculescuÎncă nu există evaluări
- STRATEGIA 2013 2015revizuitaDocument107 paginiSTRATEGIA 2013 2015revizuitaCAjvan AlinÎncă nu există evaluări
- Hotarare Impozite Locale Sibiu 2013 PDFDocument29 paginiHotarare Impozite Locale Sibiu 2013 PDFflorian niculescuÎncă nu există evaluări
- Camera Deputatilor PDFDocument33 paginiCamera Deputatilor PDFflorian niculescuÎncă nu există evaluări
- Ghid Riscuri Achizitii Publice Rec UeDocument6 paginiGhid Riscuri Achizitii Publice Rec UenicnicnicÎncă nu există evaluări
- Legea 500 2002 Privind Finantele Publice - Actualizata Septembrie 2013Document20 paginiLegea 500 2002 Privind Finantele Publice - Actualizata Septembrie 2013florian niculescuÎncă nu există evaluări
- Timbru de Mediu Auto Oug - 9 - 2013 PDFDocument13 paginiTimbru de Mediu Auto Oug - 9 - 2013 PDFflorian niculescuÎncă nu există evaluări
- BGC Dec2012 PDFDocument2 paginiBGC Dec2012 PDFDobre FlorinÎncă nu există evaluări
- Risotto Cu Parmigiano Reggiano, Dovleac Si CiuperciDocument1 paginăRisotto Cu Parmigiano Reggiano, Dovleac Si Ciuperciflorian niculescuÎncă nu există evaluări
- Curs 2-3 Bazele Informaticii PDFDocument24 paginiCurs 2-3 Bazele Informaticii PDFflorian niculescuÎncă nu există evaluări
- Supa de Cartofi Si Broccoli Cu CarnatiDocument1 paginăSupa de Cartofi Si Broccoli Cu CarnatiSara HeartÎncă nu există evaluări
- Probleme Actuale Ale Economiei RomanestiDocument2 paginiProbleme Actuale Ale Economiei Romanestiflorian niculescuÎncă nu există evaluări
- Curs 9-10 PDFDocument20 paginiCurs 9-10 PDFflorian niculescuÎncă nu există evaluări
- Curs 1 Bazele Informaticii PDFDocument0 paginiCurs 1 Bazele Informaticii PDFflorian niculescuÎncă nu există evaluări
- Politica de Investire La Nivel de FirmaDocument7 paginiPolitica de Investire La Nivel de FirmaghenutsaÎncă nu există evaluări
- Curs 7-8 PDFDocument18 paginiCurs 7-8 PDFflorian niculescuÎncă nu există evaluări
- Macroeconomie 2007Document118 paginiMacroeconomie 2007Dumi GavrilaÎncă nu există evaluări
- Politica de Investire La Nivel de FirmaDocument7 paginiPolitica de Investire La Nivel de FirmaghenutsaÎncă nu există evaluări